Как управлять компьютером через телефон — используем тимвивер
Современные телефоны умеют многое, в том числе с помощью смартфона можно управлять компьютером через сеть интернет находясь в любой точке мира.
На самом деле способов реализовать удаленное управление компьютером с телефона много, но в этой статье речь пойдет только про — управление с помощью программы TeamViewer. Это способ, который является одним из самых простых в настройке и одним из самых удобных и понятных для новичков.
Для того чтобы можно было управлять компьютером с телефона через Интернет в любое время необходимо чтобы:
- Компьютер был постоянно включен (отключен спящий режим и гибернация)
- Компьютер подключен к сети Интернет
- Телефон подключен к сети Интернет
Как происходит удаленное управление
Для того чтобы дистанционно управлять Android- или iOS-устройством, нужно, чтобы на ПК или телефоне, с которого будет осуществляться управление, была установлена классическая программа TeamViewer (например, Тимвивер 14). А на устройстве, к которому нужно подключиться, должна быть установлена версия TeamViewer QuickSupport.
- Скачиваем на смартфон, которым хотим управлять, приложение TeamViewer QuickSupport.
- Открываем программу. На главном экране высветится ID мобильного устройства.
- Вводим это ID в заранее запущенной программе на ПК или смартфоне, с которого будет осуществляться подключение.
- Разрешаем удалённому устройству принять подключение.
Теперь на экране вашего устройства будет отображаться интерфейс подключенного смартфона. В данном режиме пользователь может лишь стрелкой показывать, куда владельцу удалённого устройства нужно нажимать – все остальные действия тот должен выполнять сам.
Полный захват управления возможен после скачивания на удалённое устройство дополнительного приложения.
Для этого на смартфоне нужно зайти в дополнительное меню программы и установить предложенное дополнение. Однако его может и не быть для данной модели девайса. В таком случае вам придется осуществлять поддержку лишь с помощью курсора, без возможности самостоятельно открывать на смартфоне нужные программы и папки.
Вариант 2: ПК и мобильное устройство
Еще стоит упомянуть о том, как использовать TeamViewer на смартфоне или планшете для удаленного доступа к стационарному компьютеру или ноутбуку. Соответствующее приложение всегда можно закачать на мобильный гаджет из App Store, Microsoft Store или Play Market. Оно полностью бесплатно и официально поддерживается разработчиками.

Для начала запустите Тим Вивер на обоих устройствах. Далее, посмотрите на указанный ID и код в программе. Далее, идентификационный номер (набор из девяти цифр), введите в приложение на телефоне. А затем тапните по пункту «Удаленное управление».Вас попросят пароль партнера в качестве подтверждения доступа. Укажите его и нажмите «ОК».
Теперь необходимо дождаться соединения устройств, это может занять некоторое время. Когда связь будет установлена, на экране гаджета отобразится информация по управлению. Обязательно с ней ознакомьтесь. Данное окно будет появляться каждый раз. Чтобы его отключить, отметьте пункт «Больше не показывать данный диалог», а после чего нажмите на «Продолжить».
Особенности работы с приложением TeamViewer QuickSupport
Данное приложение представляет собой комплект программного обеспечения для удалённого доступа к устройствам. Для стационарных компьютеров это приложение реализовано в виде виджета с паролем и идентификатором ID. Точно такая же реализация присутствует и в мобильном приложении.

В работающих в программах при запуске в интерфейсе присутствует только поле идентификатора с возможностью отправить его значение удалённому партнёру. Передать значение ID можно различными способами, а именно:
- Скопировать значение в буфер и затем переслать его пользователю;
- Передать значение по электронной почте;
- Переслать значение посредством социальных сетей;
- Использовать для передачи различные мессенджеры и веб-сервисы.

Наши приложения
TeamViewer Quicksupport
Для входящих соединений с вашим мобильным устройством необходимо средство TeamViewer Quicksupport. С помощью этого приложения пользователи смогут подключаться к вашему мобильному устройству и даже управлять им — но никогда без вашего контроля и соответствующих полномочий с вашей стороны. Пользователь, желающий подключиться к вашему мобильному устройству, должен работать с лицензированной версией TeamViewer с программным дополнением «Поддержка мобильных устройств».
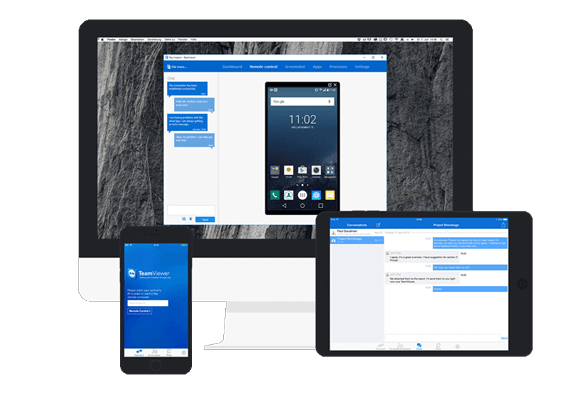
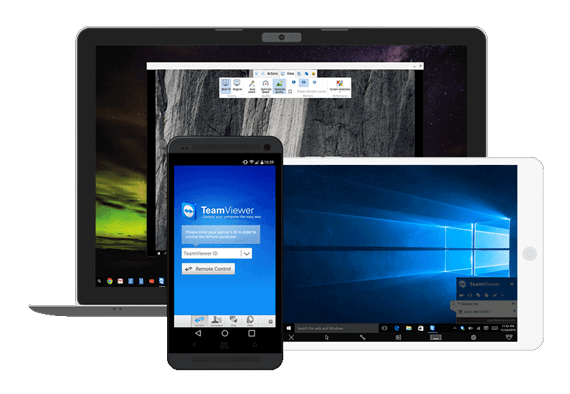
TeamViewer Remote Control
Чтобы иметь возможность устанавливать исходящие соединения со своего мобильного устройства, необходимо использоватьTeamViewer Remote Control. Исходящее соединение всегда можно установить при использовании любой лицензии TeamViewer, в том числе и бесплатной. Если целевым устройством является другое мобильное устройство, необходимо программное дополнение «Поддержка мобильных устройств».
Как загрузить и установить TeamViewer?
Скачать программу лучше с официального сайта производителя www.teamviewer.com. На главной странице посетителю сразу предложат скачать бесплатную для личного использования версию. Там же информация о расценках на бизнес-дистрибутив приложения.
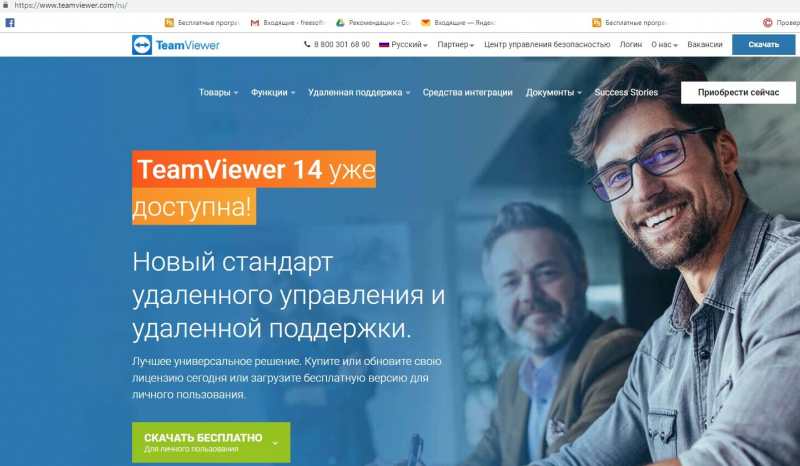
Для знакомства с полной функциональностью программы откройте пункт меню «Товары» и выберите Teamviewer. На странице продукта сайт предложит загрузить бесплатный пробный дистрибутив программы. На самом деле загружается полный (full) дистрибутив, но пока еще не активированный ключом лицензии. Рассматривать будем вариант, как настроить тим вивер для личного использования, тем более, что различий в настройке с платной бизнес-версией по сути нет.
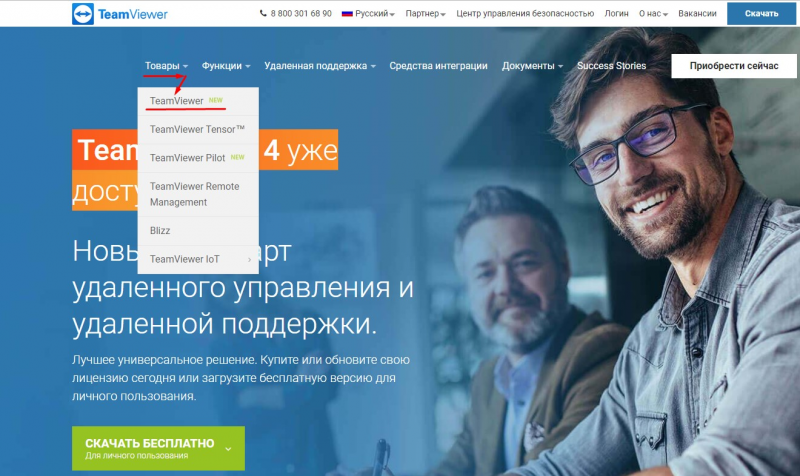
Бесплатно пользоваться полной функциональностью продукта можно в течение 15 дней пробного периода, но затем придется выбрать вариант из трех подписок и зарегистрироваться. Личная же версия для физических лиц бесплатна в течение всего срока использования.
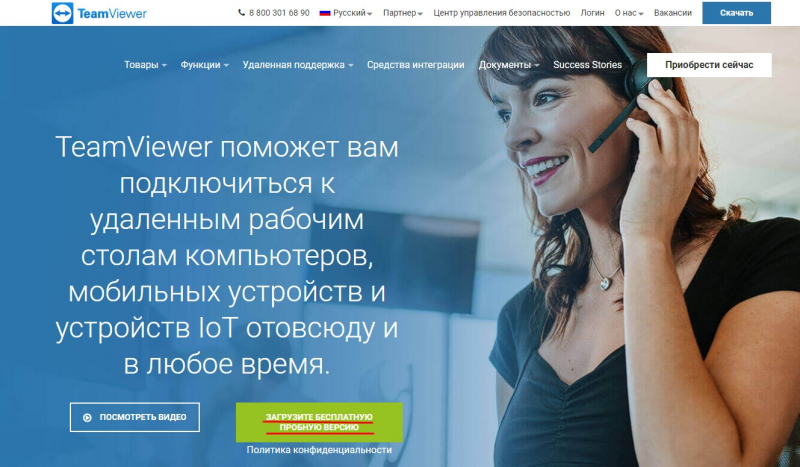
Тимвивер поддерживает работу в ключевых операционных системах (Windows, Linux и macOS, а также мобильных iOS, Android, Windows Mobile) и на этапе загрузки сайт сам определит тип ОС и отправит соответствующий дистрибутив программы.
Перейдем непосредственно к установке программы. Запустите скачанный файл для старта мастера установки. На первом шаге мастер предлагает выбрать три типа установки:
Первый вариант выбирайте в том случае, если хотите запускать Teamviewer лично. Второй вариант (наиболее часто используемый) зарегистрирует на компьютере системный сервис и позволит подключаться к устройству дистанционно. Третий же подойдет для одноразового запуска приложения в том случае, если необходимо предоставить временный доступ к компьютеру, например, для работника технической поддержки. За блоком выбора типа установки следует выбор области использования тим вивера. Предлагается также три варианта:
Для продолжения установки выбираем желаемый вариант и на этом для большинства пользователей настройка параметров заканчивается. Для продвинутых пользователей мастер предлагает установить флажок «Показать дополнительные настройки». Кнопка мастера сменит текст на «Принять — далее» и позволит настроить дополнительные опции. Если чек-бокс не отмечен, то Teamviewer использует стандартные настройки установки. Указанные настройки доступны уже после установки программы, так что этот шаг необязателен. В окне специальных параметров устанавливаются следующие значения:
- папка назначения: выберите каталог установки приложения;
- установить драйвер принтера Teamviewer: опция активирует функцию удаленной печати при соединении с компьютером;
- использовать Teamviewer VPN: становится возможным соединение между компьютерами по защищенному виртуальному каналу;
- добавить конференцию в Outlook: будет дополнительно установлена синхронизация с календарем Microsoft Outlook, который позволит планировать удаленные конференции.
Выберите необходимые значения и нажмите кнопку «Далее». Установка завершена.
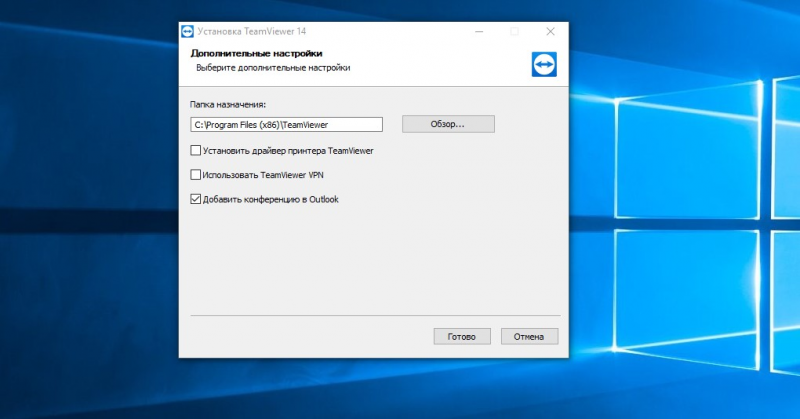
Поддерживаемые операционные системы
Windows (требуется IE 8.0 и выше)
- Windows 11 / 10 / 8.1 / 8 / 7 / Vista / XP (для XP: минимальные требования: Service Pack 3)
- Windows Server 2012R2 / 2012 / 2008R2 / 2008 / 2003
- Windows Home Server / Home Server 2011
Mac OS
- Mac OS X 10.7 и выше
Linux
- CentOS, Debian, Fedora, Mandriva, Mint, Red Hat, SUSE и Ubuntu
Android
- TeamViewer QuickSupport: Android версии 4.0 и выше
iOS
- TeamViewer QuickSupport: iOS 7.0 и выше
Windows 10 Mobile
- TeamViewer QuickSupport Preview: Windows 10 Mobile Anniversary Update
Полезные ссылки
Подробное описание
TeamViewer QuickSupport обеспечивает удаленное управление компьютерами любых пользователей TeamViewer, за счет присвоения ID партнера и пароля для подключения.
Простой и компактный модуль клиента, запускается сразу, не требует установки и прав администратора – оптимален для срочной поддержки.
Другие возможности
Но мы все-таки еще немного поговорим о том, как пользоваться Тим Вивером. Все основные доступные настройки вы можете найти так:
- На верхней панели есть вкладка «Дополнительно» ;
- Нажмите на неё и перейдите к разделу «Опции» .

Здесь вы увидите все возможные параметры, которыми (может быть) захотите управлять. Теперь выйдем из настроек и взглянем на панель слева. В разделе «Компьютеры и контакты» будет отображаться вся история ваших подключений. Это самое важное, что вам необходимо знать!

А безопасно ли использовать TeamViewer и доверять ему свои личные данные, интерфейс компьютеров, их содержимое? Не переживайте, соединение устанавливается исключительно между вашими устройствами, никто третий не смотрит, что именно вы делаете во время подключения, ваши данные не пропадут и не будут скопированы.












