Как управлять компьютером Android смартфоном при помощи Chrome Remote Desktop и TeamViewer
Почти в жизни каждого пользователя компьютера наступает момент, когда ему нужен файл со своего компьютера и ПК рядом нет. К счастью, есть простой способ получить удаленный доступ к вашему ПК напрямую с телефона или планшета
В сегодняшней статье мы с вами поговорим о нескольких простых вариантов, управления компьютером при помощи смартфона или планшета на базе OC Android (удаленного подключения)
Где скачать TeamViewer для Android и iOS
Программа для удаленного управления устройств, предназначенная для использования на мобильных устройствах Android и Apple iOS доступна для бесплатной загрузки в магазинах приложений для этих платформ — Google Play и AppStore. Просто введите в поиске «TeamViewer» и вы легко ее обнаружите и сможете скачать на свой телефон или планшет. Имейте в виду, что найдется несколько различных продуктов TeamViewer. Нас интересует «TeamViewer — удаленный доступ».

Chrome Remote Desktop
Chrome Remote Desktop — это одна из малоизвестных служб Google, но это отличный способ получить доступ к вашему компьютеру из любой точки мира, в том числе за пределами локальной сети.
Начало работы с Chrome Remote Desktop не требует особых усилий. Установите приложение Chrome Remote для настольного компьютера в браузере Chrome, откройте его и нажмите «Начать», чтобы настроить компьютер для удаленного доступа. Процесс включает в себя установку собственного приложения, которое обрабатывает все соединения — вам не нужно постоянно запускать Chrome на вашем хост-компьютере.
Работа с настольными ПК (включая Chromebook) в веб-приложении немного лучше. Доступны дополнительные сочетания клавиш, буфер обмена можно синхронизировать между хостом и гостевым компьютером, а также можно настраивать горячие клавиши.
При этом Chrome Remote Desktop по-прежнему является очень хорошим продуктом. Его легко настроить, удалённый доступ можно сделать из веб-приложения, а серверный компонент работает во всех основных операционных системах. Потоковая производительность также довольно хорошая.
Плюсы Chrome Remote Desktop
- Простота в использовании — лёгкий процесс установки и настройки.
- Совместимость — операционная система хоста может быть Windows, Linux либо Mac OS. Удалённый доступ может быть сделан через мобильные или веб-приложения.
- Обмен — вы можете легко поделиться доступом к вашему компьютеру с другими.
- Цена — приложение абсолютно бесплатно.
Минусы Chrome Remote Desktop
- Малофункциональность — клиентское приложение не имеет многих опций, присутствующих в конкурирующих продуктах.





Что такое удалённое управление компьютером?
Это полный контроль всех его процессов на расстоянии. То есть вы делаете любые действия в ПК, но через другое устройство, в данном случае через Андроид смартфон.
Применений удаленного доступа очень много:
- У вас сломалась мышка, а воспользоваться ПК очень нужно. После подключения Андроид-смартфона, его сенсорный экран можно использовать как беспроводную мышку.
- Нужно выполнить какую-либо работу на ПК, но его нет поблизости.
- ПК не принадлежит вам, а узнать какие-то данные либо выполнить работу нужно на нём.
Как это работает?
К вашему компьютеру подключается смартфон и через специальные программы ПК передает все данные со своего экрана на ваш гаджет. Вы же, в свою очередь, передаете команды на компьютер.
Все это происходит через локальный сервер. Поэтому обязательно нужен доступ к интернету для осуществления отдаленного доступа.
Mouse Kit
Утилита позволяет управлять ноутбуком с телефона, эмулирует клавиатуру с мышью. Также она заточена под демонстрацию слайдов и презентаций. После первого подключения сопряжения могут происходить автоматически и не требовать обязательной авторизации.
Главная функция – эмулятор манипулятора мышь, организована в виде виртуального тачпада с кнопками, полоской для листания/перематывания. Может работать как клавиатура со всеми системными кнопками и ПДУ для управления демонстрацией презентаций с задействованием гироскопа.
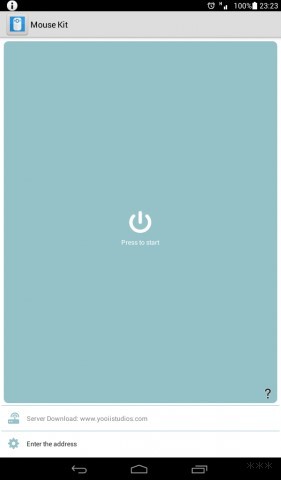
Microsoft Remote Desktop
Управление компьютером через телефон Android может выполняться посредством программы от компании Microsoft. Данный функционал встроен в системы Windows 7 и 8, соответственно клиент для управления ПК не нужен. Оптимизация на высоком уровне, так как функция от производителя ОС.
Несмотря на отсутствие дополнительного приложения, потребуется настройка этой функции:
- Перейти в «Панель управления» из Пуск;
- Далее найти «Система»;
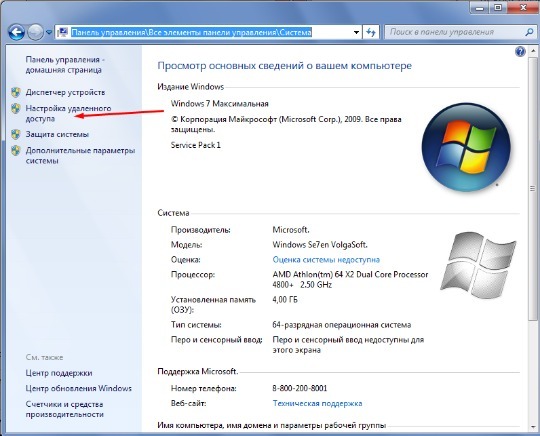
- Перейти к разделу «Настройка удаленного доступа»;
- Необходимо установить разрешение на удалённый доступ к ПК.
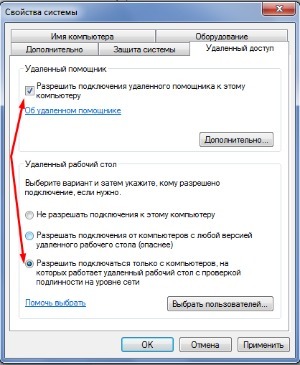
Важно! Если вы отключили брандмауэр в Windows, включить доступ к компьютеру не удастся, сначала нужно включить службу.
После настройки компьютера нужно перейти к смартфону, ведь ему потребуется одноименное приложение, что находится на Play Market. Для синхронизации с ПК необходимо в расширение ввести имя пользователя, а также пароль, можно заменить IP-адресом. Сразу после соединения вы получите доступ с правами администратора, а для получения доступа к другим пользователям необходимо выполнить клик на «Выбрать пользователя» и внести их в список профилей, к которым осуществляется удалённый доступ.
Важно! Работать подключение не будет, если в системе пароль отсутствует. Для создания доступа необходимо добавить пароль, что можно сделать в категории «Учетные записи пользователя».
Если всё будет выполнено правильно, то локальное взаимодействие с ПК будет заблокировано, а само устройство перейдёт на экран выбора пользователя для входа в систему. Если осуществить вход, то синхронизация будет нарушена. В этом заключается недостаток функции, так как смотреть фильм и использовать устройство как пульт не удастся.
Использование удаленного рабочего стола на Виндовс 10
Удаленный рабочий стол можно использовать на компьютере с Виндовс 10 или устройстве Андроид, чтобы к компьютеру подключиться дистанционно. Для этого следует включить на компьютере удаленные подключения, к которому следует подключиться:
- На девайсе, к которому нужно подключиться, необходимо выбрать «Пуск», затем «Параметры». Там выбираем «Система» и «Удаленный рабочий стол». В появившемся окне активируем опцию «Включить удаленный рабочий стол».
- Во вкладке «Как подключиться к этому ПК» запоминаем имя компьютера. Понадобится оно позже.
Удаленный рабочий стол используется для подключения к уже настроенному компьютеру:
- На локальном компьютере на Виндовс 10 необходимо на панели задач в поле поиска ввести подключение к удаленному рабочему столу. Затем выбираем «Подключение к удаленному рабочему столу». Вводим в открывшемся окне имя компьютера, к которому следует подключиться, а потом нажимаем на кнопку «Подключиться».
- На гаджете Андроид открываем программу «Удаленный рабочий стол» (доступно в Play Google), добавляем имя компьютера, к которому выполняется подключение. Выбираем имя добавленного ПК, потом ожидаем завершения подключения.
Нужна помощь?
Не знаешь как решить проблему в работе своего гаджета и нужен совет специалиста? На вопросы отвечает Алексей, мастер по ремонту смартфонов и планшетов в сервисном центре.Напиши мне »
Как удаленно управлять своим компьютером с помощью телефона
Эти два способа подключения к ПК с Windows с устройства Android позволяют максимально повысить производительность.
Он идеально подходит для хранения отсутствующего файла, включения программного обеспечения медиасервера на вашем компьютере и многого другого. Более того, это работает независимо от того, находитесь ли вы в одной сети (с использованием RDP или VNC) или находитесь в совершенно другом месте (благодаря специализированному программному обеспечению для удаленного доступа).
Независимо от причин, по которым вы хотите получить удаленный доступ к вашему компьютеру, обязательно используйте безопасное подключение к Интернету. Если это невозможно, рассмотрите возможность использования VPN для защиты вашего соединения. Наш рекомендуемый вариант — ExpressVPN, который доступен с 49% скидкой для читателей по этой ссылке .












