Удаленный доступ к компьютеру с телефона Андроид
На компьютере многие пользователи хранят личные файлы, документы и пароли от учетных записей. Такое устройство активно используется для повседневной работы, просмотра информации в браузере и запуска определенных программ. Но иногда воспользоваться ПК не получается. Например, когда вы находитесь далеко от своего дома. В таком случае приходится настраивать удаленный доступ к компьютеру с телефона Андроид при помощи специальных программ и сервисов. Давайте рассмотрим, как сделать это правильно и максимально удобно.
Удаленный доступ – это удобная возможность управлять компьютером или другой техникой из любой точки земного шара. Конечно, иногда программами выставляются определенные ограничения, что немного влияет на работу. Получить доступ к компьютеру через телефон помогут специальные сервисы. Так удастся просмотреть хранящиеся файлы, а в некоторых случаях даже получить доступ к управлению рабочим столом.
Преимущества и возможности
Удаленный доступ к компьютеру с телефона открывает перед человеком огромные возможности. Во-первых, можно практически из любого места просматривать хранящиеся файлы и при необходимости вносить правки в документы. Во-вторых, вы можете дистанционно следить за рабочим столом, например, проверяя корректность установки программы.
Приведем ещё один банальный пример. Предположим, что на компьютер вы загрузили долгожданный фильм или сериал. Смотреть его находясь прямо возле ПК не хочется. Тогда на помощь приходит удаленное подключение. Вы можете запустить видео на компьютере, а просматривать его уже со смартфона. Согласитесь, что это очень удобно.
Также некоторые сотрудники имеют компьютер в офисе, но иногда работают дома. Чтобы подключиться к своей основной машине, опять-таки удобно использовать дистанционный доступ. Это позволяет открывать расположенные на рабочем столе документы, редактировать их, а после сохранять. Преимуществ управления компьютером с телефона можно перечислить достаточно, вот только как всё правильно организовать? Ответ на этот вопрос мы постараемся дать в виде подробных инструкций для каждого из способов.
Где скачать TeamViewer для Android и iOS
Программа для удаленного управления устройств, предназначенная для использования на мобильных устройствах Android и Apple iOS доступна для бесплатной загрузки в магазинах приложений для этих платформ — Google Play и AppStore. Просто введите в поиске «TeamViewer» и вы легко ее обнаружите и сможете скачать на свой телефон или планшет. Имейте в виду, что найдется несколько различных продуктов TeamViewer. Нас интересует «TeamViewer — удаленный доступ».

Сервер. Начинаем хулиганить
Запускать Aimp, Windows Media Player и т.п. даже с телефона — это не интересно, да и на базе этой статьи вы сможете все это легко реализовать, немного переделав код. Давайте лучше побезобразничаем. Будим крутить-вертеть экран монитора как нам вздумается или выводит неожиданные сообщения (этакий однонаправленный ацкий мессенджер), и самое ужасное — выключим компьютер! Правда, за это могут и на вилы надеть. Ну да ладно, пускай сначала поймают.
Итак, приступим. В Visual Studio создаем новое Windows Form приложением с именем, скажем, FunnyJoke. Открываем файл Program.cs и удаляем весь код в теле функции Main. Этот код инициализирует главную форму приложения, нашему серверу никакие окна не нужны, он должен сидеть тихо мирно и ждать команд.
В классе Program определим следующие переменные:
Я взял порт 10000, именно его и будет слушать наш сервер, вместо ip адреса задал 0.0.0.0 это говорит о том, что будут обрабатываться все доступные сетевые интерфейсы. Это не совсем правильно, но для начала сойдет. Далее я определил три константы, которые задают коды команд, приходящие от клиента. В начале проекта не забываем подключить:
Теперь, вместо удаленного кода в функции Main вставляем следующий:
Пример хорошо комментирован. Но все же поясню. Сначала создаем локальную конечную точку и ассоциируем ее с нашим ip адресом и портом. Затем, определяем основной сокет, связываем его с конечной точкой, и переводим в режим прослушивания. После этого входим в бесконечный цикл, и начиная со строки:
наш сервер переходит в состояние ожидания соединения. При удачном соединении создастся новый экземпляр Socket, посредствам которого мы и будем общаться с нашим клиентом. После того как соединение установлено начинаем читать данные:
Команды клиента закодированы однобайтовым кодом (описаны в начале программы), сервер расшифровав код команды начинает ее выполнять, после этого снова переходит в режим ожидания. Исключением является codeMsg, т.к. после нее ожидается набор байт, содержащий строку сообщения. Поэтому, получив эту команду сервер снова читает данные с сокета:
Строка, приходящая от клиента, имеет кодировку символов UTF-8, поэтому прежде чем показать ее несчастному пользователю, необходимо привести ее к стандартному виду.
Что бы упростить программу, и не создавать лишние диалоги я использовал стандартный класс MessageBox, но у таков подхода есть один недостаток. MessageBox создает модальное окно, которое блокирует поток всего приложения. Другими словами, пока открыто окно с сообщением наш сервер ничего не делает. Минус конечно, но за простоту надо платить.
Процедуру, изменения ориентации экрана, расписывать не буду, ее код я выполнил так как рекомендует Microsoft вот тут. Как повернуть экран средствами .NET я не нашел. Это легко осуществимо для мобильных платформ, а вот для обычного PC оказалась неразрешимая проблема. Но, на помощь пришел старый добрый WINAPI и все разрулил.
Выключаем компьютер штатными средствами Windows, путем вызова команды shutdown с соответствующими флагами.
С сервером, пожалуй, все. Исходный код проекта я прикреплю в конце статьи.
Unified Remote
Плюсом этой утилиты стал большой список с ОС, с которыми она может синхронизироваться. Кроме Виндовс 10, поддерживаются компьютеры со следующими системами:
- Raspberry Pi.
- Arduino Yún.
- Mac OS X.
- Линукс.
Существуют клиенты для Андроид, iOS и Виндовс Phone. Пользователю предоставляется возможность выбрать способ управления – через Блютуз или Wi-Fi, поэтому утилита пользуется большой популярностью.
Доступна платная и бесплатная версия софта. Бесплатная версия имеет такой функционал:
- Доступ к экранной клавиатуре.
- Управление курсором.
- Работа с презентациями и мультимедийными приложениями.
В платной версии доступны такие опции:
- Повышенный уровень безопасности.
- Жесты.
- Управление браузерами.
Для работы с платной версией сначала инсталлируем клиент на компьютер:
-
Скачиваем утилиту с официального ресурса разработчика https://www.unifiedremote.com/download.

Для управления компьютером на Виндовс 10 со смартфона Андроид через интерфейс Wi-Fi нужно установить утилиту на гаджет. Для этого используем Плей Маркет.
После инсталляции мобильного софта выполняем такие шаги:
- Открываем Unified Remote.
- В верхнем углу жмем на 3 полоски.
- Указываем «Servers».

Для Виндовс Phone и iPhone данная утилита настраивается аналогично Андроид системе.
Teamviewer
Teamviewer удаленный доступ – это программа для управления компьютером с телефона, которая для домашнего использования не требует абонентской платы. Сегодня считается самым популярным решением для данного вида администрирования.

Для работы необходимо, чтобы клиент приложения был установлен на компьютере, которым будете управлять, а также установлено расширение для смартфона. Расширение доступно для работы исключительно в синхронизированных устройствах.
Поддерживаемые операционные системы:
- ПК – Linux, Windows, Mac;
- Смартфоны – мобильный Windows, Android и iOS.
Наиболее простой вид подключения – это TeamViewer QuickSupport, но он накладывает ограничение на синхронизацию с другими устройствами. Необходимо загрузить приложения для ПК и смартфона по отдельности. Для телефона ссылка https://play.google.com/store/apps/details?id=com.teamviewer.teamviewer.market.mobile – вес файла составляет 11 Мб. Для ПК загрузить программу можно с сайта https://teamviewer.com.
Для отладки доступа к ПК следует скачать и запустить программу, в которой будет присужден идентификационный номер компьютеру, что состоит из 9 цифр. Также будет сгенерирован 4-значный пароль, он формируется динамически и каждый раз изменяется вместе с запуском приложения. При желании можно создать собственный пароль, что не будет постоянно изменяться.
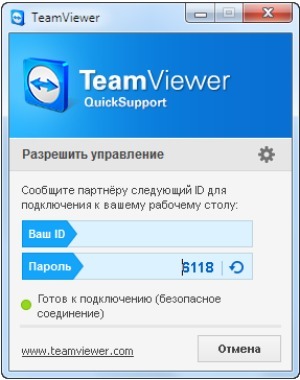
После успешного получения данных для подключения нужно взять в руки смартфон и запустить приложение. Затем нужно выбрать один из 2-х методов работы программы: передача файлов и удаленное администрирование. Далее необходимо ввести идентификатор и пароль для соединения.
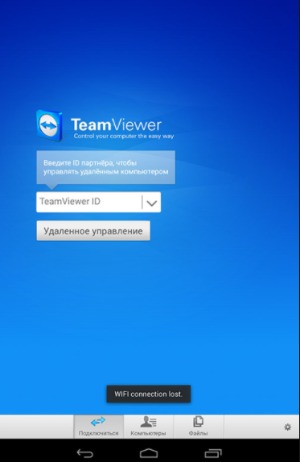
Когда будет налажено соединение, на экране мобильного устройства отобразится рабочий стол ПК, хотя и несколько видоизмененный. Формат и тип отображения зависит от величины экрана.
Кроме настройки работы с ПК, необходимо освоить систему управления, которую команда TeamViewer создала специально для удобной работы с программой. После установки покажутся подсказки, как правильно выполнять навигацию, вызвать инструкцию по управлению можно в любой момент использования. Обычным касанием выполняются все базовые действия вроде скроллинга и кликов мыши.

Для перехода в панель управления программы необходимо нажать снизу экрана, это позволит выполнить:
- Выключение, перезагрузку ПК;
- Заблокировать устройство, переведя в окно выбора пользователя;
- Установить запрет на использование компьютера стандартным методом;
- Вызов виртуальной клавиатуры, которая отличается от экранной клавиатуры Android наличием специальных клавиш (F1-12, Ctrl, Alt, Shift и т.д.).
Некоторые пользователи жалуются на неправильное отображение рабочего стола или вовсе отсутствие картинки. Им рекомендуется снизить разрешение, а также понизить качество изображения. Также может помочь скрытие отображения обоев.
Отличие платной версии заключается в том, что можно одновременно управлять целой сетью компьютеров. Это делается при помощи активации аккаунта (покупки коммерческой версии). При множестве ПК стоит заходить в категорию «Компьютеры и контакты», которая становится доступна из учетной записи, так можно воздействовать на отдельный компьютер или группу.
Второй режим – передача файлов, действует по очевидному принципу – можно при помощи Проводника загружать файлы в любое место или скачивать их с ПК.
Пульт дистанционного управления ПК с Chrome Remote Desktop

С расширением браузера Chrome Remote Desktop для Google Chrome на вашем ПК и сопутствующим приложением, установленным на вашем телефоне Android (или устройстве iOS ), у вас есть еще один вариант удаленного подключения за пределами вашей домашней сети.
Используя систему аутентификации на основе PIN-кода, вы можете удаленно управлять своим компьютером, если он работает под управлением Google Chrome. Этот метод также можно использовать с других компьютеров, если установлено приложение Chrome Remote Desktop.
Наше руководство по использованию Chrome Remote Desktop для содержит подробные инструкции по установке и использованию с Android и iOS.
Управление компьютером с планшета

«Удаленный рабочий стол Chrome»- расширение для Chrome браузера
Он не предназначен для передачи файлов и папок. Это расширение позволит получить доступ к другим ПК, также дает возможность безопасного подключения к своему устройству. Работает сервис довольно быстро. Расширение бесплатное, а скорость удивительно быстрая в сравнении с другими приложениями.
Parallels Access
Бесплатное приложение на недели две. Приложение порадует глаз своим интерфейсом. Parallels Access не глючит в работе и быстро подключается, чем выделяется на фоне других себе подобных программ.
По истечению двух недель, клиент выложит за использование программы всего 840 рублей в год. Подробности о множествах функций приложения можно узнать на официальном портале. Parallels Access дает возможность передавать звуковые и текстовые файлы, фотографии и картинки, видео. Программа прекрасна для управления ПК с телефона.
Удалённый доступ с телефона через TeamViewer
TeamViewer по праву считается лучшим приложением для безопасного получения удалённого доступа. Эта программа сперва прочно закрепилась как главный инструмент для удалённой диагностики и настройки компьютеров, а затем разработчики TeamViewer выпустили приложения и под мобильные операционные системы, в том числе и для Андроид.
Для начала работы вам нужно установить на компьютер клиент TeamViewer для ПК и приложение на смартфон. После этого зарегистрируйте аккаунт и войдите в него на ПК и на смартфоне, теперь вы сможете получить удалённый доступ к компьютеру через интернет.
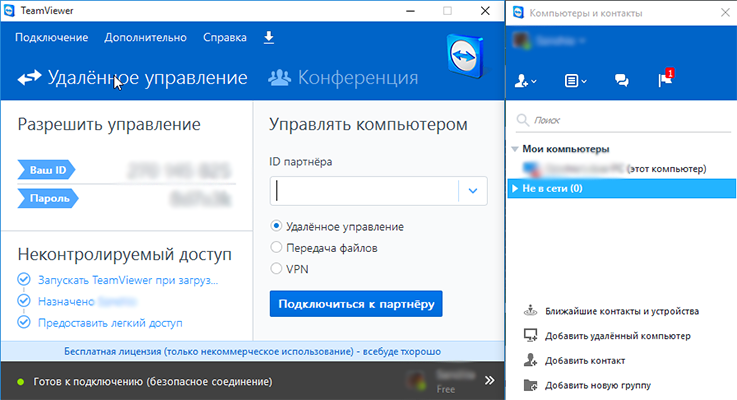
Откройте приложение TeamViewer на смартфоне и перейдите в раздел «Компьютеры». Возле названия вашего компьютера будет отображаться его статус: если вы видите зелёный кружочек, значит, компьютер включён и доступ к нему может быть получен. Нажмите на кнопку со стрелочками. Будет осуществлено подключение и на экране смартфона вы увидите то, что происходит на мониторе вашего ПК.
Управление курсором мыши осуществляется с помощью сенсорного экрана телефона. Также вы можете полноценно использовать программную клавиатуру смартфона для ввода текста на компьютере.
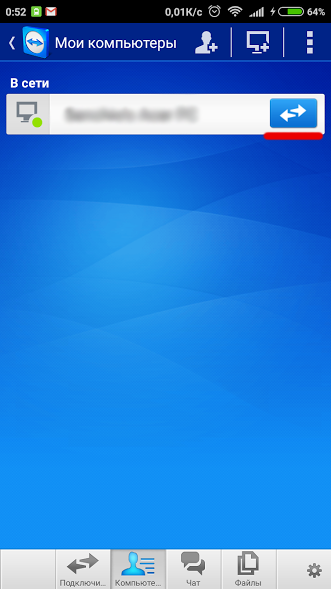
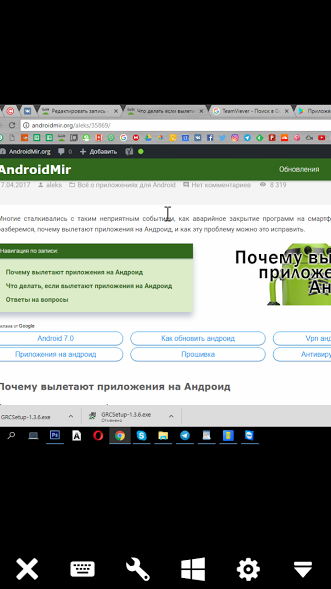
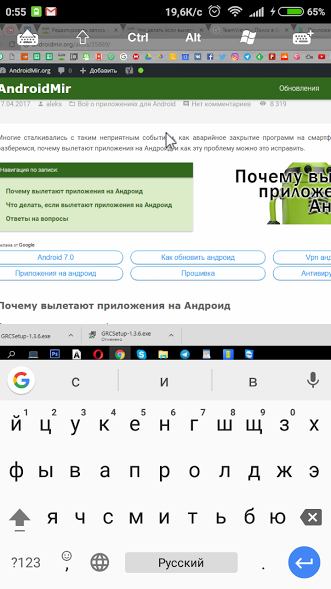
В разделе «Компьютеры» можно добавить столько ПК для удалённого управления, сколько вам потребуется. Для этого на каждом из них должна быть установлена программа TeamViewer. Удалённый доступ к компьютерам можно получить и без использования аккаунта, для этого вы должны ввести в приложении на смартфоне временный пароль, генерируемый в программе на ПК.
Другие программы для управления ПК с Android смартфона
В Интернете есть несколько приложений, которые эффективно справляются с поставленной задачей. Многие из них используются на бесплатной основе. Далее будет рассмотрено несколько самых распространённых программ.
Remote Droid
Приложение для управления компьютером через андроид, отличающееся простым интерфейсом и принципом работы. Имеет несколько особенностей:
- имитация тачпада. Полезная функция для владельцев ноутбуков;
- дисплей смартфона разделён на три зоны: тачпад, левая и правая клавиши манипулятора;
- практически не расходует заряд аккумулятора;
- наличие клавиатуры с клавишами f1-f12.
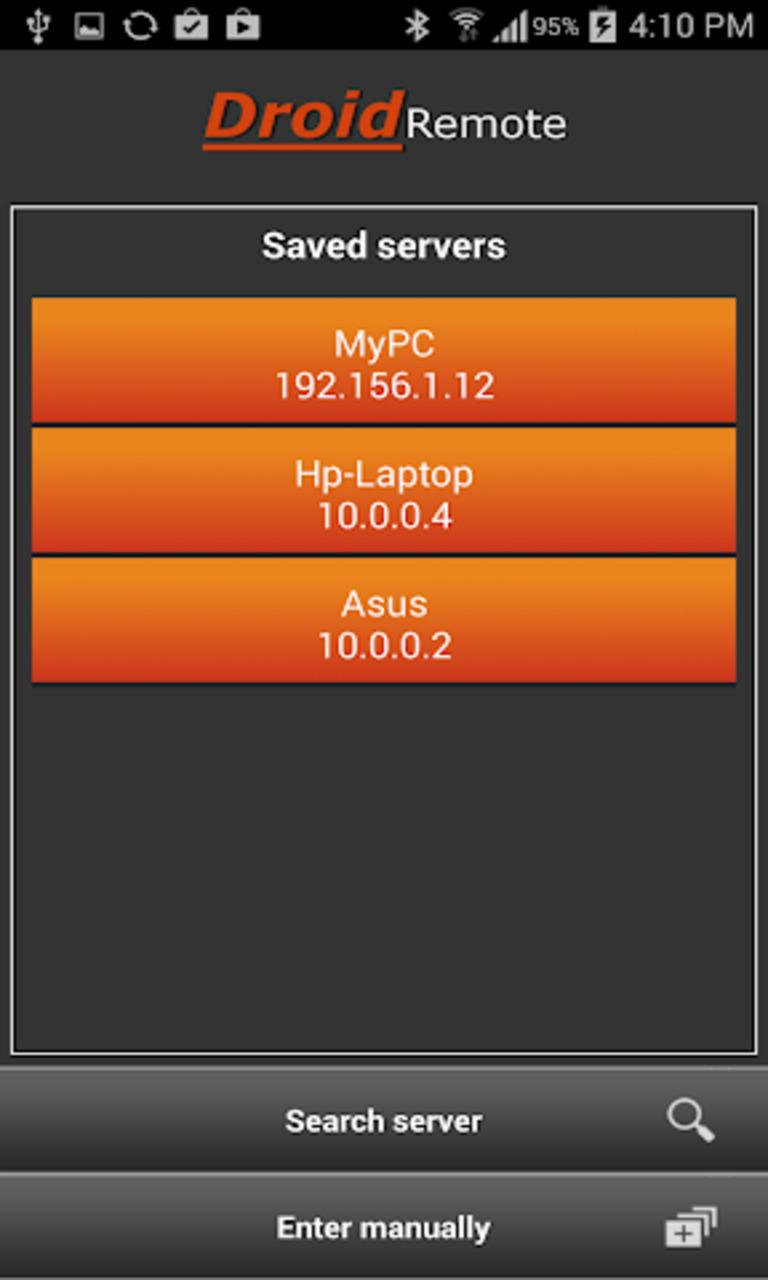
Интерфейс программы Remote Droid
Wi-Fi Mouse Remote
Эффективный софт, отличающийся следующими особенностями:
- замена компьютерной мыши и клавиатуры в полной мере;
- присутствует функция зажатия левой клавиши мыши, а также режим увеличения и уменьшения объектов;
- можно пролистывать страницы различных документов, имитируя колесо манипулятора;
- корректно работает только на смартфонах, оснащённых большим дисплеем. На маленьких экранах изображение может исказиться так, что пользоваться приложением будет проблематично.
Обратите внимание! Если запустить Wi-Fi Mouse Remote на планшете, то пользователь гарантировано получит искажённые шрифты.
Wi-Fi Mouse HD
Простой эмулятор, который отлично имитирует тачпад ноутбука. С его помощью можно без особых проблем удалённо управлять рабочим столом ПК с телефона андроид. Приложение имеет дополнительные возможности, перейдя в которые пользователь сможет найти компьютерную клавиатуру.
Mouse Kit
Очередная программа, позволяющая получить удалённый доступ к компьютеру с телефона Android. Здесь присутствуют мышь и клавиатура виндовс.
Важно! После установки софт подключается к компьютеру в автоматическом режиме и не требует авторизации пользователя.
Отличительной особенностью данного приложения считается полноценный тачпад, на котором есть полоска для пролистывания страниц. При выборе данного софта необходимо учитывать тот факт, что он наиболее эффективно работает с презентациями и текстовыми документами. Другие функции могут быть ограничены.
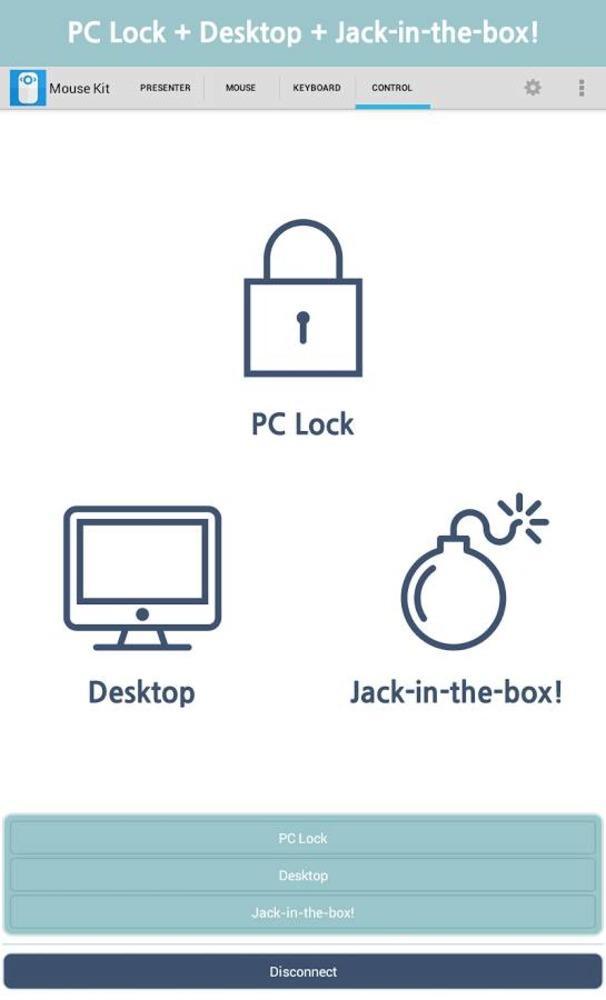
Приложение Mouse Kit
Monect Portable
Представляет собой приложение, которое идеально подойдёт для любителей поиграть. Здесь присутствует функция, имитирующая геймпад. Таким образом можно проходить компьютерные игры, используя смартфон.
Обратите внимание! Клавиатура Monect Portable заточена под прохождение игр. При работе в текстовых документах могут возникнуть затруднения.
Клавиатура данного приложения имеет несколько раскладок, что позволяет проходить игры различных жанров. С этой точки зрения у Monect Portable практически нет аналогов.
PC Remote
У этого приложения есть несколько вариаций, каждая из которых предназначена для решения конкретных задач.
На Google Play Market можно найти версии, заточенные под работу с текстами, просмотр фильмов, а также под прохождение игр.
С помощью PC Remote можно осуществлять управление андроидом с ПК, выбирать несколько режимов его работы: уход в спящий режим, перезагрузка, выключение, возможность регулировки скорости вращения корпусных вентиляторов. Также можно при помощи данного софта изменить подсветку, если таковая имеется в компьютере.
Программа обладает расширенным функционалом:
- возможность управлять рабочим столом ПК;
- запуск текстовых документов, музыки и прочих файлов, которые хранятся на компьютере;
- возможность открывать «Диспетчер задач», просматривать технические характеристики компьютера, удалять файлы.
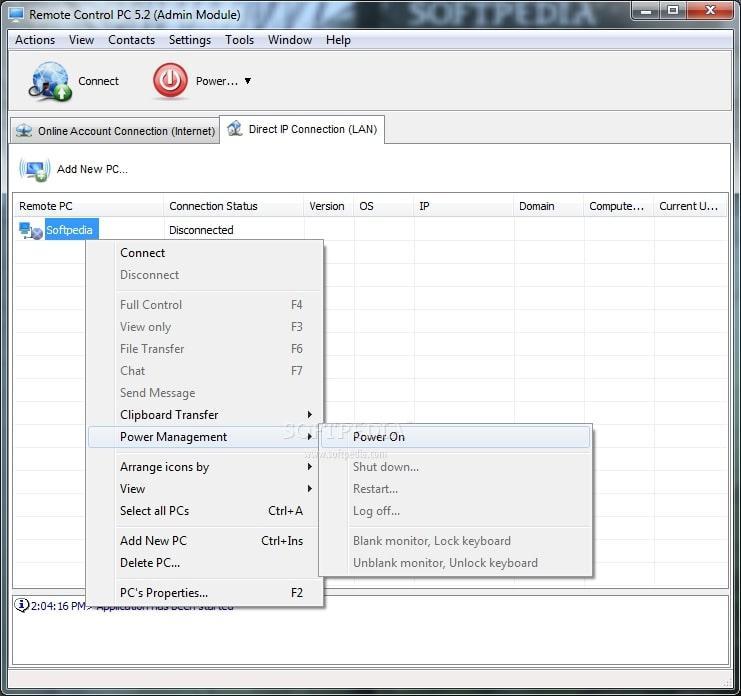
Запуск программы PC Remote
Unified Remote
Данный инструмент, позволяющий выполнить управление ноутбуком через телефон андроид, считается одним из самых эффективных.
В состав утилиты входит несколько модулей:
- тачпад. Удобное дополнение, которое заменяет компьютерную мышь;
- клавиатура. Обычный инструмент со стандартным расположением клавиш;
- менеджер для работы с файлами. Предполагает открытие, копирование, деинсталляцию, переименование и сохранение документов;
- кнопки для выключения и перезагрузки компьютера;
- просмотр рабочего стола ПК. Можно включить функцию отображения монитора компьютера на экране смартфона.
Важно! У данного софта есть несколько функций, к которым можно получить доступ только на платной основе.
Remote Link
Предназначена для работы с презентациями и слайд-шоу. Рабочий стол ПК также можно отобразить на дисплее девайса. Помимо этого, Remote Link обладает встроенным контроллером для прохождения игр — немаловажная функция для многих геймеров.
AirDroid
С помощью этой программы можно осуществить управление андроидом с ПК через USB. Отличительной особенностью софта считается возможность передачи файлов, причём их размер неограничен.
Также AirDroid позволяет просматривать фото и видео, установленные на смартфоне, а также прослушивать музыку.
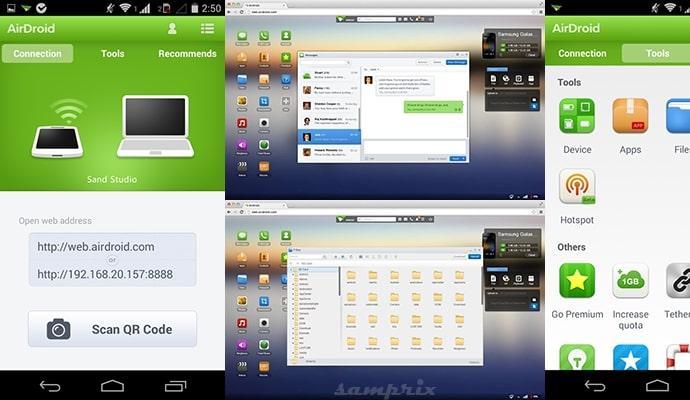
Однако у данной утилиты есть несколько недостатков, которые заставляют людей отказываться от её использования:
- быстрый расход заряда аккумулятора телефона;
- сложность в управлении. AirDroid имеет запутанный интерфейс, что вызывает негатив у ряда пользователей;
- в процессе работы возможны регулярные сбои, что заставляет перезапускать приложение;
- не работает на старых версиях OC Android.
Обратите внимание! AirDroid можно скачать только платно. Демоверсия также отсутствует.
VNC Viewer
Данное приложение использует большое количество организаций, специализирующихся в сфере IT-технологий. Софт позволяет получить удалённый доступ к компьютеру через Android-устройство в минимально короткие сроки.
Обладает несколькими отличительными особенностями:
- моментально подключается к ПК, на котором уже предустановлен этот софт;
- имеет расширенный функционал: работа с файлами, архивами, текстовыми документами, браузерами, а также некоторыми играми;
- с помощью VNC Viewer можно выключить, перезагрузить или отправить ПК в спящий режим;
- простой и понятный каждому пользователю интерфейс;
- занимает мало места на внутреннем хранилище;
- не зависает и не вылетает во время работы.
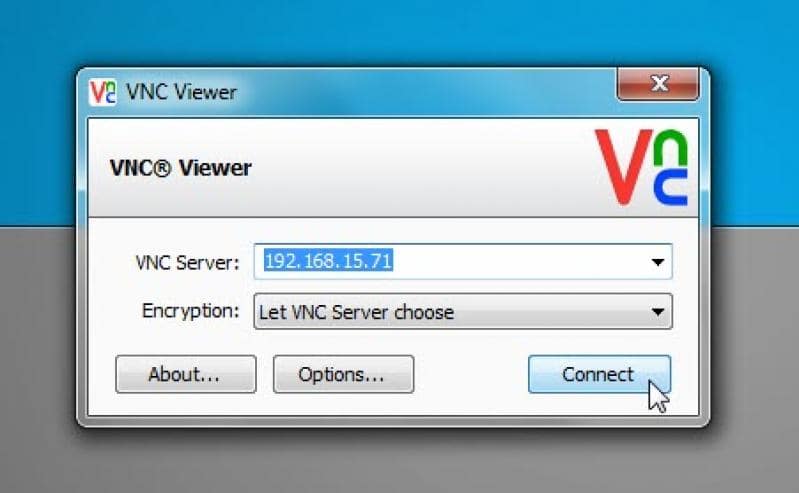
Авторизация в приложении VNC Viewer
Управлять компьютером через смартфон удобно. Благодаря такой возможности человек может пользоваться ПК с большого расстояния, тем самым не причиняя вреда своему зрению.












