Голосовые помощники способные управлять смартфоном или планшетом давно вошли в нашу жизнь и упрощают взаимодействие с гаджетом. Google Now и Siri способны искать в интернете информацию, ставить напоминания, вызывать номер из списка контактов, делится фотографиями и даже изменять настройки телефона.
Cortana от Microsoft
Голосовой помощник для Windows 10 Cortana входит в стандартную версию системы. Он позволяет выполнять поисковые запросы в интернете на компьютере, открывать программы и папки, изменять и удалить файлы, ставить напоминания и выключать компьютер. Cortana – это полноценная замена стандартному управлению Windows, заменяющая мышь и клавиатуру на голосовые команды. Поскольку помощник разработан самой Microsoft, он получил глубокую интеграцию с операционной системой и является лучшим решением для голосового управления Windows. Cortana имеет серьезный недостаток — она не поддерживает русский язык! Если вы владеете одним из этих языков: английский, немецкий, французский, испанский, итальянский, китайский, японский, португальский, то можете смело протестировать разработку от Microsoft на своем компьютере, при условии установленной Windows 10. Для этого выполните следующие действия:
- Откройте меню «Пуск», перейдите в «Параметры»

- Выберите пункт «Время и Язык»

- Перейдите в «Регион и язык»

- Выберите один из регионов, где используют нужный вам язык. Вам предложат скачать новый языковой пакет, согласитесь с этим.

- Перезагрузите компьютер.
- В меню поиска Windows напишите Cortana, нажмите на появившейся результат и включите ассистента в меню.

Microsoft не анонсировали дату релиза русскоязычной версии Cortana, поэтому использовать комфортно ассистент практически невозможно. Также, из-за специфики акцента у русскоговорящих пользователей, помощник не всегда понимает голосовые команды. Перейдем к другому приложению, поддерживающего русский язык.
Программа Laitis
Программа Laitis позволяет гибко настроить действия в проводнике Windows, браузерах, выбрать управление на различных сайтах соцсетей и других программах. Также вы можете с помощью макросов настроить управление элементами умного дома. Чтобы установить приложение выполните следующие действия:
- Перейдите на официальный сайт Laitis, найти его можно выполнив поисковый запрос в окне браузера.

- На сайте проекта согласитесь с лицензионным соглашением и загрузите бесплатную демоверсию.

- Запустите скачанный файл.
- Нажмите подтверждение, следуйте всем инструкциям установщика.
- Откройте программу, перейдите в меню «Команды». Вы увидите полный список команд для голосового управления. В Меню «Настройки» можно добавить программу в автозагрузку системы и выбрать подходящие настройки.

Приложение Laitis удовлетворит требования любого пользователя, желающего использовать голосовые команды для управления своим компьютером. Программа предлагает гибкую настройку индивидуально под требования каждого пользователя. Если вы не хотите долго настраивать и вникать в настройки приложения, то предлагаем перейти к простому варианту.
Яндекс Алиса для Windows.
Яндекс Алиса, это не полноценное средство управления компьютером, однако она позволит быстро найти требуемую информацию в интернете или на компьютере и поддерживает элементарные функции управления питанием системы – выключить, перезагрузить или завершить сеанс. Главным плюсом отечественной разработки можно назвать простоту использования. К сожалению Яндекс удалили с главного сайта Алису для Windows, там вы найдете только Яндекс браузер со встроенным голосовым помощником, поэтому мы нашли полноценную рабочую версию ассистента. Перейдем к установке приложения.
- Качаем файл установки Скачать Алису для Windows.
- Запускаем установочный файл, нажимаем далее. После установки приложению потребуется около 30 секунд для автоматической настройки.
- На панели быстрого запуска появится строка Алисы. Теперь вы можете перейти к настройкам приложения, например, можно выбрать любой браузер по умолчанию, отключить голосовые подсказки помощника, включить миниатюрный режим иконок или выбрать желаемые функции.

Подробное описание всех возможностей ассистента от Яндекс вы найдете на специальных вкладках помощника «Навыки» и «Вот что я умею». Помимо этого, Алиса умеет открывать файлы и программы Windows. Такого функционала хватит большинству пользователей, решивших упростить работу с компьютером.
Помимо этого, Алиса умеет открывать файлы и программы Windows. Такого функционала хватит большинству пользователей, решивших упростить работу с компьютером.
Typle — голосовое управление компьютером
Пока за Вашим окном бегают какие-то люди с деревьями в руках, а мои коллеги (обзорщики софта) неистово описывают Вам исключительно снежок и ёлки для рабочего стола компьютера, я предлагаю познакомиться с абсолютно бесплатной и простой компьютерной программой, которая наверняка поразит до глубины души Ваших друзей, родственников и новогодних гостей.
Речь в этой статье пойдёт о маленькой чудной утилите под названием Typle, которая позволит Вам легко управлять компьютером просто голосом — это ещё круче чем делать это жестами мышки, я честно скажу.
Бесплатное голосовое управление компьютером
Конечно, эта софтина полностью не заменит Вам любимую клавиатуру и удобную компьютерную мышь, а возьмёт на себя лишь какую-то часть шаблонных задач (например, запуск программ), но как же шикарно она будет это делать — просто загляденье!
Итак, как Вы наверняка поняли из всего вышесказанного — программа Typle не умеет читать мысли, а для её плодотворной работы нужен микрофон (желательно хороший). Он может быть внешним (подключаемый к компьютеру с помощью провода, wi-fi или Bluetooth), а также встроенный (как почти во всех ноутбуках). Предполагается, что он у Вас есть, хотя бы в веб-камере, а также работает отлично.
Я лично взял качественный геймерский микрофон у младшего сына, пока он на работе (надеюсь, что Сашка не прочитает эту статью ), так как встроенный в мой старенький ноутбук очень плохо слышал голосовые команды почему-то и записывал их с шумом и скрежетом.
Кстати, в пункте меню «Опции» есть настройка микрофона — может она Вам улучшит запись голоса…
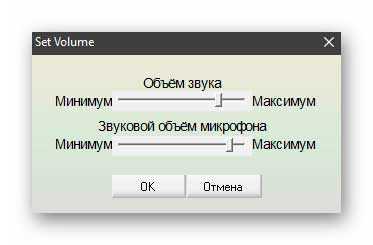
Сразу хочу предупредить, что Typle далеко не единственная программа для голосового управления компьютером. Таких утилит уже достаточно много написали программисты и некоторые из них я наверняка опишу на сайте позже, а пока…
Читайте также на сайте:
Typle — запускаем программы голосом
Устанавливаем скачанную по ссылке, что в конце статьи, программу Typle и в последнем окошке её инсталлятора определяемся с галочками. Они отвечают за запуск «голосовой открывашки программ» сразу после установки и за старт её вместе с операционной системой…
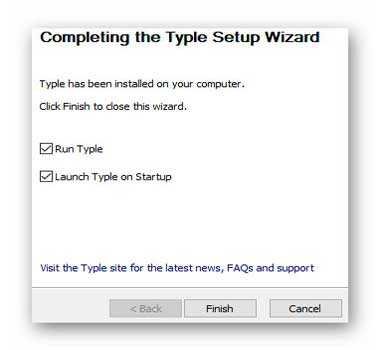
Невзирая на англоязычный установщик, сам Typle встречает нас русскоязычным интерфейсом…
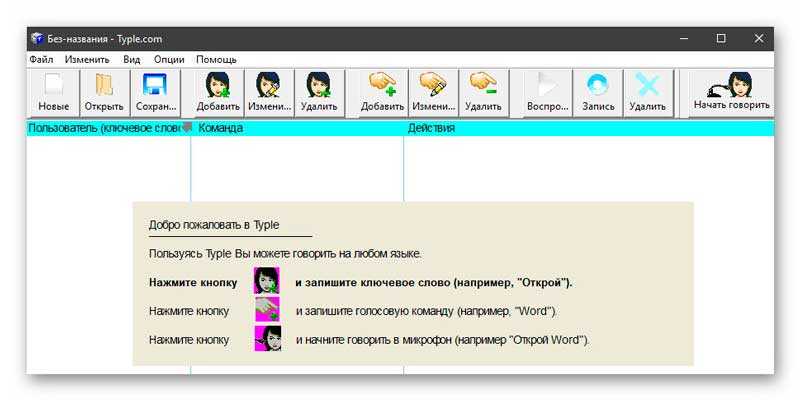
Собственно всё, что от нас с Вами требуется — написано в приветственном баннере программы. Выполняем эту краткую и простую инструкцию — нажимаем на панели управления Typle кнопочку «Добавить» …

Рекомендую 
…вписываем своё имя и ключевое слово латиницей или кириллицей (это не важно)…


…жмём на среднюю маленькую кнопочку в строке «Запишите ключевое слово:» , произносим его в микрофон и добавляем себя в программу Typle.
Теперь осталось определиться со второй половиной голосовой команды — нужно выбрать программу (папку, файл, архив…), которую хотим открыть голосом. Для этого тыкаем на кнопочку «Добавить» (с ручкой и плюсиком зелёным)…
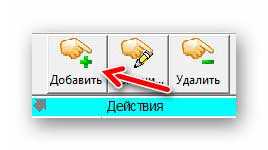
…и выбрав из списка установленных на Вашем компьютере программ нужную…
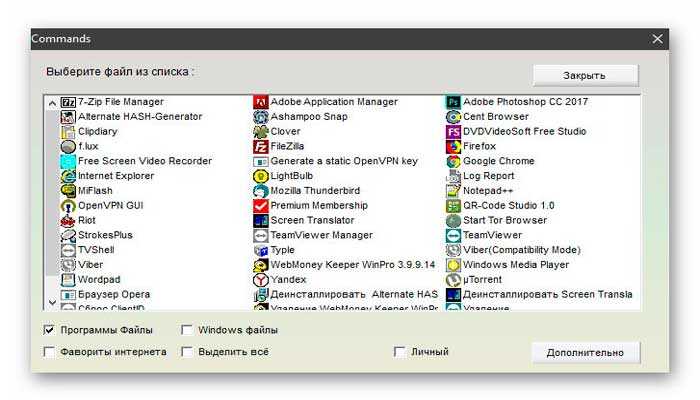
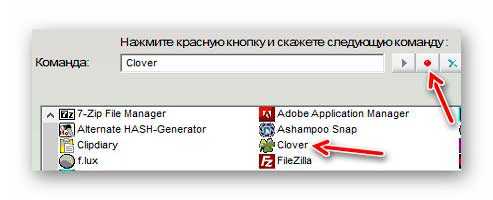
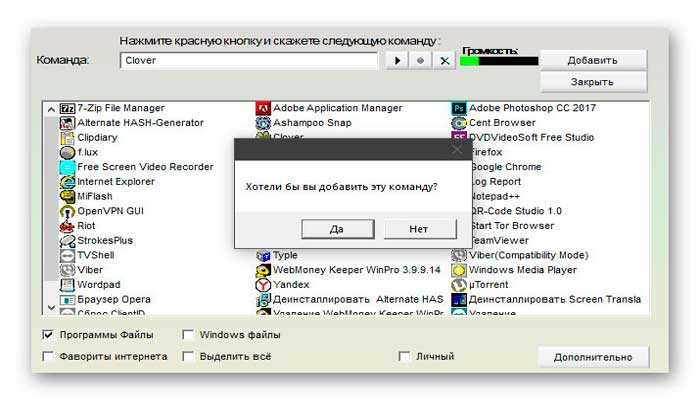
…озвучить её и записать в Typle. Если хотите установить голосовую команду на что-то не из этого списка — есть справа внизу кнопка «Дополнительно». Она раскрывает дополнительные поля для выбора действия под голосовое управление…
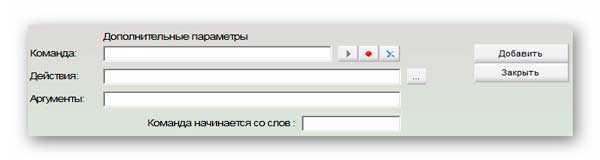
В итоге, получаем перечень записанных голосовых команд в главном окне программы Typle…

В бесплатной версии утилиты можно сохранять не более 15 команд — более, чем достаточно обычному пользователю, я считаю…
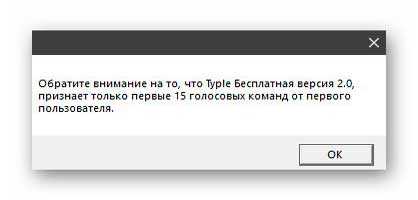
Закрываем программу (она при этом свернётся в трей)…

…и проверяем её работу — произносим любую свою записанную заранее голосовую команду (например, для запуска Проводника с вкладками или лучшего браузера в этом уходящем году).
Лично у меня все команды выполняются практически моментально и всегда. Сторонних наблюдателей очень впечатляет, я Вам скажу, а хомячков и других домашних питомцев просто разрывает на части (шутка, при обзоре программы ни одно животное не пострадало).
Один недостаток Typle
Есть в этой программе для голосового управления компьютером и один жирный минус, про который не могу промолчать.
Дело в том, что пока Вы активно командуете своим компьютером с помощью Typle, то она внимательно слушает всё происходящее вокруг компьютера и подхватывает команды практически на лету, но стоит Вам отойти на пару минут — она впадает в спячку и разбудить её можно только открытием главного окна программы и кликом по кнопке «Начать говорить» …
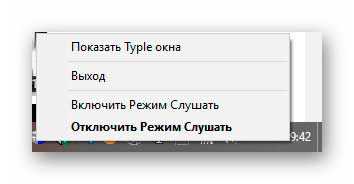

Даже «горячих клавиш» нет для активации Typle. ?
Скачать Typle
Эта программа для голосового управления компьютером очень «древняя» и её официальный сайт уже даже не работает, поэтому закинул инсталлятор в Яндекс.Диск…
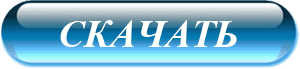
…и на всякий случай, продублировал на облако от Google…
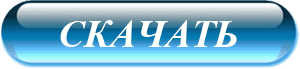
Размер установщика всего 620 кб. Вирусов нет в нём, как и дополнительного «полезного софта» . Как я понял, работает программа под любой версией Windows.
Тематическое видео от незнакомого мне юного обзорщика компьютерных программ (особенно понравилось, как он произносит голосовые команды ? ) …
ПОЛЕЗНОЕ ВИДЕО
Поздравляю, теперь Вы имеете бесплатное голосовое управление компьютером! До новых полезных компьютерных программ и интересных приложений для Андроид.
Дата публикации (обновления): 11.09.2019
Я только обозреваю программы!
Любые претензии — к их производителям!
Рекомендую ещё посмотреть обзоры.

Простой и удобный «ФотоКОЛЛАЖ»
Очень понятная программа для создания потрясающих коллажей из фотографий парой кликов компьютерной мышки с множеством готовых шаблонов, рамок и эффектов.
Программа для конвертирования ВидеоМастер отличается от конкурентов простым интерфейсом, количеством поддерживаемых форматов и скоростью работы.
Для того, чтобы насладиться всем спектром современных аудио технологий, приходится прибегать к возможностям эквалайзеров.
Volume 2 — удобная, практичная, лёгкая, русская, бесплатная утилита. Советую установить обязательно. Отличная замена стандартному регулятору звука.
Как настроить голосовое управление компьютером
Существует несколько причин, по которым пользователи не могут управлять компьютером с помощью штатных средств — клавиатуры и мыши. Во-первых, это может быть связано с поломкой названных устройств. Во-вторых, такая необходимость возникает у людей с ограниченными возможностями. И наконец, в-третьих, пользователи просто хотят как-то облегчить себе задачу работы с компьютером, отдавая ему команды голосом.
Голосовое управление компьютером выполняется при помощи специального программного обеспечения.
ОС Windows располагает штатным приложением распознавания речи, но к сожалению, оно не поддерживает русский язык, а только — английский, французский, испанский, немецкий, японский и китайский.
Если интерфейс вашего дистрибутива Windows рассчитан для носителей одного из вышеперечисленных языков и, конечно, вы говорите на нём, тогда вы сможете использовать штатную программу распознавания речи. Для этого нужно проделать 3 шага: настроить микрофон, пройти несложный учебный курс по управлению компьютером при помощи голоса (он также включен в Windows) и настроить саму программу распознавания речи.
Чтобы сделать это, необходимо (описание разделов ОС будет вестись на русском языке):
- В меню «Пуск» находим раздел «Панель управления» и открываем его. Далее ищем «Распознавание речи».
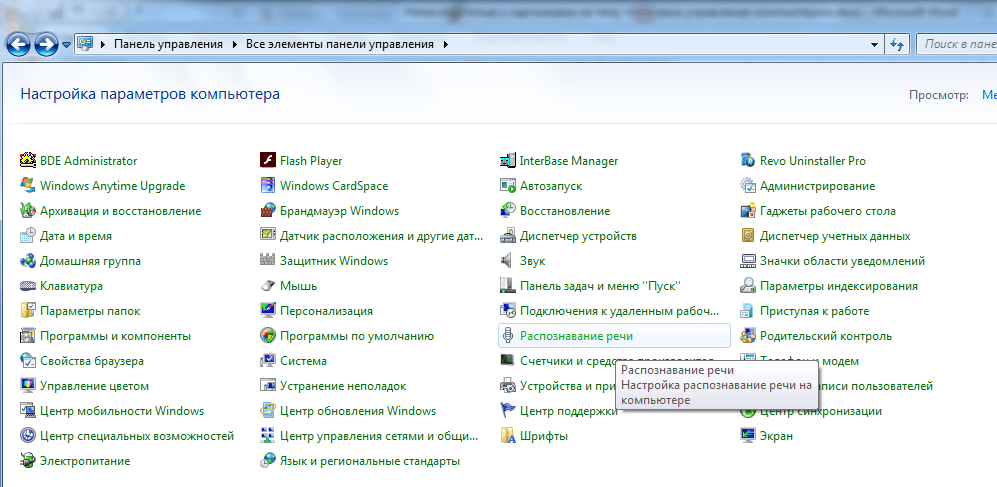
- Чтобы начать настройку микрофона, зайдите в соответствующий раздел — «Настройка микрофона». Запуститься мастер, который поможет вам произвести необходимые настройки.
- Теперь необходимо запустить учебник. Для этого также заходим в раздел «Распознавание речи», а затем запускаем команду «Использование речевых учебников». Снова следуйте инструкциям мастера.
- Для настройки программы распознавания речи следует запустить команду «Научите компьютер лучше понимать вас» в том же разделе «Специальные возможности» панели управления. По окончанию процедур вы сможете использовать ваш микрофон в качестве средства для управления компьютером.
А что же делать русскоязычным пользователям Windows? К счастью, выход есть — использование сторонних программ. Подобных приложений существует множество — и платных, и бесплатных. Среди всех приложений для голосового управления компьютером с системой Windows особенно выделяется Typle. О ней и пойдёт речь далее.
Управление компьютером с помощью Typle
По мнению большинства пользователей, кто предпочитает управлять компьютером при помощи голоса, программа Typle является одной из самых лучших (если не самой лучшей).
Это небольшое по размеру приложение способно не только выполнять команды, имеющиеся в её базе данных, но и поддерживает создание пользовательских. Именно последнее особенно ценится в этом приложении.
Программа распространяется бесплатно, но в бесплатной версии имеются ограничения по созданию пользовательских команд. Однако этих возможностей вполне достаточно для штатного пользователя.
Итак, скачиваем и устанавливаем программу. При первом запуске приложение попросит ввести некоторые личные данные — в эти поля вы можете указать любые символы. Затем вам предстоит выбрать лицензию — выбирайте первый вариант из 3-х предложенных (пока все надписи будут на английском языке) и нажимайте Next .

После того, как приложение соберёт нужную ему для работы информацию, вы увидите стартовое окно с подсказками:
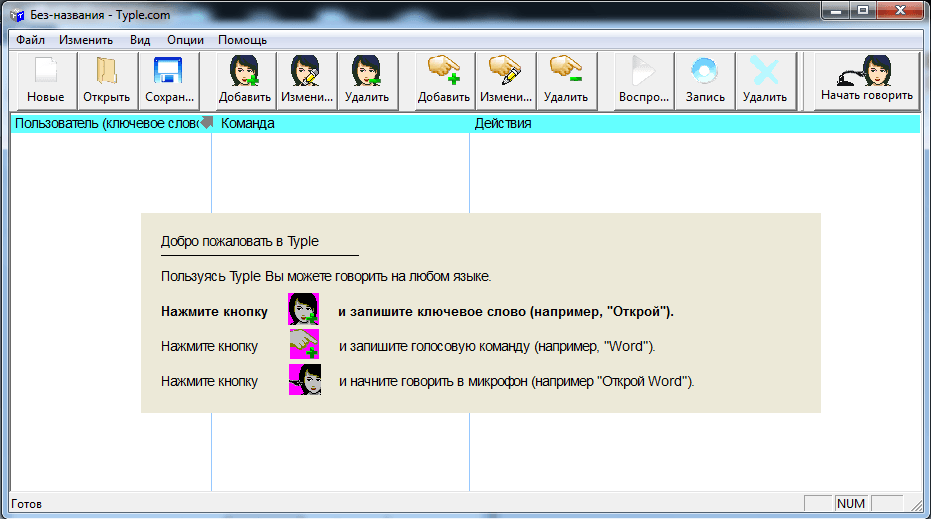
Typle попросит вас нажать на кнопку «Добавить». После нажатия потребуется ввести ваше имя (вводите любое) — это нужно для того, чтобы приложение смогло выполнять именно ваши команды в случае, если вы не являетесь единственным пользователем компьютера. Также заполняем поле «Введите ключевое слово» (можно оставить предложенный вариант «Открой»). Именно это слово будет использоваться для запуска ваших команд, а точнее — эта фраза даст программе сигнал к выполнению команды, которую вы будете произносить далее.

Осталось нажать на кнопку записи, а затем произнести какую-либо фразу (длина записи должна быть короче 1,5 секунд). Для проверки можете проговорить «Открой». После успешной записи Typle спросит вас о сохранении записанной команды.
Далее нажимаем на кнопку «Добавить» в верхнем меню. Откроется окно, в котором вам нужно выбрать программу для её запуска после произнесения ключевого слова в микрофон. Для примера выберем приложение «Opera 35» (вы можете выбрать любую свою программу — браузер, проигрыватель или какой-нибудь мессенджер типа Skype).
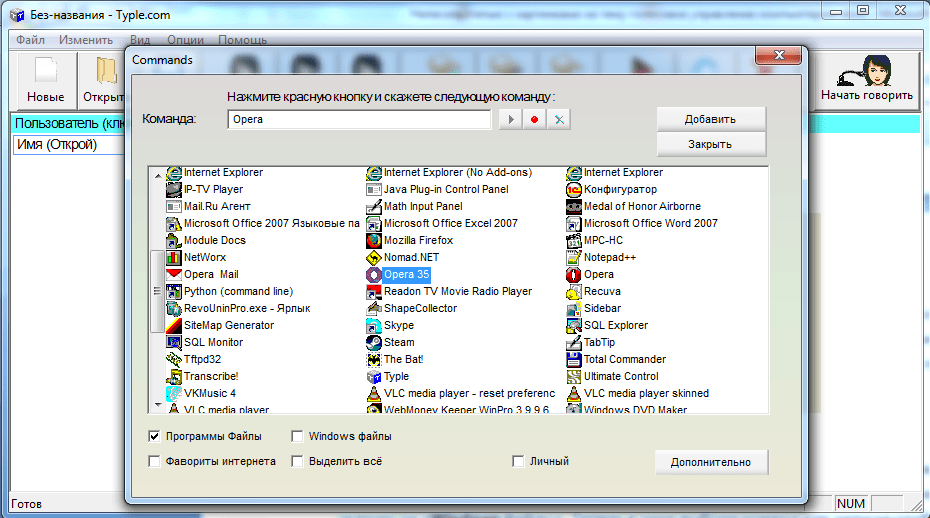
Обратите внимание на нижнюю часть окна. В данный момент галочка установлена на пункте «Программы и файлы». Вы также можете выделить и другие пункты. Например, установите галочку на «Windows файлы». Теперь в окне выбора команд для запуска отобразятся стандартные программы Windows (блокнот, Paint, командная строка и так далее), а также различные системные приложения, такие как «Центр обновления» или «Мастер дефрагментации диска» и другие. Это удобная возможность для пользователей, которым часто приходится сталкиваться с настройкой системы компьютера.

Ещё одна интересная способность Typle — возможность открывать избранные интернет-сайты. Для этого нужно установить галочку на пункте «Фавориты Интернета» и выбрать из списка нужный сайт.
Как только вы выбрали подходящее действие, для его выполнения потребуется записать команду. Для этого нажимаем на значок записи рядом с полем, в котором написано название выбранного действия (программы, сайта и тому подобное), а затем произносим любую фразу. В нашем случае — это «Опера».
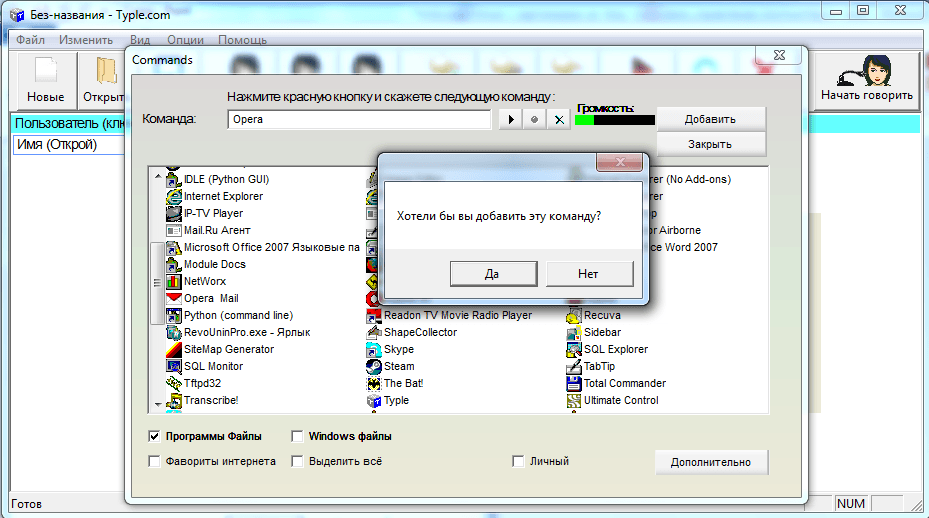
После успешного сохранения записи вы можете проверить правильность выполнения команды с помощью программы Typle. Для этого вам нужно проговорить в микрофон слово «Открой», а затем сразу фразу, которая была записана вами на последнем шаге для запуска той или иной программы. В нашем случае команда звучит как «Открой Опера». После этих слов программа автоматически запустит браузер.
Как видите, управлять компьютером средствами программы Typle не так уж и сложно. Вы можете создать множество различных команд, при произнесении которых будут запускаться те или иные приложения, открываться документы либо начинаться воспроизведение видео или музыки.
Видео по теме — программа VoxCommando
Простейшее управление компьютером при помощи голоса
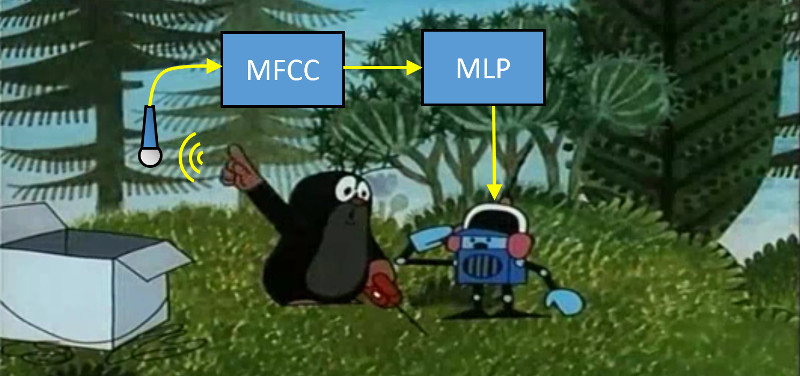
Если вас интересует, как помочь обездвиженному человеку управлять компьютером для общения с внешним миром – вам сюда. Если вам интересно, какое отношение к этому имеют мел-частотные кепстральные коэффициенты и нейронные сети – вам тоже сюда.
Часть I. Программа для управления компьютером при помощи голоса
Ко мне обратился человек с просьбой написать программу, которая позволила бы управлять компьютерной мышью при помощи голоса. Тогда я и представить себе не мог, что, практически полностью парализованный человек, который даже не может сам повернуть голову, а может лишь разговаривать, способен развить бурную деятельность, помогая себе и другим жить активной жизнью, получать новые знания и навыки, работать и зарабатывать, общаться с другими людьми по всему свету, участвовать в конкурсе социальных проектов.
Позволю себе привести здесь пару ссылок на сайты, автором и/или идейным вдохновителем которых является этот человек – Александр Макарчук из города Борисов, Беларусь:
 |
«У Совы» — школа дистанционного обучения для людей с ограниченными возможностями. sova.by |
 |
«Без ограничений» — советы для тех, кому нужно работать на компьютере без рук bezogranicheniy.ru |
Для работы на компьютере Александр использовал программу «Vocal Joystick» — разработку студентов Университета штата Вашингтон, выполненную на деньги Национального Научного Фонда (NSF). См. melodi.ee.washington.edu/vj
Кстати, на сайте университета (http://www.washington.edu/) 90% статей именно про деньги. Трудно найти что-нибудь про научную работу. Вот, например, выдержки с первой страницы: «Том, выпускник университета, раньше питался грибами и с трудом платил за квартиру. Теперь он старший менеджер ИТ-компании и кредитует университет», «Большие Данные помогают бездомным», «Компания обязалась заплатить 5 миллионов долларов за новый учебный корпус».
Это одному мне режет глаз?
Программа была сделана в 2005-2009 годах и хорошо работала на Windows XP. В более свежих версиях Windows программа может зависнуть, что неприемлемо для человека, который не может встать со стула и её перезапустить. Поэтому программу нужно было переделать.
Исходных текстов нет, есть только отдельные публикации, приоткрывающие технологии, на которых она основана (MFCC, MLP – читайте об этом во второй части).
По образу и подобию была написана новая программа (месяца за три).
Собственно, посмотреть, как она работает, можно здесь:
Скачать программу и/или посмотреть исходные коды можно здесь.
Никаких особенных действий для установки программы выполнять не надо, просто щёлкаете на ней, да запускаете. Единственное, в некоторых случаях требуется, чтобы она была запущена от имени администратора (например, при работе с виртуальной клавиатурой “Comfort Keys Pro”):

Пожалуй, стоит упомянуть здесь и о других вещах, которые я ранее делал для того, чтобы можно было управлять компьютером без рук.
Если у вас есть возможность поворачивать голову, то хорошей альтернативой eViacam может послужить гироскоп, крепящийся к голове. Вы получите быстрое и точное позиционирование курсора и независимость от освещения.
Если вы можете двигать только зрачками глаз, то можно использовать трекер направления взгляда и программу к нему (могут быть сложности, если вы носите очки).
Часть II. Как это устроено?
Из опубликованных материалов о программе «Vocal Joystick» было известно, что работает она следующим образом:
- Нарезка звукового потока на кадры по 25 миллисекунд с перехлёстом по 10 миллисекунд
- Получение 13 кепстральных коэффициентов (MFCC) для каждого кадра
- Проверка того, что произносится один из 6 запомненных звуков (4 гласных и 2 согласных) при помощи многослойного персептрона (MLP)
- Воплощение найденных звуков в движение/щелчки мыши
Первая задача примечательна лишь тем, что для её решения в реальном времени пришлось вводить в программу три дополнительных потока, так как считывание данных с микрофона, обработка звука, проигрывание звука через звуковую карту происходят асинхронно.
Последняя задача просто реализуется при помощи функции SendInput.
Наибольший же интерес, мне кажется, представляют вторая и третья задачи. Итак.
Задача №2. Получение 13 кепстральных коэффициентов
Если кто не в теме – основная проблема узнавания звуков компьютером заключается в следующем: трудно сравнить два звука, так как две непохожие по очертанию звуковые волны могут звучать похоже с точки зрения человеческого восприятия.
И среди тех, кто занимается распознаванием речи, идёт поиск «философского камня» — набора признаков, которые бы однозначно классифицировали звуковую волну.
Из тех признаков, что доступны широкой публике и описаны в учебниках, наибольшее распространение получили так называемые мел-частотные кепстральные коэффициенты (MFCC).
История их такова, что изначально они предназначались совсем для другого, а именно, для подавления эха в сигнале (познавательную статью на эту тему написали уважаемые Оппенгейм и Шафер, да пребудет радость в домах этих благородных мужей. См. A. V. Oppenheim and R.W. Schafer, “From Frequency to Quefrency: A History of the Cepstrum”).
Но человек устроен так, что он склонен использовать то, что ему лучше знакомо. И тем, кто занимался речевыми сигналами, пришло в голову использовать уже готовое компактное представление сигнала в виде MFCC. Оказалось, что, в общем, работает. (Один мой знакомый, специалист по вентиляционным системам, когда я его спросил, как бы сделать дачную беседку, предложил использовать вентиляционные короба. Просто потому, что их он знал лучше других строительных материалов).
Являются ли MFCC хорошим классификатором для звуков? Я бы не сказал. Один и тот же звук, произнесённый мною в разные микрофоны, попадает в разные области пространства MFCC-коэффициентов, а идеальный классификатор нарисовал бы их рядом. Поэтому, в частности, при смене микрофона вы должны заново обучать программу.
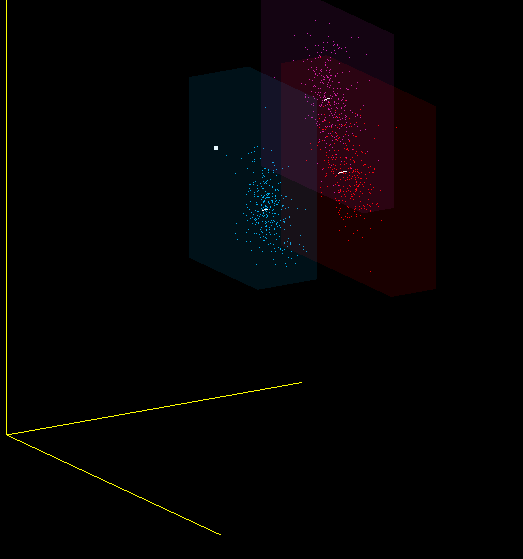
Это всего лишь одна из проекций 13-мерного пространства MFCC в 3-мерное, но и на ней видно, что я имею в виду – красные, фиолетовые и синие точки получены от разных микрофонов: (Plantronix, встроенный массив микрофонов, Jabra), но звук произносился один.
Однако, поскольку ничего лучшего я предложить не могу, также воспользуюсь стандартной методикой – вычислением MFCC-коэффициентов.
Чтобы не ошибиться в реализации, в первых версиях программы в качестве основы был использован код из хорошо известной программы CMU Sphinx, точнее, её реализации на языке C, именующейся pocketsphinx, разработанной в Университете Карнеги-Меллона (мир с ними обоими! (с) Хоттабыч).
Исходные коды pocketsphinx открыты, да вот незадача – если вы их используете, то должны в своей программе (как в исходниках, так и в исполняемом модуле) прописать текст, содержащий, в том числе, следующее:
Мне это показалось неприемлемым, и пришлось код переписать. Это сказалось на быстродействии программы (в лучшую сторону, кстати, хотя «читабельность» кода несколько пострадала). Во многом благодаря использованию библиотек “Intel Performance Primitives”, но и сам кое-что оптимизировал, вроде MEL-фильтра. Тем не менее, проверка на тестовых данных показала, что получаемые MFCC-коэффициенты полностью аналогичны тем, что получаются при помощи, например, утилиты sphinx_fe.
В программах sphinxbase вычисление MFCC-коэффициентов производится следующими шагами:
| Шаг | Функция sphinxbase | Суть операции |
|---|---|---|
| 1 | fe_pre_emphasis | Из текущего отсчёта вычитается большая часть предыдущего отсчета (например, 0.97 от его значения). Примитивный фильтр, отбрасывающий нижние частоты. |
| 2 | fe_hamming_window | Окно Хемминга – вносит затухание в начале и конце кадра |
| 3 | fe_fft_real | Быстрое преобразование Фурье |
| 4 | fe_spec2magnitude | Из обычного спектра получаем спектр мощности, теряя фазу |
| 5 | fe_mel_spec | Группируем частоты спектра [например, 256 штук] в 40 кучек, используя MEL-шкалу и весовые коэффициенты |
| 6 | fe_mel_cep | Берём логарифм и применяем DCT2-преобразование к 40 значениям из предыдущего шага. Оставляем первые 13 значений результата. Есть несколько вариантов DCT2 (HTK, legacy, классический), отличающихся константой, на которую мы делим полученные коэффициенты, и особой константой для нулевого коэффициента. Можно выбрать любой вариант, сути это не изменит. |
В эти шаги ещё вклиниваются функции, которые позволяют отделить сигнал от шума и от тишины, типа fe_track_snr, fe_vad_hangover, но нам они не нужны, и отвлекаться на них не будем.
Были выполнены следующие замены для шагов по получению MFCC-коэффициентов:
Способы голосового управления компьютером Windows 7 и 10
Еще до релиза находящегося на стадии разработки, тестирования и отладки интерфейса Cortana для Windows 10 пользователи пытались организовать голосовое управление компьютера. О том, как такую функцию можно реализовать в Windows, вышедших до 10-ки и поговорим в сегодняшней статье.
Cortana
Кортана – голосовой помощник с ИИ, разработанный корпорацией Microsoft для Windows 10, Phone и Android с дальнейшим распространением проекта на XBox и iOS. Она заменяет классическую поисковую строку и выполняет множество действий, в первую очередь, связанных с поиском информации и системных команд, получая их от пользователя в виде голосовых команд. Глубокая интеграция в Windows 10, отсутствие русского языка (пока что), сбор фактически всей информации о пользователе с отправкой на серверы Microsoft и отсутствие финальной версии не дают возможности большинству пользователей получить полноценное голосовое управление собственным компьютером.

Помимо Кортаны существует немало приложений, позволяющих осуществлять управление ПК посредством голосовых команд пользователя. Ознакомимся с самыми распространенными продуктами для решения этой задачи в Windows 7 и 10.
Typle
Приложение занимает лидирующие позиции среди русскоязычных пользователей, желающих командовать компьютером посредством голоса. Утилита с легкостью заменит значительную часть функций Кортаны на Windows 10, а на «семерке» добавит функцию, нередко демонстрируемую в фильмах, где люди управляют компьютерами при помощи голоса.

Перед началом работы создаем учетную запись и придумываем ключевую фразу, услышав которую приложение активируется. Затем задаем голосовую команду по управлению компьютером или выполнению определенного действия и закрепляем за ней операцию (запуск приложения, переход на указанный сайт). В окне редактирования созданных команд появляется возможность задавать параметры, с которыми приложение будет запускаться, и указать режим запуска (полноэкранный, оконный).
Функционал утилиты весьма ограничен, а интерфейсу далеко до стиля Метро, реализованного в Windows 10. Полноценное голосовое управление ПК посредством Typle реализовать не удастся: она поддерживает только открытие файлов, приложений (с аргументами) и переход по заранее заданным ссылкам. Отсутствует даже поддержка управления проигрывателем (поставить на паузу, запустить следующий трек).
Speaker
Голосовое управление компьютером с Windows 10 или 7 в программе Speaker, по сравнению с Typle предоставляет пользователю больше возможностей. Среди них:
- создание снимков состояния экрана;
- переключение раскладки клавиатуры;
- завершение работы Windows 7;
- запуск приложения;
- открытие файла.
Процесс считывания и распознавания поступающей на микрофон информации запускается после нажатия на заданную клавишу (лучше выбирайте кнопку, наименее редко используемую вами во избежание ложных срабатываний программы). На обработку, распознание речи и выполнение команды уходит достаточно много времени – 5 и более секунд, чем придется заплатить за дешевизну. Ключевые слова задаются текстом, а не словами, потому распознанная речь сравнивается уже с введенным текстом, что делается далеко не идеально. Управление проигрывателем в приложении отсутствует.
Горыныч
Разработчики программного комплекса для управления компьютером с Windows 7 и 10 являются первой отечественной командой, выпустившей приложение для решения подобного рода задач. За ядро приложения взята западная «Dragon Dictate», куда внедрили отечественный программный модуль для распознания русской речи.

Кроме выполнения системных команд, Горыныч умеет осуществлять голосовой ввод в текстовых редакторах для Windows 10 с производительностью, превышающей скорость набора текста среднестатистическим пользователем ПК. ИИ приспосабливается к голосу юзера и со временем качество распознавания команд и текста становится гораздо выше, до очередной деинсталляции программы или переустановки ОС без сохранения пользовательских данных.
С системных функций программный комплекс легко выполняет запуск приложений, создание новых текстовых файлов.












