Как изменить имя компьютера
Имя компьютера – это набор символов, который используется при идентификации компьютера в локальной сети. Это имя можно использовать для взаимодействия с компьютером без использования его IP-адреса.
Первоначально имя компьютера устанавливается во время процесса установки операционной системы. Но многие пользователи просто пропускают этот этап установки. В результате в качестве имени компьютера используется автоматически созданный набор символов. Естественно, это осложняет работу в локально сети и в таких случаях необходимо изменить имя компьютера. В данной статье мы расскажем о том, как изменить имя компьютера в Windows 7 или Windows 10.
Как присоединить компьютер к домену
Присоединить компьютер к домену можно тремя различными способами, давайте рассмотрим, как это сделать на практике.
Присоединение к домену с помощью графического интерфейса
Для того чтобы присоединить Windows server к AD, выполните следующие действия:
Нажмите кнопку Пуск или одновременно нажмите кнопку Пуск на клавиатуре и клавишу X и выберите пункт System. Прокрутите вниз до самого низа и нажмите на » System Info «. После этого нажмите на » Change settings» рядом с именем компьютера, а в появившемся окне нажмите Change…

В окне » Member of Domain » введите имя домена в поле » Member of Domain» и нажмите OK. Введите учетные данные администратора домена и трижды нажмите OK.

Нажмите Close, а затем Restart Now. Поздравляем, ваша рабочая станция присоединилась к домену!
Присоединение к домену с помощью Windows PowerShell
Самый простой способ добавить устройство на базе Windows в Active Directory — это Powershell и команда Add-Computer:
Add-Computer -DomainName office.com -Credential OFFICEAdministrator
Restart-Computer
The Windows NT and Windows 2000 Resource Kits come with a number of command-line tools that help you administer your Windows NT/2K systems. Over time, I’ve grown a collection of similar tools, including some not included in the Resource Kits. What sets these tools apart is that they all allow you to manage remote systems as well as the local one. The first tool in the suite was PsList, a tool that lets you view detailed information about processes, and the suite is continually growing. The «Ps» prefix in PsList relates to the fact that the standard UNIX process listing command-line tool is named «ps», so I’ve adopted this prefix for all the tools in order to tie them together into a suite of tools named PsTools.
Some anti-virus scanners report that one or more of the tools are infected with a «remote admin» virus. None of the PsTools contain viruses, but they have been used by viruses, which is why they trigger virus notifications.*
The tools included in the PsTools suite, which are downloadable as a package, are:
- PsExec — execute processes remotely
- PsFile — shows files opened remotely
- PsGetSid — display the SID of a computer or a user
- PsInfo — list information about a system
- PsPing — measure network performance
- PsKill — kill processes by name or process ID
- PsList — list detailed information about processes
- PsLoggedOn — see who’s logged on locally and via resource sharing (full source is included)
- PsLogList — dump event log records
- PsPasswd — changes account passwords
- PsService — view and control services
- PsShutdown — shuts down and optionally reboots a computer
- PsSuspend — suspends processes
- PsUptime — shows you how long a system has been running since its last reboot (PsUptime’s functionality has been incorporated into PsInfo
The PsTools download package includes an HTML help file with complete usage information for all the tools.

Download PsTools Suite(2.7 MB)
Runs on:
- Client: Windows Vista and higher
- Server: Windows Server 2008 and higher
- Nano Server: 2016 and higher
Installation
None of the tools requires any special installation.
Изменить имя компьютера для удаленного компьютера
Если вы являетесь администратором домена и хотите сменить компьютер в той же сети на новое имя, используйте следующий формат:
WMIC / узел: «CURRENT» переименование компьютерной системы « NEW »
WMIC / узел: переименование компьютерной системы « Jon-Laptop» в « LaptopPC »
Значение после / узел: указывает имя удаленного компьютера в локальной сети. У вас должны быть права администратора на удаленном компьютере, иначе возникнет следующая ошибка, означающая, что в доступе отказано :

Если пользователь, с которым вы вошли в систему, не имеет административного доступа к сетевому компьютеру, вы можете явно указать учетные данные, используя этот формат:
WMIC / узел: «CURRENT» / пользователь: USERNAME / пароль: PASSWORD переименование компьютерной системы « NEW »
WMIC / узел: «Jon-Laptop» / пользователь: Admin / пароль: password123 переименование системного вызова компьютера « LaptopPC »

Смена имени компьютера через графический интерфейс Windows [GUI]
И так заходим в «Панель управления«(Рис.1) -> «Система«.(Рис.2)

Рис.1 — Панель управления.
В окне «Система» находим раздел «Имя компьютера, имя домена и параметры рабочей группы«, справа нажимаем на надпись — «Изменить параметры«.(Рис.2)

Рис.2 — Система.
Откроется окно — «Свойства системы«.(Рис.3) [Кстати сразу же открыть это окно можно через «Выполнить«, вписав туда — sysdm.cpl]
На первой вкладке — «Имя компьютера» нажимаем кнопку — «Изменить«.

Рис.3 — Свойства системы.
Откроется еще одно окно — «Изменение имени компьютера или домена«.(Рис.4)

Рис.4 — Изменения имени компьютера или домена.
В строке — «Имя компьютера» вписываем, удобное для нас, имя компьютера. В моем случае я поменял на — «CONTROLLER«, и жмём — «ОК«.(Рис.5)

Рис.5 — Изменяем имя компьютера.
Получаем сообщение — «Чтобы изменения вступили в силу нужно перезагрузить компьютер» -> жмём — «ОК«.(Рис.6)

Рис.6 — Сообщение о необходимости перезагрузки ПК.
Закрываем окно — «Свойства системы«.(Рис.7)

Рис.7 — Закрываем окно «Свойства системы».
Получаем предложение — «Перезагрузить ПК сейчас» или «Перезагрузить ПК позже«.(Рис.8)
У меня ничего стороннего не запущено, и в сохранении ничего не нуждается. Короче перезагружаемся.

Рис.8 — Предложение перезагрузки ПК.
После перезагрузки проверяйте «Панель управления«(Рис.1) -> «Система«(Рис.2) Имя компьютера должно поменяться.
Утилита netdom renamecomputer
Теперь сделаем, все то же самое но из командной строки, для этого откройте ее от имени администратора. И в командной строке пишем:
Для домена Active Directory
netdom renamecomputer cinquefoil /newname:Server01 /userD:pyatilistnikAdministrator Passwordd:**** /usero:pyatilistnikAdministrator /passwordo:***** /reboot
- cinquefoil > старое имя компьютера (посмотреть имя компьютера в командной строке можно командой hostname)
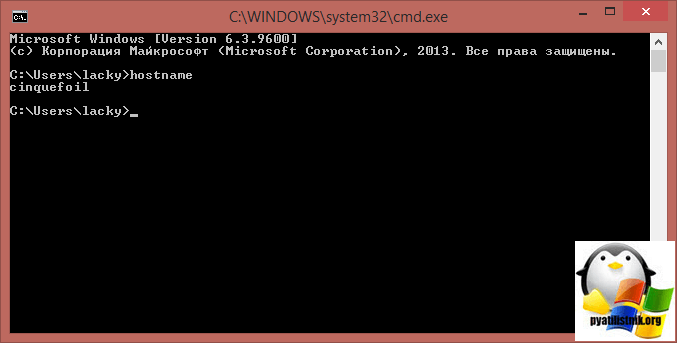
- Server01 > новое имя компьютера
- UserD и PasswordD > это учетные данные пользователя Active Directory, кто является администратором на данном компьютере. В моем случае домен pyatilistnik и пользователь Administrator
- UserO и passwordO > дает возможность использовать локальные учетные данные
Для компьютера в рабочей группе или дома
Как переименовать администратора домена и изменить формат выводимого имени пользователя
- Переименование администратора домена
- Изменение формата выводимого имени пользователя
1. Нажимаем «Пуск» — «Диспетчер серверов«.
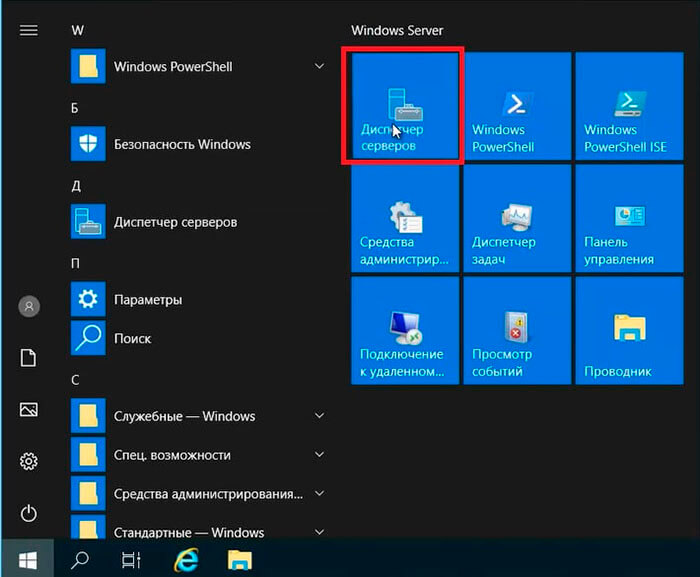
2. В следующем окне выбираем «Средства«, далее «Пользователи и компьютеры Active Directory«.
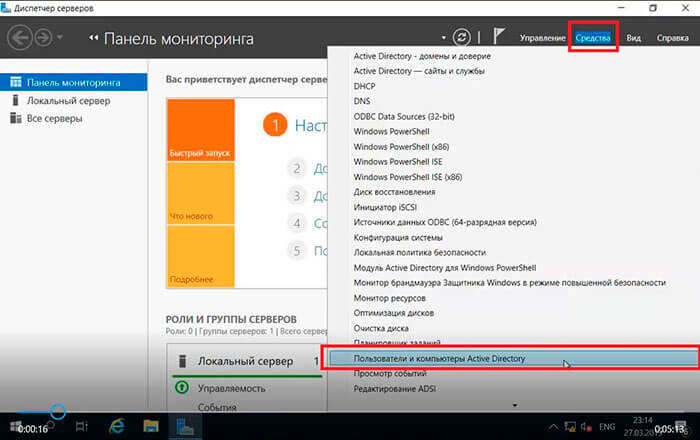
3. Выбираем пользователя «Администратор«, правой клавишей мыши — «Переименовать«.

4. Переименовываем администратора домена, далее читаем предупреждение о том, что объект Администратор представляет текущего пользователя, который сейчас находится в системе. Для того, чтобы избежать различных конфликтов доступа, после переименования данного объекта необходимо выйти из системы и войти в нее заново с новым именем. Нажимаем «Да«.

5. В новом окне задаем «Имя входа пользователя«, далее «ОК«.
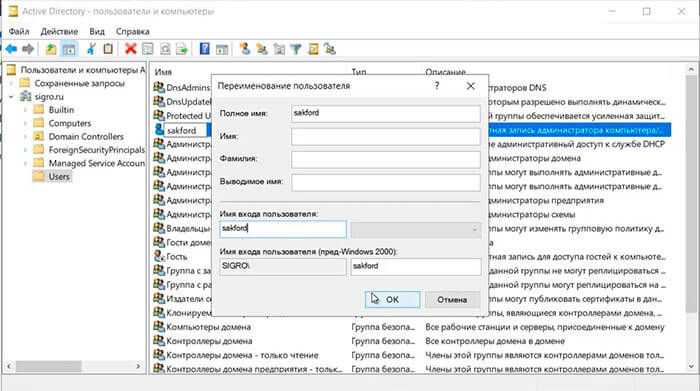
6. После переименования администратора домена изменим описание этого пользователя. Для этого нажимаем правой клавишей мыши на переименованного администратора домена, далее «Свойства«.
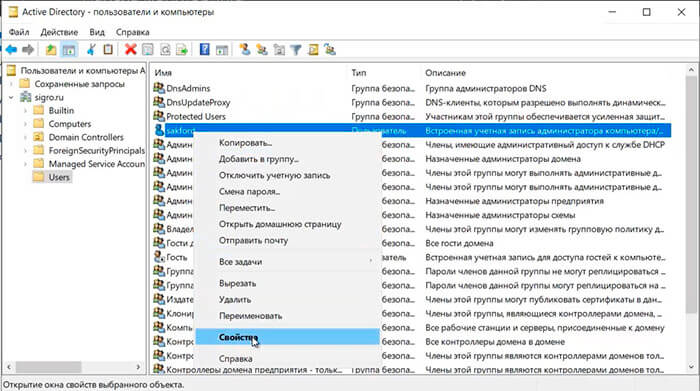
7. На вкладке «Общие» в «Описание» удаляем старое описание, добавляем новое, например «Служебный пользователь«. Далее «ОК«.
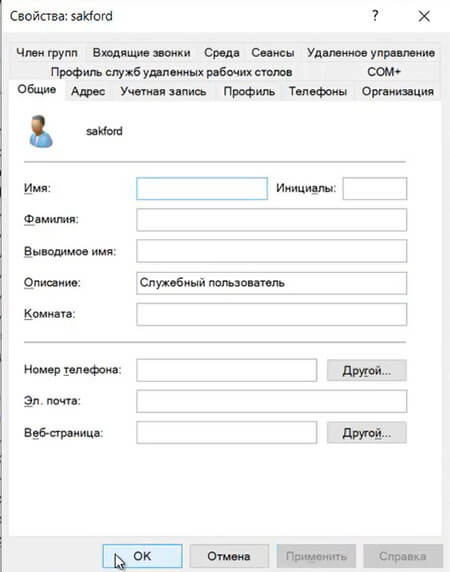
8. Далее выходим из системы или перезагружаем сервер. Производим вход под новым именем администратора домена.
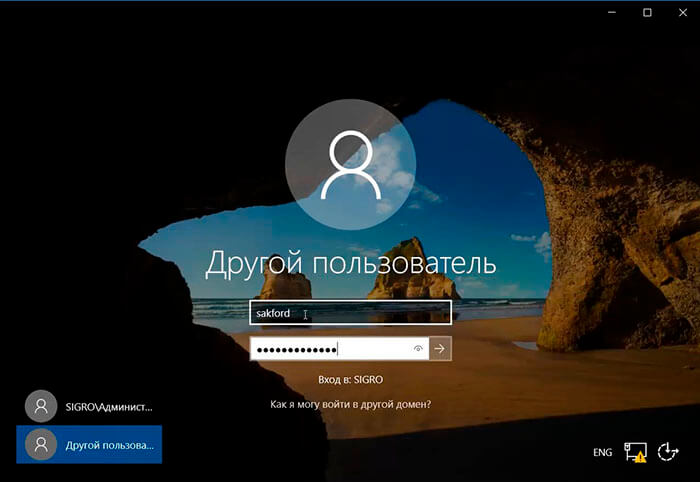
9. В «Active Directory — пользователи и компьютеры» проверяем переименованного администратора.
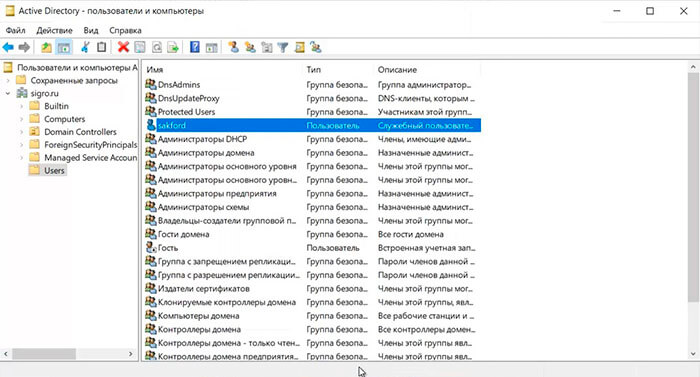
Если вылетают ошибки о недостаточности прав (и прочее)
1) Посоветовал бы попробовать создать нового пользователя (с правами администратора), зайти под ним, и попробовать ввести вышеперечисленные команды. Ниже покажу, как это можно сделать (без лишней суеты. ).
2) Для работы нам понадобиться LiveCD-флешка от Сергея Стрельца. Как ее создать описывал здесь. Рекомендую завести себе ее, выручит при самых разных проблемных ситуациях с ПК!
3) Загрузившись с этой флешки, необходимо открыть инструмент «Windows Login. « .

WinPE — Windows Login
4) Далее нам нужно выбрать диск с «проблемной» ОС Windows (в которой нужно задать новое имя компьютера) и кликнуть по кнопке «New user» — сразу же задать имя пользователю и нажать OK.
Примечание: если утилита не видит диск — попробуйте зайти в «Мой компьютер» и посмотреть, нет ли знака замка на иконке накопителя. Возможно, он просто зашифрован BitLocker (на новых устройствах это может происходить в авто-режиме).

Создание нового пользователя
5) Обратите внимание на то, что новый пользователь является администратором (группа — Admin). Всё — теперь можно перезагрузить компьютер (вынув при этом LiveCD-флешку, сегодня она больше не нужна).

Новый пользователь явл. админом (так-то лучше)
6) Если Windows загрузилась автоматически и появился рабочий стол — нажмите сочетание Win+L , и перезайдите под новым пользователем (которого мы создали в предыдущем шаге). В моем случае — это «New user — Admin» .
Далее просто попробуйте переименовать ПК и рабочую группу первыми тремя способами (см. начало статьи).

Заходим под админом
Если вышеприведенные варианты у вас не «сработали», и вырешили вопрос иначе — сообщите в комментариях! Заранее благодарю.












