Презентации PowerPoint зачастую получаются довольно «тяжелыми», что затрудняет их передачу по сети и использование на слабых ПК и ноутбуках. Не многие однако знают, что размер практически любой презентации можно сократить минимум в несколько раз. При помощи каких приемов это можно сделать – рассмотрим в данной статье.
1. Сохраняйте в PPTX
Формат PPTX был реализован Microsoft в Office 2007, однако до сих пор то ли по привычке, то ли руководствуясь еще какими-то соображениями, пользователи сохраняют презентации в устаревшем PPT.
Сохранение (либо конвертация) в pptx позволяет существенно уменьшить размер файла. Наглядный пример:

Ничего в презентации не менял кроме автоматической конвертации (преобразования) из ppt в pptx средствами самого Powerpoint (Файл — Сведения — Преобразовать):

2. Вставляйте изображения правильно
Если вы вставляете картинки в слайды, используя буфер обмена (копирование-вставка), то вы делаете неверно. Используйте стандартную функцию вставки изображений:

Зачастую при использовании метода вставки путем CTRL+C/CTRL+V картинка JPEG автоматически конвертируется в PNG либо BMP формат, который сам по себе гораздо «тяжелее». Вот пример одной и той же картинки в разных форматах при одинаковом разрешении:

Используя стандартную функцию вставки, вы гарантированного избежите подобного ненужного преобразования графики.
По этой же причине всегда старайтесь избегать использования BMP, PSD, TIFF и пр. — конвертируйте их в более легкие форматы. Например, при помощи этого сервиса.
3. Не используйте встроенный редактор графики
Перед тем как вставлять какое-либо изображение в презентацию, убедитесь, что оно не нуждается в редактировании. В противном случае сначала используйте любой сторонний редактор (Photoshop, Gimp, Paint и пр.) для внесения правок и только потом вставляйте окончательный вариант.
Хорошие бесплатные графические редакторы (выбор пользователей):
4. Используйте сжатие графики
Откройте презентацию, нажмите CTRL+SHIFT+S (Сохранить как). В открывшемся окошке в выпадающем списке выберите опцию «Сжать рисунки»:
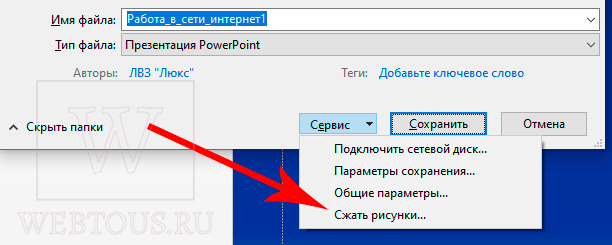
В параметрах сжатия установите переключатель напротив опции «Электронная почта». Сохраните презентацию.

Вы также можете предварительно сами оптимизировать вес изображений, сжав их при помощи онлайн сервиса Squoosh.
5. Не используйте внедренные шрифты
Если вы используете в презентации какие-то уникальные шрифты для придания ей оригинального стиля оформления, то использование внедренных шрифтов будет оправдано. Однако если вы используете стандартные шрифты, то отключение данной опции может существенно (в два и более раза) уменьшить общий размер файла презентации. Пример:

Отключить внедренные шрифты можно в настройках PowerPoint: Файл – Параметры – Сохранение

6. Проверьте скрытые данные
Microsoft Office сохраняет по умолчанию целый ряд персональной, а также скрытой информации. Перейдите на вкладку Файл — Проверка презентации — Инспектор документов.
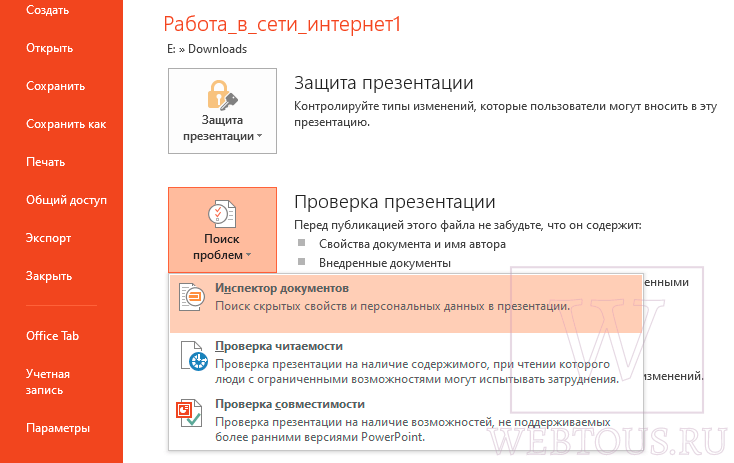
В открывшемся окошке отметьте галочками те данные, которые вам не нужны в ppt файле:

Особое внимание следует уделить таким «тяжелым» опциям как:
- Контентные надстройки
- Внедренные документы
- Невидимое содержимое на слайде
- Содержимое вне слайда и пр.
Для большинства пользователей правильным выбором будет выставление всех галочек – это очистит презентацию от возможного мусора и сократит её размер.
7. Правильно ссылайтесь на файлы
Допустим, вы планируете демонстрацию какого-либо видеофайла. Если вы разместите его в слайде путем обычной вставки с компьютера, то тем самым значительно увеличите общий размер презентации.
Оптимальным вариантом будет залить видео на файлообменный сервис, например, Youtube или Vimeo, и встроить его в слайд, используя прямую ссылку либо код внедрения (embed code).

Само собой разумеется, что в данном случае ПК или ноутбук для воспроизведения видео должны быть подключены к Интернет.
Кстати таким же образом можно размещать в презентации и картинки, просто указывая на них URL, а не вставляя их непосредственно в слайд. Это тоже существенно облегчит общий вес презентации.
Оптимизация презентации PowerPoint

Далеко не всегда можно развернуться на широкую ногу при создании презентации в PowerPoint. Либо регламент, либо еще какие-то условия могут жестко регулировать итоговый размер документа. А если он уже готов – что делать? Придется проделать немалую работу, чтобы сжать презентацию.
«Ожирение» презентации
Само собой, простой текст дает документу столько же веса, сколько и в любом другом проекте пакета Microsoft Office. И чтобы чисто печатной информацией добиться большого размера, нужно будет забить огромный объем данных. Так что это можно оставить в покое.
Основной поставщик веса для презентации – это, конечно же, сторонние объекты. В первую очередь – медиафайлы. Вполне логично, что если напичкать презентацию широкоформатными картинками с разрешением 4К, то итоговый вес документа может неслабо удивить. Круче эффект будет только в том случае, если на каждый слайд залить по одной серии «Санта-Барбары» в хорошем качестве.
И дело не всегда только в итоговом размере. От крупного веса документ очень сильно страдает и может терять в производительности при демонстрации. Особенно это будет ощущаться, если изначально проект создавался на мощном стационарном ПК, а показывать его принесли на обычном бюджетном ноутбуке. Так и до зависания системы недалеко.
При этом, редко кто заботится о будущем размере документа заранее и сразу форматирует все файлы, снижая их качество. Потому оптимизировать свою презентацию стоит в любом случае. Существует несколько способов это сделать.
Способ 1: Специализированное ПО
Проблема падения производительности презентаций из-за веса действительно серьезная, так что программного обеспечения для оптимизации таких документов хватает. Наиболее популярной и простой является NXPowerLite.
Сама программа условно-бесплатная, при первом скачивании можно оптимизировать до 20 документов.
-
Для начала работы следует перетащить нужную презентацию в рабочее окно программы.


Можно выбрать уже готовый вариант. Например, «Экран» позволит базово оптимизировать все изображения, сжав их до размера экрана пользователя. Актуально, если в презентацию вставлялись картинки в 4К. А вот «Мобильный» произведет глобальное сжатие так, чтобы можно было без проблем посмотреть на смартфоне. Вес будет соответствующим, как, в принципе, и качество.

Ниже всех находится вариант «Пользовательская настройка». Он разблокирует соседнюю кнопку «Настройки».

Здесь можно самостоятельно настроить параметры оптимизации. Например, можно указать разрешение для фотографий в документе. 640х480 может оказаться вполне достаточно. Другой вопрос, что многие картинки могут значительно испортиться при таком сжатии.


К счастью, при сохранении автоматически создается копия исходного документа. Так что первоначальная презентация не пострадает от таких экспериментов.
NXPowerLite очень хорошо оптимизирует документ и сравнительно щадяще сжимает картинки, и результат выходит намного лучше, чем в с следующем способе.

Способ 2: Встроенные методики сжатия
В PowerPoint встроена своя система сжатия медиафайлов. К сожалению, она также работает только с изображениями.
-
Для этого в готовом документе нужно войти во вкладку «Файл».

Здесь нужно выбрать «Сохранить как…». Система потребует указать, где конкретно сохранять документ. Можно выбрать любой вариант. Предположим, это будет «Текущая папка».

Откроется стандартное окно обозревателя для сохранения. Стоит отметить здесь небольшую надпись возле кнопки согласия на сохранение – «Сервис».

Если нажать сюда, откроется меню. Последний пункт как раз так и называется – «Сжать рисунки».

После нажатия на этот пункт откроется специальное окно, которое предложит выбрать качество, в котором после обработки останутся картинки. Вариантов много, и они идут в порядке снижения размера (и, соответственно, качества) сверху вниз. Программный размер изображений в слайдах не изменится.

В целом, при использовании даже самого серьезного сжатия, обычные картинки среднего размера не пострадают. Сильнее всего это может сказаться на изображениях формата JPEG (который очень любит пикселизацию даже при минимальном сжатии) высокого разрешения. Так что лучше всего предварительно вставлять фотографии в формате PNG – они хоть и весят больше, но зато сжимаются лучше и без потери визуальной красоты.
Способ 3: Вручную
Последний вариант подразумевает самостоятельную комплексную оптимизацию документа по различным направлениям. Этот способ предпочтителен тем, что всевозможные программы чаще всего работают только с картинками. Но ведь в презентации много что может иметь изрядный размер. Вот на что стоит обратить внимание в процессе работы.
- В первую очередь, изображения. Стоит любым доступным образом снизить их размеры до минимального уровня, ниже которого уже будет очень страдать качество. Вообще, каким бы ни было большим фото, при вставке оно все равно занимает стандартные размеры. Так что в большинстве случаев сжатие фоток в итоге не ощущается визуально. Зато, если в каждом документе так обрезать по картинке, то вес может значительно снизиться. Но вообще, лучше всего данный пункт выполнять автоматическими средствами, которые указаны выше, а уже остальными файлами заниматься лично.
- Рекомендуется отказаться от использования в документе файлов в формате GIF. Они могут иметь очень значительный вес, вплоть до десятков мегабайт. Отказ от таких изображений положительно скажется на размере документа.
- Далее – музыка. Можно и здесь найти пути обрезать качество аудио, снизив битрейт, снизив длительность и так далее. Хотя вполне хватит стандартной версии в формате MP3 вместо, например, Lossless. Ведь средний размер самого распространенного вида аудио – около 4 Мб, тогда как во Flac вес может измеряться десятками мегабайт. Также будет полезным убрать ненужное музыкальное сопровождение – снять «тяжелые» звуки со срабатывания гиперссылок, сменяющиеся музыкальные темы и так далее. Вполне достаточно одного фонового аудио для презентации. Особенно сильно это касается вероятной вставки голосовых комментариев от ведущего, что будет неслабо прибавлять веса.
- Еще важный аспект – видео. Здесь достаточно просто – следует либо заливать клипы меньшего качества, либо добавлять аналоги с помощью вставки через интернет. Второй вариант в целом уступает вставленным файлам, зато во много раз снижает итоговый размер. Да и вообще важно знать, что в профессиональных презентациях если и находится место для видеовставки, то чаще всего не более одного клипа.
- Самый полезный способ – оптимизировать структуру презентации. Если пересмотреть работу несколько раз, почти в каждом случае может оказаться, что часть слайдов можно вообще вырезать, скомпоновав несколько в один. Такой подход лучше всего сэкономит место.
- Следует вырезать или свести к минимуму вставки тяжелых объектов. Особенно это касается вставки одной презентации в другую и так далее. Это же касается связывания с другими документами. Даже при том, что сам вес презентации от такой процедуры будет меньше, это не отменяет того, что по ссылке все равно придется открывать сторонний файл крупного размера. И это будет существенно нагружать систему.
- Лучше всего использовать встроенные типы дизайнов в PowerPoint. Они и выглядят хорошо и оптимизированы отлично. Создание собственного стиля с уникальными изображениями крупного размера как раз и приводит к росту веса документа в арифметической прогрессии – с каждым новым слайдом.
- В конце концов, можно заняться оптимизацией процедурной части демонстрации. Например, переработать систему работы гиперссылок, облегчив всю структуру, убрать анимацию с объектов и переходов между слайдами, вырезать макросы и так далее. Уделять внимание стоит всем мелочам – даже простое сжатие в размере управляющих кнопок раза в два поможет скинуть пару мегабайт в длительной презентации. Все это в совокупности вряд ли существенно снизит вес документа, однако значительно ускорит его демонстрацию на слабых устройствах.
Заключение
В конце стоит сказать, что все хорошо в меру. Чрезмерная оптимизация в ущерб качеству снизит эффект от демонстрации. Так что важно искать удобный компромисс между снижением размера документа и неприглядностью медиафайлов. Лучше лишний раз вообще отказаться от определенных компонентов, либо же найти им полный аналог, чем допустить нахождение на слайде, например, жутко пикселизированной фотографии.
 Мы рады, что смогли помочь Вам в решении проблемы.
Мы рады, что смогли помочь Вам в решении проблемы.
Как сжать презентацию PowerPoint
Если в вашей презентации большое количество картинок, то ее размер может вырасти до сотен мегабайт. Работать с файлом такого размера может быть очень неудобно. Он будет долго открываться и копироваться, особенно через Интернет. В данной статье мы расскажем, как сжать презентацию PowerPoint для того чтобы уменьшить размер ее файла.
Поскольку текст весит крайне мало, основными объектами, которые увеличивают вес презентации PowerPoint, являются картинки и видеофайлы. Поэтому для сжатия презентации PowerPoint нужно сжать вставленные в нее картинки и видео. Это позволит значительно уменьшить размер файла.
Как сжать картинки в презентации PowerPoint
Для начала рассмотрим процесс сжатия картинок. Для этого нужно выделить мышкой любую картинку в презентации PowerPoint и перейти на вкладку « Формат рисунка », которая должна появиться в правом верхнем углу окна.
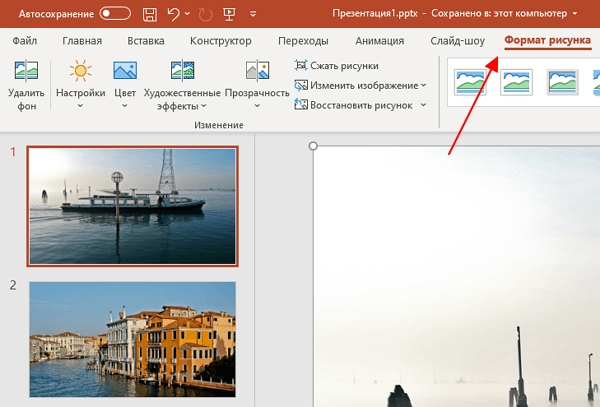
На вкладке « Формат рисунка » нужно нажать на кнопку « Сжать рисунки ».
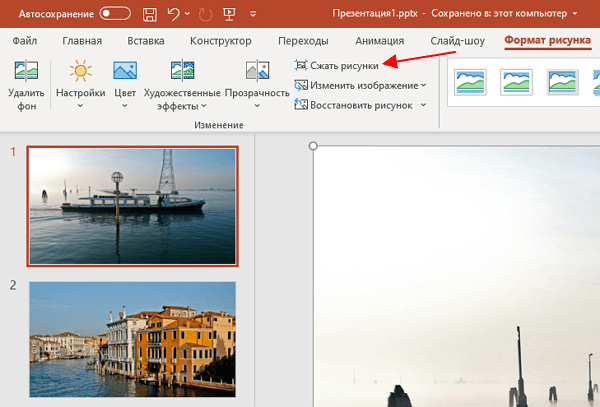
В результате появится окно с настройками сжатия рисунков.
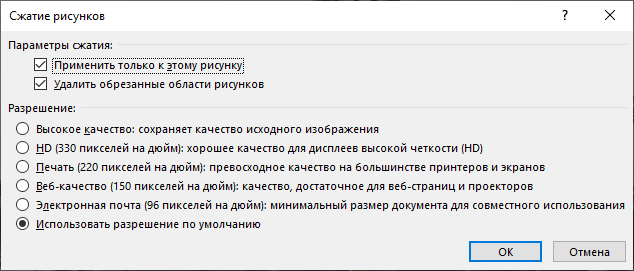
Здесь нужно выключить опцию « Применить только к этому рисунку ». Это позволит сжать сразу все рисунки, которые вставлены в вашу презентацию.
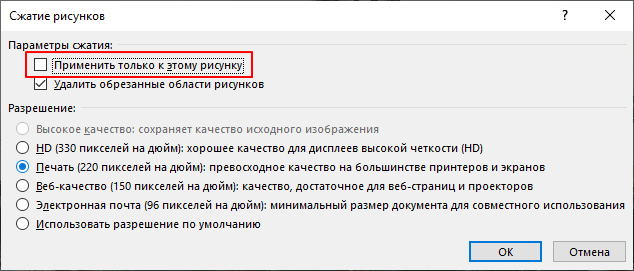
Также здесь нужно выбрать « Разрешение » для картинок (в пикселях на дюйм). Чем меньшее разрешение вы выберите, тем меньше будет весить презентация, но с уменьшением разрешения будет снижаться и качество.
Поэтому нужно выбрать какой-то средний вариант. Для большинства случаев, оптимальным вариантом будет « Печать (220 пикселей на дюйм) » или « Веб-качество (150 пикселей на дюйм) ».
После выбора разрешения картинок, закройте окно нажатием на кнопку « ОК » и сохраните презентацию.
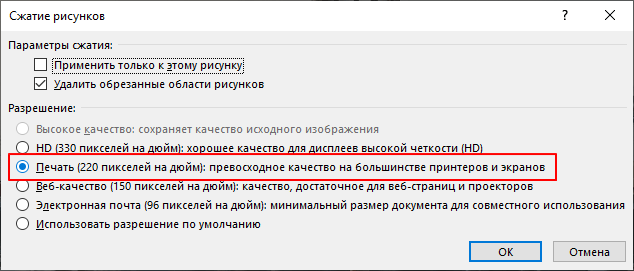
После сохранения размер презентации должен уменьшиться. Если размер не уменьшился, то можно попробовать выбрать еще меньшее разрешение для картинок.
Как сжать видео в презентации PowerPoint
Если в вашей презентации есть видео ролики, то их также нужно сжать. Для этого нужно открыть меню « Файл » и перейти в раздел « Сведения ».

Если в вашей презентации есть видео, то на вкладке « Сведения » будет доступна кнопка « Сжать файлы мультимедиа ». После нажатия на эту кнопку появится меню, где можно будет выбрать разрешение для видео:
- FullHD (1080p)
- HD (720p)
- Standard (480p)
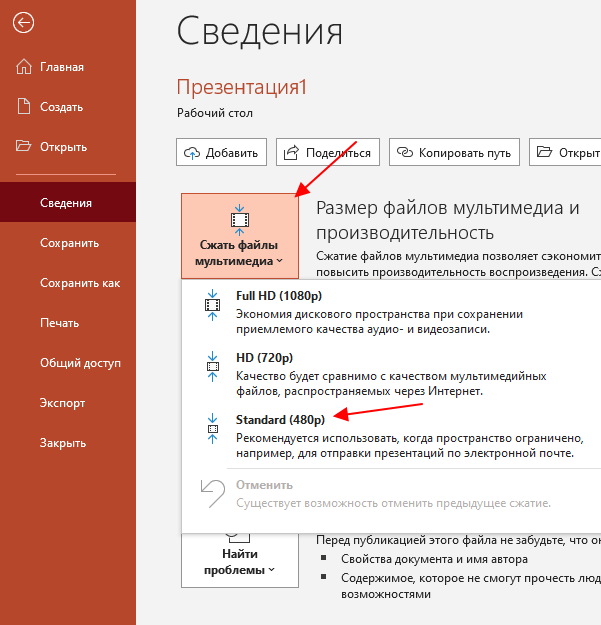
После выбора подходящего разрешения начнется процесс обработки видео. Если видео файл большого объема, то этот процесс может занять некоторое время.
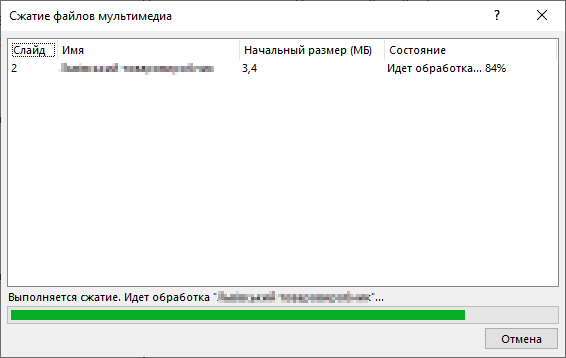
После завершения обработки файл презентации нужно сохранить.
Форматирование текста в области заметок
В области заметок можно поместить дополнительную информацию, которая не появляется на слайде во время презентации. Можно сделать ключевые слова в заметках полужирным шрифтом, чтобы их было лучше видно, или использовать шрифт меньшего размера, если заметок много.
В области заметок можно использовать полужирное наижирное, полужирное наличность, а также надстрочивые и подстрочивые линии, а также шрифты, выделенные шрифтом и полужирным шрифтом. Можно использовать списки с номерами или маркерами.
Вы также можете настроить выравнивание (слева, по центру или по правому краю) и отступ от поля.
В печатных версиях заметок можно настроить шрифт и его размер. Эти настройки шрифта отображаются на страницах заметок, но не в области заметок и в представлении presenter.
Включить форматирование области заметок
Чтобы отформатировать текст в области заметок, сначала необходимо включить:
На вкладке «Вид» выберите «Вид в структуре».
Щелкните правой кнопкой мыши области «Контур» в левой части и выберите во всплываемом меню пункт «Показать форматирование текста».
На вкладке «Вид» снова переключиться в обычный режим.
Добавление форматирования к тексту в области заметок
Вы можете добавить форматирование символов или абзаца, выстроив форматирование, как обычно: сначала вы выберете текст, к который нужно применить форматирование, а затем применим его.
Изменение размера шрифта в режиме presenter для экранной презентации
В режиме presenter ваши заметки будут показаны в правой части экрана во время представления. Вы видите заметки, а аудитории будут видеть только слайды. В этом представлении можно увеличивать и уменьшать размер текста в поле «Заметки».
Убедитесь, что на вкладке «Слайд-шоу» выбрано представление «В презентации».
На вкладке «Слайд-шоу» в группе «Начать слайд-шоу» слева выберите «С начала».
Заметки отображаются в области справа. Текст будет переносим автоматически, и при необходимости появится вертикальная прокрутка.
Чтобы увеличить или уменьшить размер текста в области заметок, используйте кнопки в левом нижнем углу области заметок.

Дополнительные сведения о представлении презентации см. в статье «Запуск презентации и просмотр заметок в этом представлении».
Изменение шрифта или размера шрифта для печатных заметок
Вы можете изменить шрифт или размер шрифта, используемый в печатных заметках. Внесенные изменения не отображаются в области заметок в обычном режиме, но вы сможете просматривать их в режиме предварительного просмотра и при печати страниц заметок.
Выбор шрифта для печатных заметок
На вкладке «Вид» выберите «Мастер заметок».
В группе «Фон» выберите «Шрифты»,а затем в нижней части меню выберите «Настроить шрифты».
Откроется диалоговое окно «Создание новых шрифтов темы».
Откройте список параметров в области «Шрифт текста» (латиница)и выберите шрифт, который вы хотите использовать для печатных заметок.
Нажмите кнопку Сохранить.
На ленте выберите «Закрыть представление».
Изменение размера шрифта для печатных заметок
На вкладке «Вид» выберите «Мастер заметок».
Появится «шаблон» для разметки печатных заметок. В макете появятся два основных поля: в одном — эскиз слайда, а в другом — место, где будут отображаться заметки. По умолчанию в этом режиме текст имеет вид «Изменить стили текста», и в нем показывается несколько уровней текста на случай использования иерархической структуры заметок.
Вы выберите весь текст в этом поле.
На вкладке «Главная» в группе «Шрифт» выберите нужный размер шрифта. По умолчанию размер шрифта составляет 12 точек. Измените размер 12 на больший, если вы хотите, чтобы текст на напечатанных заметках был больше.
Переключиться на вкладку «Мастер заметок» и нажмите кнопку «Закрыть представление».
Чтобы предварительно просмотреть напечатанные заметки с выбранным шрифтом и размером, выберите «Печать >». В области «Параметры»выберите стрелку вниз во втором поле и выберите «Страницы заметок».
В области предварительного просмотра вы можете просмотреть страницу заметок с эскизом слайда и заметками к этому слайду.
Включить форматирование области заметок
На вкладке Вид в группе Режимы просмотра презентации нажмите кнопку Обычный.
В области с вкладками «Контур» и «Слайды» щелкните вкладку «Контур».
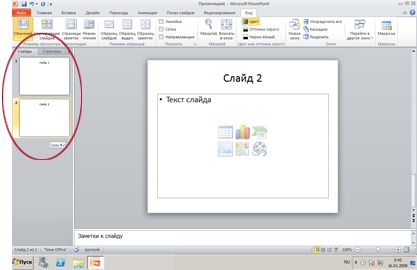
Щелкните правой кнопкой мыши на области «Контур» и выберите в области «Показать форматирование текста» контекстное меню. После этого вы сможете увидеть изменения, внесенные в области заметок на этом слайде. Вы также можете внести дополнительные изменения и сразу же увидеть их в области заметок.
Добавление форматирования к тексту в области заметок
Вы можете добавить форматирование символов или абзаца, выстроив форматирование, как обычно: сначала вы выберете текст, к который нужно применить форматирование, а затем применим его.
Изменение размера шрифта в режиме presenter для экранной презентации
В режиме presenter ваши заметки будут показаны в правой части экрана во время представления. Вы видите заметки, а аудитории будут видеть только слайды. В этом представлении можно увеличивать и уменьшать размер текста в поле «Заметки».
Убедитесь, что на вкладке «Слайд-шоу» выбрано представление «В презентации».
На вкладке «Слайд-шоу» в группе «Начать слайд-шоу» слева выберите «С начала».
Заметки отображаются в области справа. Текст будет переносим автоматически, и при необходимости появится вертикальная прокрутка.
Чтобы увеличить или уменьшить размер текста в области заметок, используйте кнопки масштабирования в левом нижнем углу области заметок.
Дополнительные сведения о представлении презентации см. в статье «Запуск презентации и просмотр заметок в этом представлении».
Изменение шрифта или размера шрифта для печатных заметок
Вы можете изменить шрифт или размер шрифта, используемый в печатных заметках. Внесенные изменения не отображаются в области заметок в обычном режиме, но вы сможете просматривать их в режиме предварительного просмотра и при печати страниц заметок.
Выбор шрифта для печатных заметок
На вкладке «Вид» выберите «Мастер заметок».
В группе «Фон» выберите «Шрифты»,а затем в нижней части меню выберите «Создать новые шрифты темы».
Откроется диалоговое окно «Создание новых шрифтов темы».
Откройте список параметров в области «Шрифт текста» и выберите шрифт, который вы хотите использовать для печатных заметок.
Нажмите кнопку Сохранить.
На ленте выберите «Закрыть представление».
Изменение размера шрифта для печатных заметок
На вкладке «Вид» выберите «Мастер заметок».
Появится «шаблон» для разметки печатных заметок. В макете появятся два основных поля: в одном — эскиз слайда, а в другом — место, где будут отображаться заметки. По умолчанию в этом режиме используется текст «Щелкните, чтобы изменить стили текста». При использовании иерархической структуры заметок в нем будет показано несколько уровней текста.
Вы выберите весь текст в этом поле.
На вкладке «Главная» в группе «Шрифт» выберите нужный размер шрифта. По умолчанию размер шрифта составляет 12 точек. Измените размер 12 на больший, если вы хотите, чтобы текст на напечатанных заметках был больше.
Переключиться на вкладку «Мастер заметок» и нажмите кнопку «Закрыть представление».
Чтобы предварительно просмотреть напечатанные заметки с выбранным шрифтом и размером, выберите «Печать >». В области «Параметры»выберите стрелку вниз во втором поле и выберите «Страницы заметок».
В области предварительного просмотра вы можете просмотреть страницу заметок с эскизом слайда и заметками к этому слайду.
Включить форматирование области заметок
В области с вкладками «Контур» и «Слайды» щелкните вкладку «Контур».
Щелкните правой кнопкой мыши на области «Контур» и выберите в области «Показать форматирование текста» контекстное меню.
Добавление форматирования к тексту в области заметок
Вы можете добавить форматирование символов или абзаца, выстроив форматирование, как обычно: сначала вы выберете текст, к который нужно применить форматирование, а затем применим его.
Изменение размера шрифта в режиме presenter для экранной презентации
В режиме presenter ваши заметки будут показаны в правой части экрана во время представления. Вы видите заметки, а аудитории будут видеть только слайды. В этом представлении можно увеличивать и уменьшать размер текста в поле «Заметки».
Убедитесь, что на вкладке «Слайд-шоу» выбрано представление «В презентации».
На вкладке «Слайд-шоу» в группе «Начать слайд-шоу» слева выберите «С начала».
Заметки отображаются в области справа. Текст будет переносим автоматически, и при необходимости появится вертикальная прокрутка.
Чтобы увеличить или уменьшить размер текста в области заметок, используйте кнопки масштабирования в левом нижнем углу области заметок.
Дополнительные сведения о представлении презентации см. в статье «Запуск презентации и просмотр заметок в этом представлении».
Изменение шрифта или размера шрифта для печатных заметок
Вы можете изменить шрифт или размер шрифта, используемый в печатных заметках. Внесенные изменения не отображаются в области заметок в обычном режиме, но вы сможете просматривать их в режиме предварительного просмотра и при печати страниц заметок.
Выбор шрифта для печатных заметок
На вкладке «Вид» выберите «Мастер заметок».
В группе «Фон» выберите «Шрифты»,а затем в нижней части меню выберите «Создать новые шрифты темы».
Откроется диалоговое окно «Создание новых шрифтов темы».
Откройте список параметров в области «Шрифт текста» и выберите шрифт, который вы хотите использовать для печатных заметок.
Нажмите кнопку Сохранить.
На ленте выберите «Закрыть представление».
Изменение размера шрифта для печатных заметок
На вкладке «Вид» выберите «Мастер заметок».
Появится «шаблон» для разметки печатных заметок. В макете появятся два основных поля: в одном — эскиз слайда, а в другом — место, где будут отображаться заметки. По умолчанию в этом режиме используется текст «Щелкните, чтобы изменить стили текста». При использовании иерархической структуры заметок в нем будет показано несколько уровней текста.
Вы выберите весь текст в этом поле.
На вкладке «Главная» в группе «Шрифт» выберите нужный размер шрифта. По умолчанию размер шрифта составляет 12 точек. Измените размер 12 на больший, если вы хотите, чтобы текст на напечатанных заметках был больше.
Переключиться на вкладку «Мастер заметок» и нажмите кнопку «Закрыть представление».
Чтобы предварительно просмотреть напечатанные заметки с выбранным шрифтом и размером, выберите кнопку Office > «Печать». В области «Печатать что»выберите страницу заметок и нажмите кнопку «ОК». Затем выберите кнопку Office > предварительного просмотра.
В области предварительного просмотра вы можете просмотреть страницу заметок с эскизом слайда и заметками к этому слайду.
Сжать PDF, PowerPoint, Word, Excel, JPEG, PNG и TIFF онлайн
Сжать PDF
Создан на основе официальной библиотеки Adobe PDF для создания лучшего в своем классе компрессора PDF. Самый безопасный способ сжатия PDF в Интернете
Сжать PPT, DOC и XLS
Уникальное и безупречное сжатие файлов Microsoft Office. Улучшение за 20 лет, это единственный способ надежно уменьшить файлы PPT, DOC и XLS
Компрессор JPEG, PNG и TIFF
Сжимайте изображения JPEG, PNG и TIFF на 50-80%, сохраняя при этом разрешение и прозрачность. Идеально подходит для оптимизации изображений для вашего сайта
Нам доверяют миллионы
В основе лежит успешная технология сжатия NXPowerLite с более чем 500 000 пользователей в месяц
Безопасно и надежно
Ваши файлы передаются в зашифрованном виде и хранятся на наших защищенных серверах приложений Microsoft Azure только перед удалением. Для более подробной информации ознакомьтесь с нашей политикой конфиденциальности
Просто на любом устройстве
Простой интерфейс браузера с возможностью перетаскивания для сжатия файлов в Windows, Mac или Linux без использования ресурсов компьютера.
- Перетащите или нажмите кнопку «Добавить файл», чтобы выбрать документ или изображение.*
- Подождите, пока WeCompress уменьшит размер файла
- Нажмите, чтобы загрузить файл меньшего размера на локальный компьютер.
* Поддерживаемые форматы: PDF, PPT, Word, Excel, JPEG, PNG и TIFF.
This file may have been compressed by WeCompress.com already
Мы обнаружили «(wecompress.com)» в вашем имени файла, мы добавили это, чтобы помочь идентифицировать файлы, которые уже были сжаты на WeCompress. Повторное сжатие того же файла не будет работать.…
Настольное приложение
Быстрое и безопасное сжатие файлов в самый нужный момент. Множество дополнительных функций.
Настольное приложение
Быстрое и безопасное сжатие файлов в самый нужный момент. Множество дополнительных функций.
Ого, сжатие на 80%!
Это прекрасный результат — помогите нам, рассказав о своем успехе всему миру 🙂
Оставайтесь в курсе
Хотите получать новости о WeCompress по мере их поступления?
Слишком долгая отправка?
Похоже, что у вас медленное подключение, давайте ускоримся, пока идет отправка вашего файла.
Taking too long?
Large files will compress faster with our Desktop app using high-speed local compression…
Установить расширение
Установите расширение WeCompress на панели инструментов Google Chrome, чтобы найти на по одному щелчку!
Перейти на английский?
Похоже, что язык вашего браузера настроен на английский, щелкните здесь, чтобы переключить язык
Помогите в распространении информации
Мы считаем, что вам есть о чем рассказать.
Рассказать об этом сейчас:
Оставаться на связи
Получайте последние новости о WeCompress и наших решениях для сжатия файлов в свою папку для входящих сообщений
Избегайте длительной отправки!
Мы заметили, что это занимает больше времени, чем обычно. Вот что нам известно.
- Медленная отправка обычно связана с медленным подключением к интернету
- Большинство подключений к интернету обеспечивают быструю загрузку, но более медленную отправку
- Загрузить наше настольное приложение — это быстрее, чем дожидаться медленной отправки
Пока вы опробуете наше настольное приложение, добавленный вами файл продолжит отправляться — вы ничего не потеряете!
Благодарим за установку нашего расширения!
Если вы считаете, что мы это заслужили, помогите нам, оставив краткий отзыв о своих впечатлениях в магазине Chrome
Нравится WeCompress? Попробуйте наше программное обеспечение для настольных ПК
NXPowerLite Desktop работает быстро, удобно, не имеет ограничений по размеру и может одновременно сжимать несколько файлов. Начните бесплатную пробную версию сегодня.
Загрузка началась!
Чтобы установить программу, дважды щелкните файл NXPowerLiteSetup.msi в папке загрузок; если файл не начал загружаться, Dowload desktop (win) > Download again — Download desktop (win)’)»>щелкните здесь, чтобы повторить попытку.
Загрузка началась!
Чтобы установить программу, дважды щелкните файл NXPowerLiteSetup.dmg в папке загрузок; если файл не начал загружаться, Dowload desktop (mac) > Download again — Download desktop (mac)’)»>щелкните здесь, чтобы повторить попытку.
Экономия места на сервере
Приложение NXPowerLite для файл-серверов — это средство ИТ-администрирования для автоматического восстановления места за счет сжатия сохраненных на сервере файлов
Экономия места на файл-сервере
Действует в любых хранилищах
Решение вида «настроил и забыл»
Мы очень хотим узнать ваше мнение!
Данный сайт использует cookie-файлы и сходные технологии для анализа потоков информации.












