
Панель задач — полезный функционал современных операционных систем. С ее помощью юзеры могут упростить работу с компьютером и его программами. Но как уменьшить панель задач в Windows 7? И каким образом можно настроить данную службу? Ответы на эти вопросы будут обнаружены ниже. На самом деле все проще, чем кажется. И если следовать простейшим руководствам, можно за несколько минут справиться с поставленной задачей.
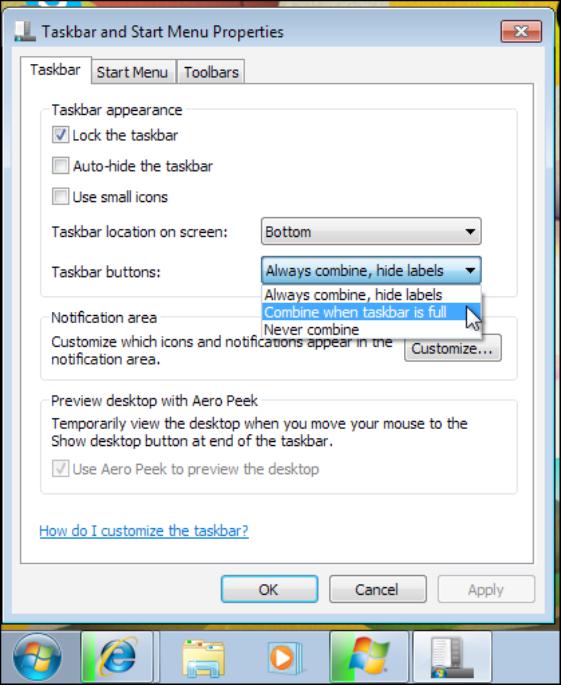
Описание службы
Уменьшить размер панели задач Windows 7 не составляет никакого труда. Но о каком элементе управления идет речь?
Панелью задач называют область, расположенную между меню «Пуск» и часами с системным треем. Это место отведено под размещение программ и приложений. Здесь же юзер сможет увидеть, какие утилиты на данный момент у него запущены.
Можно сказать, что мы будем работать со строкой, где располагается «Пуск». Обычно панель задач размещена в нижней части экрана. Но при желании пользователи могут ее уменьшить и переместить.
Корректировка размеров
Но как это сделать? Как уменьшить панель задач в Windows 7? Это довольно простая операция.
Чтобы справиться с ней, пользователю потребуется:
- Навести курсор на любое свободное пространство изучаемого элемента управления.
- Щелкнуть ПКМ.
- Нажать на строчку «Свойства».
- Поставить галочку около пункта «Использовать маленькие значки».
- Кликнуть по кнопке «Ок».
Вот и все. Теперь панель задач будет уменьшена. Увеличить ее размер можно, если снять отметку «Маленькие значки» в свойствах службы.
Корректировка панели
Мы выяснили, как уменьшить панель задач в Windows 7. А каким образом можно переместить ее?
Даже начинающий пользователь ПК справится с поставленной задачей. Ему предстоит выполнить следующие действия:
- Нажать ПКМ по изучаемой службе.
- Перейти в раздел «Свойства».
- Снять галочку с пункта «Закрепить». Тогда нижняя панель на экране «спрячется» за дисплей. Открыть ее можно, подведя курсор к низу рабочего стола.
- Развернуть раздел «Положение панели. » и выбрать там подходящий вариант. Здесь выставляются параметры расположения изучаемой службы.
- Настройки в блоке «Кнопки панели. » обычно не затрагиваются. Но при желании пользователь может указать здесь те или иные параметры.
- Сохранить внесенные корректировки.
Дело сделано. Теперь панель задач Windows 7 будет работать со сделанными корректировками. Например, она окажется уменьшенной и перенесенной в ту или иную область рабочего стола.
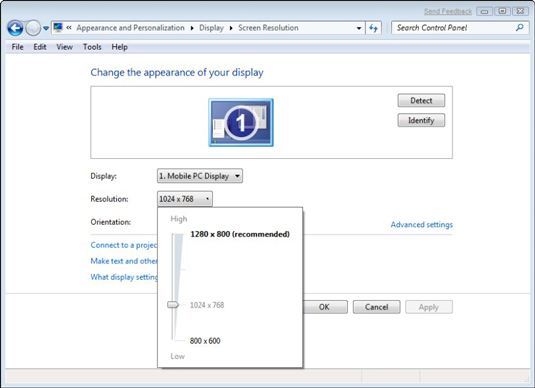
Разрешение экрана
Можно визуально уменьшить размер панели задач Windows 7, если откорректировать разрешение экрана. Чем оно больше, тем меньше изображение на дисплее.
Инструкция по изменению разрешения выглядит так:
- Кликнуть ПКМ на рабочем столе.
- Выбрать опцию «Разрешение экрана».
- Перевести ползунок в нужное положение. Чем он выше, тем меньше будут элементы на рабочем столе.
- Сохранить корректировки.
Как уменьшить размеры панели задач

- Как уменьшить размеры панели задач
- Как сделать панель задач меньше
- Как изменить размер панели задач
- — Windows Vista;
- — Windows 7.
- Панель задач Windows Vista
- как уменьшить курсор
- Как убрать панель в Windows 7
- Как уменьшить значки Windows 7
- Как изменить размер значков
- Как перетащить панель

- Как изменить панель быстрого запуска

- Как изменить панель задач

- Как изменить размер панелей в Windows

- Как уменьшить размеры значков на рабочем столе

- Как поменять панель задач

- Как вернуть панель задач на место

- Как увеличить панель быстрого запуска

- Как изменить размер значков рабочего стола

- Как опустить вниз панель задач

- Как изменить размер окна

- Как сделать панель задач
- Как уменьшить изображение на мониторе

- Как вернуть панель задач
- Как уменьшить размер экрана

- Как убрать панель задач

- Как удалить панель задач

- Как восстановить кнопку Пуск

- Как передвинуть панель задач

- Как изменить расположения панели задач

- Как переместить панель задач в Windows

- Как найти панель задач

- Как сжать папку

- Как сделать «Пуск» внизу

Как увеличить или уменьшить панель задач в Windows
27.09.2020 | Windows 10 Windows 7 Windows 8 (8.1) IT-Actual.ru Нет комментариев
Приветствую!
В этом материале будет подробно и наглядно показано, как увеличить или наоборот уменьшить размер панели задач в операционной системе Windows.
Стоит отметить, что инструкция, которая будет продемонстрирована далее, является универсальной. Это означает, что какой бы версией Windows вы не пользовались, вы всё равно сможете осуществить изменение ширины панели задач способом, о котором будет рассказано далее.
Управление размером панели задач в Виндовс
- Прежде чем начать её изменение, необходимо предварительно проверить, не закреплена ли панель задач. И если включено закрепление панели задач, то сие необходимо отключить, в ином случае изменить размер будет невозможно.
Для проверки того, отключено ли закрепление панели задач, необходимо подвести курсор мышки на область панели задач и осуществить клик правой клавишей мышки. В отобразившемся контекстном меню необходимо убедиться в отсутствии галочки у пункта, что отвечает за закрепление панели задач Windows.
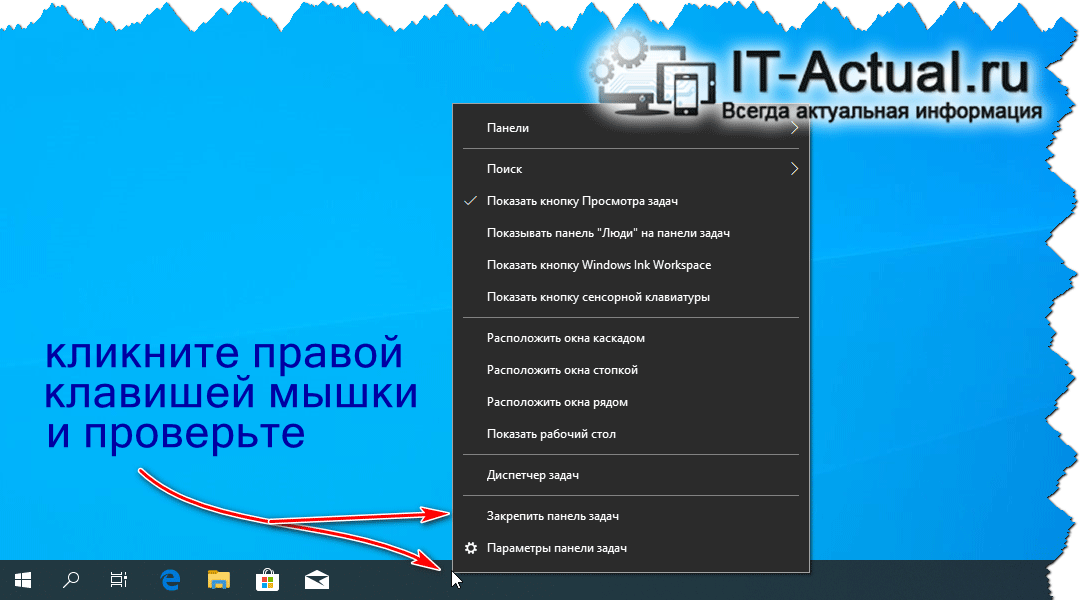
Как мы видим, панель задач в нашем случае не закреплена.
Теперь приступим непосредственно к изменению размера панели задач. Для этого наведём курсор мышки к границе панели задач. В этот момент курсор примет вид двойной стрелки.

В этот момент необходимо нажать левую клавишу мышки и, не отпуская её, начать вести курсор вверх, если необходимо увеличить ширину панели задач. А если необходимо уменьшить размер ранее увеличенного панели задач, то вниз.
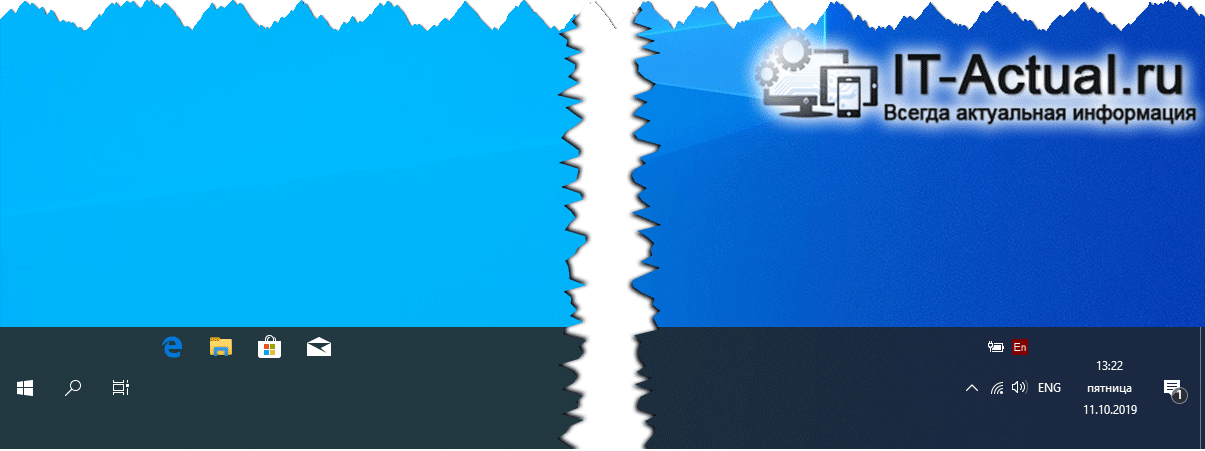
В приведённом на изображении примере мы увеличили ширину.
Видеоинструкция
На этом инструкцию, в которой описывается универсальный способ (вне зависимости от версии ОС Windows, что установлена на компьютере) по изменению размера панели задач, можно считать завершённой.
Как можно наглядно видеть, в этой процедуре нет совершенно ничего сложного, с её реализацией, что выражается всего в нескольких шагах, может справиться даже новичок, что только начинает своё знакомство с работой за компьютером.
Мы рады, что смогли помочь Вам в решении поставленной задачи или проблемы.
В свою очередь, Вы тоже можете нам очень помочь.
Просто поделитесь статьей в социальных сетях и мессенджерах с друзьями.
Поделившись результатами труда автора, вы окажете неоценимую помощь как ему самому, так и сайту в целом. Спасибо!
Панель задач стала широкой как уменьшить?
Что делать если панель задач стала широкой?
Курсор на панель задач / правая кнопка мыши / если стоит галка «закрепить панель задач», то снять её / курсор на верхний край панели задач и придать ей желаемый размер / курсор на панель задач / правая кнопка мыши / поставить галку «закрепить панель задач» во избежание рецидивов.
Как уменьшить панель задач?
Как уменьшить размер панели задач в Windows 7
Нажмите правой кнопкой мыши в любом пустом месте на панели задач Windows 7 и выберите Свойства. Нажмите на вкладку Панель задач и отметьте Использовать маленькие значки. Нажмите Принять и Ок.
Как настроить автоматическое исчезновение панели задач?
Когда вы щелкните правой кнопкой мыши на панели задач, вы увидите окно настроек. Установите флажок Автоматически скрывать панель задач, и всё! Ваша панель задач теперь будет скрываться, пока вы не переместите мышь в нижнюю часть экрана, как показано выше.
Как сделать так чтобы панель управления была внизу?
Как сделать панель задач внизу экрана?
- Нажмите правкой кнопкой на Панели задач
- Выберите пункт Параметры панели задач
- Промотайте немного вниз до раздела Положение панели задач на экране
- Выберите нужное положение
Как сделать панель задач больше?
Как изменить размеры значков на панели задач
- Нажмите правой кнопкой мыши в любом свободном месте на рабочем столе и выберите пункт меню «Параметры экрана».
- В разделе «Масштаб и разметка» укажите больший масштаб или используйте «Настраиваемое масштабирование» для указания масштаба, отсутствующего в списке.
Как уменьшить изображение на экране компьютера?
Чтобы уменьшить масштаб экрана на ноутбуке с помощью клавиатуры в браузере, зажмите Ctrl и жмите минус, чтобы увеличить жмите плюс. Для возвращения масштаба по умолчанию нажмите Ctrl + 0. Комбинации поддерживаются программой Photoshop. Изменение масштаба экрана компьютера с помощью клавиш и мыши, самый удобный.
Как уменьшить размер адресной строки?
Кликните правой кнопкой мыши по пустой области панели задач и в контекстном меню выберите «Поиск».
…
Как уменьшить поле поиска и отключить веб-поиск в Windows 10
- «Скрыто» (скрывает поле поиска с панели задач);
- «Показать значок поиска» (заменяет поле на значок лупы);
- «Показать поле поиска» (используется по умолчанию).
Как войти в диспетчер задач на Windows 10?
Теперь подробно обо всех удобных способах открыть диспетчер задач в Windows 10, выбирайте любой:
- Нажмите Ctrl + Shift + Esc на клавиатуре компьютера — сразу запустится диспетчер задач.
- Нажмите Ctrl + Alt + Delete (Del) на клавиатуре, а в открывшемся меню выберите пункт «Диспетчер задач».
Что делать если не работает панель задач Windows 10?
Панель задач Windows не работает. Что делать?
- Одновременно нажмите комбинацию клавиш [Ctrl], [Alt] и [Del].
- Выберите «Запустить диспетчер задач».
- В появившемся окне выберите вкладку «Процессы» и найдите в списке «explorer.exe».
- Завершите этот процесс с помощью клика на кнопку «Завершить процесс».
Как уменьшить панель задач в Windows 7?
Как изменить высоту меню Пуск в Windows 7
- Щелкаем правой кнопкой мыши на меню «Пуск» и выбираем «Свойства».
- Появится окошко с активной вкладкой «Меню пуск». если у Вас другая вкладка, то перейдите на эту. …
- Не закрывайте окно. …
- Нажмите «ОК» и в предыдущем окне (см. …
- Откройте меню «Пуск» и смотрите что получилось.
Как сделать полностью прозрачную панель задач?
Как сделать прозрачную панель задач Windows 10
- Войдите в меню «Пуск», откройте приложение «Параметры».
- Нажмите на параметр «Персонализация», откройте раздел «Цвета».
- В опции Другие параметры», в настройке «Эффекты прозрачности» передвиньте переключатель в положение «Включено».
Как изменить панель задач на Windows 10?
Чтобы настроить расположение панели задач, кликните по ней правой кнопкой мыши и нажмите «Свойства». Далее, найдите пункт «Положение панели задач на экране» и выберите в выпадающем списке новое место. А если хотите, чтобы система прятала панель, отметьте флажком пункт «Автоматически скрывать панель задач».
Настройка панели задач windows 7
Панель задач обладает отличной функциональностью в Windows 7. Она имеет несколько очень интересных функций и улучшений, которые повышают работоспособность по сравнению с другими версиями. Поэтому актуально писать серии статей на подобного рода темы. Настройка панели задач windows 7, безусловна не должна остаться без внимания. Сейчас рассмотрим, как настраивается внешний вид, размер, расположение основных инструментов.
Как открыть окно «свойства панели задач»
Чтобы открыть данные настройки, нужно нажать правой кнопкой мыши на любом пустом месте панели задач и выбрать команду «свойства».

Необходимые нам параметры располагаются в первой вкладки, которая называется «панель задач». В следующих статьях рассмотрим все вкладки подробнее.

Как изменить внешний вид и расположение панели задач
Наборы настроек, в открывшемся окне, помогут изменить внешний вид и расположение. Таким образом, Вы сможите внести следующие изменения:
— Закрепить панель задач — если выбрана данная опция, то полоска меню пуск останется неподвижной. Вы не сможите переместить в другое место или изменить размеры.
— Автоматически скрывать панель задач — данная опция позволяет скрыть панель задач, когда вы ее не используете. Затем, когда наводите курсор в область ее расположения, она плавно всплывает.
— Использовать маленькие значки — если этот флажок установлен, то закрепленные значки выглядят помельче, что помогает сэкономить пространство рабочего стола.

— Положение панели задач на экране — параметры позволяющие определить расположение. Для этого кликните на выпадающее меню, как показано на изображении. Выберите позицию, какая больше нравится.

Есть другой способ перемещения. Щелкните левой кнопкой мыши на пустом месте полоски пуск, удерживая нажатой кнопку, переводим курсор в нужную сторону монитора. После того как перевели курсор, отпускаем кнопку и панель перемещается в нужную нам сторону. Если не получается перетащить, убедитесь, что опция «закрепить панель задач» отключена, снимите флажок и повторите попытку.
На самом деле настройка панели windows 7 не сложная в освоении. При правильном подходе, Вы с легкостью научитесь ей манипулировать.
— Кнопки панели задач — помогает определить внешний вид меток открытых приложений. Здесь присутствует три опции:
- Всегда группировать, скрывать метки — будут объединяться метки одного приложения и скрываться их названия. Применяется по умолчанию.
- Группировать при заполнении панели задач — объединяет в одной метки, в том случае если открыто несколько вкладок одного приложения. Эта настройка так же показывает названия открытых элементов.
- Не группировать — будет отображать все ярлыки отдельно и никогда не будет объединять метки одного и того же приложения как одну. Если у вас открыто 15 окон браузера google chrome, то они будут показаны отдельно. Если ярлыки занимают всю длину панели задач, то в правом углу Вы увидите стрелку, при нажатии на которую откроется новое рабочее пространство, с не влезшими метками. Когда панель задач заполнена, имена меток не показываются.

Настройка панели задач windows 7 позволяет изменять ее высоту. Чтобы изменить размер, наведите курсор мыши к краю до тех пор, пока не появится курсор, имеющий две стрелки (вверх и вниз). Зажмите кнопку мыши и задайте высоту, какую необходимо.
Примечание: изменять размер можно в том случае, если не включена опция «закрепить панель задач».

Просмотр рабочего стола Aero Peek
Когда эта опция включена, вы можете переместить курсор на кнопку предварительного просмотра рабочего стола, после чего все открытые окна сделаются полупрозрачными. Это полезно, когда Вы хотите посмотреть гаджет или другую информацию на рабочем столе, не сворачивая открытые окна. Переместите курсор с кнопки, и все вернется на свои места.

Если функция является бесполезной для Вас, снимите флажок с «Использовать Aero Peek для предварительного просмотра рабочего стола», и она отключится.

Если Вы кликните на кнопку предварительного просмотра рабочего стола, все открытые окна свернутся. Нажмете снова, и все окна будут показаны в исходном состоянии.
как добавить панели инструментов
Особенность, которая не является новой, но дает возможность добавления дополнительных инструментов. Чтобы добавить стандартные или пользовательские инструменты, щелкните правой кнопкой мыши по пустому месту на панели задач. В открывшемся меню перейдите к пункту «панели» и выберите опцию, которую желаете:
— Адрес — добавит адресную строку, в которую вводятся url сайтов. При вводе адреса, ссылка будет открыта браузером по умолчанию. Данную строку можно использовать для доступа к папки или файлу, но это не очень удобно. Проще ввести искомые элементы в поиске меню пуск.

— Ссылки — это добавляет урлы на ваши любимые сайты в Internet Explorer. Если по умолчанию используете другой браузер, то это довольно бесполезно. У меня на скриншоте видно, что значки opera. Это связано с недавним косяком. Любой браузер открывается в opera. Времени не было, чтобы это устранить, поэтому пришлось такой скрин сделать.
![]()
— Панель ввода планшетного ПК — создает кнопку, которую Вы можете использовать для быстрого запуска окна ввода планшетного ПК.

— Рабочий стол — добавит панель инструментов со всеми ярлыками рабочего стола.

— Создать панель инструментов — самый полезный вариант, поскольку позволяет добавлять пользовательские панели инструментов. Когда выберите этот параметр, появится новое окно. Перейдите к той папке, которую вы хотите использовать в качестве инструмента и нажмите «выбор папки», после чего Вы получите быстрый доступ к выбранному элементу.

Еще можете увидеть такой элемент, как «языковая панель», при нажатии на который привычная панель переключения языка переместится в отдельное место. Наведите курсор на языковую панель, зажмите левую кнопку и перетащите в любое место панели задач. После чего панель установится на прежнее место. Настройка панели задач windows 7 не отнимет у Вас много времени.









