Как уменьшить масштаб экрана на компьютере
Работая на компьютере, некоторые пользователи сталкиваются с тем, что текст или ярлыки кажутся им слишком большими, но они не знают, как уменьшить масштаб экрана на компьютере и привести размер указанных объектов к нормальному состоянию.
К сожалению, одного решения для всех подобных проблем нет, поскольку в разных ситуациях причины бывают разные. В этом материале мы рассмотрим три наиболее частые ситуации, когда вам может понадобиться уменьшение масштаба экрана и расскажем, что с этим можно сделать.
Способы
Существуют такие варианты того, как уменьшить масштаб экрана:
С помощью клавиатуры.
С использованием клавиатуры и мышки.
С применением визуального интерфейса приложения.
Используя «ползунок» масштабирования.
Каждый метод будет детально рассмотрен в этом небольшом обзоре. Также будут даны рекомендации относительно использования на практике каждого из них.
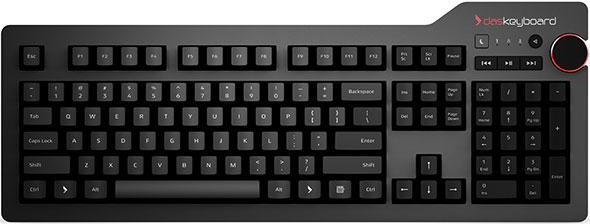
Вывод
Как оказывается, уменьшить масштаб экрана или области, на которой вы работаете, достаточно просто и легко. Достаточно знать несколько рабочих вариантов, сочетание клавиш и разбираться в настройках программы. Это позволит любому пользователю облегчить свою работу, увидеть всю необходимую информацию и многое другое.
(9 оценок, среднее: 1,00 из 5)
Как быстро и просто сменить масштаб экрана на компьютере
Есть достаточно много способов изменения масштаба экрана на компьютерах. Можно уменьшать или увеличивать размер самого шрифта, то есть букв. Изменить, собственно, разрешение экрана или прибегнуть к помощи, встроенной в любой версии Windows, программе «Экранная Лупа» или, в том случае если вы используете английскую версию операционной системы, программа будет иметь название Magnifier. В зависимости от установленной версии Windows порядок действий будет немного отличаться, поэтому первым делом рекомендуем выяснить какой конкретно версией ОС вы пользуетесь.
В том случае если вы не знаете или испытываете трудности с определением установленной версии Windows на вашем ПК, то выяснить это можно довольно простым способом. Достаточно нажать правой кнопкой мышки на значке «Мой Компьютер» или This PC, который зачастую должен быть расположен прямо на рабочем столе, а затем выбрать в появившемся меню параметр «Свойства». Откроется отдельное окно, где вверху будет указана версия ОС.
Определившись с выбором версии Windows, переходите в соответствующий раздел этой статьи и следуйте представленным инструкциям, чтобы с лёгкостью сменить масштаб экрана вашего компьютера в большую или меньшую сторону.

Изменение масштаба в Windows XP
Первый, крайне простой способ увеличения масштаба изображения — это просто включить вспомогательную программу Экранная Лупа. Сделать это довольно легко и существует 2 способа для осуществления этого:
- Просто перейдите в раздел «Пуск», затем «Все Программы», после Стандартные — Специальные Возможности и там выберите пункт Экранная Лупа. Для этого инструмента можно также создать отдельный ярлычок и перетащить его, к примеру, на Рабочий стол, в том случае если вам часто будет необходима эта программа. Чтобы создать ярлык просто кликните на пункте «Экранная Лупа» правой кнопкой мыши, находясь в разделе Специальные Возможности, и выберите из появившегося списка «Создать ярлык», а затем перетащите его, к примеру, на Рабочий стол.
- Второй способ включения компьютерной программы увеличительного стекла может показаться даже легче для кого-то. Нажмите на кнопку «Пуск» или Start, находящуюся в нижнем левом углу экрана, и выберите пункт «Выполнить» (Run). Появится чёрно-белое окошко, напечатайте в нём слово «magnify» по-английски, кликните по кнопке ОК и программа включится.
В самой программе экранной лупы есть несколько довольно крупных кнопок со знаком плюса и минуса для приближения и удаления экрана. Представленная встроенная программа максимально проста в освоении.

Помимо экранной лупы, есть ещё несколько способов изменения масштаба экрана компьютера. Один из вариантов — это сменить шрифт на более крупный. Делается это в Windows XP следующим образом:
- Находясь на рабочем столе, кликните где-нибудь правой кнопки мышки и в появившемся после этого меню выберите «Свойства».
- Перейдите на вкладку «Оформление» и в разделе «Размер шрифта» выберите тот, который вам подходит больше всего.
- Сохраните проделанные изменения, нажав на кнопку Применить, а затем ОК.
Ещё один достаточно простой способ изменения масштаба — это смена Разрешения экрана персонального компьютера. Чтобы это сделать выполните следующие действия:
- Точно так же, как и в предыдущем случае смены масштаба шрифтов, нажмите правую кнопку мышки на любом пустом месте вашего Рабочего стола, а потом выберите в появившемся контекстном меню пункт «Свойства».
- Перейдите во вкладку Параметры — в основном она крайняя справа.
- Передвигая ползунок влево или вправо, смените разрешение экрана на подходящее именно вам. Чем меньше будет это значение, тем крупнее станут окружающие значки и всё остальное.
- Для сохранения изменений не забудьте кликнуть по кнопке «Применить» и затем ОК для закрытия окна свойств экрана.
Изменение масштаба в Windows 7
По сравнению с предыдущей Windows, в «семёрке» осуществить изменения масштаба экрана компьютера стало немного проще. Рассмотрим, для начала, то как включить встроенную программу «Экранная Лупа» двумя разными способами.
- Нажмите на кнопку «Пуск», находящуюся в нижнем левом углу, и просто напечатайте в поле поиска (где курсивом написано «Найти программы и файлы») «Экранная Лупа» в том случае если вы используете русифицированную версию ОС. В случае если ваш Windows на английском языке вместо Экранной Лупы введите в поле слово «magnifier» и программа включится.
- Второй способ может показаться более привычным. Откройте панель «Пуск» со значком Windows и выберите вначале пункт Все программы, затем Стандартные, а после Специальные возможности, а там уже «Экранная Лупа».
Сменить размер шрифта и разрешение экрана в ОС Windows 7 достаточно легко можно следующим образом:
- Нажмите правую кнопку мышки, находясь на Рабочем столе, и выберите в появившемся меню «Разрешение экрана».
- Откроется окно, в котором можно будет выбрать подходящее для вас разрешение экрана. Чем меньше будут эти значения тем крупнее станут кнопки, ярлыки и всё остальное.
- Помимо смены разрешения, вы можете кликнуть по пункту, находящимся под ним — это «Сделать текст и другие элементы больше или меньше». Нажав на этот пункт, вы сможете самостоятельно указать подходящие для вас значения размера текста и других элементов на экране.
Изменение масштаба в Windows 10
По сравнению с другими версиями, в Windows 10 наиболее просто включить Экранную Лупу, а также присутствуют более обширные настройки размера текста и прочих элементов.
Для включения экранной лупы нажмите на клавиатуре сочетание клавиш Windows и + (плюс). Windows — это отдельная клавиша на клавиатуре со своеобразным значком, находящаяся между кнопками Ctrl и Alt. Если, по каким-то причинам, на вашей клавиатуре не оказалось нужной кнопки, то открыть экранную лупу можно точно таким же методом, как и в случае с Windows 7.
Смена разрешения, а также настройка размера шрифтов осуществляется точно так же, как и в случае с Windows 7, описанным ранее. Единственное отличие заключается исключительно в том что параметр «Сделать текст и другие элементы больше или меньше» будет иметь название «Изменение размеров текста и других элементов», а также там будут представлены более удобные и обширные возможности для настройки.
Изменения разрешения экрана при помощи кнопок устройства ввода
- Найдите на клавиатуре кнопку «Ctrl» и значок «+», если размер экрана нужно увеличить, или «-», если изображение должно быть уменьшено. Нажмите на них.

Нажимаем одновременно сочетание кнопок «Ctrl»+«+», если размер экрана нужно увеличить, или «Ctrl»+«-», если изображение должно быть уменьшено
Примечание! Изменить размер дисплея можно и при помощи мыши. Для этого нужно будет нажать на клавиатуре на кнопку «Ctrl» и колесом прокрутки на координатном устройстве увеличить или же уменьшить изображение.

Нажатием клавиши «Ctrl» и прокручивая колесико мышки, увеличиваем или же уменьшаем изображение
Изменение размера надписей
Масштаб экрана не всегда влияет на размер текста. В каждой ОС по умолчанию стоит масштаб надписей 100%, но он может быть изменен до 175%. Данная опция предусмотрена для людей, имеющих проблемы со зрением. И если воспользоваться данной функцией, здоровому человеку может стать некомфортно.
Чтобы изменить шрифт на более комфортный, следует на рабочем столе в любом месте кликнуть правой кнопкой мыши и в отобразившемся списке выбрать пункт «Разрешение экрана».

В отобразившейся вкладке необходимо нажать на строку «Сделать надписи и другие элементы крупнее или меньше». В виндовс 10 эта функция именуется иначе.

В открывшемся окошке рекомендуется установить маркер возле удобного масштаба и нажать кнопку «Применить». Изменения вступят в силу сразу после проведения перечисленных манипуляций.

Как увеличить масштаб экрана
Изменить размеры изображения веб-контента в большую сторону можно аналогично с действиями, указанными выше. Одно и то же меню используется для уменьшения или увеличения, а также для сброса параметра в исходное значение. Увеличивающая комбинация клавиш – «Ctrl» и «+». Используйте «+» на дополнительной клавиатуре, чтобы избежать конфликтов с другими клавиатурными сочетаниями. Возможность увеличить масштаб на экране используется в работе с текстом, написанным мелкими буквами.
Персональный компьютер оснащается полноформатной клавиатурой, поэтому здесь легко набираются необходимые клавиатурные сочетания. Расширение или уменьшение элементов страницы используется на любых сайтах. Во ВКонтакте и в Одноклассниках вам пригодится уменьшение для улучшения визуального восприятия страницы. Благодаря нескольким блокам кнопок вы можете все изменить, использовав клавиши, к которым проще дотянуться. Это значит, что увеличить экран в ВК можно минимум двумя сочетаниями клавиш, а уменьшить страницу В контакте можно теми же способами.

Как увеличить или уменьшить масштаб страницы в браузере
Потребность изменить масштаб страницы часто возникает при работе в браузере. Рассмотрим детальнее, как справиться с этой задачей.
Опера
Чтобы изменить масштаб страницы, необходимо перейти в меню браузера Opera или нажать комбинацию клавиш Alt+P.

В одноименной строке можно «Увеличить», «Уменьшить» размер страницы или открыть ее на весь экран.

Можно изменить масштаб страницы через «настройки» браузера.

Далее переходим в раздел «Сайты».

Нам нужен блок настроек «Отображение». Но, долго его искать не придется, так как расположен он в самом верху страницы.

Установленный по умолчанию параметр 100% можно увеличить или уменьшить в диапазоне от 25% до 500%.

Вот как быстро изменить масштаб страницы.
Яндекс
Чтобы задать общий для масштаб страниц, необходимо:
1. Перейти в Настройки через меню браузера.
2. В нижней части выбрать пункт «Показать дополнительные настройки».
3. В блоке «Веб-содержимое» выбрать «Масштаб страницы».

Чтобы изменить параметры отображения информации на конкретной странице, необходимо в меню браузера.

По строчке «Масштаб» нажать кнопки (уменьшить)


Или развернуть окно во весь экран.

Сбросить все назначенные настройки можно также через параметр «Дополнительно» в меню браузера. Здесь в блоке «Личные данные» следует нажать кнопку «Настройки содержимого» — «Масштаб страницы» — выбрать из указанного списка конкретную страницу и нажать значок

И затем кнопку «Готово».

Чтобы изменить масштаб страницы в Гугл Хром, необходимо перейти с меню браузера (кнопка с тремя горизонтальными линиями, расположенная после адресной строки).

Затем спуститься на строчку «Масштаб».

Нажимать кнопку «+» или «—» пока не появится нужный масштаб страницы.
Как изменить масштаб окна браузера?
Способ изменения зависит от разновидности самого браузера. Чаще всего, в данные параметры можно зайти с помощью такой комбинации — «Вид», «Масштаб». Однако, к примеру, в «Опере», нужно нажать «Инструменты», «Настройки», «Общие настройки», «Веб-страницы», «Уменьшить/увеличить масштаб».
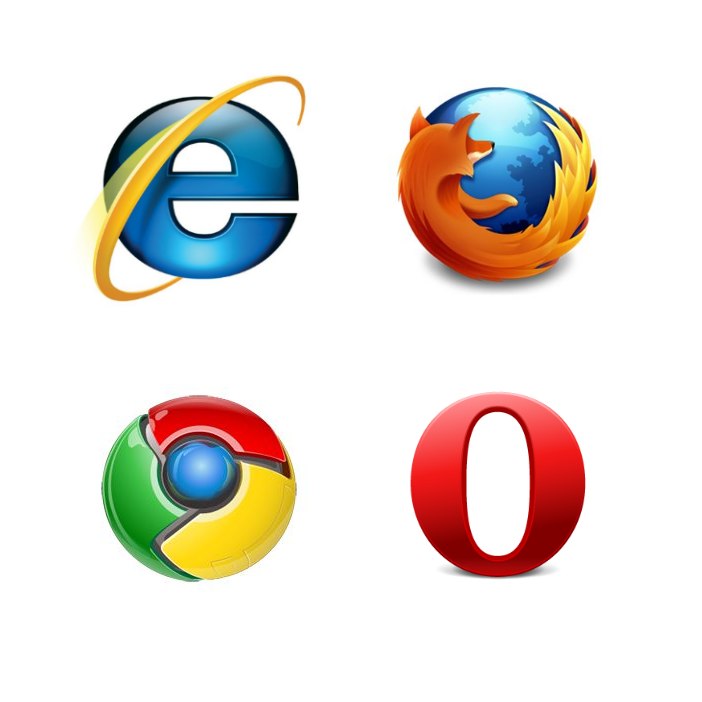
Похожие публикации:
© 2022 strana-sovetov.com «Страна советов»
Статьи, переводы, изображения и торговые марки принадлежат их авторам и владельцам. При частичной перепечатке материалов обязательна dofollow гиперссылка на сайт «Страна Советов». Копирование материалов сайта Страна Советов в полном объеме запрещено.
Нарушение настоящих условий будет расцениваться как нарушение защищаемых законом прав интеллектуальной собственности и прав на информацию.
Сайт использует файлы cookie . Продолжая просмотр сайта, вы соглашаетесь с использованием файлов cookie. Карта сайта














