
Удаление Яндекс Диска
Ниже можно ознакомиться с пошаговым руководством по удалению с ПК самой программы и файлов, сохраненных в ее папке. Для решения поставленной задачи можно воспользоваться как системными, так и сторонними инструментами, но во всех случаях требуется выполнить подготовительные действия.
Подготовка
- Перед началом процедуры следует разорвать интернет-соединение приложения с сервером Яндекса. Клик по иконке Диска в области уведомлений запускает меню, в котором выбираем пункт «Настройки». Это вызовет панель настроек.

Далее открываем вкладку «Аккаунт» и отключаем компьютер от диска, нажав соответствующую кнопку и подтвердив свой выбор. После этих действий приложение станет доступным для удаления.

Если у вас установлена версия приложения 3.х, выйти из аккаунта можно на вкладке «Основные».

Вызываем меню еще раз и нажимаем «Выход».

Способ 1: Использование сторонних программ
Наиболее удобным способом с пользовательской точки зрения является применение специального софта для удаления программ. Подобных продуктов выпущено довольно много и мы сегодня воспользуемся одним из них — Revo Uninstaller. Он примечателен тем, что способен не только деинсталлировать приложение, но и очистить систему от «хвостов» — оставшихся файлов и ключей реестра.
- Запускаем программу, ищем в списке приложений Яндекс Диск, нажимаем по нему ПКМ и выбираем пункт «Удалить».

По запросу деинстллятора нажимаем кнопку «Да».

После завершения процесса (все произойдет очень быстро) выбираем «Продвинутый» режим сканирования и жмем кнопку, указанную на скриншоте.

Программа просканирует реестр и выдаст оставшиеся «хвосты». Нажимаем «Выделить все», а затем «Удалить».

Подтверждаем намерение, нажав «Да».

На следующем этапе Рево покажет оставшиеся после удаления файлы. Обратите внимание, что это будут не те документы, которые хранятся в папке Яндекс Диска, а «хвосты» самого приложения. Здесь также выбираем все пункты и удаляем с подтверждением.

В диалоговом окне с предупреждением о том, что оставшиеся файлы будут удалены при следующем запуске ОС, нажимаем «ОК».

Завершаем работу деинсталлятора кнопкой «Готово» и перезагружаем ПК.

После перезагрузки можно удалить папку Диска. По умолчанию находится она по адресу
C:ПользователиИмя вашей учетной записиYandexDisk

Перед этим все же рекомендуется проверить ее содержимое – нет ли в ней нужных документов, фотографий, видеороликов и т.д. При необходимости сохранить определенные файлы можно, поместив их в другой раздел. Если желательно, чтобы они остались на компьютере после переустановки ОС, системный выбирать не следует.
Способ 2: Системные инструменты
Далее мы приведем инструкцию по удалению приложения в операционных системах Windows 10 и 7. Пользоваться при этом мы будем встроенными инструментами.
Windows 10
-
Открываем меню «Пуск» и кликаем по иконке с шестеренкой, вызывая «Параметры».

Идем в раздел «Приложения».

Прокручиваем страницу вниз, находим Яндекс Диск, кликаем по нему и нажимаем «Удалить».

Во всплывающем окне подтверждаем удаление.

Следующего подтверждения потребует уже непосредственно «родной» деинсталлятор программы.

Windows 7
-
Открываем меню «Пуск», находим «Панель управления» и выбираем пункт «Программы и компоненты».

В появившемся перечне установленных приложений нужно найти Яндекс Диск и выделить, кликнув по нему. На панели, расположенной над таблицей приложений, нажимаем «Удалить».

Подробнее: Установка и удаление программ в Windows 7
Вышеописанная процедура не затрагивает папку на компьютере, содержащую файлы, сохраненные на Яндекс Диске. Ее придется удалять вручную. Чтобы найти эту папку, следует открыть диск С (системный), выбрать «Пользователи» («Users»), далее название вашей учетной записи и Яндекс.Диск. Выделив папку, жмем «Удалить».

Удалить файлы из облачного хранилища Яндекса можно на странице сервиса в личном кабинете. Удалять саму учетную запись в Яндексе для этого не нужно. Если необходимость в приложении Яндекс Диск у вас отпала, данная инструкция позволит надежно удалить его с компьютера.
 Мы рады, что смогли помочь Вам в решении проблемы.
Мы рады, что смогли помочь Вам в решении проблемы.
Как удалить Яндекс Диск





Многие пользователи в свое время активно пользовались удобным сервисом Яндекс Диск для хранения информации, что бы ни занимать память компьютера. Сейчас для многих актуален вопрос: «Как удалить Яндекс Диск с компьютера?». Сразу перейдем к решению проблемы, как произвести удаление Яндекс Диска. Мы будем пользоваться стандартной утилитой, встроенной в операционную систему Windows.
- 1 Как удалить Яндекс Диск через «Панель управления»
- 1.1 Видео — Как удалить с компьютера Яндекс Диск
- 2 Как удалить Яндекс Диск – очистка интернет-сервиса
- 3 Как выйти из Яндекс Диска на компьютере
- 4 Как удалить Яндекс Диск – отключение сервиса
- 5 Как увеличить объем Яндекс диска
- 6 Яндекс Диск: как пользоваться – пошаговая инструкция
- 6.1 Копируем файлы на Диск
- 6.2 Как скачать файлы с Диска
- 6.3 Как создать папку в Диске
- 7 Как пользоваться Яндекс Диском. Полезные мелочи
- 7.1 Видео — Как работает файлообменник Яндекс Диск
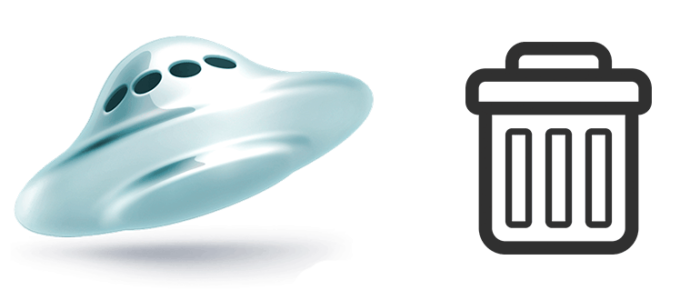
Как удалить Яндекс Диск
Как удалить Яндекс Диск через «Панель управления»
Шаг 1. Заходим в «Пуск» – выбираем «Панель управления».
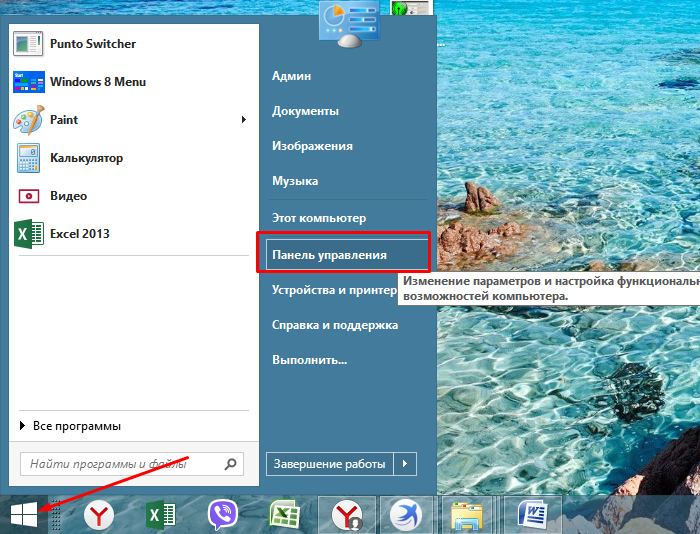
Открываем меню «Пуск», затем дважды щелкаем по пункту «Панель управления»
Шаг 2. Режим просмотра ставим на «Категория» — так проще найти нужную функцию.
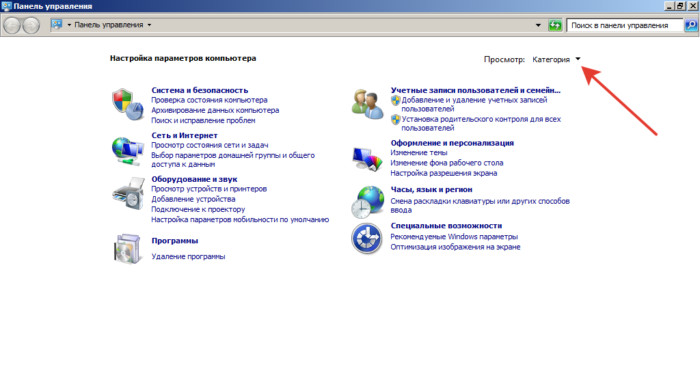
В режиме «Просмотр» выставляем «Категория»
Шаг 3. Кликаем по утилите, отвечающей за удаление программ.
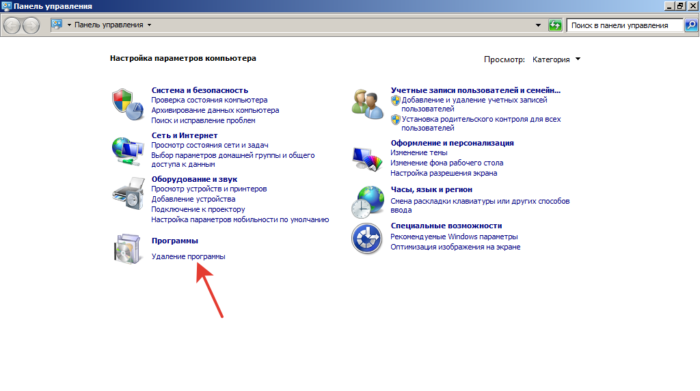
Щелкаем по ссылке «Удаление программы»
Шаг 4. Открывается список установленных на компьютере игр и приложений. Находим Яндекс Диск и делаем двойной щелчок по его строке.
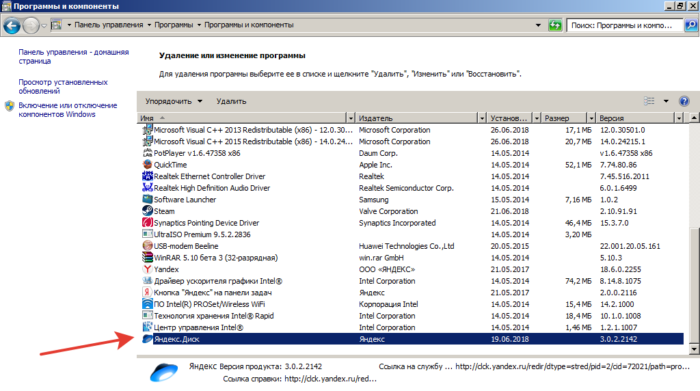
Находим Яндекс Диск и делаем двойной щелчок по его строке
Шаг 5. Появляется окно с подтверждением выполнения операции. Жмем кнопку «Да».

Щелкаем по кнопке «Да»
Запускается процесс удаления. Остается подождать, пока Windows выполнит операцию. Вот так за пару минут мы и удаляем Яндекс Диск с компьютера
На заметку! Удаление программ и файлов с компьютера, а также папок, в которых остались файлы аналогичны удалению Яндекс Диска. Выбираем в утилите софт, кликаем дважды по его названию и подтверждаете деинсталляцию.
Видео — Как удалить с компьютера Яндекс Диск
Как удалить Яндекс Диск – очистка интернет-сервиса
Если имеющееся пространство Диска заполнено файлами и появляется надобность их удалить, следуем инструкции. С ее помощью можно очистить диск полностью.
Шаг 1. Открываем программу Яндекс Диск. Если на рабочем столе нет ее ярлыка, зайдите в меню «Пуск». Вбейте в поиск «Яндекс» и система выдаст результат, где присутствует и искомый софт.
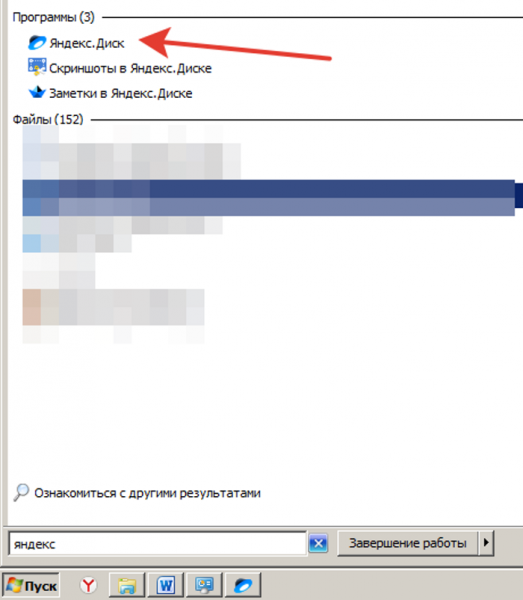
В меню «Пуск» в поле поиска вводим «Яндекс», открываем появившийся результат
Шаг 2. Кликаем по вкладке «Правка» -> «Выделить все».
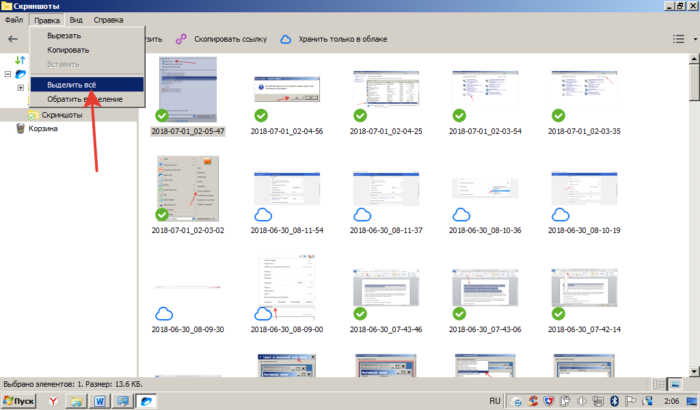
Кликаем по вкладке «Правка», затем по пункту «Выделить все»
Шаг 3. Когда все данные отмечены, щелкаем правой кнопкой мыши по любому из них (следите, чтобы выделение не снялось) и выбираем «Удалить».
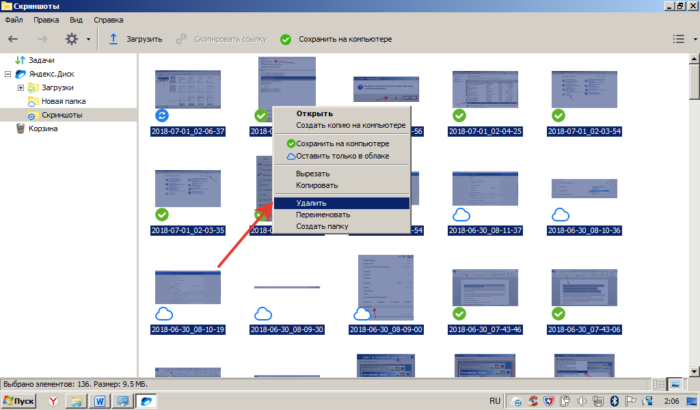
Правой кнопкой мышки щелкаем по выделенному файлу, кликаем по пункту «Удалить»
Примечание! Удаленные файлы Диска, по аналогии с Windows, перемещает в собственную «Корзину».
Шаг 3. Теперь нужно окончательно удалить файлы из корзины Диска. Для этого в левом меню кликаем по одноименной строке.
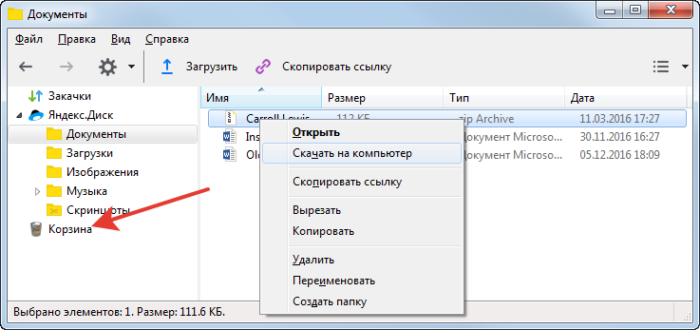
В левой части окна щелкаем по пункту «Корзина»
Шаг 4. Открывается браузер: нас переносит на сайт Диска. Нажимаем кнопку «Очистить корзину» (сбоку даже написано, сколько весят удаленные файлы).
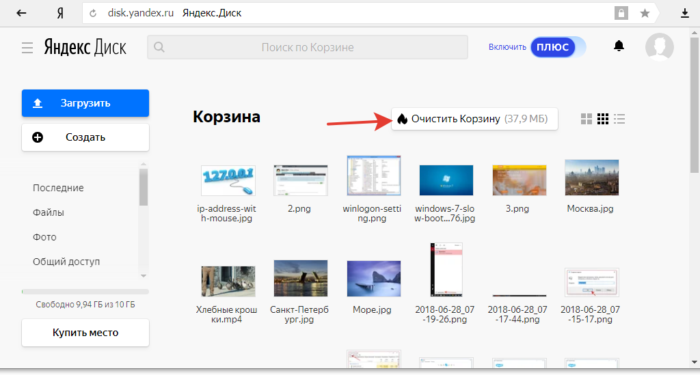
Нажимаем на кнопку «Очистить корзину»
Шаг 5. Во всплывающем окне подтверждаем действие, кликнув по кнопке «Очистить». Готово – файлы удалены.
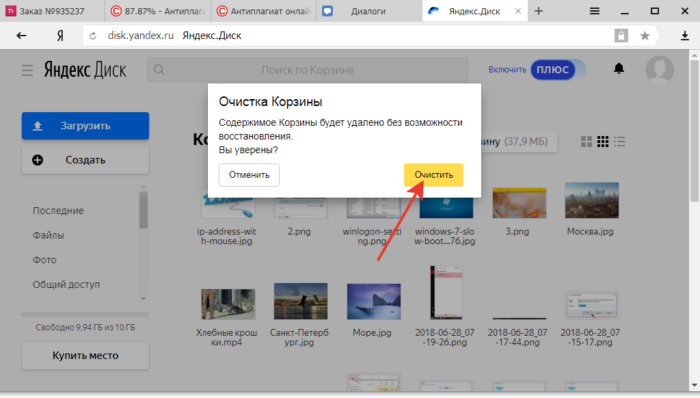
Щелкаем по кнопке «Очистить»
Как выйти из Яндекс Диска на компьютере
Чтобы разлогиниться из Яндекс Диска (например, чтобы сменить пользователя и зайти в другой аккаунт), выполните следующие действия:
Шаг 1. В Диске открываем меню «Файл», заходим в «Настройки».
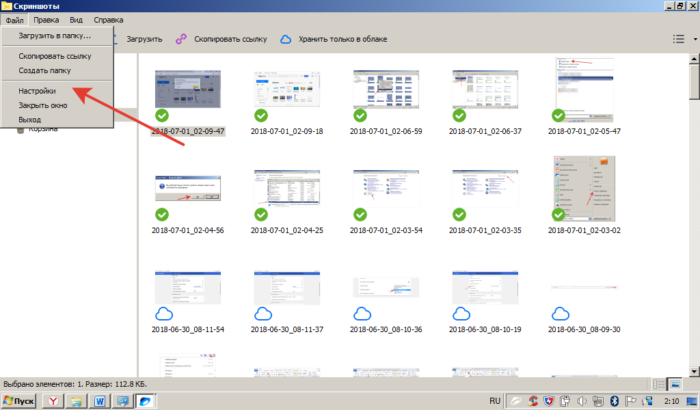
Открываем меню «Файл», щелкаем по пункту «Настройки»
Шаг 2. В вылетевшем окошке находим кнопку «Выйти из аккаунта» и жмем по ней.

Находим кнопку «Выйти из аккаунта» и жмем по ней
Как удалить Яндекс Диск – отключение сервиса
Операция по выходу из аккаунта и его полному удалению выполняется через браузер.
Важно! Обратите внимание, что, удаляя аккаунт, вы не только лишаетесь возможности пользоваться Диском – исчезает почтовый ящик и доступ к другим сервисам Яндекса.
Шаг 1. Открываем в браузере сайт Яндекс.
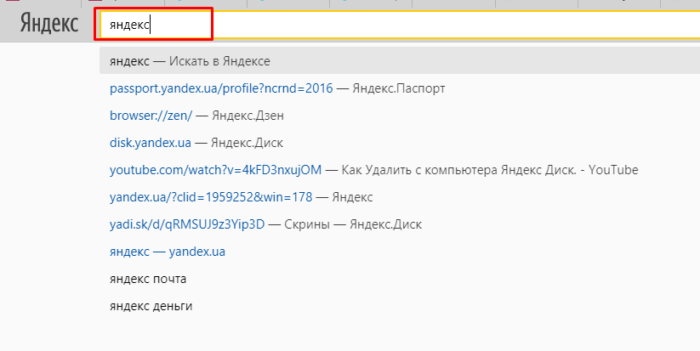
Открываем в любом браузере сайт Яндекс
Шаг 2. Жмем «Настройка», в меню выбираем «Другие настройки».
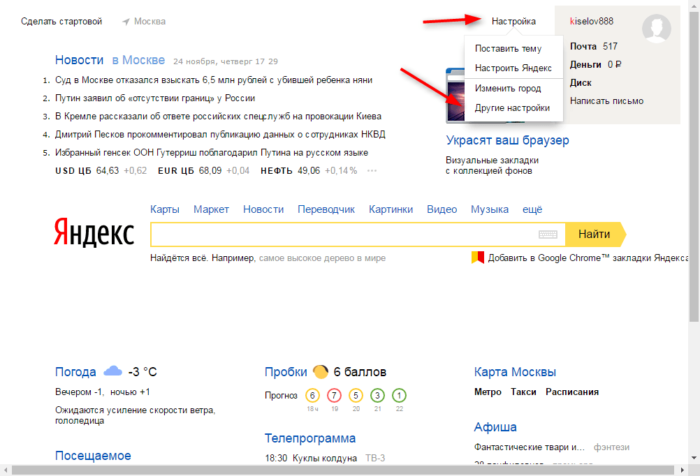
Жмем по ссылке «Настройка», в меню выбираем «Другие настройки»
Шаг 3. Кликаем в меню по ссылке «Паспорт».
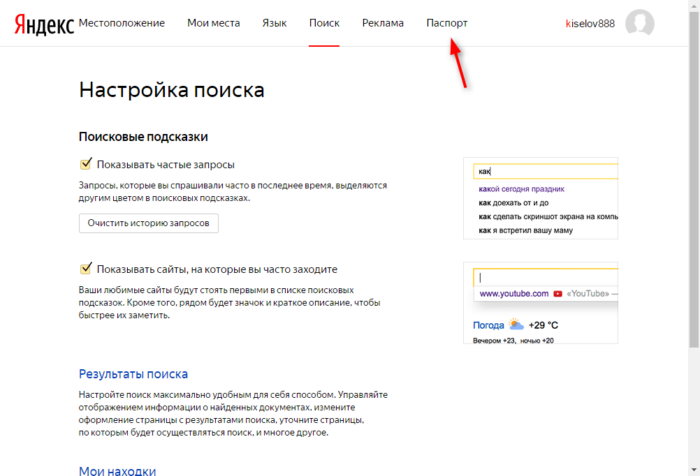
Кликаем по ссылке «Паспорт» в меню
Шаг 4. Прокручиваем страницу в самый низ, находим команду «Удалить аккаунт».
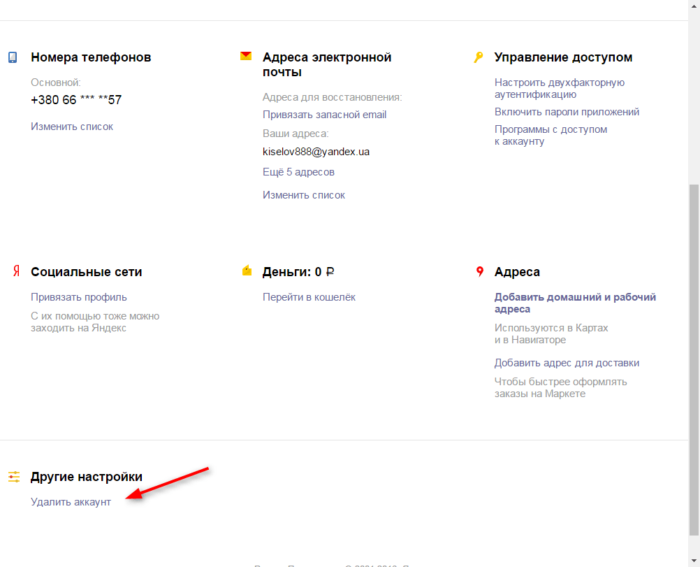
Прокручиваем страницу в самый низ, находим команду «Удалить аккаунт»
Шаг 5. Остается лишь ввести пароль, код с картинки и нажать «Удалить аккаунт».
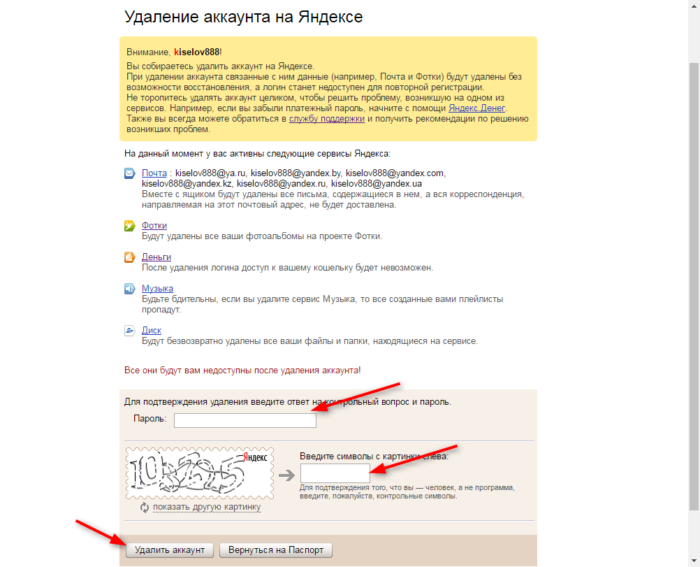
Вводим пароль, код с картинки, нажимаем «Удалить аккаунт»
Шаг 6. Готово! Аккаунт в Яндексе удален.
Как увеличить объем Яндекс диска
Стандартный объем, предоставляемый каждому зарегистрировавшемуся пользователю – 10 гигабайт. Существует два способа увеличить объем в облачном хранилище: либо удалить ненужные файлы, либо докупить дисковое пространство.
Шаг 1. Чтобы докупить гигабайты, заходим на сайт Яндекс Диска.
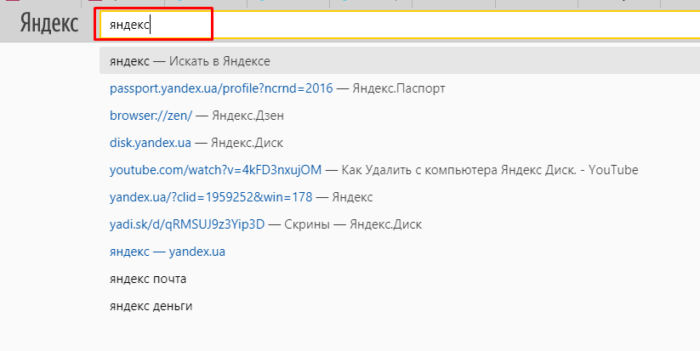
Открываем в любом браузере сайт Яндекс
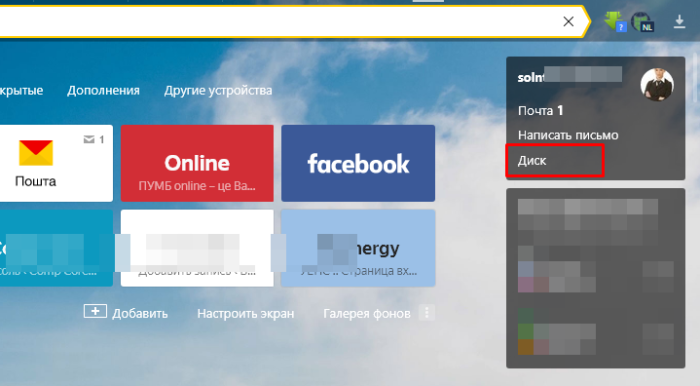
Шаг 2. В меню слева, под количеством свободных гигабайт расположена кнопка «Купить место». Всего доступно три варианта: добавить 10 Гб, 100 и 1000 (1 терабайт).
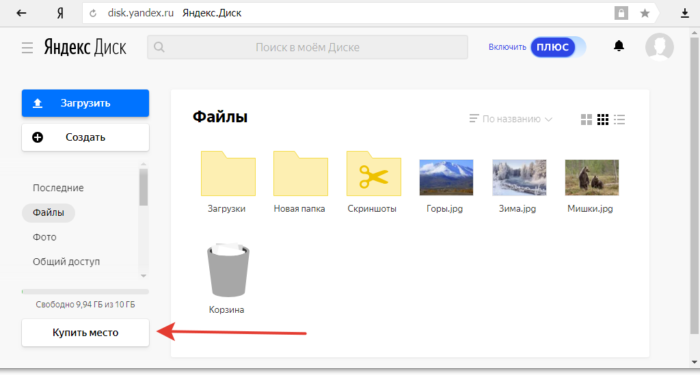
Щелкаем по кнопке «Купить место»
Примечание! Указаны цены абонентской платы. Выбрав, например, увеличение на 10 гигабайт, вы будете платить 30 рублей каждый месяц.
Шаг 3. Выбираем подходящий объем. Можно оплатить месяц, либо всю сумму сразу за год.
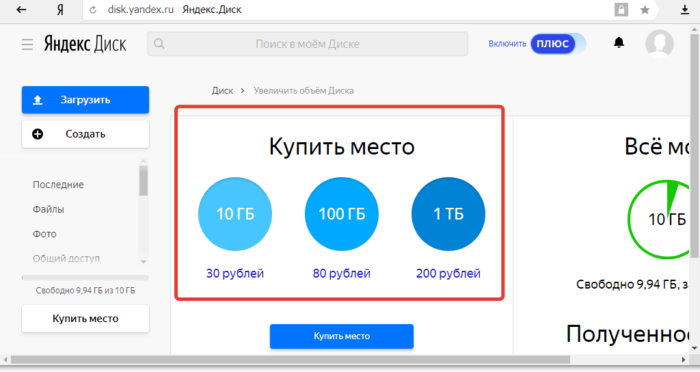
Выбираем подходящий вариант, нажимаем «Купить место»
На заметку! Годовая оплата выгоднее – она экономит 17%. Платеж производится либо с банковской карты, либо с кошелька Яндекса.
Яндекс Диск: как пользоваться – пошаговая инструкция
Мы рассмотрим интерфейс и возможности программы Яндекс Диск, установленной на компьютере. Утилита существенно облегчает использование сервиса и работает быстрее веб-версии.
Если вы хотите более подробно узнать, как открыть Яндекс Диск, а также ознакомится с лучшими советами, вы можете прочитать статью об этом на нашем портале.
Копируем файлы на Диск
Шаг 1. Открываем приложение Диск.
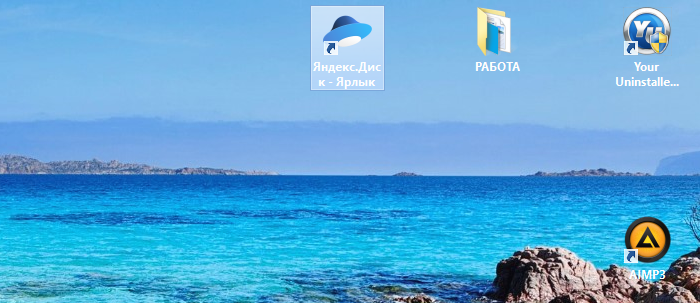
Открываем приложение Яндекс.Диск
Шаг 2. Левой кнопкой перетягиваем файл в окно программы. Начнется загрузка. Как только рядом с файлом появится значок синего облака, значит, он успешно закачан на сервер.
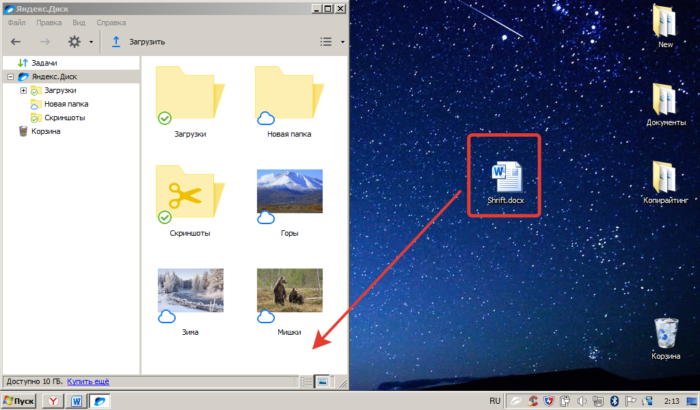
Левой кнопкой мышки щелкаем по файлу и, не отпуская перетягиваем его в окно Яндекс.Диска
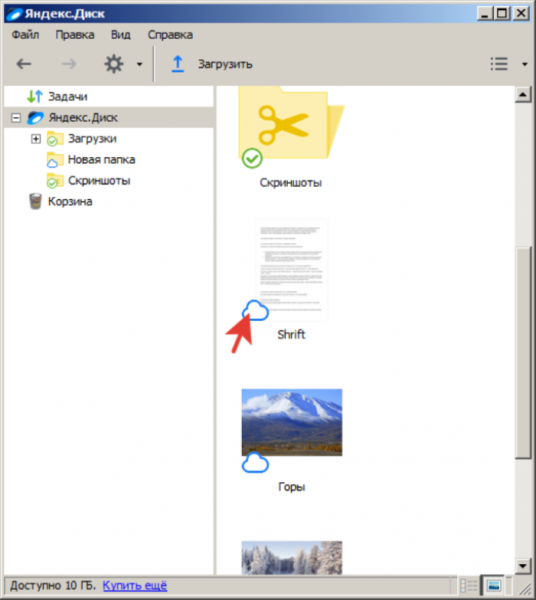
Рядом с закачанным файлом появится значок синего облака
Как скачать файлы с Диска
Операция аналогична предыдущей.
Шаг 1. Открываем утилиту Диска.
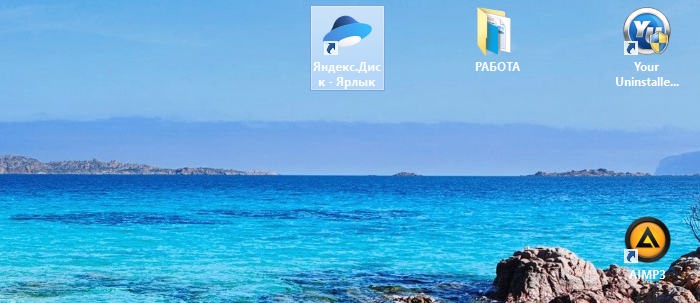
Открываем приложение Яндекс.Диск
Шаг 2. С помощью зажатой левой кнопки мыши перемещаем файл в нужную папку на винчестере.
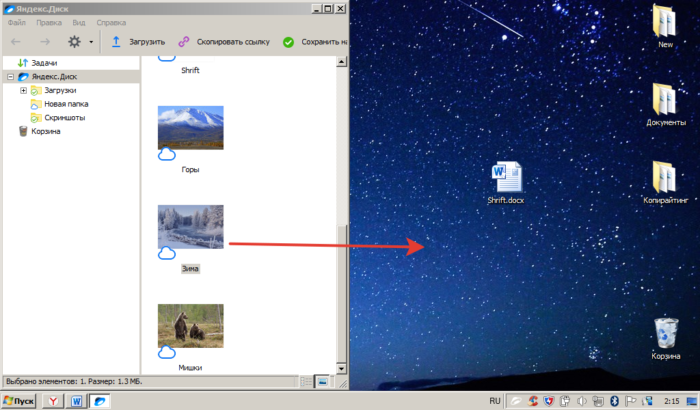
В окне Яндекс.Диска щелкаем по файлу левой кнопкой мыши и, не отпуская перетаскиваем его на рабочий стол компьютера
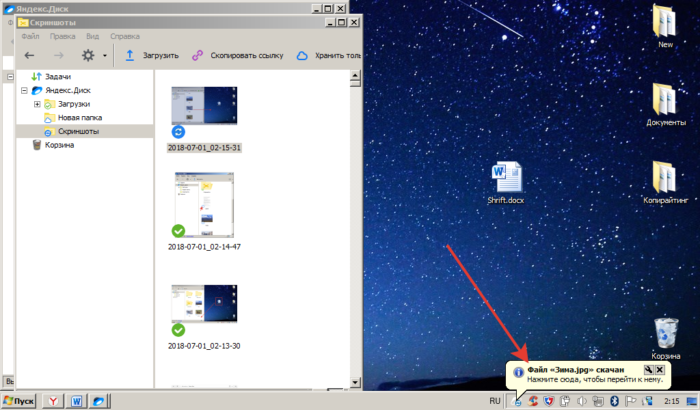
Скачанный файл с Яндекс.Диска на компьютер
Как создать папку в Диске
Для создания пустой папки существует два метода.
Способ 1. Открываем меню Файл -> «Создать папку». Останется только задать имя файла и нажать «Enter».
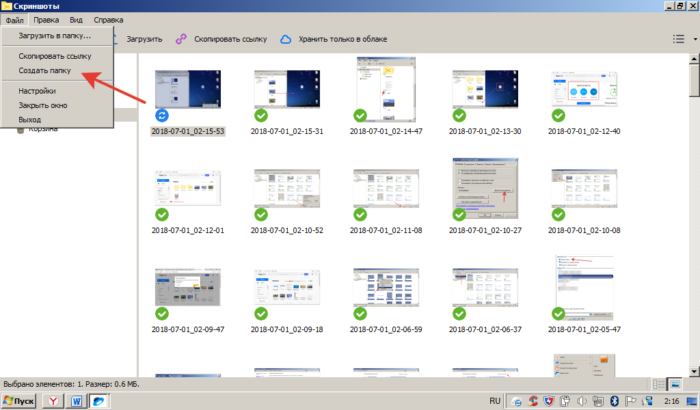
В меню открываем вкладку «Файл», затем щелкаем по пункту «Создать папку»
Способ 2. Кликаем правой кнопкой мыши по пустому месту и в открывшемся меню в самом низу щелкаем по команде «Создать папку».
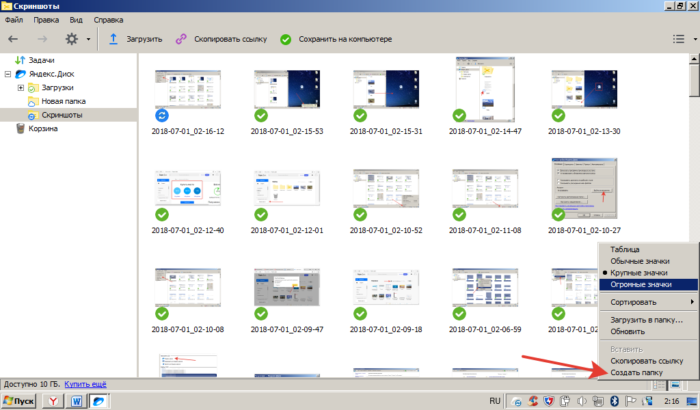
Правой кнопкой мышки щелкаем по пустому месту, в меню выбираем пункт «Создать папку»
Как пользоваться Яндекс Диском. Полезные мелочи
Одно из важнейших достоинств продукта Яндекса – утилита для работы со скриншотами. Она скачивается и устанавливается вместе с диском. Возможности софта: делать скриншоты всего экрана, выделенной области или окна. Для каждого действия назначается уникальная комбинация клавиш, которую впоследствии можно изменить в настройках. Полученные скрины автоматически сохраняются в облачное хранилище.
Читайте также полезную информацию, как сделать скрин рабочего стола компьютера на практике, в нужный момент разными способами, в новой статье на нашем портале.
Второй плюс программы – простой и удобный редактор сделанных фотографий экрана. Все удобно и интуитивно понятно. Вам не потребуется открывать громоздкий Photoshop, берущий много ресурсов компьютера. Утилита Яндекса не только проста в работе, она очень быстрая и только с самым необходимым функционалом.
Среди ее возможностей:
-
добавление указателей и графических выделений. Например, можно указать на место в фотографии стрелкой, обвести объект прямоугольником, кругом, подчеркнуть нужно линией;
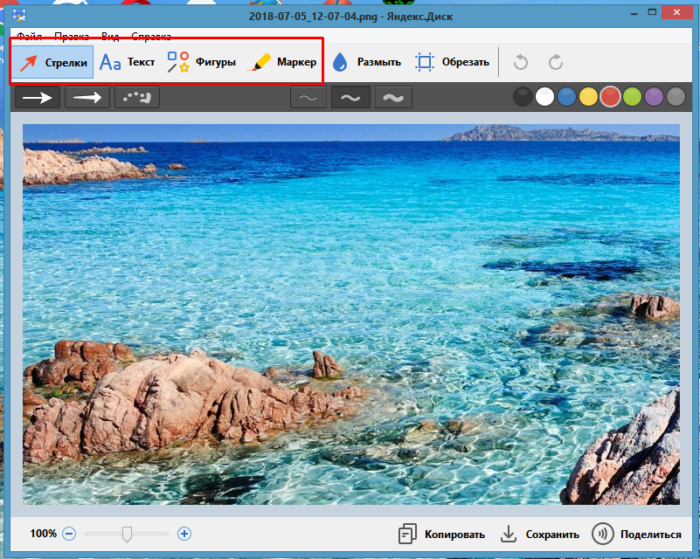
Для выделения нужного участка на изображении используем инструменты в меню программы Скриншот Яндекс.Диск
добавление текста на фотографию. Тексту можно назначить три типа шрифта: Arial (без засечек), Georgia (с засечками – похож на Times New Roman), Comic Sans. Также для лучшего отображения текста, его можно поместить в рамку и задать фоновый цвет;
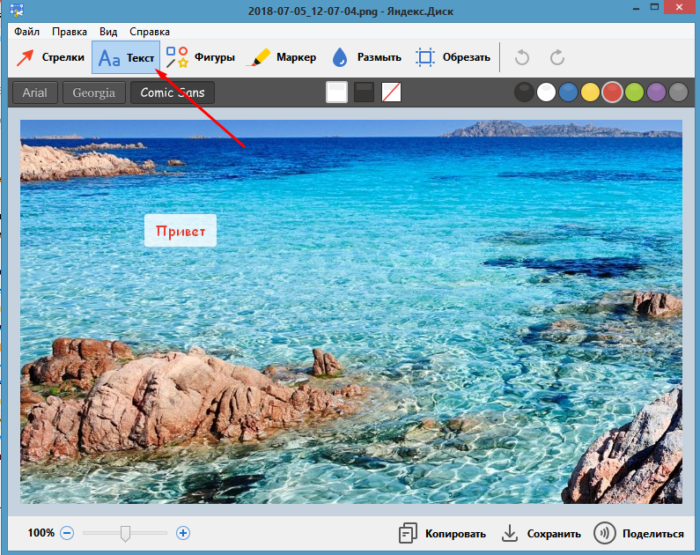
Нажав на кнопку «Текст», добавляем текст к изображению и меняем его с помощью дополнительных параметров
инструмент «Маркер» позволяет выделить ключевые слова, если вы фотографируете текст;
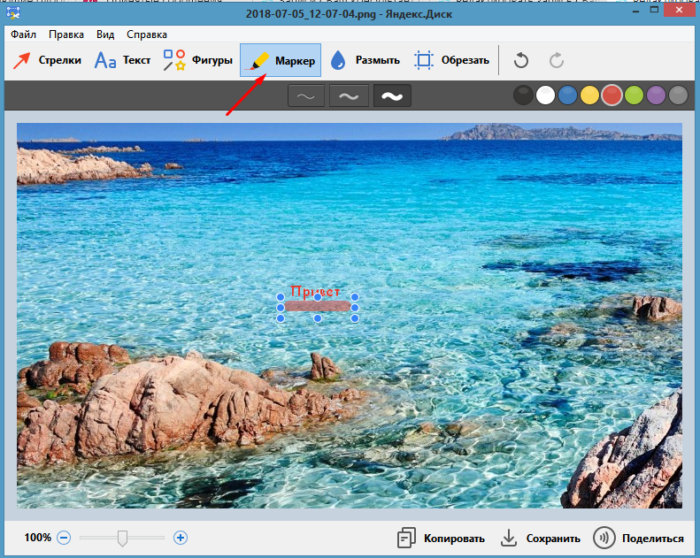
С помощью инструмента «Маркер» можно выделить выражение в тексте
размытие. Используется, чтобы скрыть конфиденциальную информацию со скриншота;
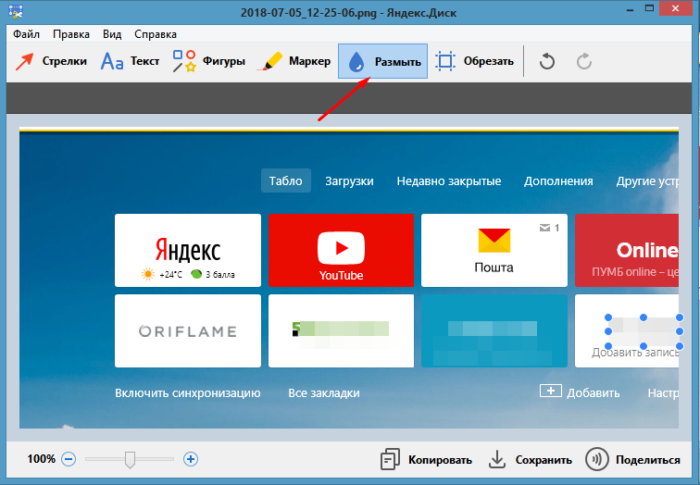
Инструмент «Размыть» скрывает конфиденциальную информацию на скриншоте
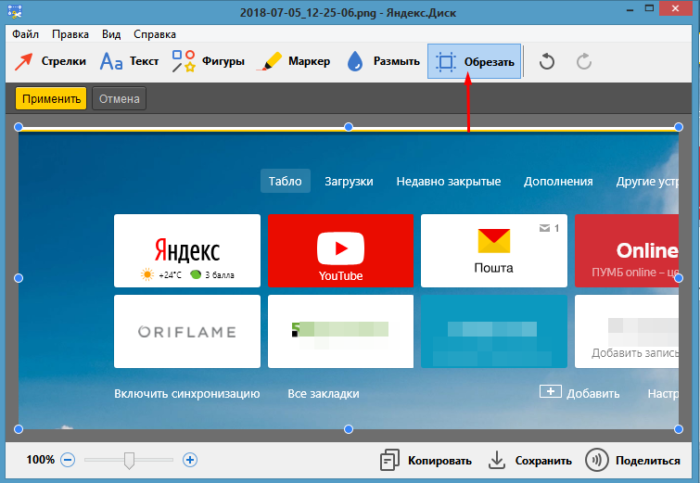
Для изменения размера скриншота щелкаем по инструменту «Обрезать»
Видео — Как работает файлообменник Яндекс Диск
Как произвести удаление Яндекс Диска?
Многие люди, установившие на компьютер облачный сервис для сохранения файлов от Yandex, не знают, как удалить Яндекс Диск своими силами. Им приходится терроризировать различные форумы и поисковые ресурсы вопросами об этом.
Насколько это трудоемко
В самом процессе удаления нет ничего сложного, он не требует особенных знаний и какой-либо сноровки. Эта процедура уже много раз описана на страницах глобальной сети. «Как полностью удалить файлы из моего компьютера?» спросите вы. Инструкция, приведенная ниже, расскажет и покажет вам, как удалить Яндекс Диск с компьютера.
Будут удалены следующие компоненты:
- приложение, которое обеспечивает синхронизацию ПК с облачным сервисом;
- файлы, которые вы внесли в папку под названием «Яндекс.Диск», образовавшуюся у вас на винчестере в диске С;
- файлы, оставшиеся в хранилище на самом веб-сервисе.
Отключение от хранилища
Прерываем интернет-связь нашей программы по сохранению файлов с сервером Яндекс. Для этого требуется:
- Кликнуть по изображению инопланетной тарелки (иконка сервиса) слева от часиков в нижнем основном меню компьютера.
- Если этого изображения нет, то оно скрыто. Для показа скрытых иконок щелкните по стрелочке (маленький треугольник) слева от часов.
- После нажатия на значок тарелки выскочит контекстное меню, в котором вам необходимо будет нажать левой клавишей мыши на пункт «Настройка».

Учтите, что в новой версии сначала может выйти другое изображение, подобное тому, что показано ниже, и чтобы зайти в меню, необходимо нажать на изображение солнышка (шестеренки) в нижнем правом углу.

Затем выйдет меню настроек облачного хранилища от «Яндекс», в котором надо нажать на пункт «Аккаунт». В нем вы должны:
- Выбрать и запустить опцию «Отключить компьютер от Диска».
- Нажать «ОК» и дождаться полного завершения операции отключения от хранилища.

Уничтожение приложения YandexDisk
Для дальнейшего процесса необходимо:
- Снова кликнуть по инопланетной тарелке около часиков.
- Затем в меню приложения вам необходимо щелкнуть по надписи «Выход». Этим вы завершите действие приложения на компьютере.
- Далее нажмите на «Пуск», выберите пункт «Панель управления», а в нем подпункт «Удаление программ».
- В полном списке установленных (инсталлированных) приложений и программ нужно найти название «Яндекс.Диск» и левой клавишей мышки отметьте его.
- После этого запустите опцию «Удалить». Она находится в верхнем меню окна, прямо над списком программ.

Очень часто приложения не поддаются удалению обычными, стандартными, штатными методами, которыми располагает Windows. При любой попытке уничтожить или переместить что-то ненужное в корзину он «ругается». Выскакивают сообщения подобного рода: «Нет такого элемента», «Доступ невозможен», «Программа уже удалена».
Если это происходит, сначала попробуйте уничтожить, то, что вам не нужно программками Unlocker или Lockhunter. Они отключат все препятствия, не дающие запуститься процессу уничтожения, и уберут с винчестера сервис.
Возможно, что это не поможет, тогда обратитесь к интернету – скачайте и инсталлируйте одну из специальных программок для уничтожения ненужного ПО (MyUninstaller, Uninstall Tool, Revo Uninstaller).
Полезные статьи в тему:
- Инструкция о том, как удалить Baidu с компьютера в Windows.
- Как удалить временные файлы в Windows 7: очистка вручную и программой.
- Как удалить вирус с компьютера правильно и навсегда: http://masterservis24.ru/37-kak-udalit-virus-s-kompyutera.html
- Восстановление данных с жесткого диска: обзор программ для восстановления и инструкция их использования.
Как убрать папку, в которой остались файлы
Итак, вы уже полностью удалили сервис с компьютера, но у вас остались файлы, которые лежат в хранилище. Оно хоть и облачное, но у некоторых индивидов занимает на винчестере более 50 Гб.
Учитывая, что у многих папка располагается на диске С, который постепенно переполняется, это может снизить работоспособность вашего ПК. Поэтому для освобождения пространства необходимо и ее убрать в корзину.
По негласному правилу облачное хранилище всегда располагается в директории (С:)» >> «Пользователи» (Users) >> Имя пользователя >> YandexDisk. Учтите, надпись может быть и на русском языке.

Кликните правой клавишей мышки по папке и запустите функцию «Удалить» в появившемся меню.
Удаление остатков работы облачного приложения
Многие уверены (и те, кто пишет об этом в интернете), что после уничтожения папки с файлами в вашем компьютере ничего от Яндекс Диска не осталось. Но это не совсем верно.
Очистку можно проводить с помощью программ Auslogics BoostSpeed, CCleaner, RegCleanr или подобных. Эти утилиты сканируют регистры и уничтожают куски, оставшиеся от работы программ уже отключенных или удаленных с компьютера.
Покажем на примере одной из них:
-
После входа в программу потребуется лишь запустить процедуру сканирования.
Она не только уберет лишнее с регистров, но и удалит бесполезные (по ее мнению) файлы, неверные ярлыки и произведет фрагментацию винчестера.

После окончания процедуры сканирования вы можете быть уверены, что удалили все ненужное с вашего ПК.

Уничтожение файлов в вашем хранилище на веб-ресурсе (веб-сервере)
Для проведения операции уничтожения можно спокойно войти в ваш интерфейс на персональной странице сервера. Действовать нужно особо осторожно. Многие пользователи (особенно начинающие) начинают «тыкать» на все надписи, чтобы уничтожить Яндекс-аккаунт.
Осторожность еще никого не подводила. Действуйте так:
- Зайдите в disk.yandex.ru и отметьте все ненужное.
- Нажав на клавишу мыши (левую) перенесите все отмеченное в корзину. Если не удается переместить все «скопом», тогда кладите в корзинку по одному файлу.
- После переноса кликните по корзине, а затем по появившейся надписи «Очистить».

Как удалить Яндекс Диск (видео)
Как полностью удалить яндекс диск с компьютера
Если вы когда-то решили скачать Яндекс Диск для ПК на русском, потом поняли, что он вам не нужен и вы вовсе хотите от него избавиться и не знаете, как удалить Яндекс Диск с компьютера, тогда читайте нашу инструкцию.
Шаг №1: Отключаем аккаунт
- Открываем программу и переходим в настройки
- Открывает вкладку «Аккаунт»
- Нажимаем на «Отключить компьютер от Диска».
- Затем «применить» или «ОК»

Шаг №2: Удаляем Диск
- Заходим в «пуск» — панель управления — удаления программ
- Или сразу в поиске пишем «Удаление программ»
- В появившемся списке ищем нашу программу
- Отмечаем левой кнопкой мыши, затем нажимаем правой кнопкой и нажимаем на «Удалить»
Шаг №3: Удаляем папку с оставшимися файлами
Вы их можете либо удалить, либо оставить. Тут уже как вам будет нужно. Перед удалением обязательно проверьте все файлы, возможно, там есть что-то важное для вас. Для удаления:
- Находим папку с диском: (С:)» >> «Пользователи» (Users) >> Имя пользователя >> YandexDisk
- Найдите папку YandexDisk (может быть на русском языке)
- Нажмите правой кнопкой мыши и выберите «удалить».
- Очистите корзину
В целом это все, но для полной очистки системы необходимо провести очистку системы с помощью Auslogics BoostSpeed, CCleaner, RegCleanr или их аналогов. Но настоятельно рекомендуем не делать этого, если вы там ничего не понимаете, так как можете удалить что-нибудь важное. Либо просто можете поискать инструкцию о том, как пользоваться одной из программ.
Многие люди, установившие на компьютер облачный сервис для сохранения файлов от Yandex, не знают, как удалить Яндекс Диск своими силами. Им приходится терроризировать различные форумы и поисковые ресурсы вопросами об этом.
Насколько это трудоемко
В самом процессе удаления нет ничего сложного, он не требует особенных знаний и какой-либо сноровки. Эта процедура уже много раз описана на страницах глобальной сети. «Как полностью удалить файлы из моего компьютера?» спросите вы. Инструкция, приведенная ниже, расскажет и покажет вам, как удалить Яндекс Диск с компьютера.
Будут удалены следующие компоненты:
- приложение, которое обеспечивает синхронизацию ПК с облачным сервисом;
- файлы, которые вы внесли в папку под названием «Яндекс.Диск», образовавшуюся у вас на винчестере в диске С;
- файлы, оставшиеся в хранилище на самом веб-сервисе.
Отключение от хранилища
Прерываем интернет-связь нашей программы по сохранению файлов с сервером Яндекс. Для этого требуется:
- Кликнуть по изображению инопланетной тарелки (иконка сервиса) слева от часиков в нижнем основном меню компьютера.
- Если этого изображения нет, то оно скрыто. Для показа скрытых иконок щелкните по стрелочке (маленький треугольник) слева от часов.
- После нажатия на значок тарелки выскочит контекстное меню, в котором вам необходимо будет нажать левой клавишей мыши на пункт «Настройка».

Учтите, что в новой версии сначала может выйти другое изображение, подобное тому, что показано ниже, и чтобы зайти в меню, необходимо нажать на изображение солнышка (шестеренки) в нижнем правом углу.

Затем выйдет меню настроек облачного хранилища от «Яндекс», в котором надо нажать на пункт «Аккаунт». В нем вы должны:
- Выбрать и запустить опцию «Отключить компьютер от Диска».
- Нажать «ОК» и дождаться полного завершения операции отключения от хранилища.

Уничтожение приложения YandexDisk
Для дальнейшего процесса необходимо:
- Снова кликнуть по инопланетной тарелке около часиков.
- Затем в меню приложения вам необходимо щелкнуть по надписи «Выход». Этим вы завершите действие приложения на компьютере.
- Далее нажмите на «Пуск», выберите пункт «Панель управления», а в нем подпункт «Удаление программ».
- В полном списке установленных (инсталлированных) приложений и программ нужно найти название «Яндекс.Диск» и левой клавишей мышки отметьте его.
- После этого запустите опцию «Удалить». Она находится в верхнем меню окна, прямо над списком программ.

Очень часто приложения не поддаются удалению обычными, стандартными, штатными методами, которыми располагает Windows. При любой попытке уничтожить или переместить что-то ненужное в корзину он «ругается». Выскакивают сообщения подобного рода: «Нет такого элемента», «Доступ невозможен», «Программа уже удалена».
Если это происходит, сначала попробуйте уничтожить, то, что вам не нужно программками Unlocker или Lockhunter. Они отключат все препятствия, не дающие запуститься процессу уничтожения, и уберут с винчестера сервис.
Возможно, что это не поможет, тогда обратитесь к интернету – скачайте и инсталлируйте одну из специальных программок для уничтожения ненужного ПО (MyUninstaller, Uninstall Tool, Revo Uninstaller).
Полезные статьи в тему:
- Инструкция о том, как удалить Baidu с компьютера в Windows.
- Как удалить временные файлы в Windows 7: очистка вручную и программой.
- Как удалить вирус с компьютера правильно и навсегда: http://masterservis24.ru/37-kak-udalit-virus-s-kompyutera.html
- Восстановление данных с жесткого диска: обзор программ для восстановления и инструкция их использования.
Как убрать папку, в которой остались файлы
Итак, вы уже полностью удалили сервис с компьютера, но у вас остались файлы, которые лежат в хранилище. Оно хоть и облачное, но у некоторых индивидов занимает на винчестере более 50 Гб.
Учитывая, что у многих папка располагается на диске С, который постепенно переполняется, это может снизить работоспособность вашего ПК. Поэтому для освобождения пространства необходимо и ее убрать в корзину.
По негласному правилу облачное хранилище всегда располагается в директории (С:)» >> «Пользователи» (Users) >> Имя пользователя >> YandexDisk. Учтите, надпись может быть и на русском языке.

Кликните правой клавишей мышки по папке и запустите функцию «Удалить» в появившемся меню.
Удаление остатков работы облачного приложения
Многие уверены (и те, кто пишет об этом в интернете), что после уничтожения папки с файлами в вашем компьютере ничего от Яндекс Диска не осталось. Но это не совсем верно.
Очистку можно проводить с помощью программ Auslogics BoostSpeed, CCleaner, RegCleanr или подобных. Эти утилиты сканируют регистры и уничтожают куски, оставшиеся от работы программ уже отключенных или удаленных с компьютера.
Покажем на примере одной из них:
-
После входа в программу потребуется лишь запустить процедуру сканирования.
Она не только уберет лишнее с регистров, но и удалит бесполезные (по ее мнению) файлы, неверные ярлыки и произведет фрагментацию винчестера.

После окончания процедуры сканирования вы можете быть уверены, что удалили все ненужное с вашего ПК.

Уничтожение файлов в вашем хранилище на веб-ресурсе (веб-сервере)
Для проведения операции уничтожения можно спокойно войти в ваш интерфейс на персональной странице сервера. Действовать нужно особо осторожно. Многие пользователи (особенно начинающие) начинают «тыкать» на все надписи, чтобы уничтожить Яндекс-аккаунт.
Осторожность еще никого не подводила. Действуйте так:
- Зайдите в disk.yandex.ru и отметьте все ненужное.
- Нажав на клавишу мыши (левую) перенесите все отмеченное в корзину. Если не удается переместить все «скопом», тогда кладите в корзинку по одному файлу.
- После переноса кликните по корзине, а затем по появившейся надписи «Очистить».

Как удалить Яндекс Диск (видео)
Многие пользователи, загрузившие на ПК облачное хранилище элементов от фирмы Яндекс, не всегда понимают, как удалить Яндекс Диск вручную. Им приходится искать решение в интернете, тратя на это немало времени.
Как удалить Яндекс Диск с моего компьютера
Сам процесс деинсталляции не требует специальных умений, он сам по себе несложен. С помощью следующих шагов вы полностью избавитесь от ненужной программы на устройстве.
Шаг 1: отключение от облака
Первым делом следует отключить связь облака со своим сервером. Для этого нужно:
- Щелкнуть по логотипу инопланетной тарелки слева от часов в трее вашего ПК с ОС Windows;
- Если такой картинки нет, значит, приложение скрыто. Для отображения невидимых иконок нажмите правой кнопкой мыши на небольшой треугольник белого цвета возле часов;

- После нажатия на него появится контекстный список, в котором следует выбрать пункт «Настройка».
- В новых версиях может быть другое лого, похожее на это, и чтобы перейти в меню, необходимо нажать на шестеренку внизу справа;
- Далее появится меню опций хранилища, в нем необходимо выбрать «Аккаунт»;
- Теперь выберите и активируйте параметр «Отключить компьютер от Я.Диска»;
- Щелкните «Ок» и дождитесь, пока процесс отключения завершится.
Шаг 2: деинсталляция хранилища
Теперь все еще проще:
- Вновь щелкните по логотипу тарелки возле часов;
- В разложенном меню выберите пункт «Выход». Так вы закроете Яндекс Диск полностью;

- Перейдите в «Пуск» — «Панель управления», в нем – «Удаление программ»;
- В поиске имеющихся приложений выберите диск от Яндекса и щелкните опцию «Удалить», которая находится в вверху над списком.

Иногда софт не получается удалить стандартными методами Виндовс. При попытке стереть или уничтожить лишние файлы отображаются всевозможные системные уведомления из разряда «Доступ невозможен» или «Программа уже удалена».
Если такое происходит, уничтожьте то, что больше не нужно с помощью утилит ЛокаХантер или Анлокер. Они обойдут подобные препятствия, которые мешают процессу деинсталляции, и уберут Яндекс диск с винчестера. Но можно ли что-то сделать, если это тоже не помогает? Да, тогда нужно обратиться к поисковым системам и загрузить специальный софт для уничтожения ПО.
После этого можно переустановить программу, если она по каким-либо причинам не работала:
- Перейдите на официальную страницу разработчика;
- Скачайте установочный пакет на свой ПК или мобильный;
- Произведите установку, четко следуя инструкции;
Укажите необходимые опции и приступите к работе с облаком.
Как удалить с компьютера яндекс диск
Как очистить Яндекс Диск
 Облачные хранилища набирают все большую популярность как инструмент для хранения данных, и являются альтернативой физических жестких дисков в условиях наличия широкополосного доступа к сети Интернет.
Облачные хранилища набирают все большую популярность как инструмент для хранения данных, и являются альтернативой физических жестких дисков в условиях наличия широкополосного доступа к сети Интернет.
Однако, как и любое хранилище данных, облачное хранилище имеет свойство накапливать ненужные, потерявшие актуальность файлы. Поэтому встает вопрос об очистке папок на сервере.
Одним из динамично развивающихся сервисов в данном направлении является Яндекс Диск. Существует два основных способа очистить данное хранилище.
Читайте также: Как восстановить Яндекс Диск
Очистка с применением веб интерфейса
Яндекс Диск обладает удобным веб интерфейсом, предназначенным для управления Вашими файлами и папками. Для доступа к нему требуется наличие браузера. В браузере необходимо войти в учетную запись Яндекс, а там, в свою очередь, выбрать сервис Диск.
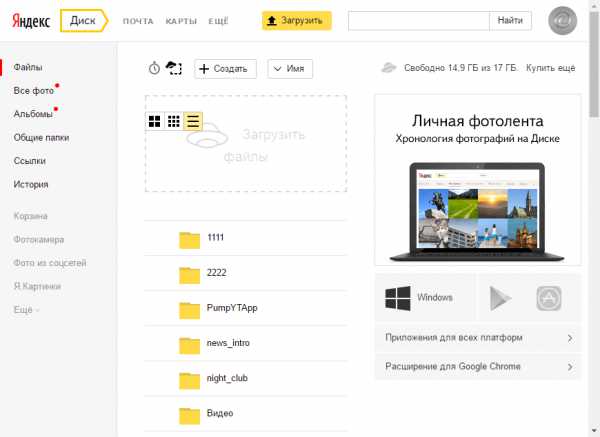
Вам будет представлен список файлов и папок в Вашем хранилище. Следует с помощью левой кнопки мыши выделить файлы и папки (выделение производится установкой галки в чекбокс рядом с иконкой файла или папки, который появляется при наведении мыши на неё), предназначенные для удаления, и, в меню в правой части выбрать пункт «Удалить».
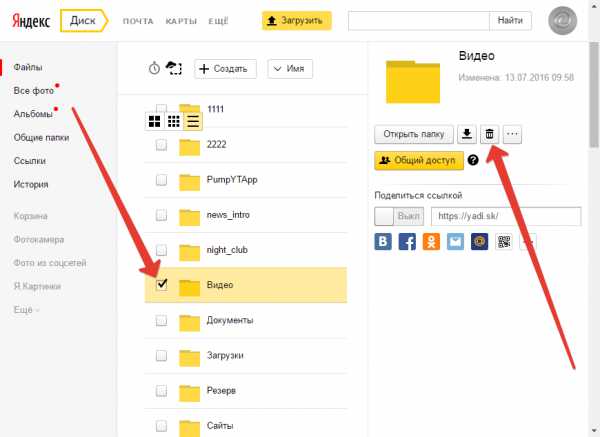
Файлы переместятся в папку «Корзина». Выбрав эту папку левой кнопкой мыши и щелкнув «Очистить» (а также дав согласие в появившимся диалоговом окне), вы полностью удалите файлы с Диска.
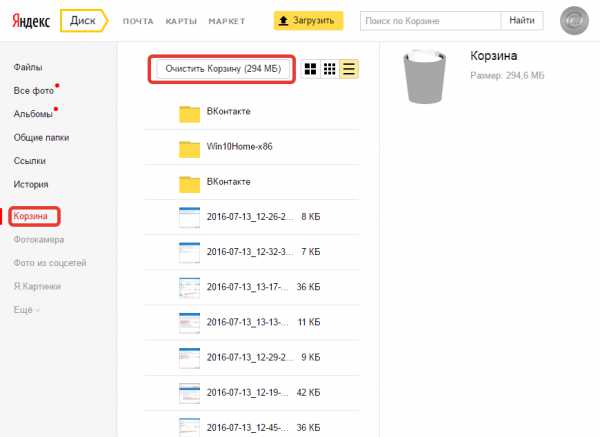
Очистка папки приложения Яндекс Диск
Яндекс предлагает пользователям специальное приложение, которое позволяет управлять содержимым своего хранилища. Для того чтобы использовать данное приложение, необходимо его загрузить и установить. После установки в папке «Компьютер» Вы сможете увидеть новую директорию «Яндекс.Диск». Зайдя в эту папку в программе Проводник, Вы увидите ее содержимое.
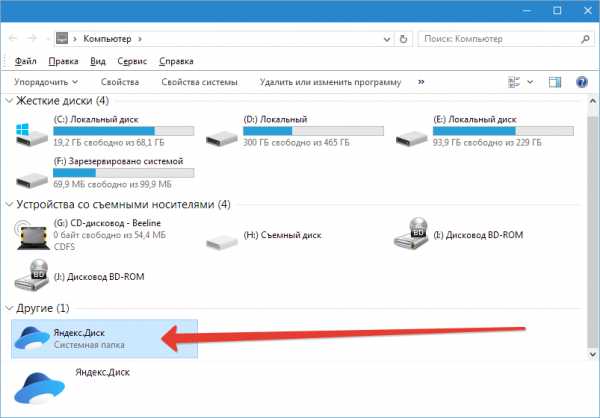
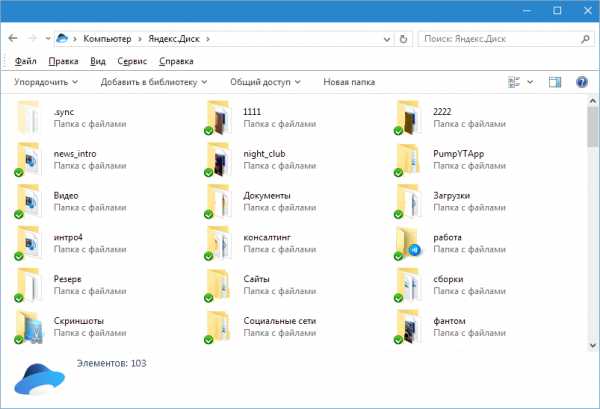
Удалить ненужные файлы можно таким же образом, как и в самой операционной системе. Для операционной системы Windows это означает, что следует выделить необходимое содержимое, после чего нажать Delete на клавиатуре, или после щелчка правой кнопкой мыши выбрать пункт «Удалить».
В этом случае файлы попадут в корзину в операционной системе, и для их окончательного стирания следует удалить их еще и из неё (или произвести её очистку).
Кроме того, данные файлы переместятся в папку «Корзина» на сервере Диска.
Вот такие два нехитрых способа очистить Яндекс Диск от ненужных файлов.
Мы рады, что смогли помочь Вам в решении проблемы.
Опрос: помогла ли вам эта статья?
Возможности управления файлами — Диск — Яндекс.Помощь
Если вы установили программу «Яндекс.Диск» для Windows или для Mac OS, вы можете редактировать, удалять и перемещать файлы на своем компьютере — изменения автоматически синхронизируются с сервером.
Вы также можете управлять файлами на странице Яндекс.Диска.
Операции, которые можно произвести с файлом или папкой на странице Диска, доступны на панели свойств. Чтобы открыть панель свойств, нажмите значок файла или папки — панель отобразится в правой части экрана.
На панели также выводится подробная информация о выбранном файле или папке:
- имя, которое можно отредактировать;
- размер файла;
- количество скачиваний этого файла (обнулить его нельзя);
- если выбрано изображение, то будет показан уменьшенный вариант картинки.
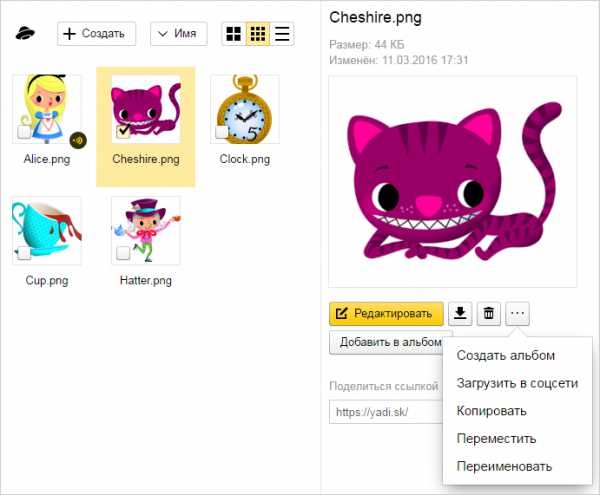
Файлы и папки перемещаются точно так же, как и на компьютере — для этого надо просто перетащить их в нужное место.
Чтобы переместить объект в другую папку, воспользуйтесь одним из способов:
Перетащите его на нужное место в дереве папок справа. Дерево папок появится сразу после того, как вы начнете перетаскивать объект.
Чтобы перетащить объект в подпапку основной папки, задержите курсор с файлом над папкой — раскроется поддерево основной папки.
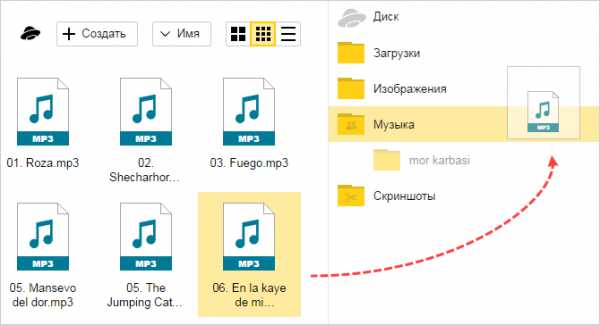
Выберите объект и на панели свойств нажмите кнопку → Переместить. Выберите, куда нужно переместить объект, и нажмите кнопку Переместить.
Чтобы удалить объект, воспользуйтесь одним из способов:
- Перетащите его в Корзину на панели слева
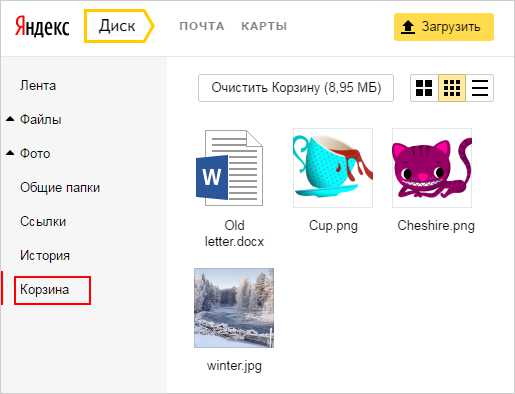
- Перетащите его на значок Корзины в списке папок
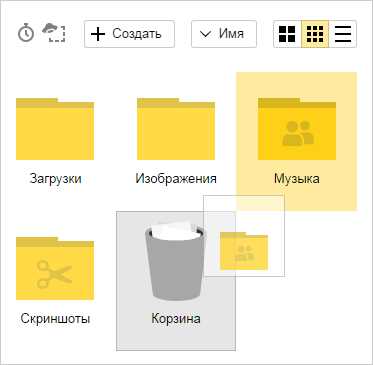
- Выберите объект и нажмите кнопку на панели свойств.
Чтобы управлять несколькими файлами сразу, отметьте их — и на панели справа будут доступны все групповые операции. Чтобы выделить несколько файлов подряд, нажмите на первый и последний файл в диапазоне, удерживая при этом клавишу Shift. Чтобы выделить несколько отдельных файлов, удерживайте при выборе клавишу Ctrl в MS Windows и ⌘ в Mac OS X.
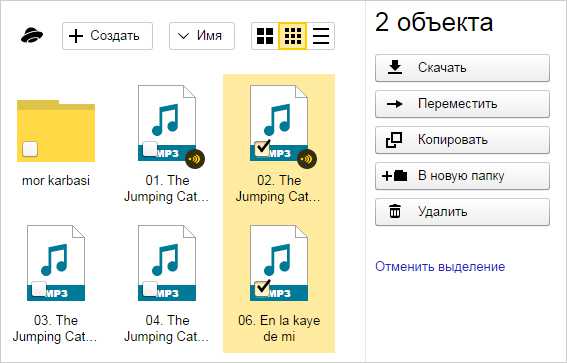
- Не скачивается файл
- Скорость скачивания очень низкая
- Рекомендации не помогли
Убедитесь в том, что скорость интернет-соединения позволяет быстро загрузить файл. Проверить скорость интернет-соединения можно на странице yandex.ru/internet.
Одной из причин того, почему файлы не скачиваются, являются ограничения на промежуточных серверах, которые используются вами при работе с интернетом. Если вы используете прокси-сервер, отключите его. Также на скачивание файлов может влиять антивирус и файервол. Отключите их на время и попробуйте скачать файл ещё раз.
Также необходимо убедиться, что проблема не связана с особенностями вашего браузера. Для этого проверьте, пожалуйста, повторяется ли проблема в каком-либо другом браузере. Скачать другой браузер можно, например, со страницы https://yandex.ru/soft/browsers.
Самая распространенная причина низкой скорости скачивания файлов – это использование прокси-сервера или дополнительного фаервола помимо стандартного брандмауэра Windows. В этом случае попробуйте их временно отключить.
Также есть технические требования, из-за которых ограничивается скорость скачивания файлов с Яндекс.Диска. Когда объем публичных файлов, скачанных с вашего Диска, превышает сам объем вашего Диска в два раза, предельная скорость загрузки снижается до 64 Кбит/с. Ограничение действует ровно сутки, после чего счетчик скачиваний обнуляется. Чтобы не испытывать проблем со скоростью, воспользуйтесь возможностью «Сохранить на мой Диск», доступной на странице публикации файла.
Если вы прошли все шаги рекомендаций, но проблема не исчезла, или если вашего вопроса нет в списке, напишите в службу поддержки через форму ниже.
Яндекс диск как пользоваться

Яндекс.Диск – это бесплатное виртуальное хранилище, которое позволяет пользователю ПК хранить фото, документы, аудио и видео в так называемом «облаке». Доступ к этому облаку можно получить с различных устройств: ПК, планшета, смартфона только после регистрации и установки клиента на своём ПК.
Как зарегистрироваться и установить Яндекс.Диск?
Чтобы получить облачное хранилище стоит завести почтовый ящик на Яндексе и пройти регистрацию в облаке. Если у вас почтовый ящик уже есть, выполняем следующие действия:
- Нажимаем на ссылку. Откроется новая вкладка в браузере. Кликаем «Скачать диск для Windows».
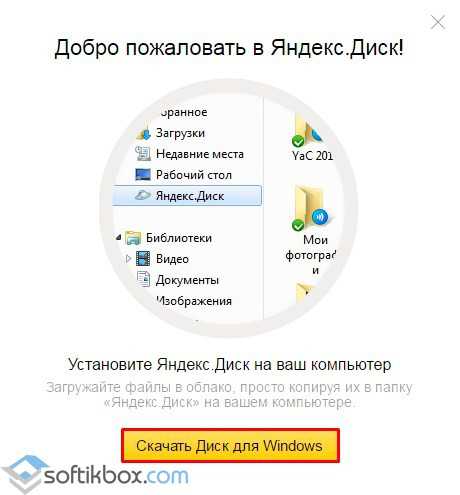
- Выбираем «Диск для Windows». Если вы используете другую операционную систему, необходимо выбрать её из списка.
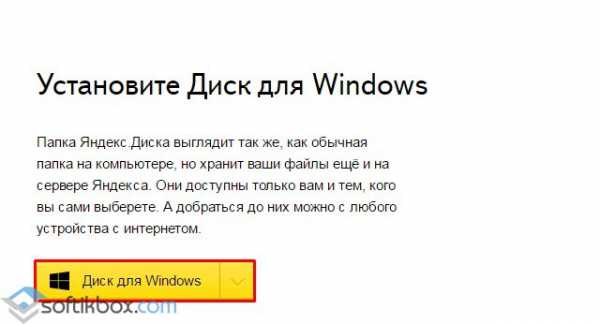
- Скачиваем, а после запускаем установочный файл.
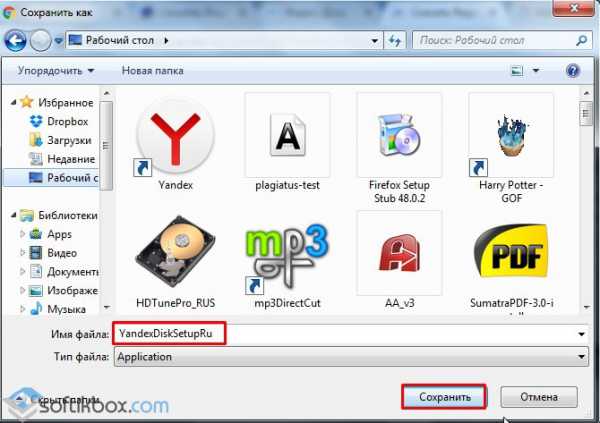
- После запуска снимаем отметки с предложенных пунктов, если вы не желаете, чтобы Яндекс стал стартовой страницей.
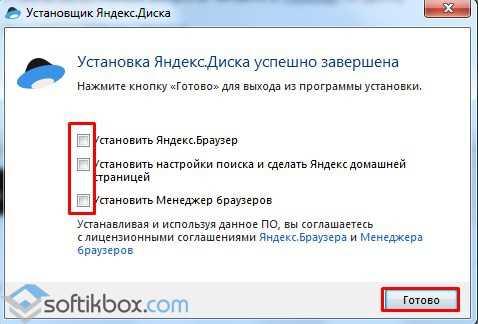
- После установки в Проводнике появится значок «Яндекс.Диска». Также появится ярлык на рабочем столе.

- Содержимое Яндекс.Диска следующее: папка «Музыка», «Скриншоты», «Корзина», рабочие обои.
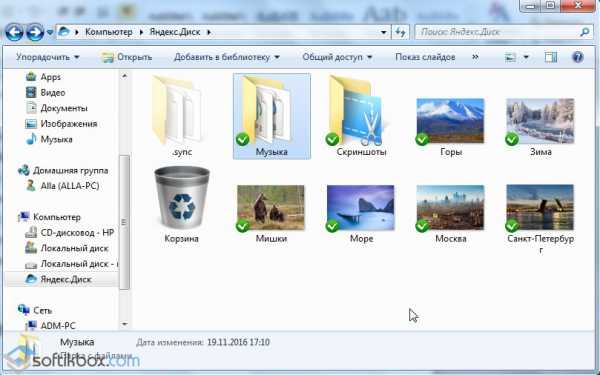
- Также здесь можно создать свои папки.
Сколько места дается бесплатно?
После регистрации каждый пользователь получает 10 Гб свободного места на Яндекс.Диске. Они бесплатные и юзер может их использовать как угодно. Свыше 10 Гб можно купить.

Однако если вам не хочется тратить деньги, можно пригласить друга и получить 512 Мб бесплатно.
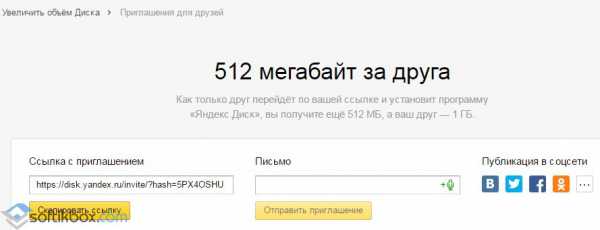
Для этого нужно перейти по ссылке и скопировать приглашение для друга.
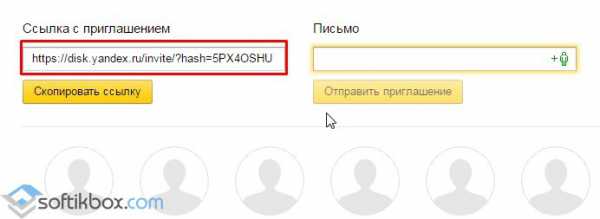
После регистрации пользователя на почту придет оповещение в виде ссылки. После того, как вы перейдете по ссылке, к облаку будет добавлено 512 Мб. Стоит отметить, что больше 20 друзей пригласить нельзя. Количество бесплатных мегабайтов ограничено.
Читайте также: Как в Windows 7 сделать Яндекс.Диск сетевым?
Как загрузить файлы в облако и поделиться с друзьями?
Загрузить файлы в облако можно несколькими способами. Рассмотрим их подробнее.
- Нажимаем правой кнопкой мыши на элементе, который необходимо поместить в облако и выбираем «Яндекс.Диск. Скопировать публичную ссылку». Данной ссылкой можно поделиться с друзьями.

- Стандартный способ копирования и вставки. Выбираем элемент. Копируем его и вставляем в «Яндекс.Диск».
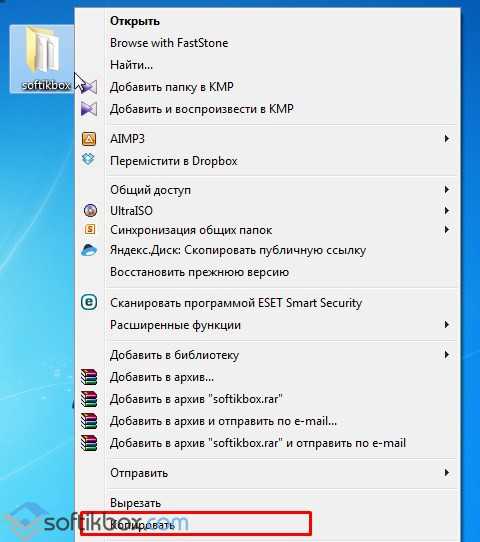
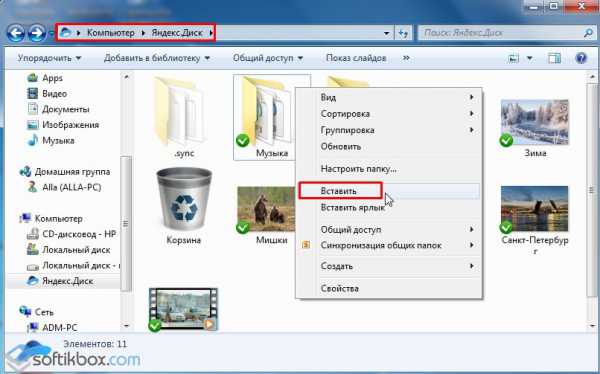
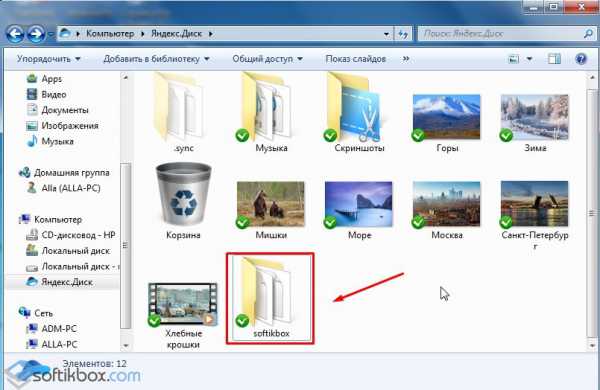
- Выбрать картинку или файл в сети. Открыть его и нажать «Сохранить». Однако этот метод работает в том случае, если файл находится на сервисах Яндекса.

- Копируем с социальных сетей. Если вы волнуетесь, что ваш профиль могут взломать и все фото, видео будут утеряны, достаточно открыть Яндекс.Диск в браузере и выбрать «Фото из соц.сетей» и указать аккаунт.
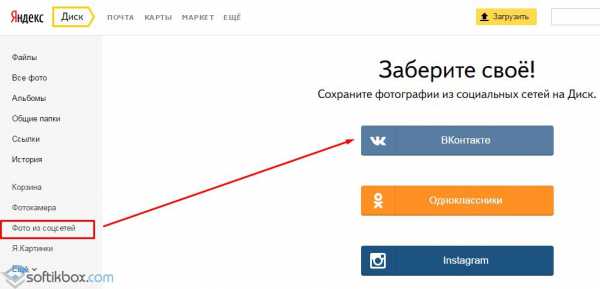
Далее выбираем тип сохраняемых файлов и жмём «Продолжить».
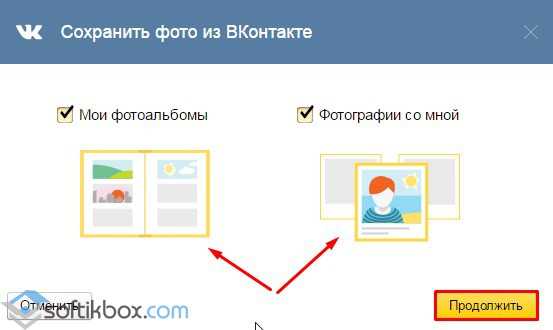
Если же нужно предоставить доступ к какому-то файлу или папке, стоит отрыть Яндекс.Диск в браузере, выделить объект и нажать «Поделиться ссылкой» или «Общий доступ».
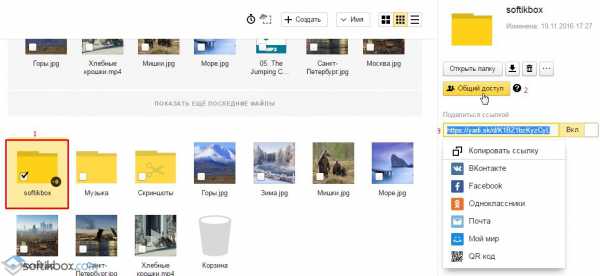
Такими простыми способами можно безопасно обмениваться файлами с друзьями.
Как удалить Яндекс.Диск с компьютера?
Чтобы удалить Яндекс.Диск с компьютера необходимо выполнить ряд несложных действий:
- Жмём «Пуск», «Панель управления» и выбираем «Программы и компоненты».
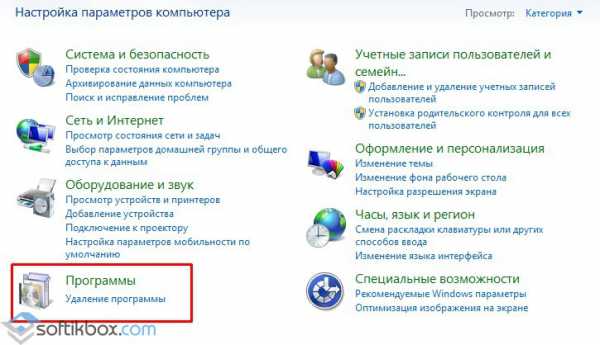
- Из списка выбираем облачное хранилище и нажимаем «Удалить».

Узнать больше об облачном сервисе можно из видео:
Как удалить Яндекс Диск с компьютера
Яндекс Диск очень популярная программа. Но иногда, по разным причинам, она становится не нужна. И тут возникает необходимость ее удалить. В целом делается это очень просто. А в интернете множество мануалов, по ее удалению.
Сегодня мы пошагово разберем, как убрать это приложение со своего компьютера.
1.Сначала необходимо отключить Яндекс Диск от сервера.
>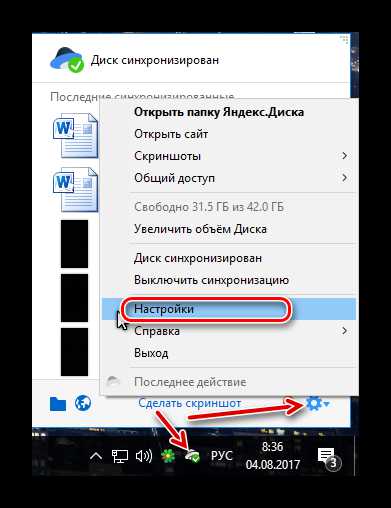
Для этого в нижнем правом углу рабочего стола кликаем на значок диска. Далее нажимаем на «шестеренку». Выбираем раздел «Настройки». В открывшемся окне, нам нужна вкладка «Аккаунт». 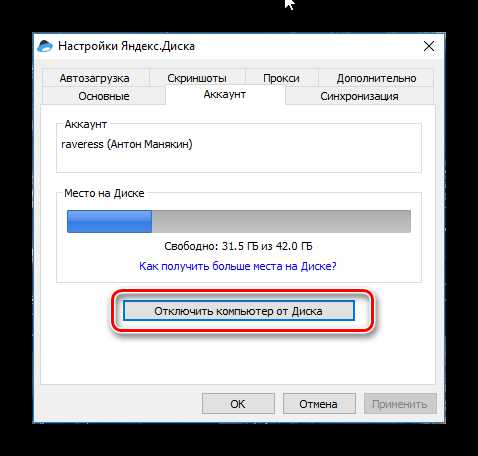 Вы увидите кнопку «Отключить компьютер от диска». Нажимайте на нее. Все, программа отключена от сервера.
Вы увидите кнопку «Отключить компьютер от диска». Нажимайте на нее. Все, программа отключена от сервера.
2.Теперь переходим непосредственно к удалению.
Нажимаем на «Пуск». Ищем пункт меню «Панель управления». 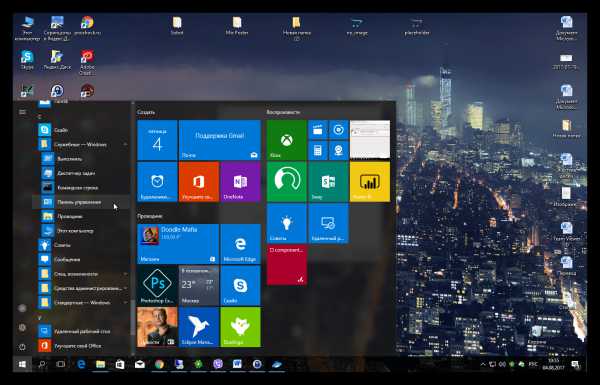 В панели кликаем на «Программы и компоненты».
В панели кликаем на «Программы и компоненты».
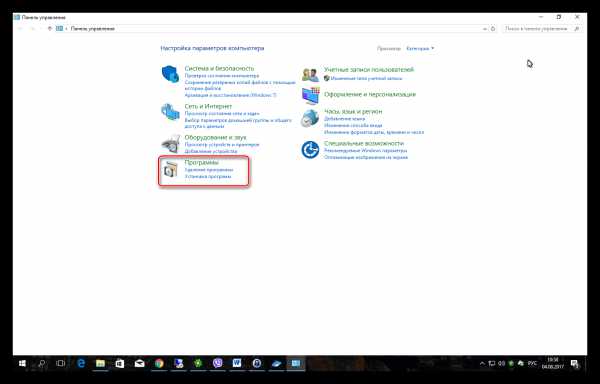
Среди программ в списке нам нужен Яндекс Диск. Выбираете его и сверху нажимаете на «Удалить». Далее просто следуете шагам деинсталлятора ПО.
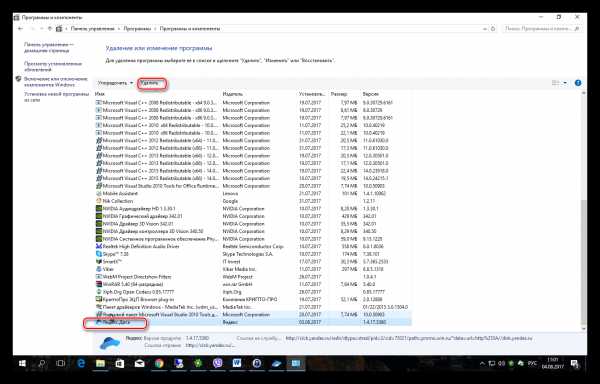
3.После удаления приложения, остается папка Яндекс Диск с вашими файлами.
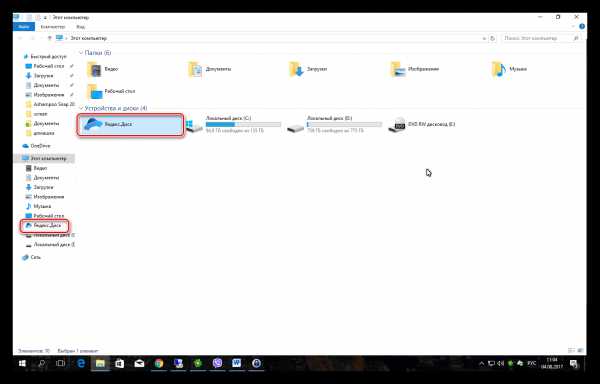 Для того чтобы ее найти, открываем диск «C». Далее выбираем папку «Пользователи». В ней находим свой профиль. Переходим в него. Вы сразу увидите папку с логотипом диска. Обязательно проверьте ее. Если есть важные файлы, то скопируйте их на ПК. Затем просто удалите диск как обычную папку.
Для того чтобы ее найти, открываем диск «C». Далее выбираем папку «Пользователи». В ней находим свой профиль. Переходим в него. Вы сразу увидите папку с логотипом диска. Обязательно проверьте ее. Если есть важные файлы, то скопируйте их на ПК. Затем просто удалите диск как обычную папку.
Если вы хотите снова скачать приложение, то рекомендуем нашу статью Как создать Яндекс Диск
Смотрите также



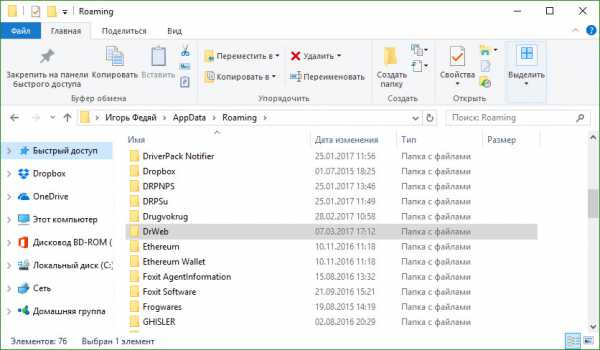
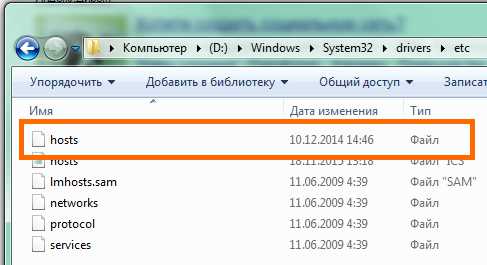



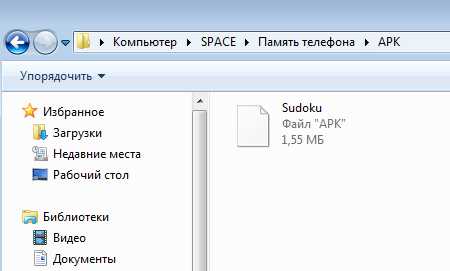


Copyright (c) HTFI. Копирование информации разрешено, при условии указания активных ссылок на источники.












