Увлекательный блог увлеченного айтишника
Как удалить Яндекс.Браузер с компьютера полностью?
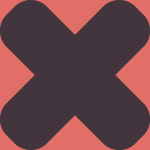
Вы уже знаете, как удалить с компьютера такие интернет-обозреватели, как Opera или Google Chrome. Сегодня я покажу, как удалить Яндекс.Браузер. По времени то займет не более 5-10 минут, то есть всего-ничего.
Первым делом нужно закрыть браузер. После этого нажмите CTRL+ALT+DELETE и выберите «Запустить диспетчер задач» или просто нажмите CTRL+SHIFT+ESC. Диспетчер задач запущен. Если даже после закрытия браузера вы наблюдаете в нем процессы browser.exe, их необходимо принудительно завершить (нажмите на правую кнопку мыши и выберите «Завершить процесс»).
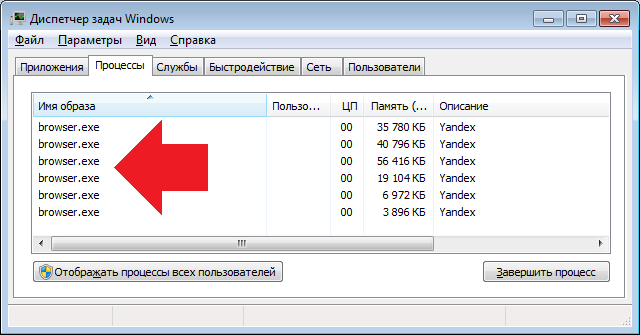
Теперь удаляем браузер самым стандартным способом. Нажмите на кнопку «Пуск» и выберите «Панель управления».
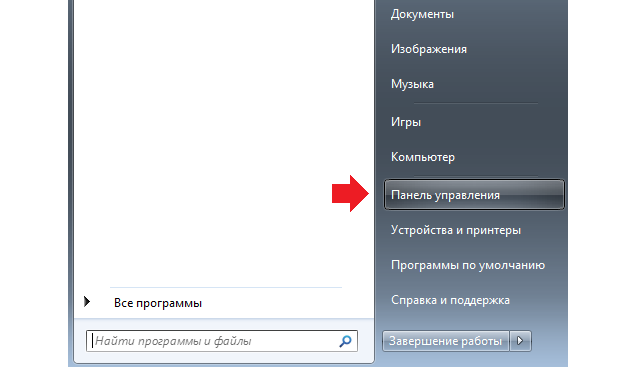
В панели управления выберите «Программы и компоненты».
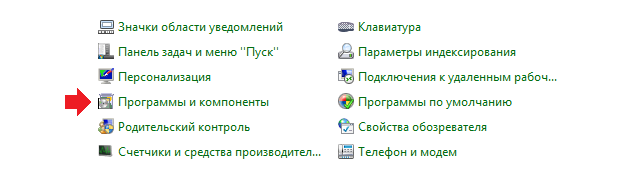
Здесь находим Яндекс.Браузер. Выделяем его, нажимаем правой кнопкой мыши и выбираем «Удалить».
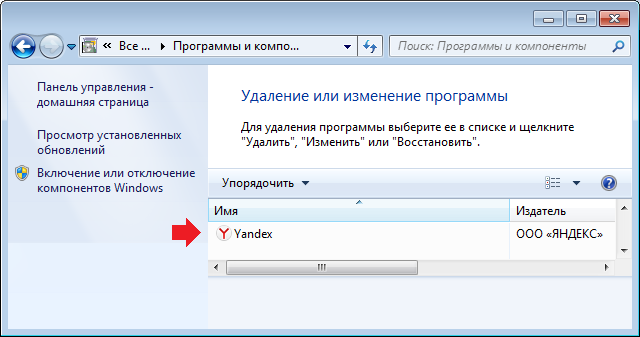
Появится окошко, которое спросит вас, хотите ли вы удалить браузер или переустановить его? Выбираете первое.
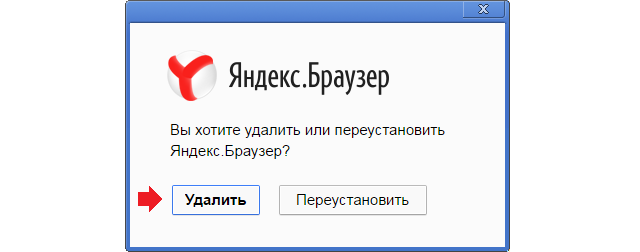
Система спросит вас, нужно ли удалять настройки браузера, включая историю просмотров? Ставите галочку и нажимаете «Удалить браузер».
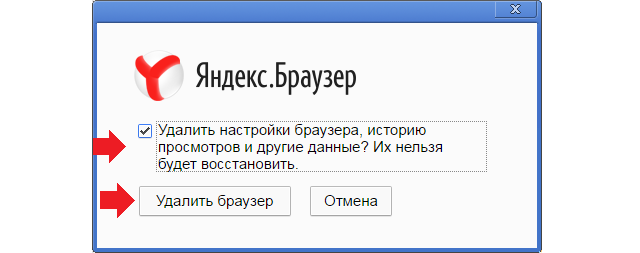
После удаления вы будете перемещены на страницу Яндекса, где вас спросят, почему вы решили отказаться от браузера. Можете ответить, если у вас имеется желание.
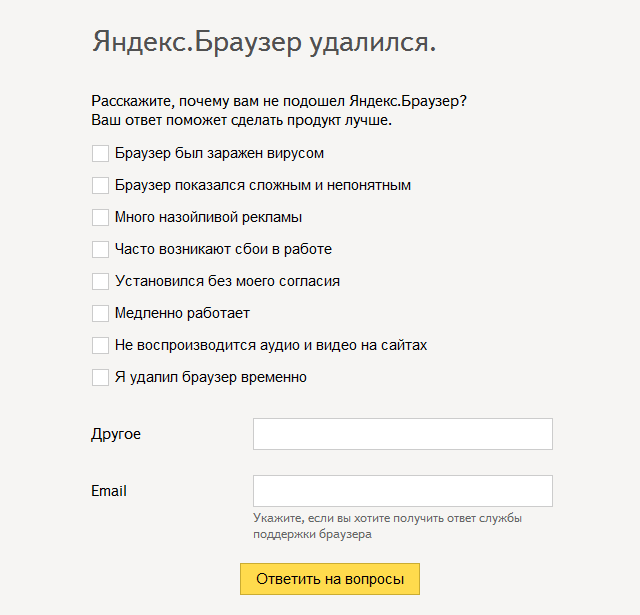
Теперь запускаем утилиту CCleaner (установите ее, если еще не успели установить), выбираем раздел «Реестр» и нажимаем «Поиск проблем». После того, как утилита найдет файлы, в том числе связанные с Яндекс.Браузером, нажмите «Исправить». На всякие случай можете сделать бекап этих файлов, хотя я не слышал, что бы из-за чистки реестра в CCleaner возникали проблемы.
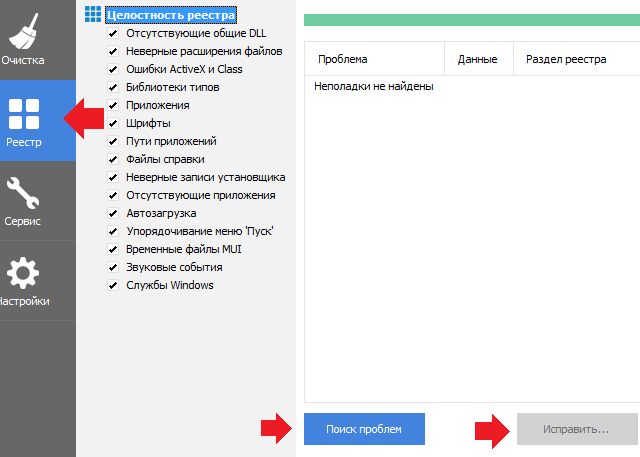
Теперь все, браузер полностью удален с компьютера.
Комментарии к записи “ Как удалить Яндекс.Браузер с компьютера полностью? ”
- Константин11 декабря 2019 в 10:57
Не удаляется! Лезет в любую щель, удалить не получается — «не удаётся найти».
большое спасибо, наконец-то я удалил этот яндекс
А как удалить назойливый установщик яндекс браузера из Windows 7, который каждый день по несколько раз предлагает установить яндекс браузер. Я этот установщик не скачивал и не устанавливал и не знаю где находится эта программа на моем компьютере.
Как полностью удалить Яндекс Браузер с компьютера
Яндекс браузер – полезный инструмент. Его активно используют тысячи пользователей по всему миру. Иногда его установка происходит случайно, или потребность в нём исчезает, поэтому важно знать, как полностью удалить Яндекс браузер с компьютера. Для каждой системы процесс может немного отличаться, поэтому предлагаем рассмотреть процесс удаления для наиболее актуальных версий Windows.
Windows 7
Наиболее просто приложение удаляется на Windows 7. Для этого не обязательно устанавливать дополнительное программное обеспечение, которое также может занять лишнее место на диске или замедлить работу компьютера. Чтобы осуществить задуманное, нужно выполнить несколько простых действий.
- Подготовка. Необходимо открыть диспетчер задач, используя сочетание клавиш «ctrl» + «alt» + «delete» и завершить все процессы, связанные с Яндексом. Для этого:
- открываем диспетчер задач;
- переходим на вкладку «процессы»;
- сортируем процессы по описанию (самый правый столбец);
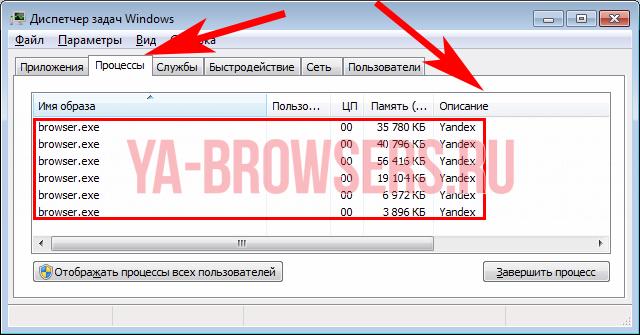
- находим «Yandex» или «Яндекс», завершаем процессы.
- Удаление. Для этого процесса также потребуется выполнить несколько шагов:
- открываем меню «Пуск»;
- находим кнопку «Панель управления», нажимаем её;
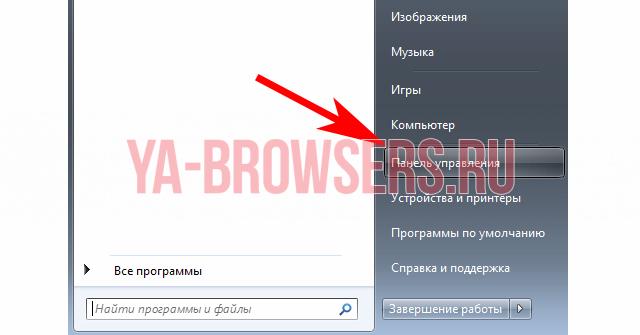
- в появившемся окне выбираем «Программы и компоненты»;
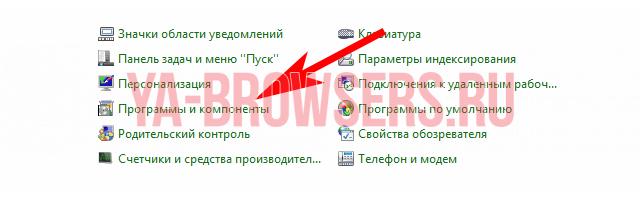
- находим в списке Yandex;

- нажимаем правой кнопкой мыши по браузеру, выбираем значение «Удалить»;
- подтверждаем намерения, нажимая в появившемся окне «Удалить»;
- делаем активной галочку «Удалить настройки браузера, историю…» и нажимаем «Удалить браузер»;
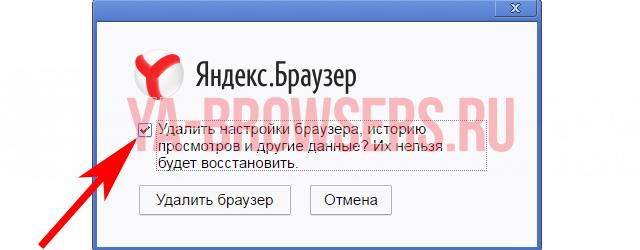
- дожидаемся завершения процесса удаления, после чего наслаждаемся системой без Яндекс браузера.

Windows 8
Способ, описанный выше, также актуален для Windows 8. Несмотря на добавление интерфейса Metro, Microsoft не стала ограничивать юзеров в возможностях, оставив стандартный «Проводник», сосуществующий с Windows с самых ранних версий. Главным же отличием от Windows 7 – возможность найти среди плиток панель с Яндекс браузером, нажать по нему правой кнопкой и выбрать «Удалить». Появится такое же окно, как и выше, соответственно, дальнейшие инструкции идентичны.
Windows 10
Первый метод не теряет актуальности и для Windows 10, поэтому мы можем также рекомендовать его к повторению даже здесь. Однако, существует другой способ удаления программ, актуальный только для десятки. Чтобы провернуть его, необходимо осуществить несколько простых шагов.
- Открываем меню пуск.
- Находим кнопку «Параметры» в виде шестерёнки и нажимаем её.
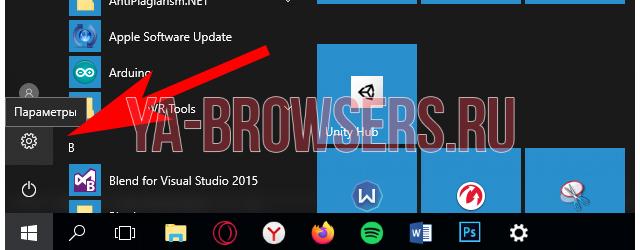
- Выбираем пункт «Система».
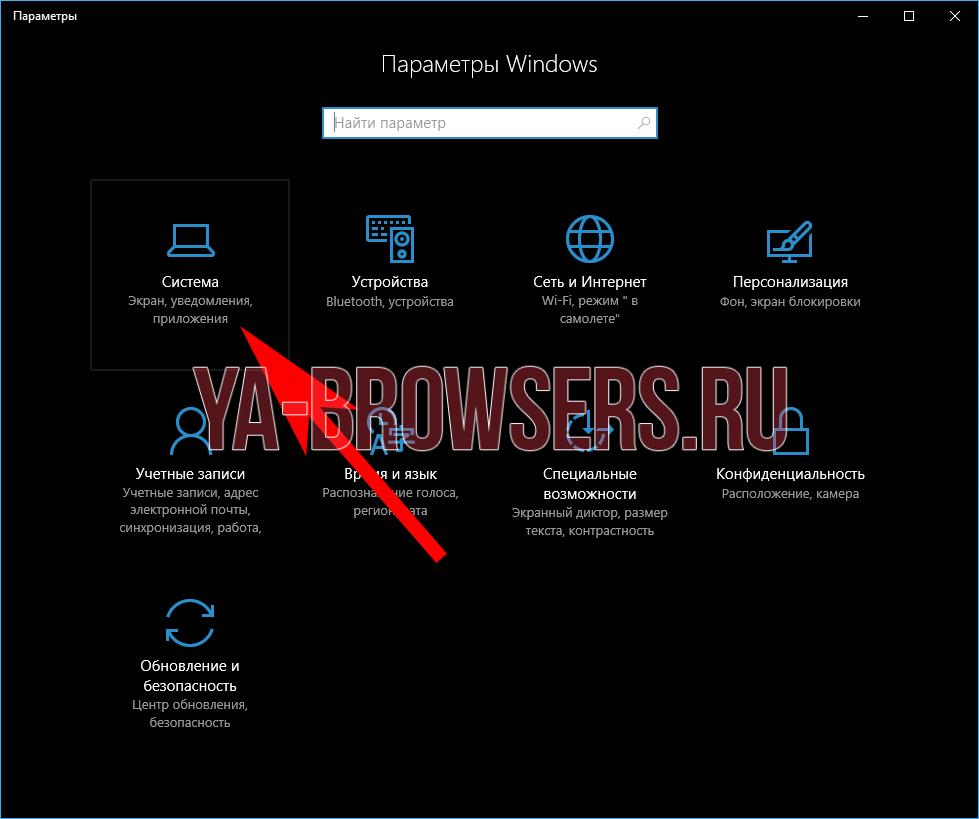
- Нажимаем «Приложения и возможности».
- Находим «Yandex» и нажимаем на него.
- Подтверждаем намерения нажатием клавиши «Удалить».
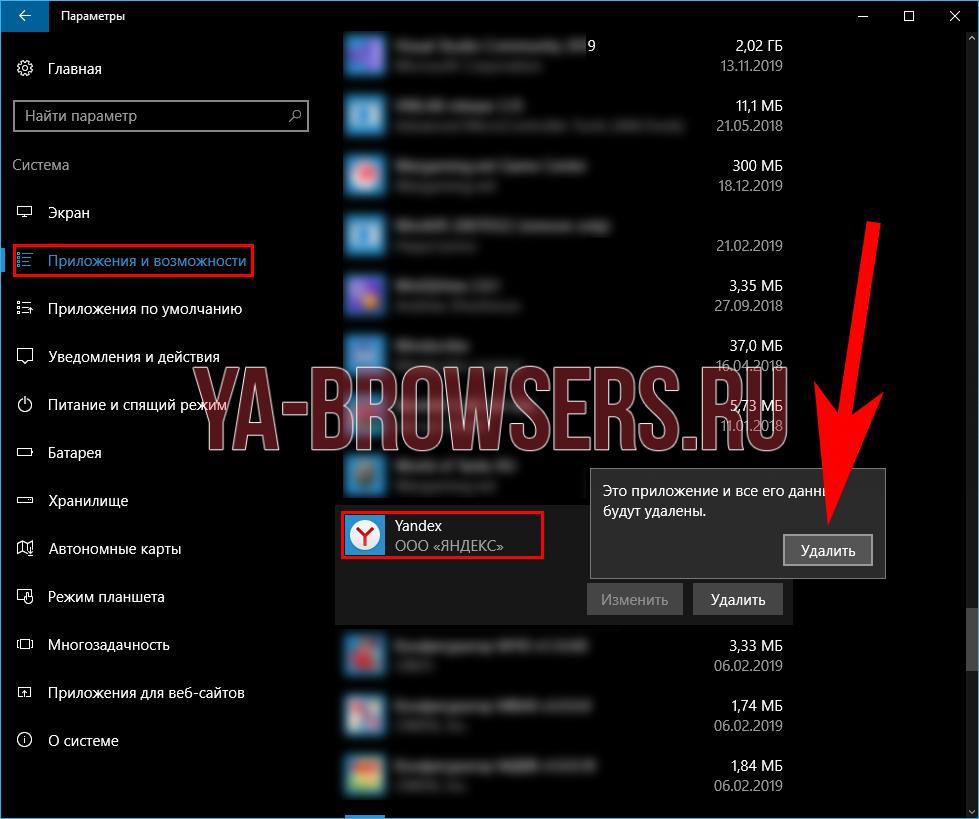
- Ещё раз подтверждаем намерения аналогичным действием.
- Предоставляем права администратора деинсталлятору приложения, выбрав «Да» в открывшемся окне.
- Во время выбора «Удалить» или «Переустановить» выбираем первый вариант.
- Активируем галочку «Удалить настройки браузера, историю…» и продолжаем подтверждать наши намерения нажатием кнопки «Удалить браузер».
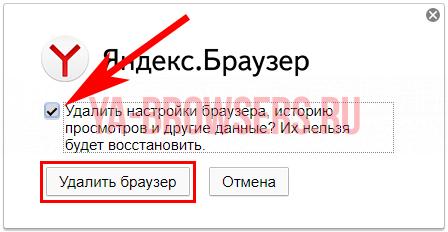
После выполнения этих действий браузер полностью удалится с вашего компьютера. К слову, проверить папки по пути «С:Usersимя_пользователя» также стоит, так как там могут встречаться самые неожиданные «подарки» от Яндекса.
Ручное удаление
Помимо стандартных средств Windows, браузер можно удалить вручную, через проводник. Сделать это чуть сложнее, однако, такой способ актуален для любой Windows. Он работает, даже если Metro-интерфейс внезапно откажет, а браузер отсутствует в стандартном списке приложений. Его реализация также происходит в несколько шагов.
- Первостепенная задача – открыть папку, где находится установочный файл браузера. Для этого необходимо открыть проводник и ввести туда следующую строку: «C:UsersИНДИВИДУАЛЬНОЕ_ИМЯ_ПОЛЬЗОВАТЕЛЯAppDataLocalYandexYandexBrowserApplicationПАПКА_С_АКТУАЛЬНОЙ_ВЕРСИЕЙInstaller». Системное имя пользователя обычно отображается в каталоги «Пользователи» системного диска, а папка с актуальной версией браузера лежит в каталоге «C:UsersИНДИВИДУАЛЬНОЕ_ИМЯ_ПОЛЬЗОВАТЕЛЯAppDataLocalYandexYandexBrowserApplication», то есть в паре уровней от конечной цели.
- Находим в каталоге файл setup.exe. Файл может называться просто setup, без расширения, так как его отображение может быть отключено по умолчанию.

- Создаём ярлык этого файла, нажав по нему правой кнопкой мыши и выбрав пункт «Создать ярлык».
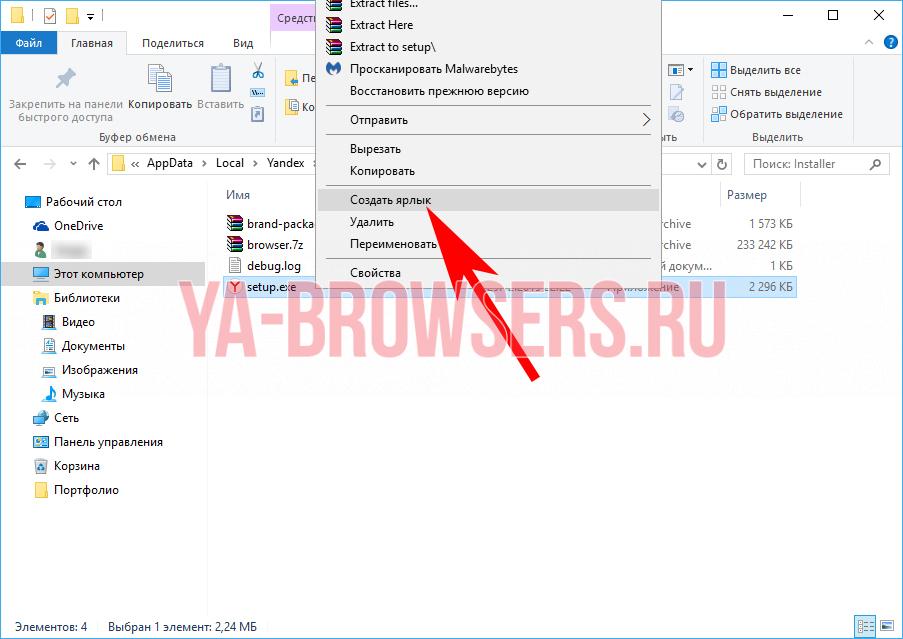
- Открываем свойства ярлыка похожим способом: нажимаем по нему правой кнопкой мыши и выбираем параметр «свойства».
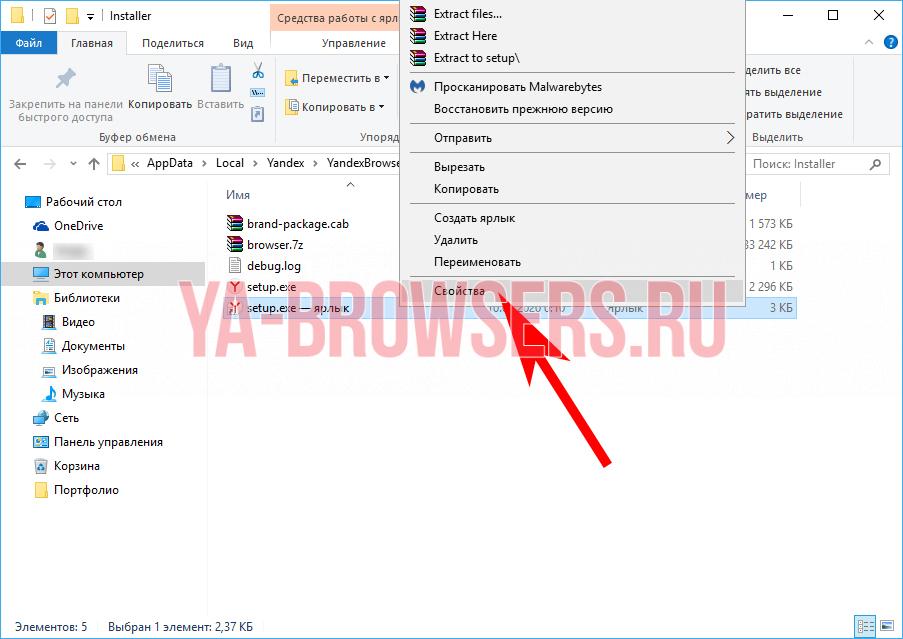
- Появившееся окно автоматически откроет вкладку «Ярлык». Если оно не сделало это, то делаем это вручную и обращаем внимание на поле «Объект». После названия файла (setup.exe) добавляем флаг «—uninstall». Это не опечатка, дефисов должно быть именно два. Чтобы сохранить изменения нажимаем «Приметить» и «Ок».
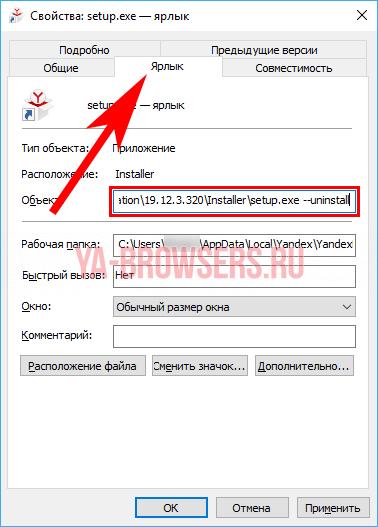
- Дважды кликаем на ярлык, совершаем те же действия, что указаны выше: подтверждаем намерения удалить браузер, активируем галочку «Удалить настройки браузера, историю…». После этого браузер полностью удалится с вашего устройства.
2 действенных способа удалить браузер Яндекс с пк


Доброго вам всем денька. Мне на почту стали приходить сообщения с просьбой: как удалить браузер яндекс с компьютера, да так, чтобы духу его не осталось.
Самой первой статьей в данной рубрике у нас было знакомство с яндекс браузером. Советую вам перейти по ссылке и прочитать. Может быть, вы, что-то упустили, и прибегать к удалению не придется.
Однако если я вас не смог переубедить, то начинаем рассмотрение основной темы.
Как удалить браузер Яндекс с компьютера полностью с помощью стороннего ПО
Самый простой и эффективный способ это воспользоваться помощью софта Revo Uninstaller. Она позволяет с легкостью удалять не только основную часть программы, но и оставшийся мусор. Обычно они остаются висеть мертвым грузом.
Такой способ удобен в том случае, если появилось желание избавиться от программы навсегда. Также он подойдет при возникновении системных ошибок, которые не дают возможности удалить ее с компьютера.
Хочу вам сказать, что перед работой с этой утилитой не нужно удалять через обеспечение Windows. Иначе у Revo Uninstaller не получится почистить мусор, оставшийся в системе.
Скачать Revo Uninstaller лучше на официальном сайте , так вы обезопасите себя от появления вирусов на вашем компьютере.
Так как мы хотим применить сторонний софт, чтобы удалить программу от компании Яндекс, то, скорее всего он нам больше не понадобится.
Поэтому бесплатной версии нам будет более чем достаточно. Она не требует установки и является портабельной.
Процесс начинается с запуска программы. Нажав двойным щелчком мыши по ярлыку, мы включим ее в работу.
Как только утилита прогрузится нашему, вниманию предстанет рабочее пространство программы. В нем отображаются все установленные программы на вашем компьютере.
Нужно найти в списке Yandex и нажать на него левой кнопкой мыши. Этим действием мы выделим строку, к которой будет применено удаление. Дальше в верхней строке нажимаем удалить.

В этот момент будет проведен анализ данных и в автоматическом порядке создастся точка восстановления Windows. Это очень важно, так как при полном удалении программы будет затрагиваться реестр.
Если система не смогла создать точку доступа, то, скорее всего функция была отключена на вашей системе. Нужно включить ее в настройках системы, перезапустить Revo Uninstaller и повторно запустить удаление.
После удачного создания резервной точки на экране появится окно удаления.

Нажимаем кнопку удалить, и система откроет следующее окно, где необходимо поставить галочку, если вы пожелаете оставить пароли, закладки и другие личные данные. Они будут автоматически интегрированы в софт при последующей установке.
Но раз вы решили удалить его полностью, советую вам галочку не ставить, а сразу нажать на кнопку удалить.
Продолжение
Далее не выходя из окна Revo Uninstaller необходимо поставить маркер напротив режима «Продвинутый» и нажимаем кликом мыши на «Сканировать». Далее придется подождать несколько секунд.

По завершении сканирования она выведет на экран список всего, что пряталось в реестре. Изначально все они будут отмечены галочками.
После этого нажимаем «Удалить» и переходим к следующим действиям с помощью кнопки «Далее». Это действие запустит продолжение поиска по остаточным файлам.

Найденные записи реестра допускается и не удалять. Однако тогда мы полностью обесцениваем применение Revo Uninstaller. Можно было так не заморачиваться.

Аналогично сказанному выше отобразятся остаточные файлы, связанные с браузером. Так же как и в предыдущем способе будут стоять галочки. Останется только нажать кнопку «Удалить» и «Готово».
Это был последний шаг, после которого операционная система полностью избавлена от следов компании. Теперь она вернется в самое начало процесса и покажет все программы установленные на компьютере.
Нам останется только «Обновить» и проверить, пропала ли строка утилиты из перечня.

Хочу вам дать один хороший совет. Сохраните где-нибудь в архиве программу Revo Uninstaller. Ведь ее работа предназначена не только, удалять браузер. Она поможет очистить полностью ваш компьютер от остатков любой программы.
Удаление с помощью возможностей Windows
Когда цель просто удалить браузер с компьютера и остаточные файлы вам не досаждают, то можно использовать быстрое удаление с помощью стандартного функционала операционной системы.
Пример приведу на базе Windows 10. Однако для владельцев устаревшей семерки последовательность действий будет аналогичной.
- Первым действием необходимо открыть меню «Пуск». Он находится в левом нижнем углу. Далее находим строку «параметры» и кликаем мышью по ней.

- В открывшемся окне нажимаем на пункт «Система».

- Далее нужно выполнить следующие действия:
- Перейти по ссылке «Приложения и возможности».
- Найти в перечне установленных программ Яндекс браузер.
- Нажать на него с помощью кнопки мыши.
- Подтверждаем свою уверенность.
- Кликаем по кнопке «Удалить».

- После чего появится еще одно окно, где необходимо выполнить второе подтверждение своих действий.
- Теперь, как и при удалении яндекс браузера первым способом на экране появится окно удаления Яндекс.

Следуем вышеприведенным рекомендациям. Это будет последним действием в длинной череде последовательных комбинаций.
Также после всех этих действий, настоятельно советую вам проверить папку на системном диске. К примеру, у меня она находится по адресу: «С:Usersимя_пользователя». Там чаще всего остаются файлы от браузера Яндекс.
Заключение
В сегодняшней статье мы рассмотрели два способа, как удалить браузер яндекс с компьютера. По моему мнению, в качестве основного способа должен выступать алгоритм с применением Revo Uninstaller.
Так как, используя стандартные методы, оставляют много мусора. Чаще всего они никак не могут повлиять на работу компьютера, но лишняя и к тому же ненужная информация усложняет работу компьютера.
Если возникнут вопросы, я с радостью отвечу на них в комментариях или по электронной почте. Вот и все что я подготовил для вас сегодня. До скорых встреч.
Как полностью удалить Яндекс Браузер с компьютера
Несмотря на то, что Яндекс браузер является одним из самых популярных обозревателей на просторах СНГ, у многих пользователей часто возникает необходимость в полном удалении браузера. И это может быть связано не только с функциональностью программы, но и с другими проблемами.
Например, это могут быть вирусы, блуждающие по браузеру, либо сбой в работе браузера и многое другое. В общем-то причин на это может быть много и сегодня мы попытаемся их решить деинсталляцией браузера. Подробнее о том, как полностью удалить браузер Яндекс с компьютера, читайте в следующих разделах.
Windows 10
На данный момент существует множество различных способов удаления Яндекс браузера с компьютера. Мы же рассмотрим лишь самые актуальные методы удаления программы.
Через параметры системы
Использование нижеуказанной инструкции позволит вам удалить не только Яндекс браузер с компьютера, но и любую другую программу, установленную на вашем компьютере. Чтобы это сделать, выполним следующие действия:
- Находим на компьютере иконку меню «Пуск» – она расположена в нижнем левом углу. Кликаем по ней правой кнопкой мыши и переходим в раздел «Параметры».
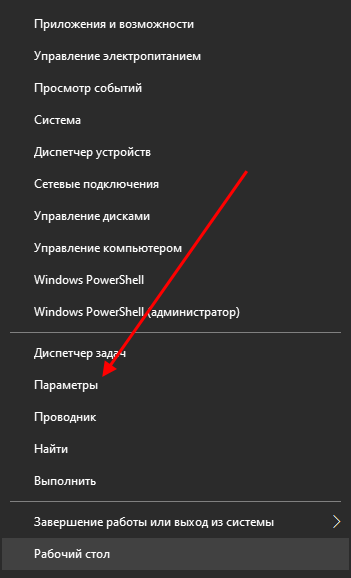
- Далее в отобразившемся окне переходим в раздел «Приложения».

- В списке приложений находим Яндекс браузер и кликаем по нему правой кнопкой мыши. Затем перед нами открываются дополнительные опции – выбираем одну из них.

- В завершении кликаем еще раз по кнопке «Удалить».

После этого откроется дополнительное окно, в котором будет произведено удаление программы. Так вы сможете удалить любую другую программу, за исключение встроенных утилит.


После этого вас перенаправит в список всех приложений, где вы сможете удалить Яндекс браузер.
Через сторонний софт
Также удобно удалять приложения и через специальный софт, предназначенный для этого. Далее мы рассмотрим программу CCleaner, которая позволяет не только очищать мусор с компьютера, но и удалять любые программы.
- Для начала загружаем CCleaner с официального сайта https://www.ccleaner.com/ru-ru/ccleaner/download и устанавливаем его к себе на компьютер.

- Далее запускаем CCleaner и переходим в раздел «Инструменты».

- Далее в отобразившемся списке находим Яндекс браузер и кликаем по нему правой кнопкой мыши. В отобразившемся окне выбираем «Деинсталляция».

- В завершении еще раз кликаем по кнопке «Удалить».
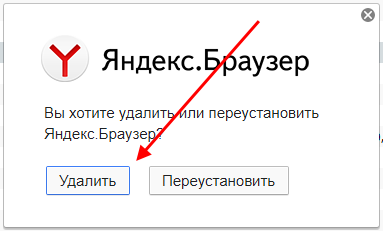
Таким образом Яндекс браузер будет полностью удален с вашего компьютера.
Windows 7
- Начинаем с нажатия кнопки «Пуск», затем выбираем графу «Панель управления».
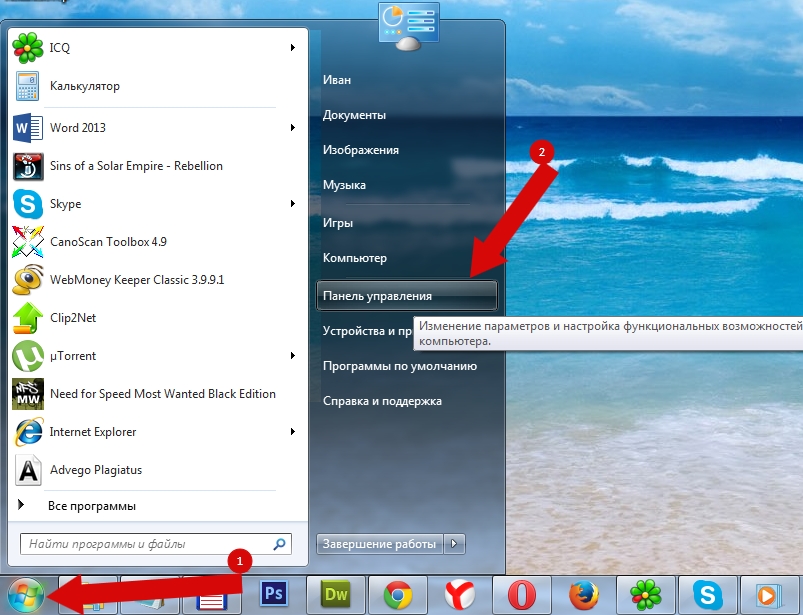
- Далее жмем пункт «Удаление программы».

- Затем в столбце «Имя» выбираем «Yandex» и кликаем кнопку «Удалить», обозначенную на картинке под номером 2.

- В появившемся окошке ставим пометку возле графы «Также удалить данные о работе в браузере» и жмем кнопку «Удалить». Готово!

На этом наша статья заканчивается, теперь вы знаете как полностью удалить браузер Яндекс с компьютера. Спасибо за внимание!
Как удалить Яндекс Браузер

- Подготовительный этап
- Удаление Яндекс Браузера
- Если Яндекса нет в списке
- Удаление Яндекса с Андроид
- Как удалить расширения в Яндексе?
Не хотите больше пользоваться Яндекс Браузером? Или хотите его просто переустановить в силу каких-либо обстоятельств? Тогда вам следует удалить Яндекс Браузер с компьютера.
Процедура предельно простая. Её можно проводить как с помощью стандартных инструментов Windows, так и посредством стороннего ПО.
Подготовительный этап
Перед тем как удалять какую-либо утилиту из памяти любого устройства, её сперва нужно закрыть, то есть полностью прекратить её работу на ПК. Клик по крестику порой не закрывает полностью программу. Следует перейти в раздел «Диспетчер задач».
- Зажимаем три клавиши Ctrl, Alt и Delete. Открываем Диспетчер задач.
- Во вкладке «Приложения» находим Яндекс Браузер. Жмём правой кнопкой мыши и выбираем в контекстном меню пункт «Снять задачу».
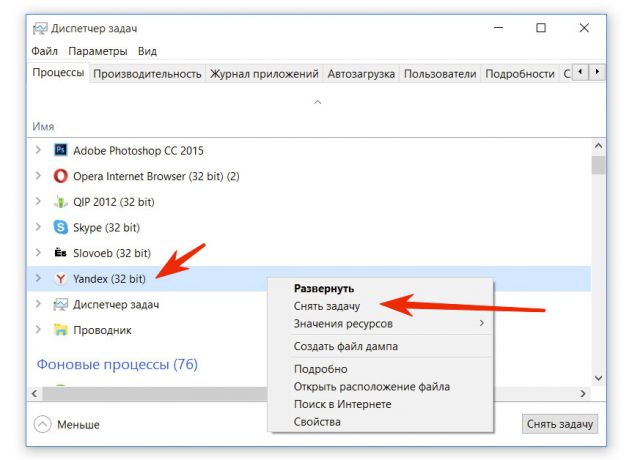
Удаление Яндекс Браузера
Чтобы полностью удалить Яндекс, нужно воспользоваться окном «Программы и компоненты».
Открываем Панель управления через Пуск.

Находим блок «Программы и компоненты». Он может быть также назван просто «Программы» или «Установка и удаление программ» в зависимости от версии ОС Windows.
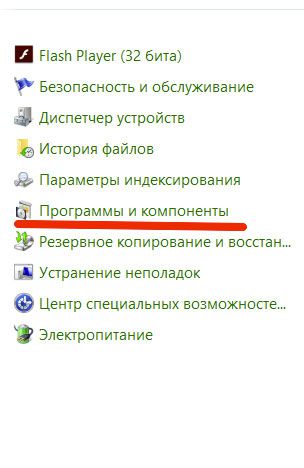
Вы увидите список всех программ, установленных ранее на устройстве. Среди них нужно найти Яндекс.
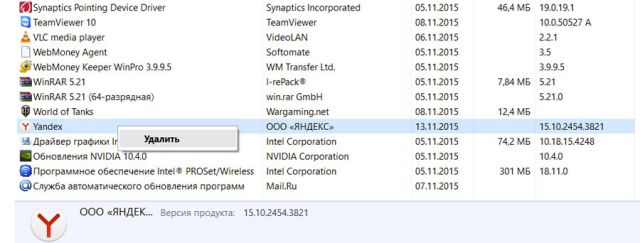
Правой кнопкой мыши вызываем меню и жмём «Удалить».
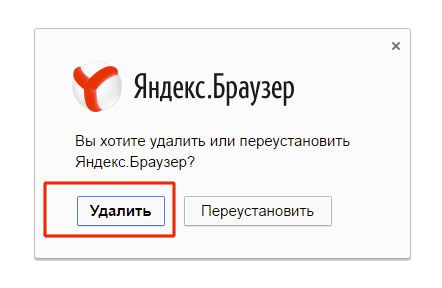
Подтверждаем удаление. Можете поставить галочку напротив удаления всех ранее сохранённых данных. Если вы просто переустанавливаете браузер, то галочку лучше убрать.
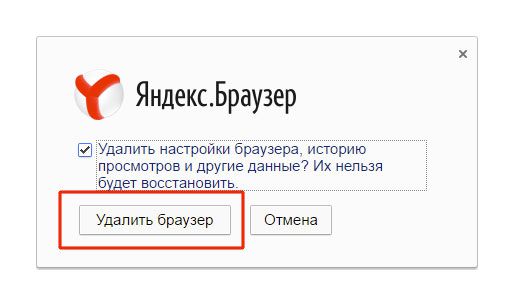
После удаления необходимо перезапустите ПК. Убедитесь, что утилиты больше нет на устройстве.
Если Яндекса нет в списке
Пользователи иногда не могут найти Яндекс Браузер в окне «Программы и компоненты». Что делать в таком случае? На помощь здесь приходят другие утилиты для деинсталляции. Один из вариантов – программы CCleaner.
1.Загрузите и установите CCleaner из официального ресурса.
2.Запустите ПО и перейдите на вкладку «Сервис» и раздел «Удаление программ».
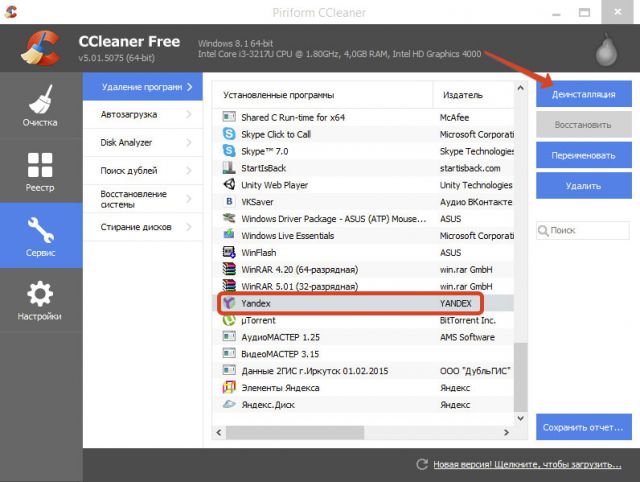
3.В списке должен быть Yandex. Он будет находиться ближе к концу.
4.Выделите его и кликните по первой кнопке справа «Деинсталлировать».
Удаление Яндекса с Андроид
Чтобы удалить браузер или любую другую программу из телефона на базе Андроида, нужно перейти к его меню в настройках.
- Заходим в Настройки. Ищем раздел «Приложения» или в «Диспетчер приложений». Название зависит от версии Андроид.
- В списке «Загруженные» находим приложение. Тапаем по нему. Жмём по кнопке «Удалить».
- Подтверждаем удаление клавишей ОК.
Убрать браузер Яндекс из смартфона или планшета можно при помощи магазина Play Market. Удаляемое приложение можно найти в загрузках магазина.
Удаление таким вот образом не означает, что в системной памяти телефона не останутся мусорные файлы. Их можно удалить только очисткой кэша всего устройства.
Как удалить расширения в Яндексе?
Устанавливали раньше дополнения в обозреватели, а теперь хотите от них избавиться из-за того, что они не нужны или попросту отказываются работать? Убрать ненужные загруженные дополнения очень легко и просто. Так, вы разгрузите обозреватель, и он станет работать быстрее.
1.Переходим в меню «Дополнения» через меню обозревателя (три горизонтальные линии вверху справа).
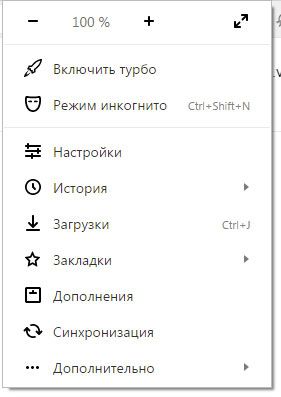
2.Переходим вниз к разделу «Из других источников». Нажимаем на «Удалить».
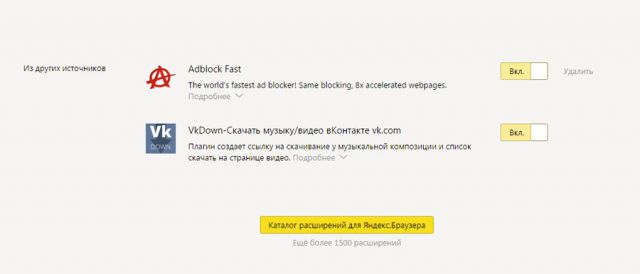
Учтите, что встроенные расширения удалить из обозревателя не получится.
Теперь вы знаете, как удалить Яндекс Браузер из ПК. Теперь можно спокойно устанавливать его заново, если он прежде некорректно работал или на ПК стоял старый вариант, или использовать обозреватель от другого разработчика.
Способы удаления Яндекс Браузера

Браузер Яндекс от любимой поисковой системы Яндекс – приятный сюрприз, омрачённый тем, что выглядит он весьма непритязательно. Веб-обозреватель хороший, по параметрам сравнится с ведущими браузерами, но выполнен минималистически.
Многие пользователи, разочаровавшись, хотят от него избавиться, но не у всех это получается. Как удалить яндекс браузер с компьютера? Совсем несложно!
Первый способ
Действия до удаления
При удалении любых программ существует негласное правило: заглянуть в процессы Диспетчера задач. Если приложение не запущено, то всё равно его служебные файлы иногда активны, и это может стать препятствием для удаления. Нужно запустить Диспетчер Задач.

Выбрать вкладку Процессы и посмотреть.

Такие файлы есть в том случае, если браузер открыт.
После закрытия браузера в Процессах останется Praetorian exe – это файл утилиты, отвечающей за Яндекс бар, установленный в каком-либо другом браузере (Mozilla Firefox, например). Попутно он следит за тем, чтобы никакая «вражеская» программа не смогла изменить домашнюю страницу и файл hosts. Его удалять не нужно, он полезен и вовремя предупреждает при попытке сторонних программ внести изменения в настройки и заменить домашнюю страницу.

Последние два файла тоже удалять нельзя. Видно, что на данном компьютере активно используется Яндекс.Диск, поэтому два его служебных файла есть в Диспетчере. Больше ничего нет. Хлопоты оказались лишними, но иногда бывают НЕ лишними, и обнаруженные здесь файлы какой-либо удаляемой программы нужно из Диспетчера убрать, иначе она откажется деинсталлироваться.
Процесс удаления
Алгоритм: Пуск -> Панель управления -> Программы и компоненты

На строке выбора действий «Упорядочить» или «Удалить» нажать нужную кнопку.

Поставить галочку в появившемся окошке, подтвердить, нажав «Удалить»
Завершающие действия
Вот он был на компьютере:


Сразу же в программе Internet Explorer открывается окно «печали», оповещающее о свершившейся трагедии и просит рассказать: чем же отличный (это отнюдь не ирония!) браузер не понравился?

Второй способ удаления
Есть опять-таки негласное правило: удалять программы не через Панель управления, а с помощью специальных утилит для деинсталляции. Их очень много, в названии некоторых присутствует слово Uninstaller, но не всегда.
Принцип управления деинсталляторами может немного отличаться, но суть в том, что после удаления нежелательной программы деинсталлятор обязательно произведёт очистку реестра и прочих мест, где остались не удалёнными её некоторые файлы.
Как правило, утилиты Windows все файлы найти не могут, остатки программ разбросаны по всему компьютеру, занимают рабочие кластеры и отнимают свободное место на диске. С помощью специальных деинсталляторов программы удаляются чище.












