Как в фотошопе убрать ненужные детали?
Photoshop совет: Как убрать ненужные объекты с фотографии
- Шаг 1: Откройте фотографию в Adobe Photoshop.
- Шаг 2: На панели инструментов слева выберите инструмент Patch Tool (Заплатка).
- Шаг 3: С помощью инструмента начинайте обводить небольшие участки изображения и перетягивайте выбранную область на участок фотографии с похожим фоном.
Как удалить фрагмент в фотошопе?
- Выберите один или несколько фрагментов.
- Выберите инструмент «Фрагмент» или «Выделение фрагмента» и нажмите клавишу «Backspace» или «Delete».
- Чтобы удалить все пользовательские и слоевые фрагменты, в меню «Просмотр» выберите команду «Удалить фрагменты».
Как в фотошопе удалить с учетом содержимого?
Выберите «Редактирование» > «Выполнить заливку выделенной области». В диалоговом окне «Залить слой» в раскрывающемся списке «Использовать» выберите «С учетом содержимого». (слева) Выберите часть изображения для удаления
(справа) Примените заливку с учетом содержимого.
Как сделать инверсию выделенной области в фотошопе?
Что такое инверсия и как ее сделать в фотошопе?
- Инверсия в фотошопе — это операция, которая делает конечное значение обратным или противоположным исходному значению. …
- Инверсия выделения (Inverse) — это операция, которая очень часто применяется в работе с выделенными областями. …
- Горячая клавиша: Ctrl+Shift+I.
Как увеличить яркость выделенной области в фотошопе?
Щелкните значок «Яркость/Контрастность» на панели «Коррекция». Выберите команду меню «Слой» > «Новый корректирующий слой» > «Яркость/Контрастность». В диалоговом окне «Новый слой» нажмите кнопку «ОК».
Как объект в фотошопе сделать больше?
В меню «Редактирование» выберите «Трансформирование» > «Масштабирование», «Поворот», «Наклон», «Искажение», «Перспектива» или «Деформация». Во время трансформирования фигуры или целого контура меню «Трансформирование» заменяется на меню «Трансформирование контура».
Как убрать ненужные детали на фото?
Как убрать с фотографии лишние объекты при помощи TouchRetouch
- Откройте приложение, нажмите на «Альбомы» и выберите фотографию.
- Увеличьте ту часть изображения, которую нужно удалить.
- Нажмите на «Удаление объектов» . …
- На данном этапе ненужный объект должен исчезнуть с фотографии.
Как убрать лишние предметы на фотографии?
- запустите приложение и выберите фотографию для ретуши;
- найдите инструмент «Удалить» в нижней части экрана программы;
- выберите объект, который необходимо удалить;
- закрасьте его пальцем в красный цвет;
- нажмите кнопку «Применить»;
- готово, предмет или силуэт человека удален с фото;
Как удалить с помощью лассо?
Вы можете удалить его, зайдя в меню Select (Выделить) в верхней части окна и выбрать Deselect (Снять выделение), или можете нажать сочетание клавиш Ctrl+D на клавиатуре. Вы также можете просто кликнуть где-нибудь внутри документа инструментом Lasso (Лассо).
Как удалить фото из фотошопа?
Как удалить объект с фото в фотошопе и сохранить фон
- Открываем фото в программе, выбираем инструмент лассо L или другой инструмент выделения. …
- Далее кликнем на фото правой кнопкой мыши и во всплывающем меню выбираем «Выполнить заливку». …
- В появившемся окне установим следующие параметры: …
- Нажимаем ОК , тем самым заменяя наш объект подходящей областью фона.
Как обрезать выделенную область в фотошопе?
Как в фотошопе вырезать определенную область?
Выберите меню «Редактирование» > «Очистить» или нажмите клавишу «Backspace» (Windows) или «Delete» (Mac OS). Чтобы вырезать выделенную область в буфер обмена, выберите меню «Редактирование» > «Вырезать».
Как в фотошопе убрать выделенную область?
Иллюстрированный самоучитель по Photoshop. Чтобы удалить выделенную область, нажмите клавишу Backspace или Delete. Можно также воспользоваться командой Edit > Clear (Правка > Очистить) либо, если выделенную область надо поместить в буфер обмена, командой Edit > Cut (Правка > Вырезать) или комбинацией клавиш Ctrl+X.
Как обрезать изображение по выделению в фотошопе?
Откройте исходную фотографию в программе Photoshop.
- Выберите на панели инструментов Crop Tool (Рамка или Кадрирование) и выделите область, которую нужно оставить. …
- Маркеры кадрирования и всю область в целом можно передвигать до получения удовлетворительного результата.
Как сохранить выделенную область в фотошопе?
Если вам требуется сохранить выделенную область, чтобы вы могли использовать ее позже, выберите команду меню Выделение — Сохранить выделенную область. В появившемся диалоговом окне присвойте имя, а затем нажмите кнопку ОК. Закончив работу с документом, обязательно сохраните его как файл формата PSD.
Как сделать прозрачную область в фотошопе?
Создание в рисунке прозрачных областей.
- Откройте рисунок фон которого нужно сделать прозрачным с помощью Adobe Photoshop.
- Откройте закладку «Изображение» >> «Режим» >> «Индексированные цвета».
- В появившемся окне-диалоге «Индексированные цвета» ставим галочку «Прозрачность» и нажимаем «ОК»
Как удалить с помощью лассо?
Когда вы закончите работу с выделением, созданным инструментом Lasso (Лассо). Вы можете удалить его, зайдя в меню Select (Выделить) в верхней части окна и выбрать Deselect (Снять выделение), или можете нажать сочетание клавиш Ctrl+D на клавиатуре.
Как увеличить размер фотографии в фотошопе?
Лишь затем в случае необходимости можно выполнить ресамплинг.
- Выберите команду «Изображение» > «Размер изображения».
- Измените размеры в пикселах, разрешение изображения или оба значения сразу. …
- Для сохранения текущего соотношения между высотой и шириной изображения выберите пункт «Сохранить пропорции».
Как убрать лишние предметы на фото?
Как убрать с фотографии лишние объекты при помощи TouchRetouch
- Откройте приложение, нажмите на «Альбомы» и выберите фотографию.
- Увеличьте ту часть изображения, которую нужно удалить.
- Нажмите на «Удаление объектов» . …
- На данном этапе ненужный объект должен исчезнуть с фотографии.
Как удалить объект на фотографии в фотошопе?
Как удалить объект с фото в фотошопе и сохранить фон
- Открываем фото в программе, выбираем инструмент лассо L или другой инструмент выделения. …
- Далее кликнем на фото правой кнопкой мыши и во всплывающем меню выбираем «Выполнить заливку». …
- В появившемся окне установим следующие параметры: …
- Нажимаем ОК , тем самым заменяя наш объект подходящей областью фона.
Как убрать линии на фото в фотошопе?
Ответ: Чтобы удалить все направляющие (голубые линии на рабочем пространстве программы) из вашего документа, нужно убрать галочку из Просмотр — Вспомогательные документы или Ctrl+H. Чтобы убрать направляющую, выберите инструмент перемещение, и перетащите ее в область, где находиться линейка.
Как в фотошопе обрезать изображение до нужного размера?
Сейчас мы посмотрим , как с помощью Photoshop можно сжать фотографии до нужного размера.
- Открываем в Photoshop нужную фотографию.
- Жмем кнопку «Изображение» в верхней строке.
- У Вас выпадет такое окошко
- В котором Вам надо будет выбрать «Размер изображения»
- Появится вот такое окошко.
Как выделить объект на фото в фотошопе?
Нажмите Option+Command+S (macOS) или Alt+Ctrl+S (Win). Выберите один из элементов на панели инструментов: «Быстрое выделение», «Кисть выделения», «Волшебная палочка», «Уточнение области выделения» или «Автовыделение». Нажмите Параметры инструмента, затем нажмите кнопку Выделить объект.
Как в фотошопе убрать выделенную область?
Как в фотошопе убрать ненужные детали?
Photoshop совет: Как убрать ненужные объекты с фотографии
- Шаг 1: Откройте фотографию в Adobe Photoshop.
- Шаг 2: На панели инструментов слева выберите инструмент Patch Tool (Заплатка).
- Шаг 3: С помощью инструмента начинайте обводить небольшие участки изображения и перетягивайте выбранную область на участок фотографии с похожим фоном.
Как удалить фрагмент в фотошопе?
- Выберите один или несколько фрагментов.
- Выберите инструмент «Фрагмент» или «Выделение фрагмента» и нажмите клавишу «Backspace» или «Delete».
- Чтобы удалить все пользовательские и слоевые фрагменты, в меню «Просмотр» выберите команду «Удалить фрагменты».
Как в фотошопе удалить с учетом содержимого?
Выберите «Редактирование» > «Выполнить заливку выделенной области». В диалоговом окне «Залить слой» в раскрывающемся списке «Использовать» выберите «С учетом содержимого». (слева) Выберите часть изображения для удаления
(справа) Примените заливку с учетом содержимого.
Как сделать инверсию выделенной области в фотошопе?
Что такое инверсия и как ее сделать в фотошопе?
- Инверсия в фотошопе — это операция, которая делает конечное значение обратным или противоположным исходному значению. …
- Инверсия выделения (Inverse) — это операция, которая очень часто применяется в работе с выделенными областями. …
- Горячая клавиша: Ctrl+Shift+I.
Как увеличить яркость выделенной области в фотошопе?
Щелкните значок «Яркость/Контрастность» на панели «Коррекция». Выберите команду меню «Слой» > «Новый корректирующий слой» > «Яркость/Контрастность». В диалоговом окне «Новый слой» нажмите кнопку «ОК».
Как объект в фотошопе сделать больше?
В меню «Редактирование» выберите «Трансформирование» > «Масштабирование», «Поворот», «Наклон», «Искажение», «Перспектива» или «Деформация». Во время трансформирования фигуры или целого контура меню «Трансформирование» заменяется на меню «Трансформирование контура».
Как убрать ненужные детали на фото?
Как убрать с фотографии лишние объекты при помощи TouchRetouch
- Откройте приложение, нажмите на «Альбомы» и выберите фотографию.
- Увеличьте ту часть изображения, которую нужно удалить.
- Нажмите на «Удаление объектов» . …
- На данном этапе ненужный объект должен исчезнуть с фотографии.
Как убрать лишние предметы на фотографии?
- запустите приложение и выберите фотографию для ретуши;
- найдите инструмент «Удалить» в нижней части экрана программы;
- выберите объект, который необходимо удалить;
- закрасьте его пальцем в красный цвет;
- нажмите кнопку «Применить»;
- готово, предмет или силуэт человека удален с фото;
Как удалить с помощью лассо?
Вы можете удалить его, зайдя в меню Select (Выделить) в верхней части окна и выбрать Deselect (Снять выделение), или можете нажать сочетание клавиш Ctrl+D на клавиатуре. Вы также можете просто кликнуть где-нибудь внутри документа инструментом Lasso (Лассо).
Как удалить фото из фотошопа?
Как удалить объект с фото в фотошопе и сохранить фон
- Открываем фото в программе, выбираем инструмент лассо L или другой инструмент выделения. …
- Далее кликнем на фото правой кнопкой мыши и во всплывающем меню выбираем «Выполнить заливку». …
- В появившемся окне установим следующие параметры: …
- Нажимаем ОК , тем самым заменяя наш объект подходящей областью фона.
Удалить выделенную область в Фотошопе
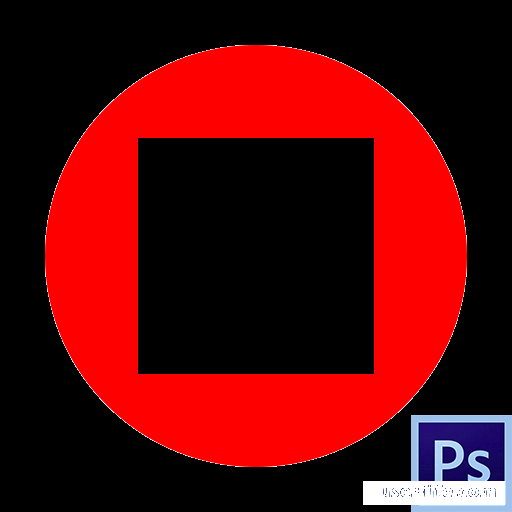
Наверное, у многих возникали проблемы при использовании Adobe Photoshop. Чтобы выполнить свою работу качественно, необходимо знать, как работает данная программа. В этой статье мы разберем одну из частых проблем при работе с изображениями, а именно удаление выделенных областей в фотошопе.
Для начала рассмотрим само понятие. Выделенная область – участок, ограниченный пунктирными линиями. Он применяется для редактирования некоторых фрагментов изображения, которые в свою очередь можно и удалять. Для создания такого участка используются инструменты из категории «Выделение»
Теперь перейдем непосредственно к самому удалению. Существует несколько приемов:
Прием 1. Клавиша DELETE
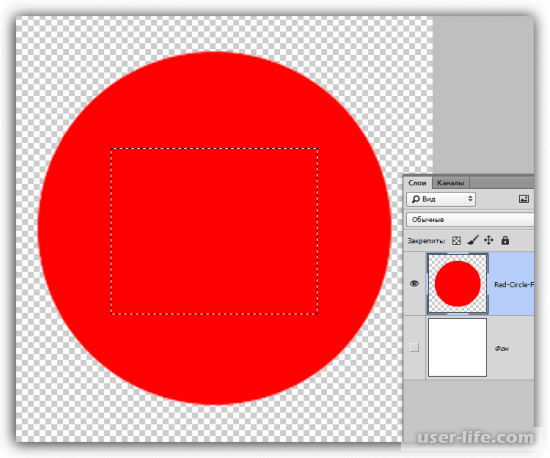
Тут все довольно легко. Выделяем участок необходимой нам формы, после чего нажимаем DELETE и удаляем выделенную область из фрагмента изображения.
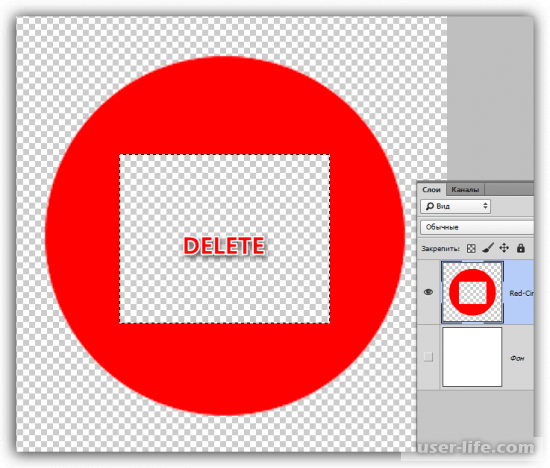
Готово! Однако если возникли проблемы и нужно отменить данное действие, то автоматически мы удалим его со всеми последующими действиями и сможем сделать это только в палитре «История».
Прием 2. Заливка маски
Преимущество данного метода заключается в том, что тут мы не испортим изначальное изображение, а просто удалим лишнюю площадь. Для этого:
1. Выделяем нужный фрагмент изображения и преобразовываем его с помощью клавиш CTRL+SHIFT+I.
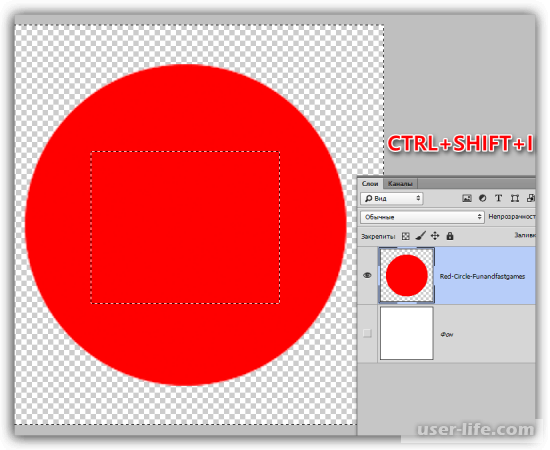
2. Далее находим специальный значок маски в нижний части панели слоев и нажимаем на него. Наблюдаем, что выделенный участок пропал из изображения. Ничего страшного, это так легло выделение.
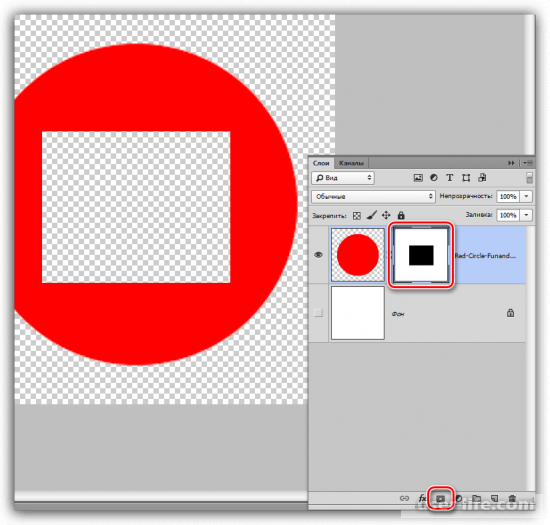
Следует заметить, что данный способ имеет альтернативу удаления фрагмента, при котором преобразовывать объект не нужно.
Необходимо:
1. Добавить маску к основному слою и, не перемещая указатель, создать выделение.
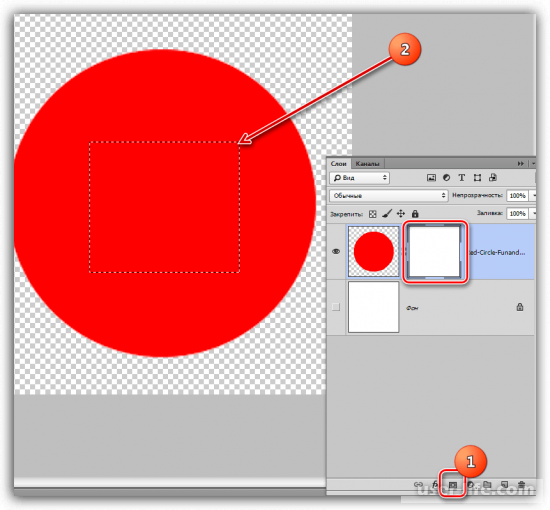
2. Использовать клавиши SHIFT+F5. Видим окошечко с настройками заливки и выбираем из списка черный цвет и нажимаем ОК.
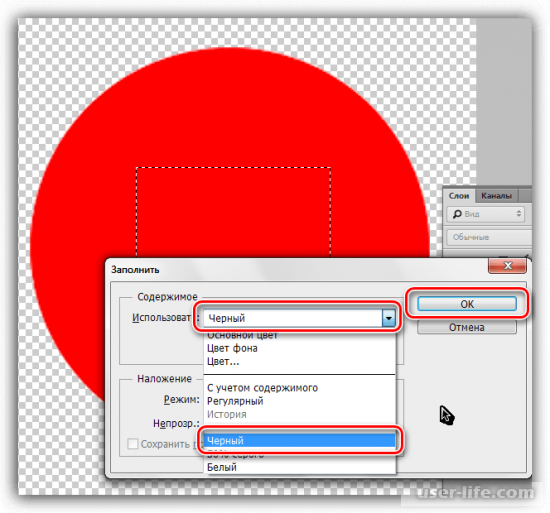
После чего фрагмент будет удален.
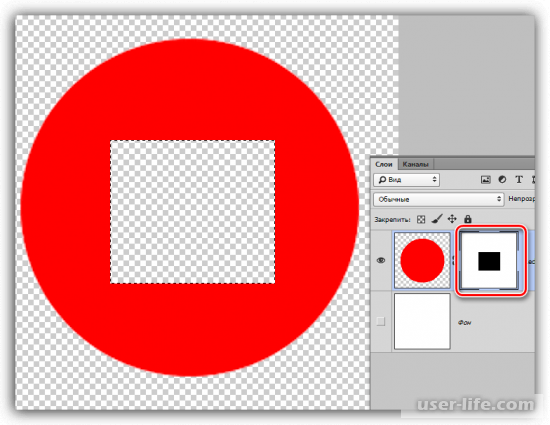
Прием 3. Вырезать на новый слой.
1. Выделяем нужную область, нажимаем ПКМ и выбираем «Вырезать на новый слой».
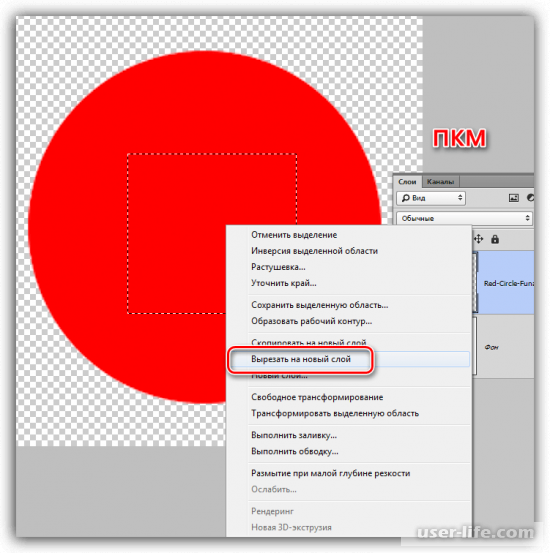
2. Рядом с выделенным участком нажимаем на специальный значок, как показано на картинке. Все, фрагмент удален.
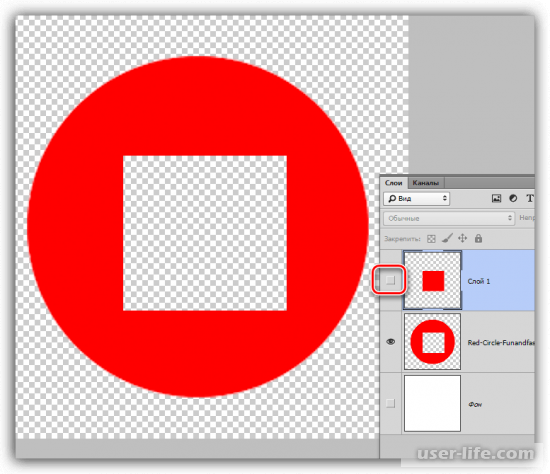
Данный способ применяется только в случае, если выделенная область нам еще пригодится для дальнейшей работы.
Теперь мы научились с помощью трех приемов использовать функцию удаления выделенной области в фотошопе. Эти способы принесут результат в любой ситуации и позволят выполнить нам работу на отлично.
Удаляем выделенную область в Фотошопе
- Удаление выделенной области
- Способ 1: клавиша DELETE
- Способ 2: заливка маски
- Способ 3: вырезать на новый слой
- Вопросы и ответы
Выделенная область – участок, ограниченный «марширующими муравьями». Создается при помощи различных инструментов, чаще всего из группы «Выделение».
Такими областями удобно пользоваться при выборочном редактировании фрагментов изображения, их можно залить цветом или градиентом, скопировать или вырезать на новый слой, а также удалить. Именно об удалении выделенной области мы сегодня и поговорим.
Удаление выделенной области
Выделенную область можно удалить несколькими способами.
Способ 1: клавиша DELETE
Данный вариант предельно прост: создаем выделение нужной формы,

Нажимаем DELETE, удаляя участок внутри выделенной области.

Способ, при всей своей простоте, не всегда бывает удобен и полезен, так как отменить данное действие можно только в палитре «История» вместе со всеми последующими. Для надежности имеет смысл воспользоваться следующим приемом.
Способ 2: заливка маски
Работа с маской заключается в том, что мы можем удалить ненужный участок, не повреждая исходное изображение.
Урок: Маски в Фотошопе
Создаем выделение нужной формы и инвертируем его сочетанием клавиш CTRL+SHIFT+I.

Нажимаем на кнопку со значком маски в нижней части панели слоев. Выделение зальется таким образом, что выделенный участок пропадет из видимости.

При работе с маской существует и другой вариант удаления фрагмента. В данном случае инвертировать выделение не требуется.
Добавляем маску к целевому слою и, оставаясь на ней, создаем выделенную область.

Жмем сочетание клавиш SHIFT+F5, после чего откроется окошко с настройками заливки. В этом окне, в выпадающем списке, выбираем черный цвет и применяем параметры кнопкой ОК.

В результате прямоугольник будет удален.

Способ 3: вырезать на новый слой
Этот способ можно применить в том случае, если вырезанный фрагмент пригодится нам в будущем.
1. Создаем выделение, затем нажимаем ПКМ и кликаем по пункту «Вырезать на новый слой».

2. Нажимаем на значок глаза возле слоя с вырезанным фрагментом. Готово, область удалена.

Вот такие три простых способа удаления выделенной области в Фотошопе. Применяя разные варианты в разных ситуациях, Вы сможете максимально эффективно работать в программе и быстрее добиваться приемлемых результатов.












