Работа программ и операционной системы сопровождается созданием временных файлов используемых для промежуточной записи данных. Большинство удаляется автоматически, как только в них исчезает необходимость. Некоторая часть остается, накапливаясь в отведенных для хранения папках и со временем начинает замедлять работу компьютера. Наши эксперты рассказывают, как удалить временные файлы в Windows 7.
Очистка диска
Для очистки системы в дистрибутив входит специальная утилита. Запустить ее можно несколькими способами.
Открываем проводник в разделе «Компьютеры». Правой кнопкой мышки щелкаем по иконке диска «C:» вызывая контекстное меню. Переходим к последнему в нем пункту «Свойства».
Нажимаем подсвеченную на скриншоте кнопку «Очистка диска».
Утилита запускается в обычном режиме. Для полной очистки, переведем ее в режим повышенных привилегий. Щелкаем мышкой по выделенной рамкой кнопке.
Дождавшись, пока утилита повторно просканирует жесткий диск переходим к интерактивному списку. Выбираем строку «Временные файлы» и отмечаем ее галочкой. Такую же процедуру можно проделать со всеми пунктами, напротив которых значение размера отлично от нуля. Щелкаем «ОК» запуская процедуру очистки.
Второй вариант позволяет сразу активировать утилиту в режиме повышенных привилегий. Открываем стартовое меню Windows 7. Набираем в строке поиска слово «очистка». В верхней части меню, в блоке «Программы», появится совпадение. Щелкаем правой кнопкой мышки по иконке «Очистка диска» вызывая контекстное меню. Запускаем утилиту и повторяем описанный выше шаг, отметив галочками пункты для удаления.
Ручное стирание
В некоторых случаях может потребоваться ручная очистка. К примеру, для избирательного удаления содержимого только одной из системных папок.
Вызываем диалоговое окно «Выполнить» клавиатурным сочетанием «Win+R». Набираем в текстовом поле «%windir%temp». Щелчок по кнопке «ОК» откроет окно Проводника в папке системных временных файлов. Выделяем ее содержимое комбинацией клавиш «Win+A» и отправляем в корзину.
Если набрать в текстовом поле фразу «%tmp%» или «%temp%», как показано на следующем снимке экрана, в Проводнике откроется директория пользовательских временных файлов. В ней проводим процедуру аналогичную описанной выше, перемещая содержимое в корзину операционной системы.
Пользователям, которые не отказались от браузера Internet Explorer потребуется выполнить еще действие. Набираем в окне «Выполнить» слово «control» и жмем клавишу Enter на физической клавиатуре ПК.
В открывшейся панели управления Windows заходим в отмеченный рамкой раздел.
В свойствах обозревателя, на вкладке «Общие», щелкаем мышкой по кнопке «Параметры» открывая управляющее меню.
Нажимаем «Просмотреть», открывая в Проводнике директорию с временными файлами интернета. Выделяем содержимое и перемещаем в корзину для последующего удаления.
В заключение
В этом материале наши эксперты привели пошаговые инструкции позволяющие быстро очистить Windows 7 от накопившихся временных файлов.
Удаляем временные файлы в Windows 7: программой и вручную
Ручное удаление
Временные файлы Windows хранятся в нескольких системных папках, откуда их можно удалить вручную. Адреса каталогов:
- С: WindowsTemp;
- C:UsersИмя пользователяApp DataLocalTemp.
Вторая папка по умолчанию скрыта. Чтобы попасть в неё, нужно разрешить показ скрытых папок в настройках или воспользоваться таким способом:
- Нажмите Win+R.
- Введите команду %AppData%.
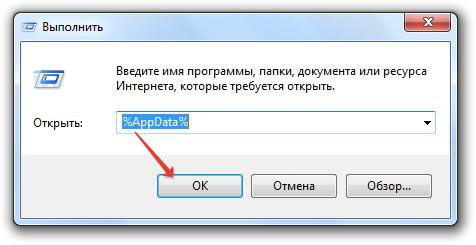
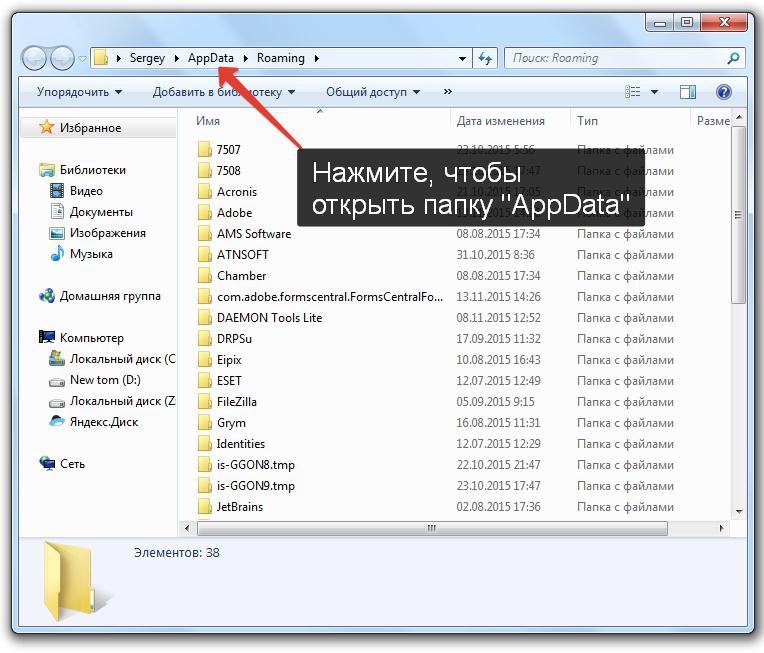
Содержимое папок «Temp» можно спокойно удалить из системы. Однако на этом чистка не должна закончиться – еще есть временные файлы браузеров, которые тоже занимают свободное пространство на диске.
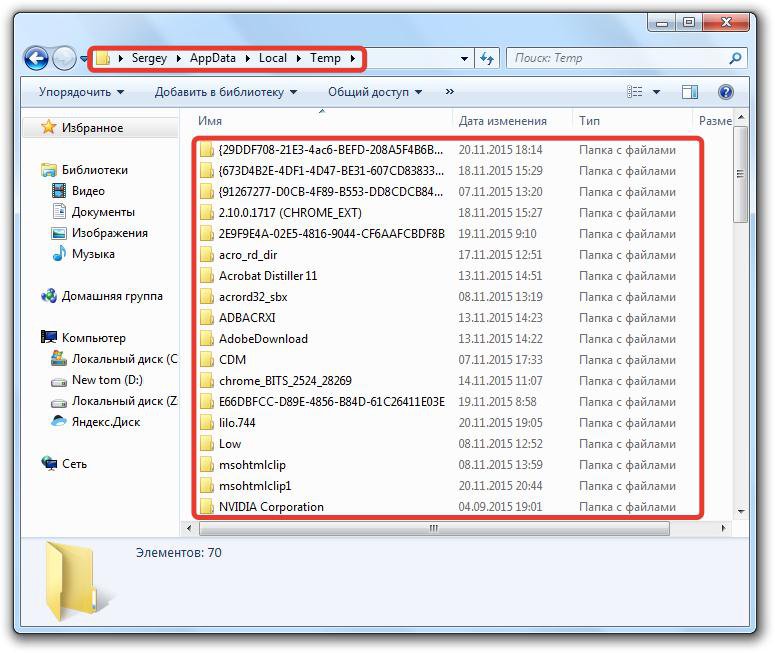
Поэтому лучше не искать отдельные папки, а воспользоваться встроенным инструментом «Очистка диска», предназначением которого является удаление временных файлов Windows 7.
Очистка диска
Чтобы запустить в Windows 7 инструмент «Очистка диска», откройте «Компьютер» и щелкните по разделу Windows правой кнопкой. Выберите «Свойства» диска – на вкладке «Общие» будет кнопка «Очистка диска».
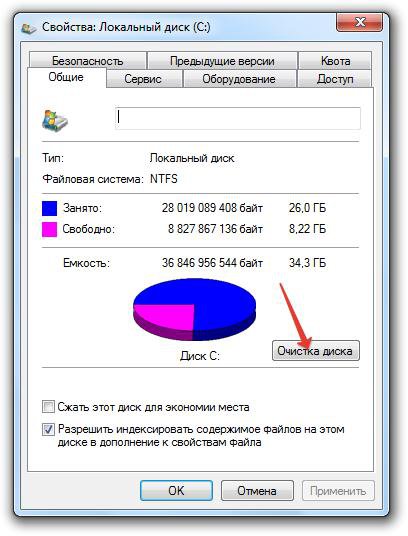
После запуска утилиты нужно немного подождать, пока система сформирует перечень данных, которые можно удалить без вреда для системы.
В списке вы увидите, какие данные будут удалены. Здесь есть сведения о работе программ, временные файлы интернета, корзина, различные отчеты и т.д. Внизу указывается объем высвобождаемого пространства. Чтобы очистить память от этой лишней информации, нажмите «ОК».
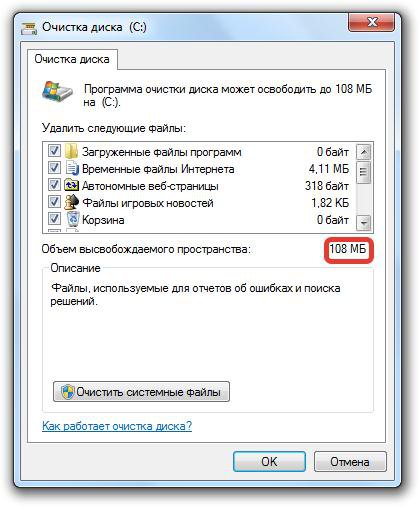
Однако такая чистка также не будет полной. В системе есть остались файлы старых обновлений, которые уже не действуют, но продолжают храниться на винчестере. Чтобы избавиться от них, нажмите кнопку «Очистить системные файлы».
Система начнет повторное сканирование винчестера для выявления ненужных обновлений. После завершения анализа появится новый перечень данных, удаление которых не нанесет Windows вреда. Здесь объем высвобождаемого пространства серьезно увеличивается – в системе происходит очистка уже не действующих временных файлов обновлений.
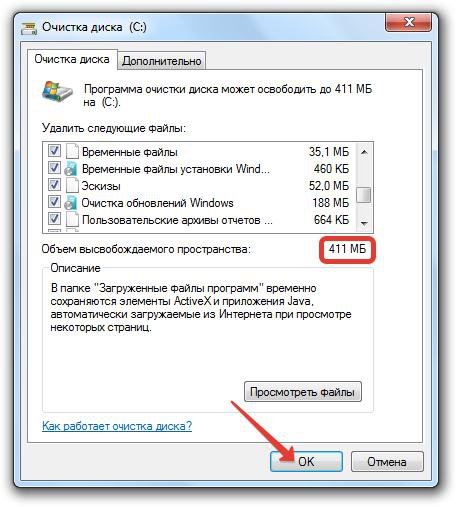
Отметьте все позиции в списке и нажмите кнопку «ОК». После завершения удаления посмотрите, сколько места освободилось на жестком диске.
Использование сторонних программ
О том, как очистить систему от лишних файлов, задумываются и различные разработчики софта. Существуют десятки программ, позволяющих почистить жесткий диск. Однако использовать неизвестные утилиты не нужно: лучше остановить выбор на проверенной программе для удаления временных файлов – CCleaner.
Эта чистящая утилита может не только удалить временные файлы, но и проверить реестр на ошибки, а затем их исправить. Но мы не будем рассматривать все возможности CCleaner и лишь подробно рассмотрим, как удалить с её помощью ненужные данные из системы.
- Запустите утилиту.
- На вкладке «Очистка» нажмите кнопку «Анализ».
- Дождитесь окончания сканирования и нажмите «Очистка», чтобы удалить все лишние файлы.
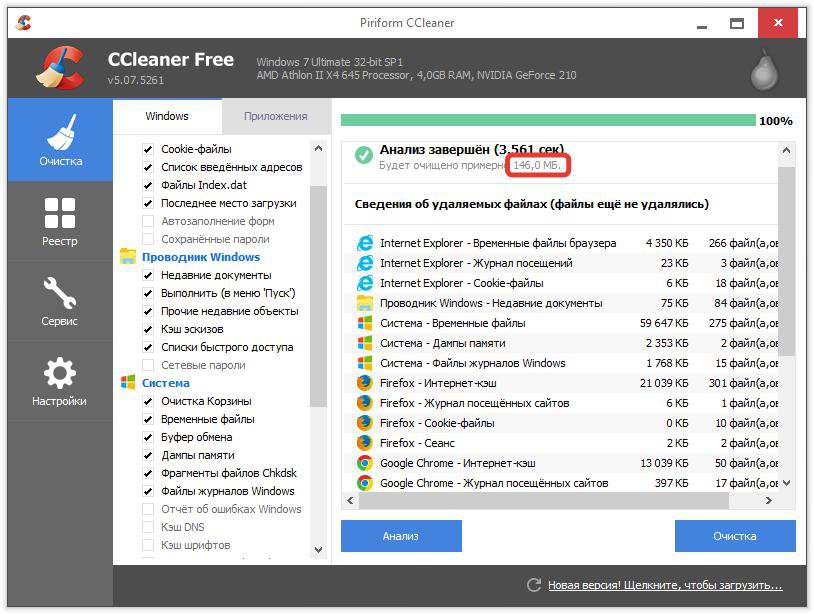
Программа для удаления временных данных CCleaner позволяет настроить глубину анализа, отметив те программы и элементы системы, которые нужно проверять. Например, если вы не хотите, чтобы в браузере пропал журнал посещенных сайтов и сохраненные пароли, то перейдите в раздел «Приложения» и уберите соответствующие галочки в списке.
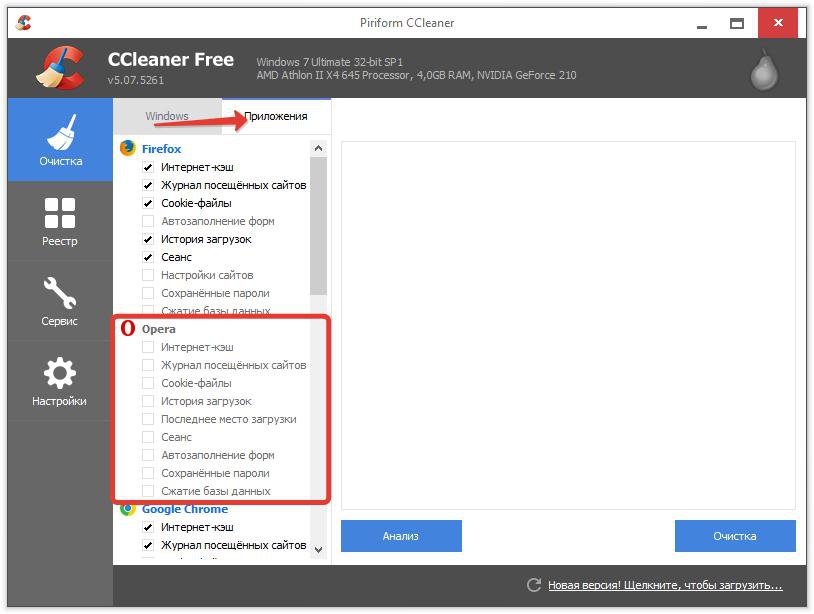
Достоинство CCleaner в том, что эта программа находит и удаляет больше лишней информации, чем встроенный инструмент очистки диска.
Если приобрести версию Pro, то в настройках станет доступна функция слежения, благодаря которой очистка памяти будет запускаться автоматически при достижении определенных условий. Однако можно обойтись и бесплатным функционалом – просто не забывайте иногда чистить компьютер от временных файлов.
Видео-ролик о способах удаления
В прикрепленном видео подробно расписан процесс очистки памяти от лишней информации с помощью стандартных средств Windows. Используются те же методы, что приведены выше – ручное удаление данных из папок Temp и запуск инструмента «Очистка диска».
Простые способы как удалить временные файлы в Windows 7
В процессе работы операционной системы и инсталлированных приложений на системном диске появляются временные файлы – это файлы, где временно хранятся результаты работы приложений. Давайте рассмотрим, как удалить эти временные файлы в Windows 7 средствами операционной системы и через пару специализированных утилит, после чего сравним результаты.
Удаляем temporary files вручную
В операционной системе темп-файлы хранятся в отведённом для этого месте, причём находится на диске далеко не одна папка с временными файлами. Для глобальных целей существует подкаталог «Temp» в каталоге «Windows». Что касается работы каждого отдельного пользователя, то в каталоге с его именем по пути: «%USERPROFILE%AppDataLocalTemp» хранятся временные файлы, сформированные каждым юзером.
Было бы странно, если бы все программы использовали один и тот же каталог для хранения своих временных файлов. Браузеры, например, хранят историю навигации по страницам интернета, кэш и прочие данные в каталоге с настройками, другие программы создают для хранения темп-файлов и логов на диске C: собственные папки.
В первую очередь пройдёмся по временным папкам и удалим их содержимое вручную.
- Открываем «Проводник» при помощи ярлыка или сочетания клавиш Win + R .
- В адресную строку вводим «%windir%temp» и жмём Enter .
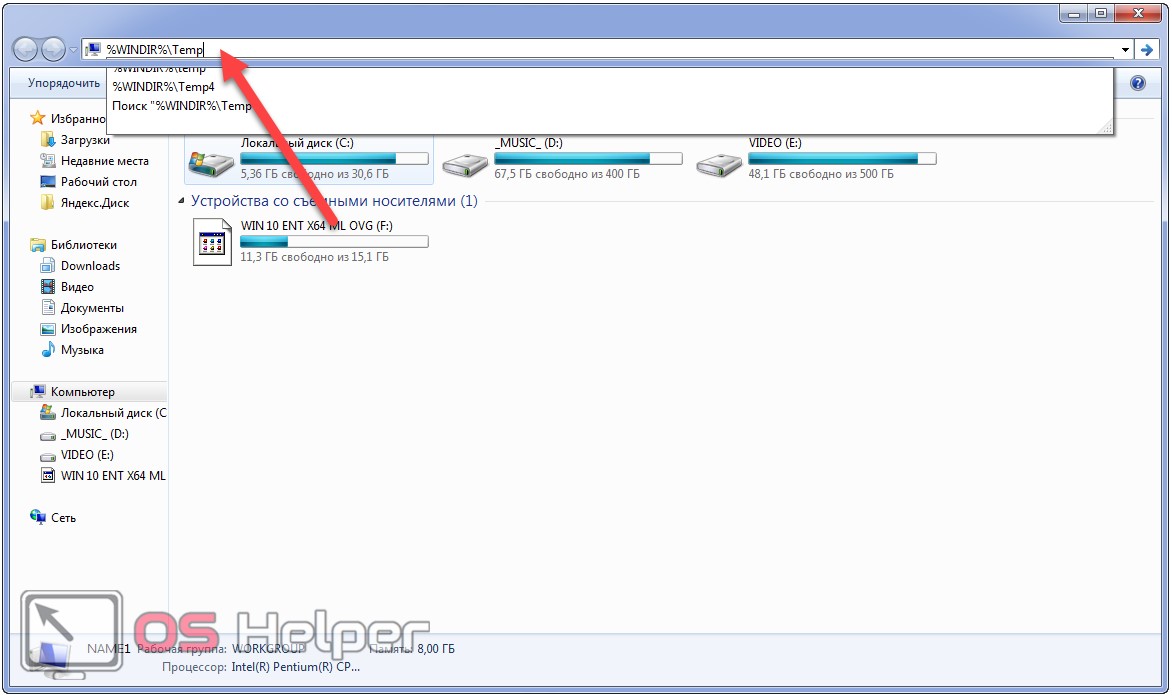
- Выделяем всё, что в ней находится, при помощи мыши или комбинацией клавиш Ctrl + A .
- Жмём Delete или вызываем команду удаления через контекстное меню.
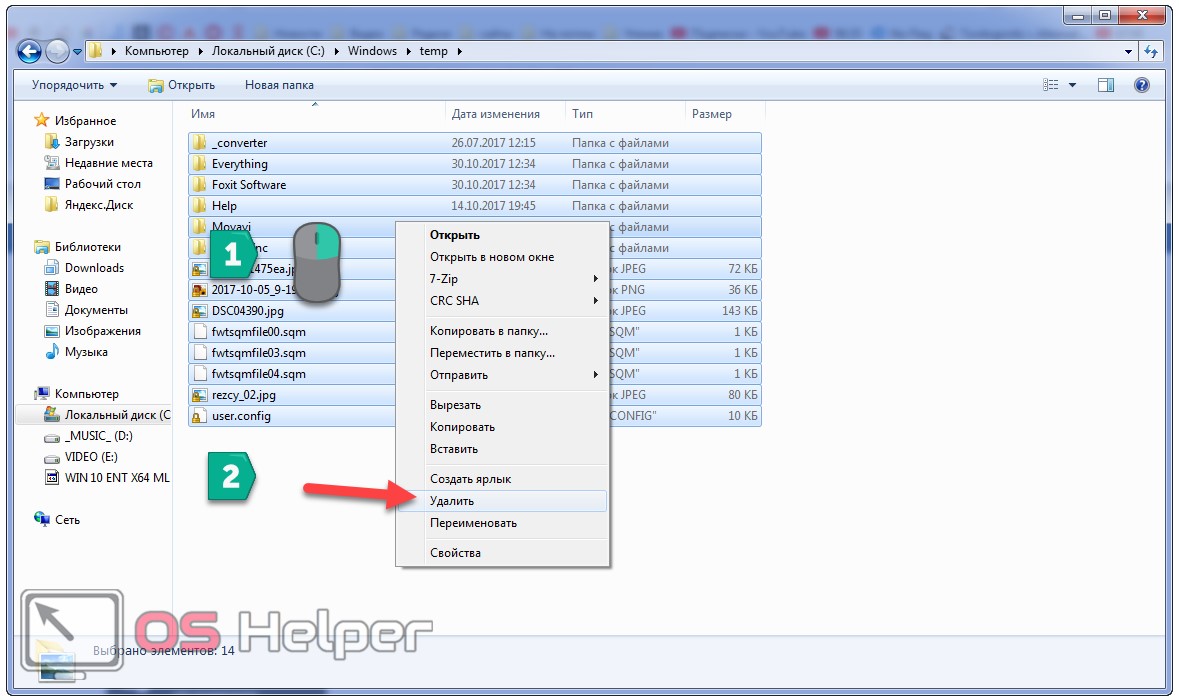
- Подтверждаем операцию.
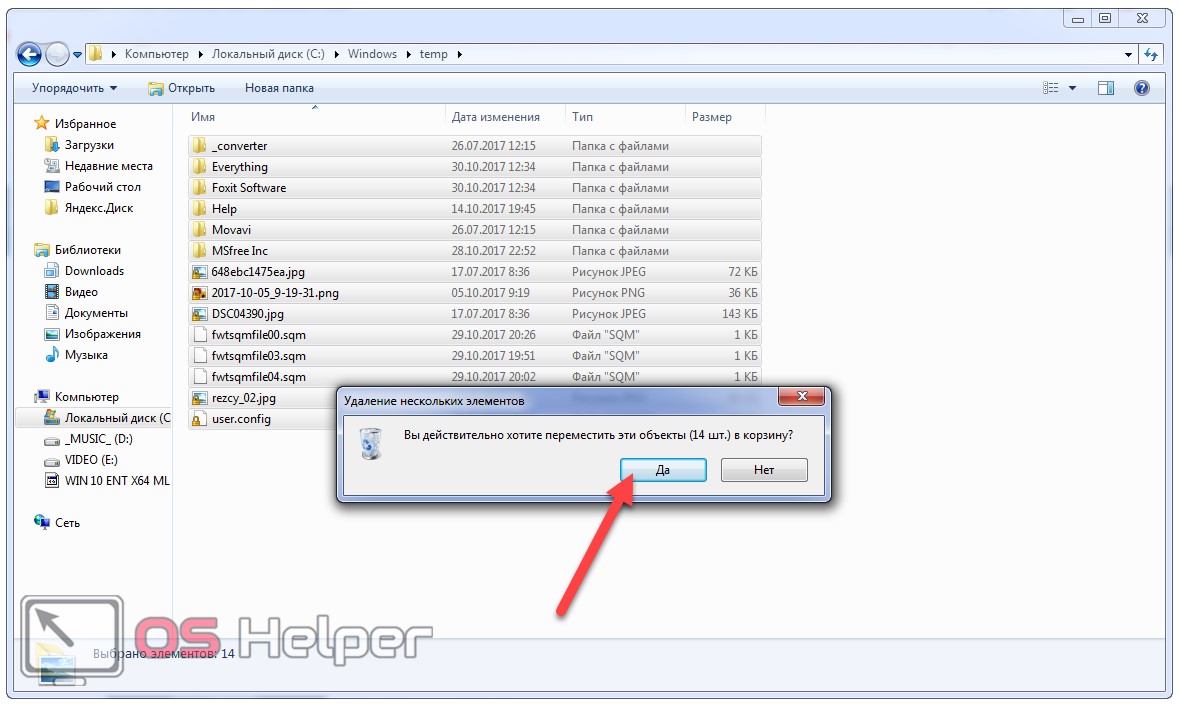
- Переходим в папку «cd %userprofile%AppDataLocalTemp» и проделываем всё то же самое.
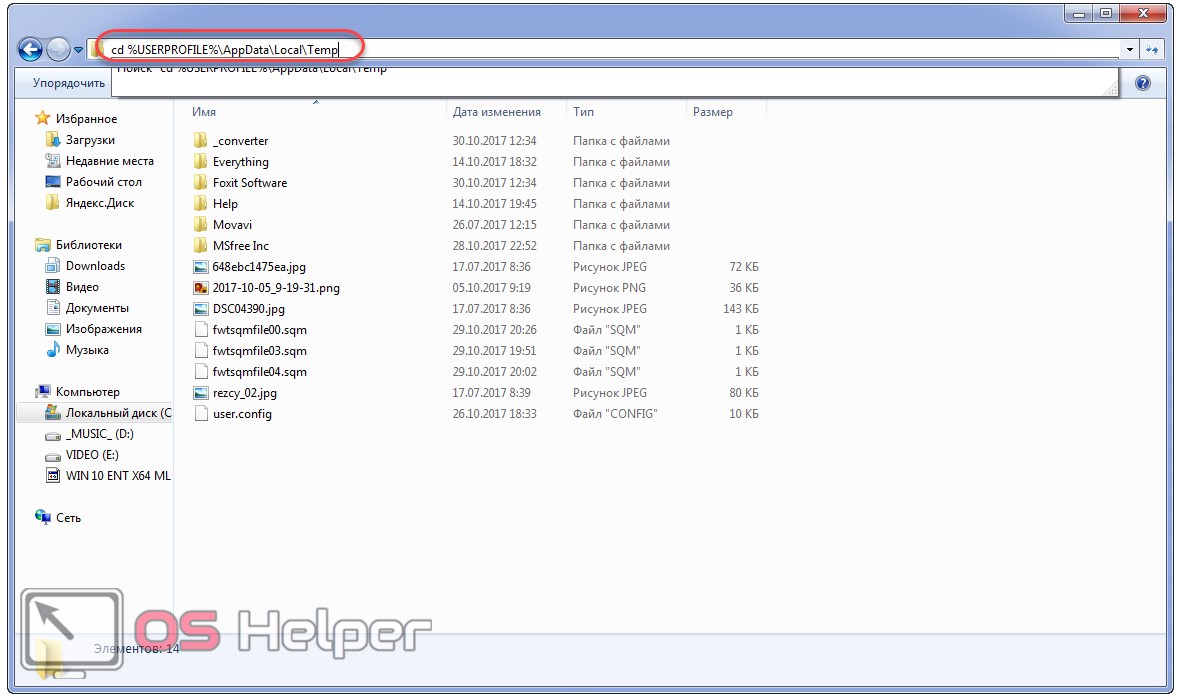
В принципе, это всё. Однако может появиться оповещение, что какие-то объекты не удаляются. Скорее всего проблемный временный файл используется каким-либо приложением или ОС, так что пытаться удалить его не следует. По крайней мере сейчас. Это лучше сделать после завершения работы программы, которой он нужен, но оговоримся, что вычислить её сложно. Поступим мудрее и выполним удаление временных файлов после перезагрузки компьютера. Также можете автоматизировать этот процесс.
- Создаём текстовый файл на компьютере через контекстное меню.
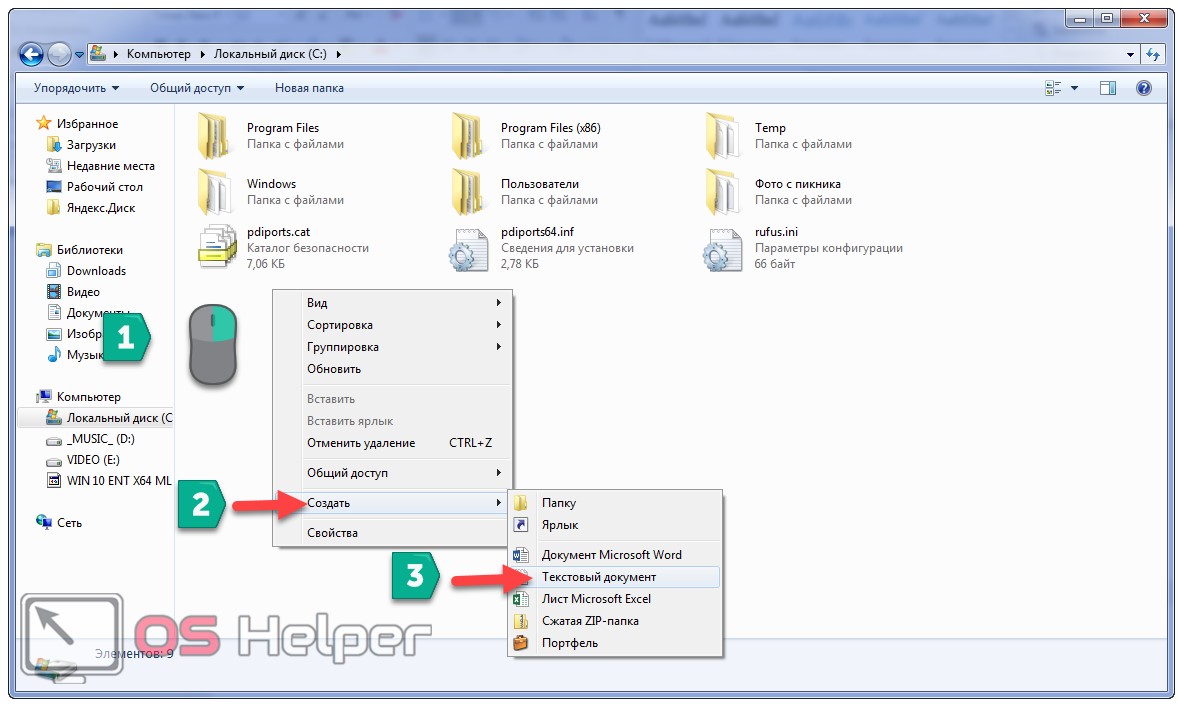
- Изменяем его расширение на «bat» (аналогично переименованию файла) и подтверждаем выполнение операции.
Если изменять расширение не можете, включите эту опцию.
- Жмём Alt в окне «Проводника» и кликаем «Сервис», где в выпавшем меню выбираем пункт «Параметры папок».
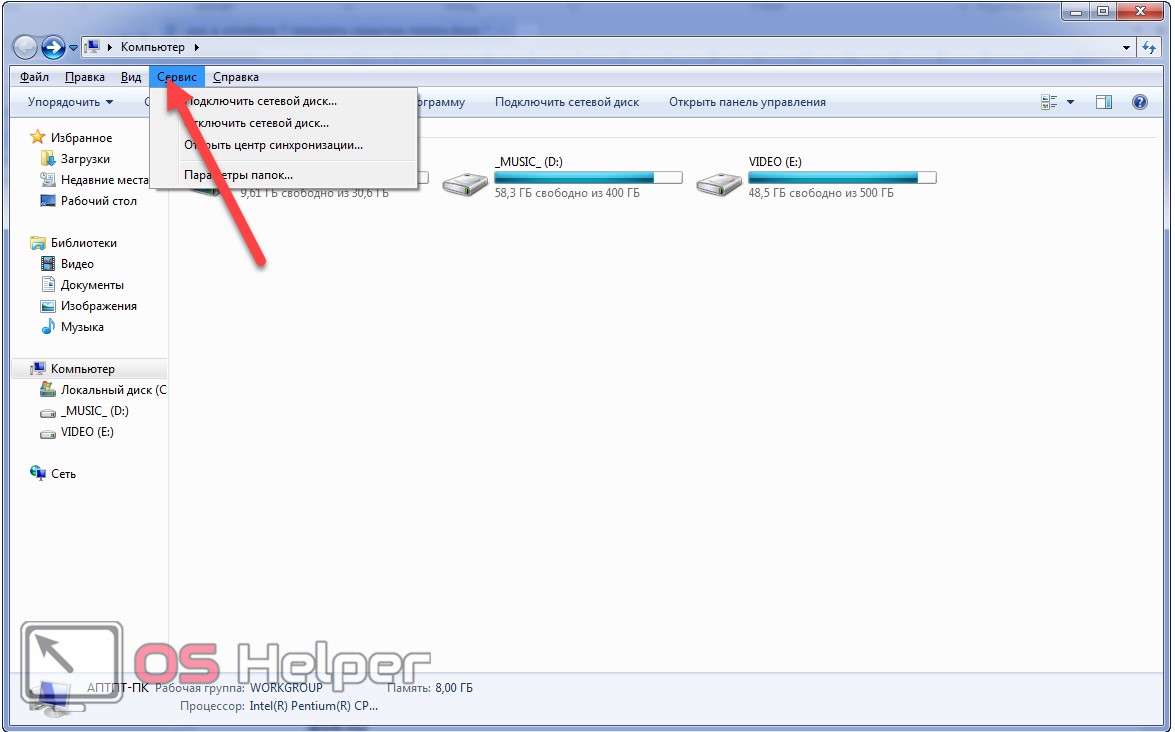
- Во вкладке «Вид» снимаем флажок в опции «Скрывать расширение…» и кликаем «ОК».
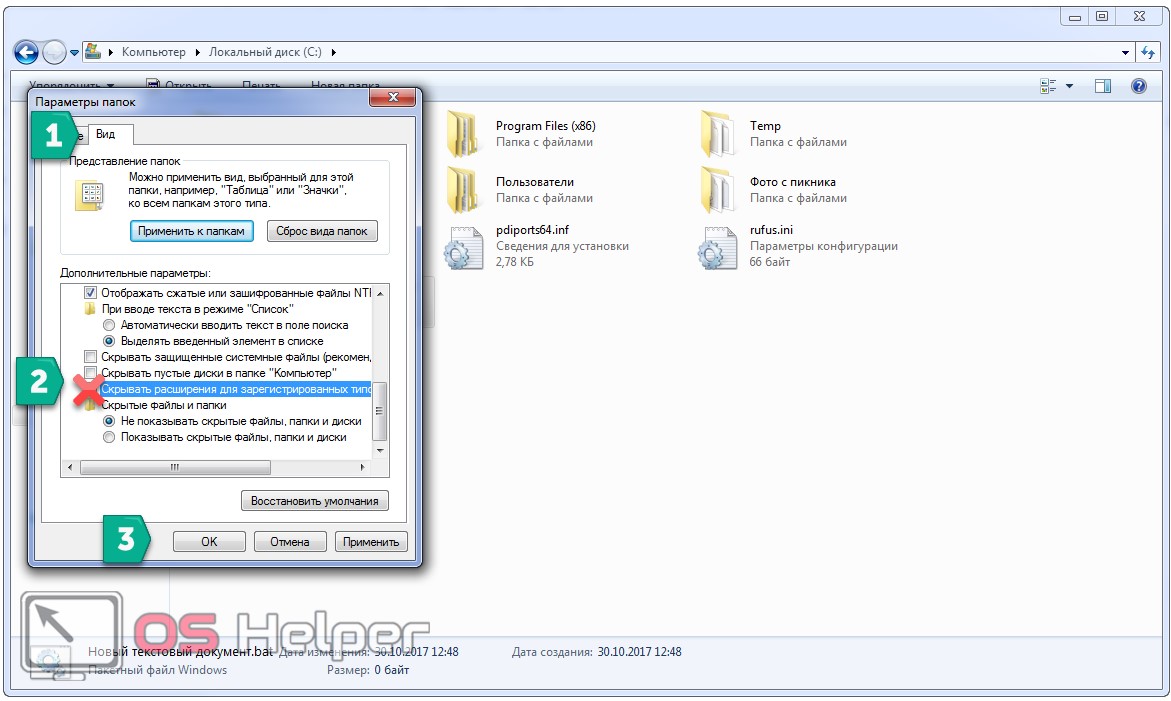
- Открываем этот файл для редактирования через контекстное меню или путём перетаскивания в окно текстового редактора.
- Вводим следующий код:
@echo off
del /s /f /q %windir%Temp *.*
del /s /f /q %userprofile%AppdataLocalTemp*.*
и закрываем редактор с сохранением изменений.
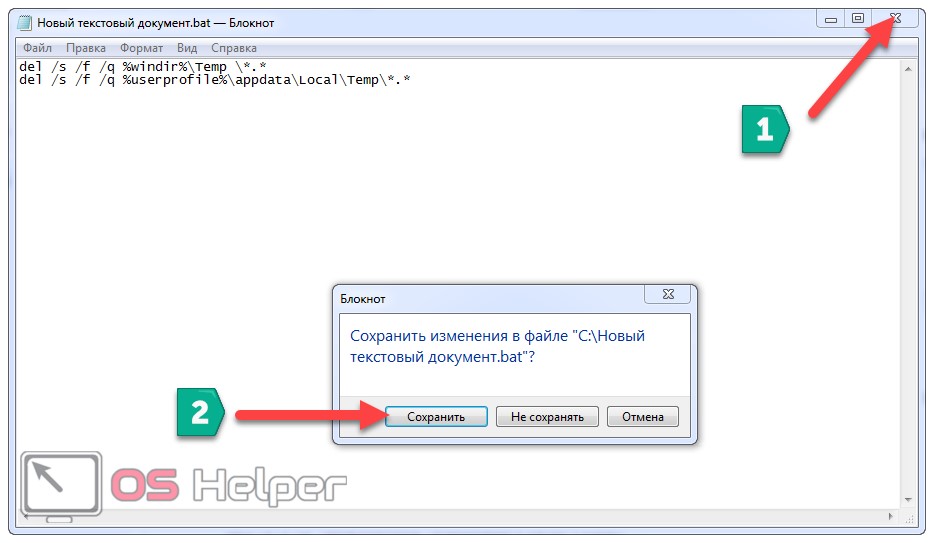
- Открываем каталог с ярлыками для автозапуска, выполнив команду: «%userprofile%AppdataRoamingMicrosoftWindowsStart MenuProgramsStartup» в командном интерпретаторе (открывается при помощи сочетания клавиш Win + R ).
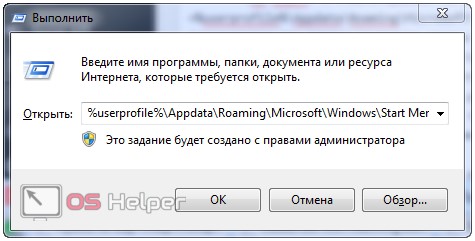
- Копируем наш текстовый документ с расширением bat (или ярлык на него) в этот каталог.
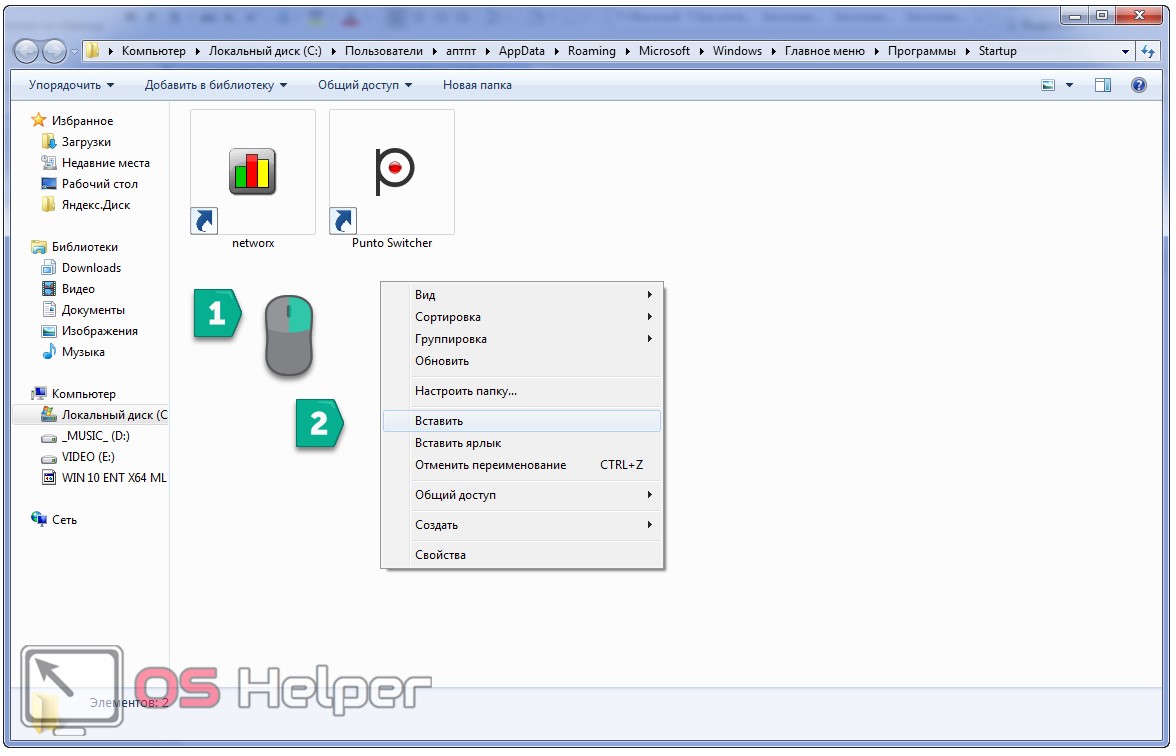
С этого раздела вы узнали, где хранятся временные файлы, что они собой представляют, зачем нужны и как осуществляется ручное и автоматическое удаление временных файлов в «Семёрке».
Встроенная утилита
Временные папки Windows 7 можно почистить и через интегрированный в систему инструмент.
- Открываем свойства системного диска через контекстное меню.
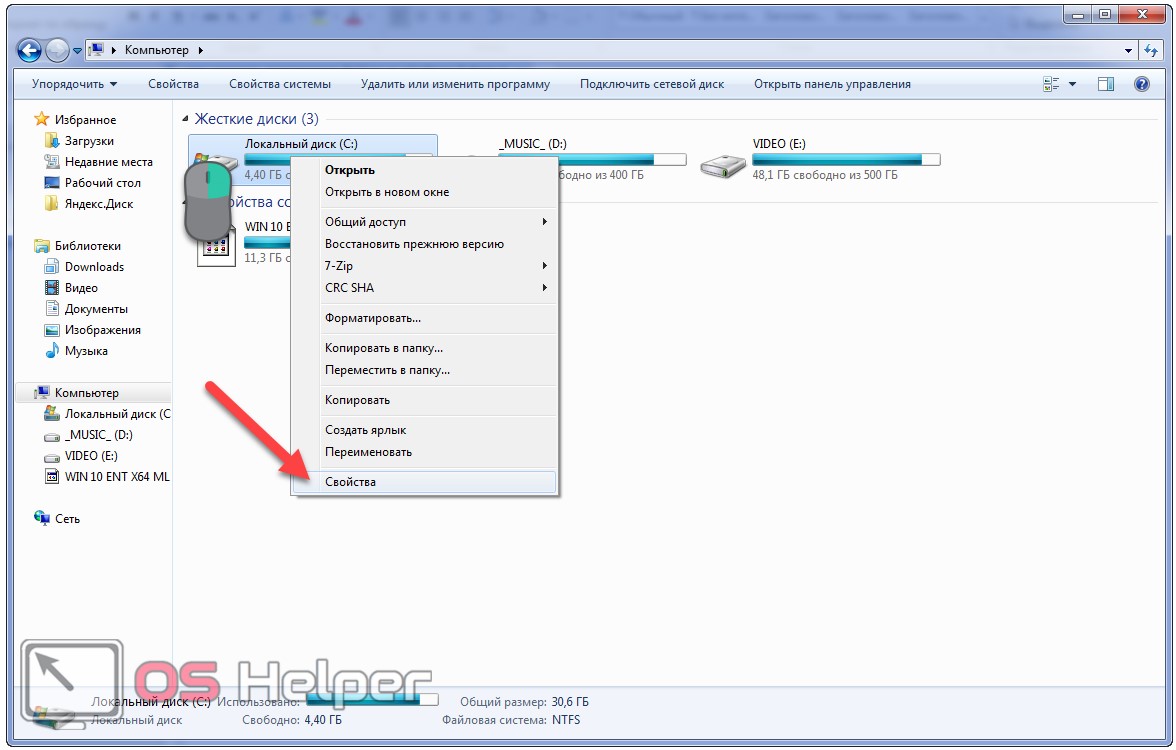
- Кликаем по обведённой на скриншоте кнопке и дожидаемся завершения анализа.
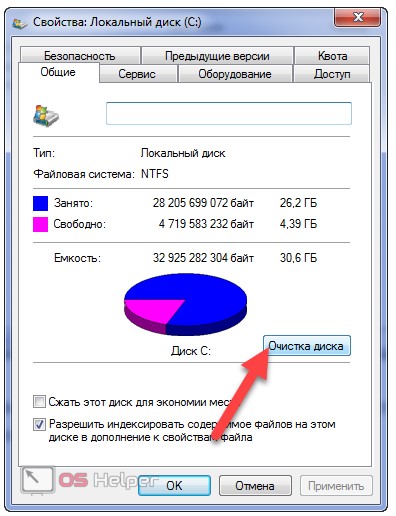
- Отмечаем флажками ненужные элементы и кликаем «ОК», чтобы удалить их с компьютера.
После этого папка для временных файлов и «Корзина» будут очищены.
Стороннее ПО
Функционала примитивных встроенных средств недостаточно для нормальной очистки системы, поэтому рассмотрим, как удалить временные файлы через популярные специализированные утилиты.
CCleaner
- Загружаем бесплатную версию отсюда.
- Запускаем полученный файл, выбираем язык интерфейса и заходим в настройки установки.
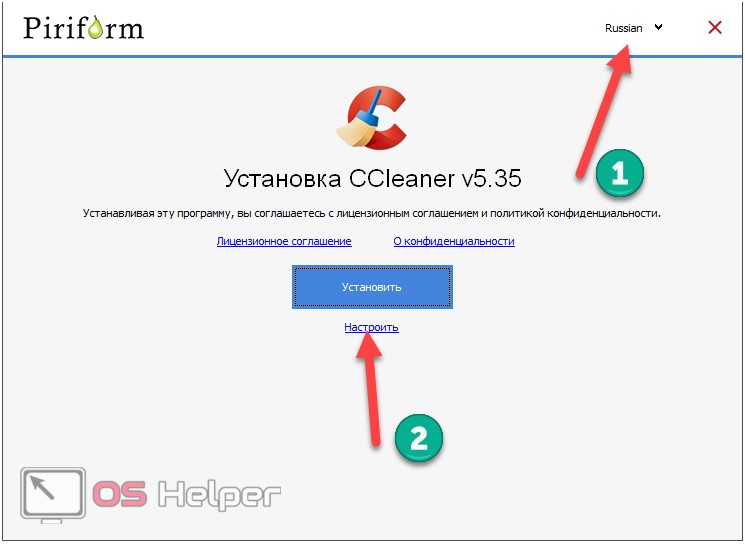
- Устанавливаем и запускаем программу.
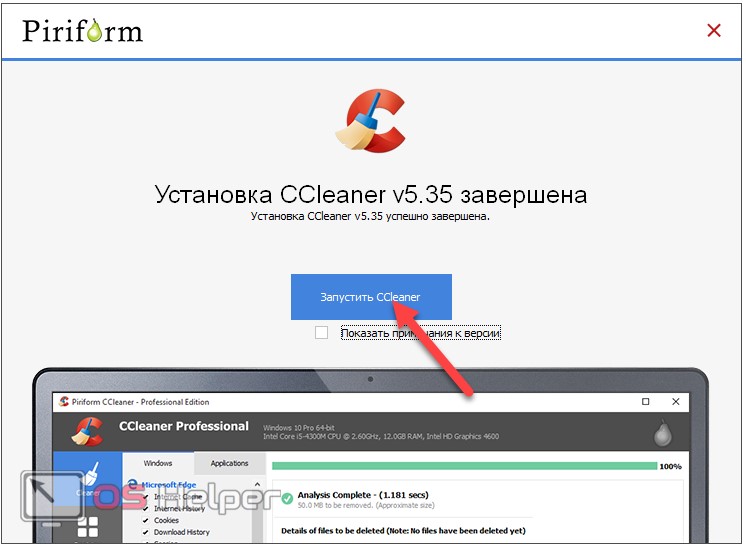
- Во вкладках «Windows» и «Приложения» отмечаем флажками то, от чего хотим избавиться, и кликаем «Анализ».
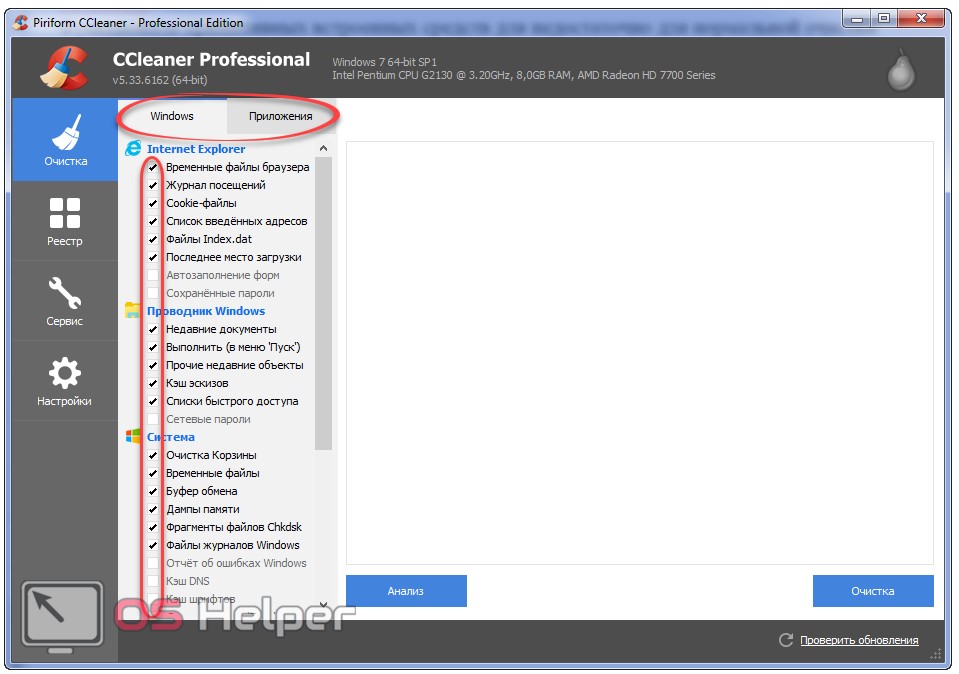
Последним шагом щелкаем «Очистить», но мы этого делать не будем, чтобы сравнить результаты с эффективностью работы встроенного клинера и ещё одной бесплатной утилиты.
Wise Disk Cleaner
Это неплохая программа для удаления временных файлов, которая нередко показывает лучшие результаты, чем аналоги. Сравним данный бесплатный инструмент с CCleaner и встроенной в Windows 7 утилитой, задачей которой является очистка временных файлов.
Средство Очистка диска очищает только корзину и темп файлы , а две рассмотренные программы позволяют избавиться и от иных ненужных объектов на системном томе, поэтому сравнение здесь будет относительным.
- Скачиваем программу с сайта.
- Устанавливаем и запускаем её.
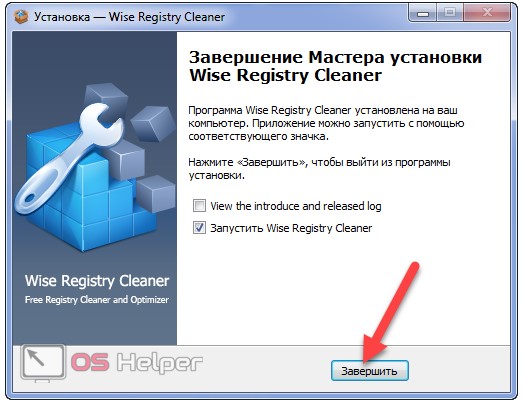
- Отмечаем флажками ненужные файлы и кликаем «Поиск».
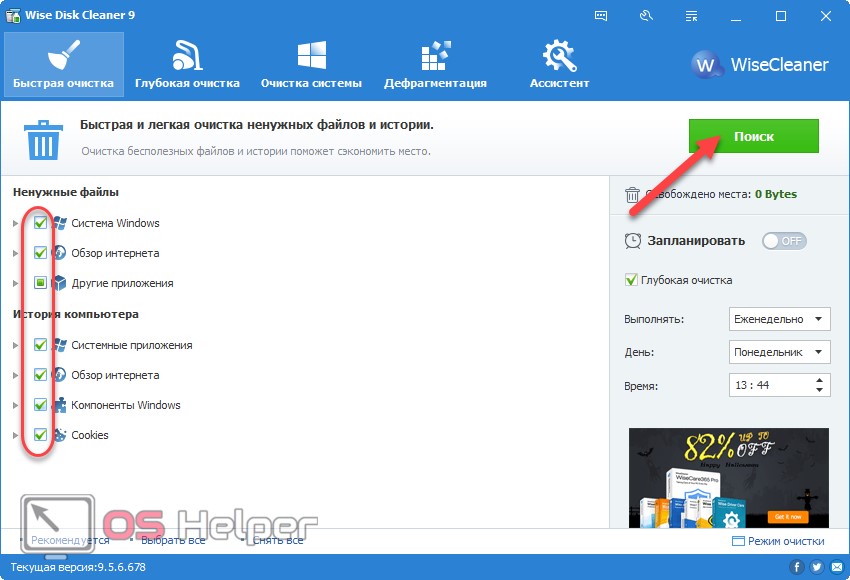
В окне с результатами можно посмотреть расположение каждого удаляемого файла, если развернуть требуемый раздел.
- После завершения кликаем «Очистка».
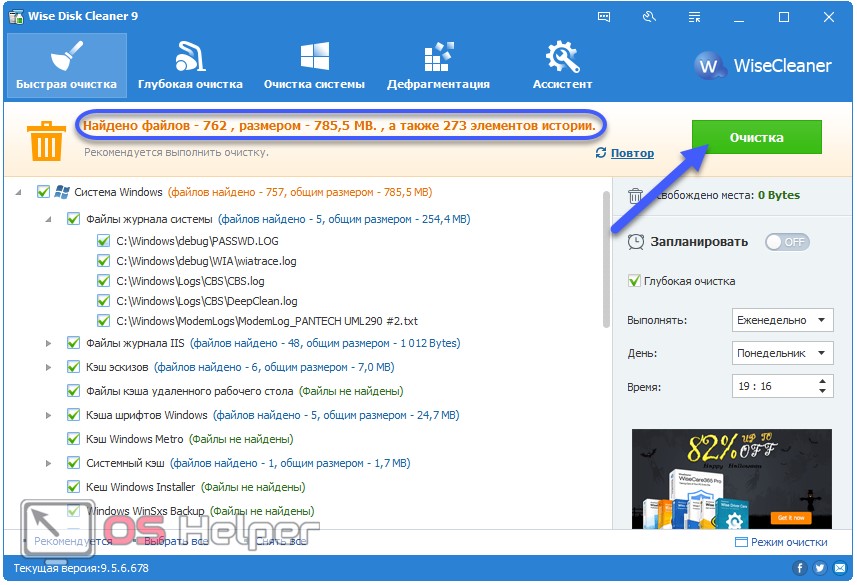
Ещё временные файлы можно отыскать через Total Commander по маске. От его взора не скроется никто, но использовать возможности поиска файлового менеджера нужно осторожно, чтобы не удалить лишнего.
Программа Очистка диска отыскала только 362 МБ мусора, результат CCleaner – 443 МБ, Disk Cleaner позволяет удалить 785 МБ временных файлов при быстром сканировании. Сторонние утилиты при этом позволяют выполнять деинсталляцию при загрузке компьютера автоматически или кликом по специально созданном ярлыку на «Рабочем столе». Все инструменты способны предложить избавиться от файлов, оставшихся после обновления или установки Windows 7.
Удаляем временные файлы в Windows 7

Здравствуйте, вы открыли блог UsvInternet.ru.
Меня заинтересовал вопрос «Сколько пользователей компьютеров использует операционную систему Windows?» Немного поиска и ответ найден, за первое полугодие 2013 г.:
Из линейки Windows за тот же промежуток времени:
Восьмая и седьмая версии Windows набираю пользователей, а от XP и Vista уходят.
Это немного статистики для информации. А теперь переходим непосредственно к теме.
Удаляем временные файлы в Windows 7
При работе с ОС Windows хотим мы этого или нет, постоянно накапливаются временные файлы.

Операционная система не всегда способна удалить их. В результате ошибок или сбоев программ временные файлы остаются в папке « Temp ». Соответственно они занимают свободное место на жестком диске и влияют на производительность работы системы. Приходим к простому выводу – их необходимо удалять.
Находим папку Temp. С: WindowsTemp .
Открываем и видим не нужные нам файлы.
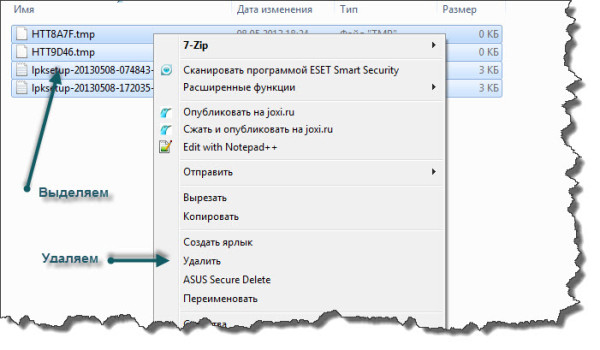
Сейчас у меня их немного. Я только вчера очистил папку. Она занимала почти 300 Мб. Я подзабыл про них и давно не чистил. А если вы не знали об этом, то я думаю, у вас объем приличный набрался всякого мусора.
Выделяем все фалы, нажав сочетание клавиш Ctrl + A . Клик правой мышкой, выбираем « Удалить ».
Переходим к следующей папке C:UsersИмя пользователяApp DataLocalTemp .
Папка « App Data » является скрытой, и просто так вы ее не найдете. А если использовать Total Commander [urlspan] (я использую только эту версию, для меня наиболее удобна), у него есть функция, показывающая скрытые файлы, все получится быстро и просто. Как работать с файловым менеджером [urlspan]Total Commander можно ознакомиться в статье .
Что бы включить показ скрытых фалов достаточно нажать кнопку со звездочкой.

Открываем папку” Temp” и чистим так же.
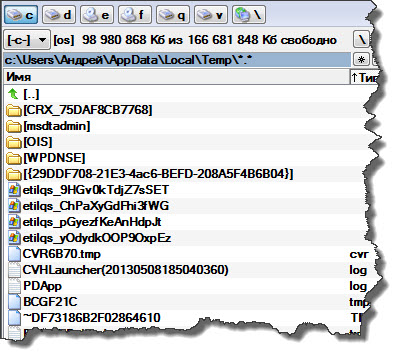
Выделяем файлы и нажав правую мышку выбираем « Удалить ». А вот здесь у меня было мусора объемом 1,75 Гб.
Это основные две папки, которые нужно чистить.
Есть еще три папки Temp, но в них скапливается небольшой объем временных файлов, но почистить их желательно.
На этом удаление временных фалов закончили.
Возможно, вы спросите «А почему бы не использовать программы для чистки?». На это у меня свое мнение. Программа – это робот и ей все равно, что удалять. Были неприятные моменты из практики, когда знаменитые чистильщики смахивали то, что не надо. И не зря разработчики предусматривают в них функцию резервной копии файлов, значит, есть возможность сбоя. И я, как то, привык обходится без них.
А как вы чистите систему от мусора?

Как разделить диск на разделы используя OC Windows 7
Как удалить временные файлы в Windows 7
Как удалить временные файлы в Windows 7

Временные файлы (Temp) — файлы, образующиеся в результате сохранения промежуточных данных при работе программ и операционной системы. Большая часть такой информации удаляется процессом, создавшим ее. Но часть остается, загромождая и замедляя работу Виндовс. Поэтому рекомендуем периодически проводить сканирование и удалять ненужные файлы.
Очистка диска
Чтобы запустить в Windows 7 инструмент «Очистка диска», откройте «Компьютер» и щелкните по разделу Windows правой кнопкой. Выберите «Свойства» диска – на вкладке «Общие» будет кнопка «Очистка диска».
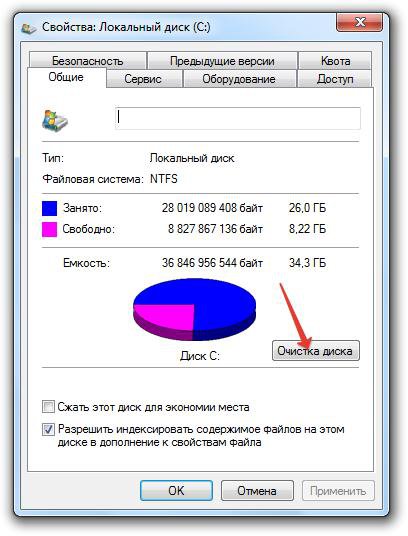
После запуска утилиты нужно немного подождать, пока система сформирует перечень данных, которые можно удалить без вреда для системы.
В списке вы увидите, какие данные будут удалены. Здесь есть сведения о работе программ, временные файлы интернета, корзина, различные отчеты и т.д. Внизу указывается объем высвобождаемого пространства. Чтобы очистить память от этой лишней информации, нажмите «ОК».
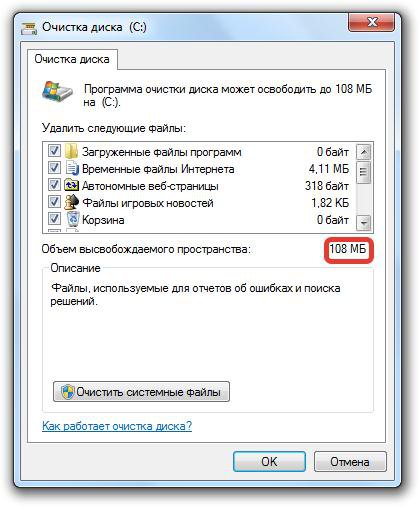
Однако такая чистка также не будет полной. В системе есть остались файлы старых обновлений, которые уже не действуют, но продолжают храниться на винчестере. Чтобы избавиться от них, нажмите кнопку «Очистить системные файлы».
Система начнет повторное сканирование винчестера для выявления ненужных обновлений. После завершения анализа появится новый перечень данных, удаление которых не нанесет Windows вреда. Здесь объем высвобождаемого пространства серьезно увеличивается – в системе происходит очистка уже не действующих временных файлов обновлений.
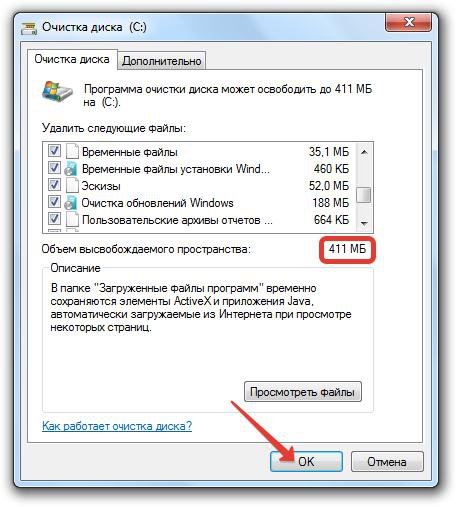
Отметьте все позиции в списке и нажмите кнопку «ОК». После завершения удаления посмотрите, сколько места освободилось на жестком диске.
Ручное стирание
В некоторых случаях может потребоваться ручная очистка. К примеру, для избирательного удаления содержимого только одной из системных папок.
Вызываем диалоговое окно «Выполнить» клавиатурным сочетанием «Win+R». Набираем в текстовом поле «%windir%temp». Щелчок по кнопке «ОК» откроет окно Проводника в папке системных временных файлов. Выделяем ее содержимое комбинацией клавиш «Win+A» и отправляем в корзину.
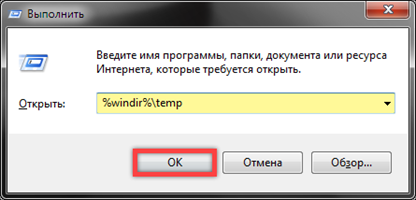
Если набрать в текстовом поле фразу «%tmp%» или «%temp%», как показано на следующем снимке экрана, в Проводнике откроется директория пользовательских временных файлов. В ней проводим процедуру аналогичную описанной выше, перемещая содержимое в корзину операционной системы.
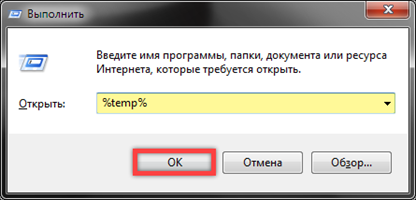
Пользователям, которые не отказались от браузера Internet Explorer потребуется выполнить еще действие. Набираем в окне «Выполнить» слово «control» и жмем клавишу Enter на физической клавиатуре ПК.
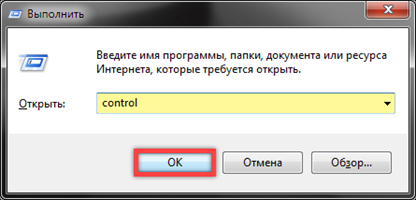
В открывшейся панели управления Windows заходим в отмеченный рамкой раздел.
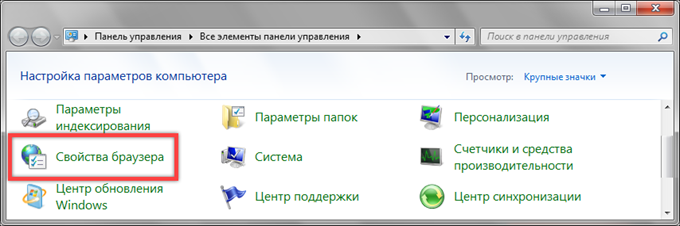
В свойствах обозревателя, на вкладке «Общие», щелкаем мышкой по кнопке «Параметры» открывая управляющее меню.
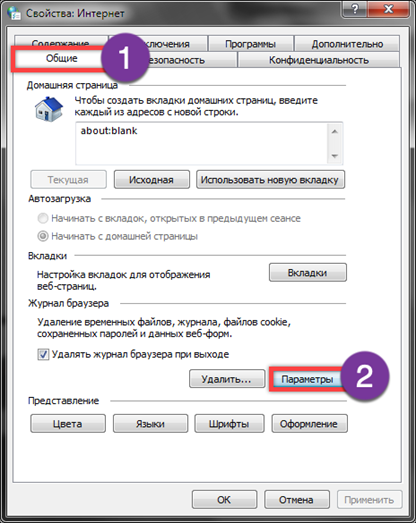
Нажимаем «Просмотреть», открывая в Проводнике директорию с временными файлами интернета. Выделяем содержимое и перемещаем в корзину для последующего удаления.
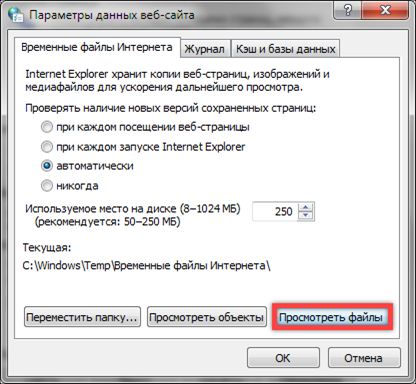
WinSXS, обновления windows
Большой объем может оказаться в графе «Очистка обновлений Windows«. Если этого пункта нет в списке, то вам нужно установить специальное обновление с сайта microsoft. Оно добавляет дополнительный компонент в «Мастер очистки диска», который позволяет пользователям удалить устаревшие обновления Windows на Windows 7 с пакетом обновления 1 или Windows Server 2008 R2 с пакетом обновления 1.
Файлы обновлений, их версии хранятся в windows/winsxs папке. Объем этой папки за несколько лет может вырасти до нескольких гигабайт. Новый компонент очистки позволит избавиться от этого хлама. Папка будет очищена не сразу, а через какое то время при перезагрузке операционной системы. Будут удалены действительно устаревшие программы.
Зачем удалять временные файлы?
Как вы уже поняли, удалять временные файлы нужно, и вот почему. Они замедляют работу ПК, симптомы выглядят так:
- запуск Windows происходит дольше обычного;
- программы открываются медленнее;
- на системном диске не хватает места для установки новых программ.
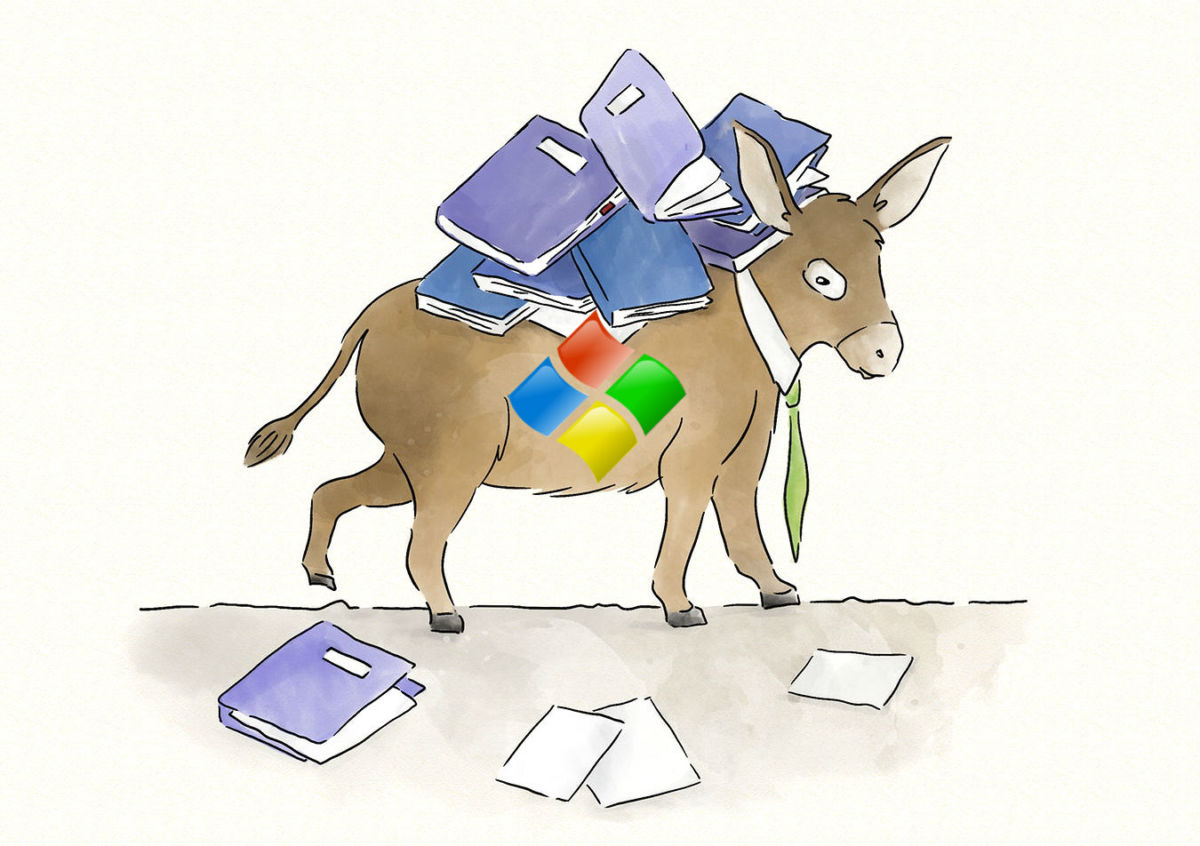 Это ваша нагруженная система
Это ваша нагруженная система
Удалять временные файлы можно и нужно, и хуже от этого не будет — работа системы не нарушится, а программы будут запускаться быстрее.
Встроенная утилита
Временные папки Windows 7 можно почистить и через интегрированный в систему инструмент.
- Открываем свойства системного диска через контекстное меню.
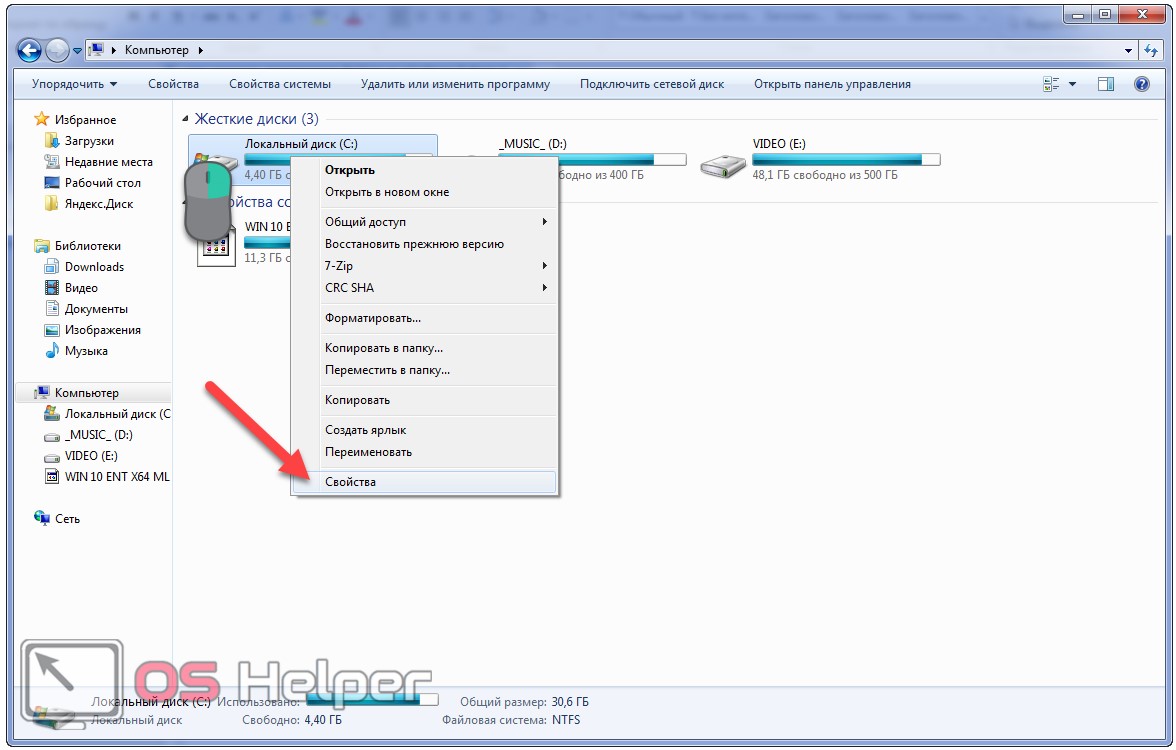
- Кликаем по обведённой на скриншоте кнопке и дожидаемся завершения анализа.
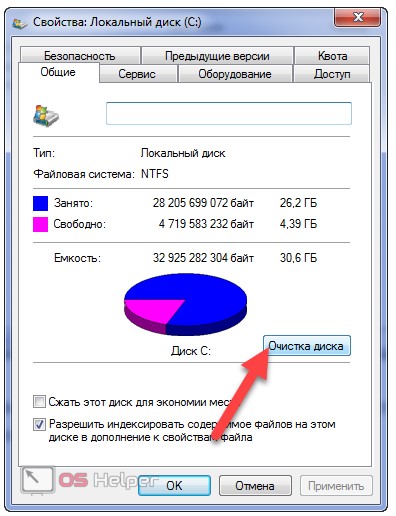
- Отмечаем флажками ненужные элементы и кликаем «ОК», чтобы удалить их с компьютера.
После этого папка для временных файлов и «Корзина» будут очищены.
1. Очистка диска C встроенной утилитой Windows «Очистка диска»
Открываем компьютер и жмем правой клавишей мыши по диску С. Выбираем «Свойства».

Переходим на вкладку «Общие» и жмем по кнопке «Очистка диска».

Жмём по кнопке «Очистить системные файлы». Это выведет полный список временных файлов для очистки.

После обновления списка. Переходим на вкладку «Дополнительно» и жмём по кнопке «Очистить» в нижнем разделе «Восстановление системы и теневое копирование». Это удалит старые точки восстановления системы.

Возвращаемся на вкладку «Очистка диска». Для современных операционных систем рекомендую поставить все галочки из возможных. На Win7 проверьте чтобы у вас не было пункта «Сжатие диска» или файлов, если есть, то её пропустите или снимите принудительно, иначе ваша система не загрузится. После установки всех галочек жмем ОК.

Разрешаем удалять файлы, они нам не нужны.

2. Активируйте автоочистку диска (только Windows 10)

В Windows 10 Microsoft добавила функцию «Контроль памяти», которая автоматически очищает диск от неиспользуемых файлов. Активируйте её, чтобы реже испытывать проблемы с нехваткой пространства. Для этого перейдите в раздел «Пуск» → «Параметры» → «Система» → «Хранилище» и кликните по переключателю «Контроль памяти». Чтобы настроить функцию на своё усмотрение, нажмите «Изменить способ освобождения места» и выберите подходящие параметры.
Настройка
Как настроить автоматическую очитку временных файлов в браузерах описано в моей статье «Удаление временных файлов и файлов cookie в браузерах. Очистка дискового кеша.». Для настройки автоматического удаления всех временных файлов, необходимо определить одну временную папку для всех пользователей. Открываем свойства системы Панель управления — Система — Дополнительные параметры системы — Переменные среды. Меняем переменные TEMP и TMP на C:/Windows/Temp. Чтобы поменять, например, переменную TEMP, выделите её и нажмите кнопку Изменить. Введите значение и Ок

Когда изменили обе переменных, можно настроить автоматическую очистку этой папки Temp
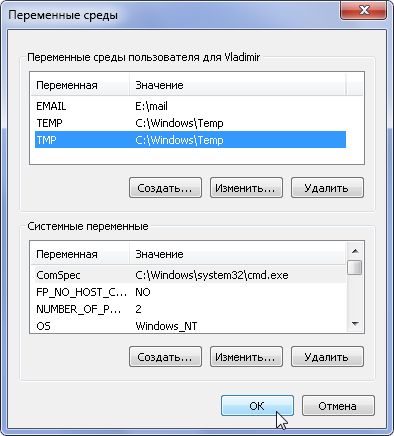
Открываем Блокнот или любой текстовый редактор и копируем этот код
pushd %TEMP% && rd /s /q . > nul 2>&1
pushd %WinDir%TEMP && rd /s /q . > nul 2>&1
Сохраняем файл под любым именем, но с расширением .cmd в папке, например, пользователя с правами администратора.
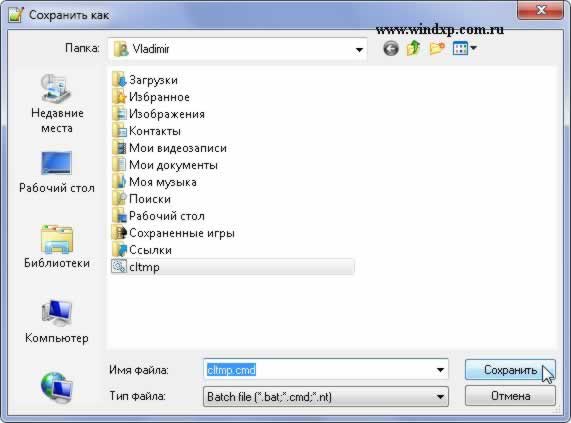
Теперь запускаем редактор групповых политик: Пуск — Выполнить и вводим команду gpedit.msc Открываем Конфигурация компьютера — Конфигурация Windows — Сценарии (запуск/завершение). В правой половине окна открываем свойства параметра Завершение работы. Кнопка Добавить и указываем путь к сохраненному файлу
Жмем ОК, затем Применить и ОК. Теперь тоже самое проделываем и в разделе Конфигурация пользователя. Все — настройка автоматической очистки временных файлов закончена. При завершении работы временные файлы будут удалятся. Проверить удаление временных файлов можно открыв папку C:/Windows/Temp, перезагрузиться и снов открыть эту папку. Если файлов нет значит все сделано правильно.













