
В ОС Виндовс 10 существует несколько типов учетных записей, среди которых различают локальные аккаунты и учетные записи Майкрософт. И если с первым вариантом пользователи давно знакомы, так как он использовался на протяжении нескольких лет в качестве единственного способа авторизации, то второй появился относительно недавно и использует в качестве данных для входа в систему учетные записи Microsoft, хранящиеся в облаке. Конечно же для многих юзеров последний вариант оказывается непрактичным, и возникает необходимость удалить подобного рода учетную запись и использовать локальный вариант.
Процедура удаления учетной записи Майкрософт в Виндовс 10
Далее будут рассмотрены варианты удаления учетной записи Microsoft. Если Вам необходимо уничтожить локальный аккаунт, то смотрите соответствующую публикацию:
Способ 1: Изменение типа аккаунта
Если Вы хотите удалить учетную запись Майкрософт, а потом создать ее локальную копию, то наиболее верным является вариант переключения аккаунта из одного типа в другой. В отличие от удаления и последующего создания, переключение позволит сохранить все необходимые данные. Особенно это актуально, если у пользователя только единственная учетная запись Майкрософт и к тому же нет локального аккаунта.
- Войдите в систему с учетными данными Microsoft.
- Нажмите на клавиатуре комбинацию клавиш «Win+I». Это откроет окно «Параметры».
- Найдите элемент, указанный на изображении и нажмите на нем.



В конце процедуры укажите желаемое имя для локальной авторизации и при необходимости пароль.

Способ 2: Параметры системы
Если Вам же необходимо все-таки удалить запись Майкрософт, то процесс будет выглядеть так.
- Авторизуйтесь в системе с помощью локального аккаунта.
- Выполните пункты 2-3 предыдущего способа.
- Нажмите элемент «Семья и другие люди».



Стоит заметить, что в этом случае удаляться все файлы пользователя. Поэтому если Вы хотите использовать именно этот метод и сохранить информацию, то необходимо позаботиться о резервной копии данных юзера.
Способ 3: «Панель управления»
- Перейдите в «Панель управления».

В режиме просмотра «Крупные значки» выберите элемент «Учетные записи пользователей».

После нажмите «Управление другой учетной записью».

Выберите необходимый аккаунт.

После чего нажмите «Удалить учетную запись».

Выберите, что необходимо делать с файлами пользователя, аккаунт которого удаляется. Можно как сохранить эти файлы, так и удалить без сохранения личных данных.

Способ 4: Оснастка netplwiz
Использование оснастки — наиболее простой способ решить поставленную ранее задачу, так как подразумевает всего несколько шагов.
-
Наберите комбинацию клавиш «Win+R» и в окне «Выполнить» наберите команду «netplwiz».

В окне, которое появится на вкладке «Пользователи», кликните по аккаунту и нажмите кнопку «Удалить».

Подтвердите свои намерения, нажав кнопку «Да».

Очевидно, что удаление записи Майкрософт не требует ни особых знаний в области ИТ, ни временных затрат. Поэтому если Вы не используете данный тип аккаунта, смело решайтесь на удаление.
 Как удалить учетную запись Майкрософт в Windows 10
Как удалить учетную запись Майкрософт в Windows 10

Пользователи ОС Windows 10 по желанию могут использовать либо локальную учетную запись, либо учетную запись Майкрософт. Однако стоит помнить, что если при установке Windows 10 ввести пароль и логин от учетной записи Майкрософт, то при каждом запуске ОС для входа в систему будет использоваться именно она.
Многих пользователей такой подход к авторизации не очень устраивает, и они задаются интересным вопросом, как удалить учетную запись Майкрософт в Windows 10. В интернете таких вопросов задано огромное количество. Все тематические форумы пестрят заголовками с данной проблемой, поэтому мы решили написать подробную обзорную статью на эту тему.
Инструкция по быстрому удалению учетной записи может иметь некоторые различия в зависимости от того, сколько учетных записей Вы создали в системе. Так, если у Вас единственная учетная запись Майкрософт, и Вы хотите сделать ее локальной, то Вам подойдет первый способ. А если учетная запись Вам вообще не нужна, то используйте второй и третий способ.
Способ 1 — Переключение на локальную учетную запись
Этот способ самый простой и предусмотрительный. С ним справится даже неопытный пользователь. С помощью настроек операционной системы мы сделаем локальную учетную запись текущей. Для начала нажмите на «Пуск» и кликните ЛКМ на имя пользователя. В выпадающем меню выберите раздел «Изменить параметры учетной записи».

На экране должно появиться окошко настроек. ЛКМ нажмите на «Войти вместо этого с локальной учетной записью».

На следующем шаге система запросит у Вас текущий пароль, который нужно ввести в соответствующее окно. Нажмите «Далее».

Теперь нужно будет ввести новые данные, которые будут использоваться в локальной учетной записи.

Для того чтобы удалить учетную запись Майкрософт в Windows 10 Вам нужно нажать на кнопку «Выйти из системы и закончить работу».

На этом процесс удаления будет завершен. Система автоматически выйдет из учетной записи Майкрософт. Теперь для повторного входа в Windows 10 будет использоваться только локальная учетная запись и те данные, которые Вы вводили на предыдущих шагах. Рассмотрим второй способ, который подразумевает полное удаление учетной записи.
Способ 2 — Как полностью удалить учетную запись Майкрософт в Windows 10
Этот способ пользуется большой популярностью у пользователей. Так, очень многие люди в Windows 10 создают несколько учетных записей, в то время как для входа в систему используется только одна – локальная. В такой ситуации неиспользуемую учетную запись Майкрософт можно полностью удалить.
Для начала нужно зайти в систему с помощью учетной записи администратора. Если Вы собираетесь удалить учетную запись, которая на данный момент обладает правами администратора, то обязательно установите права администратора для другой записи (которую мы не удаляем).
Далее переходим в «Пуск» —> «Изменить параметры учетной записи» и выбираем раздел «Семья и другие пользователи». Среди списка «Другие пользователи» выбираем учетную запись, которую хотим удалить. Кликните на нее ЛКМ и выберите «Удалить».

На экран должно быть выведено системное предупреждение о том, что помимо учетной записи будут удалены все связанные с ней данные. А это все файлы с рабочего стола, документы, музыка, видео, фото и многое другое. Если говорить коротко, то удалится все, что хранится в папке «C:ПользовательИмя_пользователя» (информация с других папок останется нетронутой). Если Вы уже сохранили все важные данные, то можете смело нажимать кнопку «Удалить учетную запись и данные».

Если Вы не сохранили данные, то нажмите «Отмена» и обязательно скопируйте на диск нужную информацию. Также можете воспользоваться следующим способом.
Способ 3 — Удаляем учетную запись Майкрософт через панель управления
Этот способ, наверное, самый привычный и естественный. Запустите Windows 10 и войдите в систему под учетной записью администратора. Откройте панель управления и в правом верхнем углу выставьте вид «значки». Теперь нажмите на «Учетные записи пользователей». Выберите пункт «Управление другой учетной записью».

Теперь выбираем учетную запись, которую необходимо удалить. Далее нажимаем на «Удаление учетной записи».

Решаем, будем ли мы сразу удалять учетную запись Майкрософт в Windows 10, или для начала сохраним файлы пользователя. Подтверждаем удаление и ждем завершения процесса.

Существуют и другие способы, о которых мы не рассказали в данной статье, но их можно смело считать избыточными. Так описанные выше методы помогут Вам решить проблему с учетной записью на любой версии ОС Windows 10. Выберите для себя самый оптимальный вариант и используйте его для более удобного входа в систему.
Как удалить учетную запись пользователя в Windows 10
Если на вашем компьютере, есть учетные записи пользователей, которыми вы уже не пользуетесь — их можно удалить и в сегодняшней статье мы покажем как. В этой статье будут показаны различные способы удаления учетной записи.
Вы не можете удалить учетную запись под которой вошли в систему. Также чтобы удалять другие учетные записи — ваша учетная запись должна обладать правами администратора. Во время удаления пользователя — будут удалены все его настройки, рабочий стол, документы и т.д. Если вы уверены, что данный пользователь больше не нужен на этом компьютере — приступайте к выполнению инструкций ниже.
Как удалить учетную запись пользователя в параметрах системы.
Самый первый способ удаления пользователя будет с помощью параметров:
1.Заходим в меню «Пуск» выбираем «Параметры»;

2.В открывшемся меню выбираем «Учетные записи»;

3.В левой колонке заходим в «Семья и другие люди». С правой стороны выберите пользователя, которого вы хотите удалить, ниже появится кнопка «Удалить», нажимаем на нее;

4.Подтверждаем удаление учетной записи пользователя нажав на «Удалить учетную запись и данные».

Всё, данная учетная запись удалена, можете закрывать настройки.
Удалить учетную запись пользователя через панель управления.
Второй вариант удаления пользователя — это использования классических настроек Windows, с помощью панели управления:
1.Заходим в панель управления: один из способов — в строке поиска или в меню «Выполнить» (выполнить вызывается клавишами Win+R) нужно ввести control и нажать клавишу Enter.

2.Выбираем «Учетные записи пользователей»;


3.В средней колонке открываем «Управление другой учетной записью»;

4.Выбираем из списка пользователя, которого нужно удалить;

5. Нажимаем на «Удаление учетной записи»;

6.Вам предложит вариант сохранить файлы удаляемой учетной записи, если файлы не нужны — нажимаем «Удалить файлы»;

7.Нажимаем на «Удаление учетной записи».

Учетная запись выбранного пользователя удалена, можете закрыть панель управления.
Удалить учетную запись пользователя с помощью netplwiz.
Третий способ удаления пользователя:
1.В строке поиска напишите netplwiz и выберите команду из найденных результатов;

2.Во вкладке «Пользователи» галочка должна стоять в поле «Требовать ввод имени пользователя и пароля», ниже выбираем пользователя, которого хотим удалить и нажимаем «Удалить»;

3.Подтверждаем удаление пользователя, нажав на «Да».

Пользователь удален, можете закрывать лишние окна.
Удалить учетную запись пользователя в локальные пользователи и группы.
Четвертый способ удаления пользователя:
1.Нажимаем клавиши Win+R;

2.В открывшемся окне прописываем команду lusrmgr.msc и нажимаем «ОК»;

3.В левой вкладке выбираем «Пользователи», в средней колонке нажимаем на пользователя, которого хотим удалить правой клавишей мыши и выбираем «Удалить». Также можно выбрать пользователя и в самой правой колонке нажать на «Дополнительные действия», из открывшегося меню выбрать «Удалить».


4. Подтверждаем удаление пользователя нажав на «Да».

Пользователь удален, можете закрывать окно «локальные пользователи и группы».
Удалить учетную запись пользователя в командной строке.
Пятый способ удаления пользователя:
1.Открываем командную строку от имени администратора: один из способов — нажать на меню «Пуск» правой клавишей мыши и выбрать «Командная строка (администратор)» из открывшегося списка;

2.Чтобы посмотреть какие пользователи есть в системе — в командной строке пропишите команду net users и нажмите Enter;
3. Когда вы знаете имя пользователя, которого нужно удалить — вводим команду net user «имя пользователя» /delete вместо «Имя пользователя» пишем имя учетной записи, которую хотим удалить. К примеру мы удаляем учетную запись пользователя test, прописываем в командной строке команду net user «test» /delete и нажимаем Enter;

Если вам нужно удалить учетную запись пользователя домена — команда будет выглядеть так net user «пользователь» /delete /domain
Если напишет «Команда выполнена успешно» -значит пользователь с заданным именем удален. Можете закрывать командную строку.
Мы рассмотрели пять способов удаления учетной записи в Windows 10, если вы знаете еще, или просто есть дополнения — пишите комментарии! Удачи Вам ?
Как удалить учетную запись Майкрософт в Windows 10
 В этой инструкции — пошаговое описание нескольких способов удалить учетную запись Microsoft в Windows 10 в различных ситуациях: когда это единственная учетная запись и вы хотите сделать ее локальной; когда эта учетная запись не нужна. Способы из второго варианта подойдут и для удаления любой локальной учетной записи (кроме системной записи Администратор, которую, однако, можно скрыть). Также в конце статьи присутствует видео инструкция. Также может пригодиться: Как изменить E-mail учетной записи Майкрософт, Как удалить пользователя Windows 10.
В этой инструкции — пошаговое описание нескольких способов удалить учетную запись Microsoft в Windows 10 в различных ситуациях: когда это единственная учетная запись и вы хотите сделать ее локальной; когда эта учетная запись не нужна. Способы из второго варианта подойдут и для удаления любой локальной учетной записи (кроме системной записи Администратор, которую, однако, можно скрыть). Также в конце статьи присутствует видео инструкция. Также может пригодиться: Как изменить E-mail учетной записи Майкрософт, Как удалить пользователя Windows 10.
В случае если случилось так, что вы не можете войти под своей учетной записью Майкрософт (а также сбросить для нее пароль на сайте MS) и именно по этой причине хотите ее удалить, при этом другой учетной записи нет (если есть — используйте обычный путь удаления), то подсказки о том, как это сделать, активировав скрытую учетную запись администратора (а под ней уже можно и удалить учетку и завести новую) вы можете найти в статье Как сбросить пароль Windows 10.
Как убрать учетную запись Майкрософт и включить вместо нее локальную
Первый, самый простой и заранее предусмотренный в системе способ — просто сделать свою текущую учетную запись локальной с помощью настроек (при этом ваши параметры, настройки оформления и прочее в дальнейшем не будет синхронизироваться на устройствах).
Для того, чтобы сделать это, просто зайдите в Пуск — Параметры (или нажмите клавиши Win+I) — Учетные записи и выберите пункт «Электронная почта и учетные записи». Далее выполните простые шаги. Примечание: предварительно сохраните всю свою работу, так как после отключения аккаунта Майкрософт потребуется выйти из системы.
- Нажмите по пункту «Войти вместо этого с локальной учетной записью».

- Введите текущий пароль учетной записи Майкрософт.
- Введите новые данные, уже для локальной учетной записи (пароль, подсказка, имя учетки, если его нужно изменить).

- После этого вам сообщат о том, что нужно выйти из системы и зайти уже с новой учетной записью.
После выхода и повторного входа в Windows 10, у вас будет использоваться локальная учетная запись.
Как удалить учетную запись Майкрософт (или локальную), если есть другая учетная запись
Второй распространенный случай — в Windows 10 было создано более одной учетной записи, вы пользуетесь локальным аккаунтом, а ненужную учетную запись Майкрософт нужно удалить. Прежде всего, для этого нужно зайти под учетной записью администратора (но не той, что будем удалять, при необходимости предварительно установите права администратора для своей учетной записи).
После этого зайдите в Пуск — Параметры — Учетные записи и выберите пункт «Семья и другие пользователи». Выберите в списке «Другие пользователи» ту учетную запись, которую требуется удалить, кликните по ней и нажмите соответствующую кнопку «Удалить».

Вы увидите предупреждение о том, что вместе с учетной записью в данном случае будут удалены также все данные (файлы на рабочем столе, документы, фото и прочее этого человека — все то, что хранится в C:UsersИмя_пользователя) этого пользователя (просто данные на дисках никуда не денутся). Если вы предварительно позаботились об их сохранности, нажмите «Удалить учетную запись и данные». Кстати, в следующем способе все данные пользователя можно сохранить. 
Через короткий промежуток времени учетная запись Майкрософт будет удалена.
Удаление учетной записи Windows 10 с помощью панели управления
И еще один способ, наверное, самый «естественный». Зайдите в панель управления Windows 10 (включите вид «значки» справа вверху, если там стоит «категории»). Выберите пункт «Учетные записи пользователей». Для дальнейших действий вы должны иметь права администратора в ОС.
- Нажмите «Управление другой учетной записью».

- Выберите учетную запись Майкрософт (подойдет и для локальной), которую требуется удалить.
- Нажмите «Удаление учетной записи».

- Выберите, требуется ли удалить файлы учетной записи или их нужно оставить (при этом, во втором случае они будут перемещены в папку на рабочем столе текущего пользователя).

- Подтвердите удаление учетной записи с компьютера.
Готово, это все, что нужно, чтобы убрать ненужную учетную запись.
Ещё один способ сделать то же самое, из тех, которые подходят для всех редакций Windows 10 (также требуется быть администратором):
- Нажмите клавиши Win+R на клавиатуре
- Введите netplwiz в окно «Выполнить» и нажмите Enter.
- На вкладке «Пользователи» выберите ту учетную запись, которую нужно удалить и нажмите кнопку «Удалить».

После подтверждения удаления, выбранная учетная запись будет удалена.
Удаление учетной записи Майкрософт — видео
Дополнительная информация
Это не все способы, но зато все перечисленные варианты подходят для любой из редакций Windows 10. В профессиональной версии вы можете, например, выполнить эту задачу через «Управление компьютером» — «Локальные пользователи и группы». Также задачу можно выполнить с помощью командной строки (net users).
Если я не учел какой-то из возможных контекстов необходимости удаления учетной записи — спрашивайте в комментариях, я постараюсь подсказать решение.
А вдруг и это будет интересно:
- Windows 10
- Настройка роутера
- Всё про Windows
- Загрузочная флешка
- Лечение вирусов
- Восстановление данных
- Установка с флешки
- В контакте
- Одноклассники
- Android
Почему бы не подписаться?
Рассылка новых, иногда интересных и полезных, материалов сайта remontka.pro. Никакой рекламы и бесплатная компьютерная помощь подписчикам от автора. Другие способы подписки (ВК, Одноклассники, Телеграм, Facebook, Twitter, Youtube, Яндекс.Дзен)
07.02.2019 в 03:15
Удалил Винду, и установил убунту. Доволен как слон. Винда маст дай!
17.02.2019 в 12:06
Напиши лучше, как попасть в систему, когда блокировка стоит
17.02.2019 в 14:40
создать новую локальную учетку админа в командной строке на экране блокировки, используя трюк из одного из способов в статье про сброс пароля в windows 10.
29.03.2019 в 18:46
Во всех вышеописаных способах нигде нет кнопки или выбора удалить.
Изменить — есть, но не удалить.
Даже с помощью netplwiz там кнопка выбора удалить не активная.
Жаль, но ваши советы лично мне не помогли
29.03.2019 в 19:09
Могу лишь предположить, что вы пробуете удалить учетную запись, под которой сами вошли, так сделать нельзя. Либо нет прав администратора.
23.06.2019 в 07:47
Здравствуйте. После автообновления Виндовс 10 не могу восстановить Скайп и т.п., т.к. в учетных данных Виндовс вместо моего адреса указан другой адрес и я не могу получить от них 4-х значный код по почте. Что делать, чтобы исправить эти учетные данные на мой эл. адрес и чтобы Виндовс остался цел? Нельзя ли дать пошаговую подробную инструкцию? Спасибо.
23.06.2019 в 14:02
А если просто создать новую учетную запись именно с вашим e-mail? Это при условии, что я правильно понял ситуацию (не на все 100 уверен).
17.07.2019 в 02:09
На компьютере сохранено две учетные записи. Обе мне нужны, но одну надо удалить с компьютера (необходимо удалить ее из списка учетных записей). Если я удалю учетную запись через параметры, она просто удалится с компьютера, или полностью и навсегда?
17.07.2019 в 16:35
Просто удалится с компьютера (если речь об учетной записи майкрософт), т.е. войти под ней на другом компьютере или устройстве можно будет (и на этом тоже при необходимости).
16.08.2019 в 22:53
А если у меня так
Как отвязать от администратора?) (она от первого лица идет, в ней нет выйти в локальную) нужно почистить данные этой учетной записи, что б следов не осталось.
17.08.2019 в 10:53
Создайте нового локального пользователя (см. https://remontka.pro/create-new-user-windows-10/ ), дайте ему права администратора и из под него удалите.
Она не привязана к системной учетной записи (скрытой) «Администратор», не переживайте — это просто вы имя такое задали, а в качестве имени учетки майкрософт используется e-mail аккаунта. Во всяком случае, так должно быть (гарантий не берусь давать).
18.08.2019 в 23:41
Вы наверное не поняли что я сделал, надо было объяснить мне. Я не задавал имя, мне бы система не разрешила такое имя давать как я помню (было когда то идея с этим именем, запретила не помню что в ответ выдала) Я взял Dism++10.1.1 зашёл дополнительно, учетные записи она там есть но выключена, ее система сама создала, я сразу понял что почём и включил (включил потому что понял что это главная и все действия идут от администратора) в неё можно войти, но она не отображается в параметрах в списке люди и другие. Я не учёл что она будет все подряд запускать так же, а программы некоторые от этого ведут себя не правильно или не запоминают ранние действия)) Я как бы решил это, думал она не отпустит мои емайл и не даст создать новую с ним, ссылаясь что такая есть, но это не так, спокойно создал. Чистить папки пока не пробовал, боюсь будет как с Default раз удалил потом не какая не открылась. Спасибо за ответ, от советов не откажусь.
19.08.2019 в 10:37
А можно скриншот результата выполнения команды
net users
в командной строке?
20.08.2019 в 23:51
А кто мне отвечает? У вас же все здесь про неё расписано https://remontka.pro/built-in-administrator-windows-10/ это она и есть.
21.08.2019 в 12:28
Я и отвечаю. Просто ситуация у вас необычная: E-mail привязанный к системной учетке, если я правильно всё понял. А вот что теперь с этим делать я сходу и не скажу ведь — не сталкивался, тут нужно самому эксперимент проводить.
22.08.2019 в 02:21
не, просто я уж начал думать) Выше ты предложили удалить, что для любого понятно что нельзя, я же с первого вопроса скрин дал где видно что все буквы названия её, а вы сказал что не скрытая, вот я и усомнился уже, плюс тут все написано про неё что мог скинуть в ответ. Если желаешь свою учётку привязать то просто попробуй скачать что то с магазина сразу будет предложение привязать для работы остальных приложений Майкрософт в ней и это не повлияет что бы с той же учеткой создать другую запись (о чём я и переживал)
10.10.2019 в 21:16
Windows 10, захожу под локальной учеткой. На компьютере сохранено 2 учетные записи майкрософт. Надо б удалить 1, но я не помню пароль. В панели управления видна только локальная запись. netplwiz — видна опять же одна локальная, В майкрософт говорят мало данных, ждите 24 часа(3 раза уже ждал). А после обновления W10 идут предупреждения об учетки. а потом после перезагрузки вообще вышел экран с предложением ввести пароль. Еле убрал. как же удалить?
11.10.2019 в 13:18
Здравствуйте. А где именно отображаются эти 2 учетные записи Майкрософт? Т.е. вы пишете, что они есть, но их не видно, отсюда у меня и предположение — может, их и нет?
Если же есть, можно удалять и с помощью командной строки от администратора из под локальной учетки.
11.10.2019 в 19:34
Параметры, электронная почта и учетные записи. Здесь я удалил, но через некоторое время выскакивает оповещение, с этой (удаленной) учетной есть проблемы. Сидишь и думаешь — перезагрузишь компьютер и опять вылезет требование пароля при входе в систему. Хотя нигде у меня нет настройки вход с паролем.
12.10.2019 в 11:24
А… так это вероятнее всего она у вас забита в магазине приложений, либо в приложении Почта, либо в Офисе и т.п., т.е. не в системе.
12.10.2019 в 14:49
Одна запись нормальная из двух есть на почте, в магазине приложений, в оффисе 2010 вообще нет (где там?), может все таки в реестре где сидит эта удаленная? Предлагает же перейти к исправлению записи.
12.10.2019 в 17:23
Он предлагает так, когда, к примеру, у вас введена учетка Майкрософт в каком-то приложении (в почте той же), а пароль изменился или учетная запись удалена. Т.е. это не сама Windows как таковая предлагает. Во всяком случае, если судить по описанию.
12.10.2019 в 15:06
В regedit e ->HKEY_LOCAL_MACHINESOFTWAREMicrosoftIdentityStoreLogonCache Name2sid есть папка с огромным именем, вот там есть имя удаленной учетки. и во второй папке 2sidname тоже есть упоминание. Может удалить Name2sid и 2sidname?
а папку Providers из LogonCache оставить.
12.10.2019 в 17:25
Можно попробовать, но точку восстановления для начала сделайте.
24.11.2019 в 13:45
Я создал учетную запись пользователя в виндовс. Но потом понял что погарячился. Удалил на компьютере эту учетную запись через панель управления. Но было выдано сообщение, что сначала выйдете из системы, а потом удалите учетную запись, и варианты, удалить всё равно, либо выйти сначала из системы. Я нажал в гарячности: удалить всё равно.
В результате учётной записи в виндовс нет, а из системы не вышел, я имею ввиду Майкрософт системы, т.е. учётной записи Мйкрософт. Как удалить учётную запись Майкрософт?
29.11.2019 в 17:00
Спасибо! Помог последний способ убрать дубликат учётки.
21.05.2020 в 22:00
Здравствуйте, Дмитрий. У меня во вкладке Управление компьютером — Локальные пользователи — Пользователи всего 5 пользователей: DefaultAccount, User, WDAGUtilityAccount, Администратор, Гость. Все пользователи с черными стрелками вниз, кроме User. Я так понимаю User это основной пользователь, остальные не участвуют в работе? И еще вопрос там есть возможность изменить имя User и полное имя, можно ли это сделать, никак не отразится на работе?
22.05.2020 в 12:33
Здравствуйте.
Да, понимаете верно.
Имя User можно изменить прямо там, в «пользователи», правым кликом по имени. На работу это не повлияет, но папка пользователя так и будет называться User (переименовать есть методы, но не всегда гладко работают). Если вам нужно все поменять, возможно, оптимальнее будет создать нового пользователя, дать ему права администратора, переехать под него, из под него удалить User-а.
23.05.2020 в 19:59
Огромное спасибо за ответ. А каким образом лучше создать нового пользователя? Если я сейчас на записи майкрософт, то лучше с нее перейти на локальную и потом создавать новую запись? Перейду на локальную, создам новую запись с правами админа, а старого пользователя сразу можно удалить (у него тоже я так понимаю будут еще права админа), а на нового пользователя все без проблем перейдет все программы и настройки, ничего не поменяется?Никого еще не переходила с одного пользователя на другого, поэтому немного страшновато)
Допустим я отключила приложения (конфиденциальность), брандмауэр и сделала другие настройки в записи майкрософт, то если перейти сейчас на локальную запись, то нужно все настраивать заново?
24.05.2020 в 10:05
Если вы перейдете с учетной записи Майкрософт на локальную, то новую вам и не обязательно будет создавать (если каких-то других «показаний» к этому не будет), после перехода все права (администратора) и настройки (включая брандмауэр, конфиденциальность) сохранятся.
А вот при переходе на нового пользователя — да, настройки придется выставлять заново.
Как удалить учётную запись в Windows 10
Учётная запись пользователя позволяет человеку, который работает за персональным компьютером, хранить документы и другие файлы, которые касаются только его и не распространять их на других людей. Каждый может создать собственну учётку и работать в ней. В некоторых ситуациях, при установке Windows 10, к примеру, предлагается войти в систему лишь под учётной записью Майкрософт. Такой способ входа немного неудобен, потому что для неё подбирают сложную комбинацию букв и цифр в качестве пароля для входа, а вводить их каждый раз сложно. Предлагаем разобраться, как удалить учётную запись в Windows 10 и пользоваться локальной.
Кстати, локальная учётная запись – это то, о чём мы начали говорить вначале, а жизненным примером является ваша карточка в поликлинике, в которой хранятся ваши записи, параметры и другая информация, которую можно использовать.
Учётная запись Майкрософт, в принципе, не нужна вам, если вы не являетесь разработчиком на платформе Azure или инсайдером, поэтому лучше не засорять свой компьютер лишней информацией и удалить учётную запись в Windows 10. Чтобы приступить к этому, необходимо проделать несколько шагов, которые мы опишем ниже. Сопровождение скриншотами улучшит восприятие информации, т.к. ещё не все пользователи Windows 10 привыкли к новой оболочке.
Переход к локальной записи в Windows 10 выглядит вот так:
- Нажимаем «Пуск» и находим нашу учётную запись. Кликаем по ней правой кнопкой мыши и нажимаем «Изменить …»;
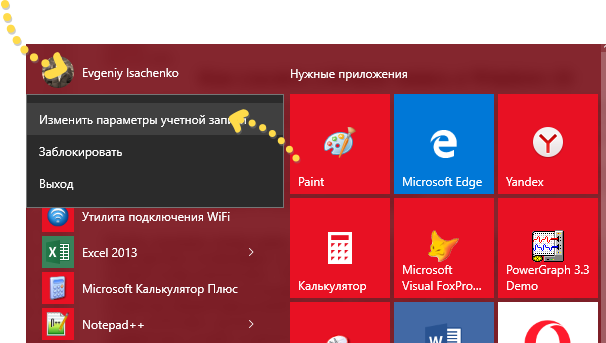
- Откроется окно «Электронная почта и учётные записи» приложения «Параметры». В окне мы видим несколько пунктов меню и данные об учётке. Нам сейчас требуется нажать на «Войти вместо этого с локальной …»;
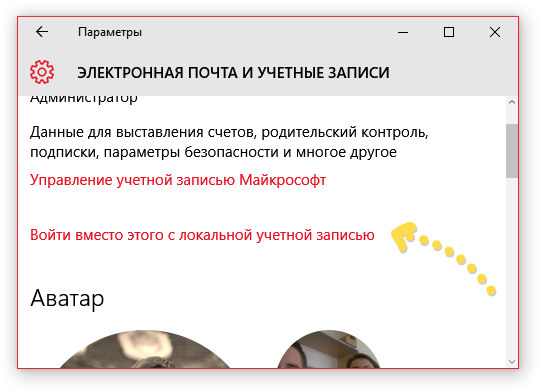
- Система сразу предложит ввести текущий пароль записи, чтобы проверить, что компьютером в данный момент пользуется именно тот человек, который знает пароль. Введите пароль и нажмите «Далее»;
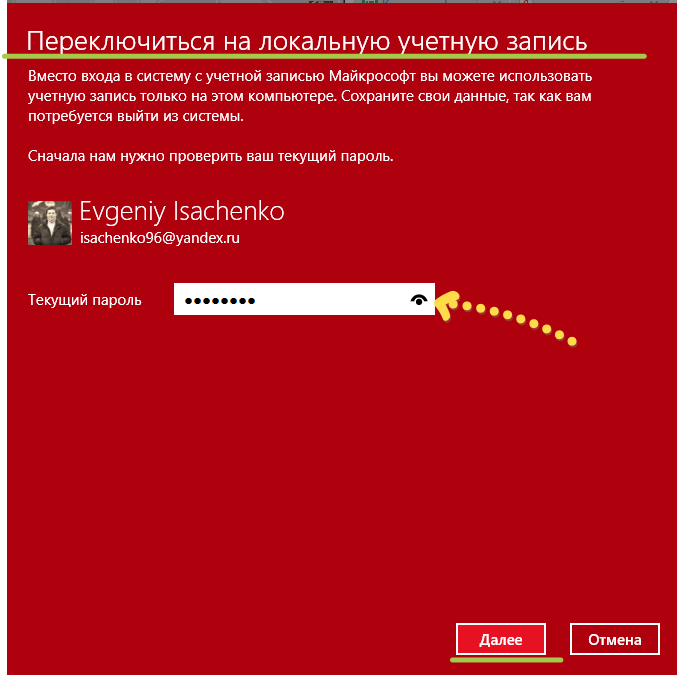
- В следующем окне нужно будет ввести все данные, чтобы можно было входить под локальной учётной записью. Обратите внимание, что есть возможность использовать подсказку для пароля. Мы рекомендуем всё-таки что-то туда вписать, иначе нужно будет обращаться за помощью в вопросе «что делать, если забыл пароль от Windows?».
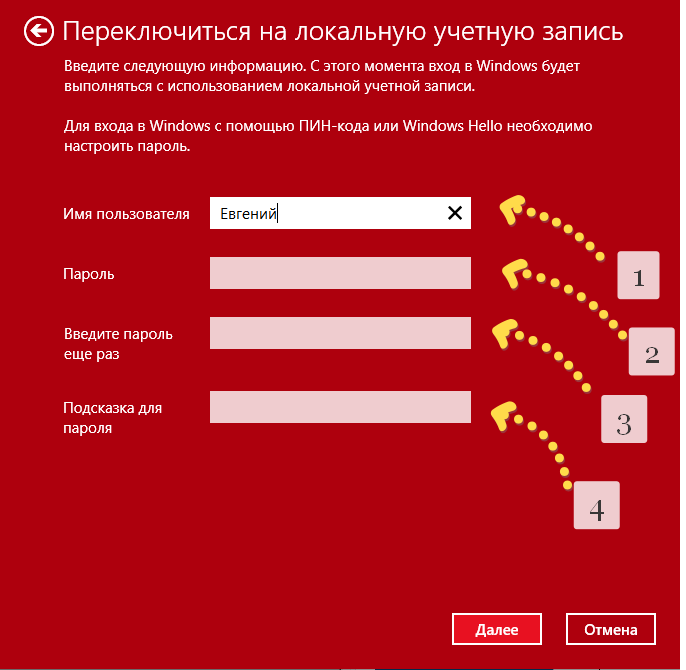
- После этого система предложит сделать переключение на локалку и выйти с учётной записи Майкрософта. Нажмите «Выйти из системы…»;
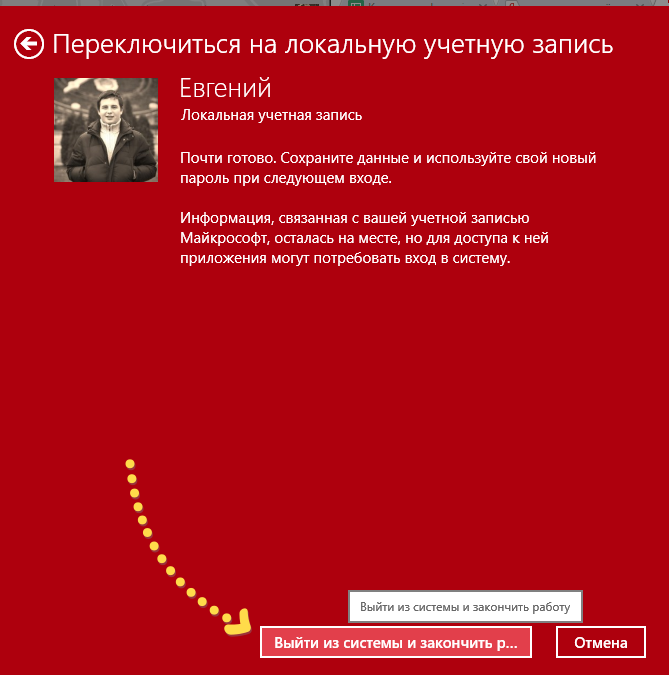
- Фактически, удаление учётной записи ещё не завершено, но запись Майкрософта уже использоваться не будет. Для полного удаления нужно повторить пункт 1 и перейти к пункту 7;
- Пролистываем окно в самый низ и находим учётную запись Майкрософта. Её нам нужно удалить – кликаем по ней и появляется две кнопки для удаления и управления, выбираем вторую.

Вот так мы разобрались с вопросом того, как удалить учётную запись на Windows 10.
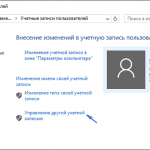
Операционная система Windows используется в многопользовательском формате. За одним ПК может работать сразу несколько пользователей. Естественно, что со временем требуется небольшая чистка – удаление ненужных учетных записей, что.

Учётная запись – необходимый элемент персонального компьютера, для регулирования действий на компьютере. Всего бывает три типа учётных записей: Администратор, Обычная, Гостевая. Как вы.

Нынешние пользователи устанавливают к себе на компьютер много программ, но не все они нужны для работы или учёбы или же других занятий. Какие-то устанавливают по необходимости, а какие-то устанавливаются самостоятельно, скрыто от.











