При работе в текстовом редакторе Word очень часто приходится использовать таблицы для отображения определенных данных. В редакторе присутствует широкий функционал для работы с табличными элементами. В данной статье мы подробно рассмотрим, как удалить таблицу в Ворде разными способами.
Весь процесс работы будет проделан в версии программы 2007 года, хотя в других её версия последовательность ниже описанных операции практически не отличается.
«Вырезать» или Ctrl+X
Пусть на странице расположена вот такая таблица:

Чтобы удалить таблицу в Ворде этим способом, необходимо зажатой левой кнопкой мыши выделить весь текст в таблице:

Далее в верхней вордовской панели перейти на вкладку «Главная» и нажать пункт «Вырезать». Или можно сразу после выделения нажать горячие клавиши Ctrl+X :

В результате таблица будет полностью удалена со страницы:

Классическое удаление
Чтобы убрать таблицу в Ворде этим методом необходимо выполнить следующую последовательность шагов. Выделим текст в таблице, нажав на квадратик над верхним левым углом таблицы:


Далее, не снимая выделения таблицы, нажимаем вкладку «Макет» и выбираем функцию «Удалить»:

В появившемся подменю выбираем пункт «Удалить таблицу»:


Удаление клавишами «Delete» или «Backspace»
В этом способе необходимо выделить содержимое таблицы и абзац перед или после таблицы. Он является самым лёгким и наименее затратным по времени:

Выделяем абзац и таблицу нажатой левой кнопкой мыши:

Далее на клавиатуре нажимаем кнопку «Delete» или «Backspace»:

Таким образом, получится следующее:

Внимание! При выделении только содержимого таблицы без верхнего или нижнего абзацев перед или после таблицы и нажатии кнопки «Delete» или «Backspace» на клавиатуре удалится только сам текст в таблице.
Далее рассмотрим удаление таблицы с сохранением её внутреннего текста на странице документа вордовского редактора.
Как удалить таблицу в Word, оставив текст?
Пусть на странице имеется некоторая таблица, которую нам нужно удалить, оставив текст. Например, вот с таким содержимым:

Далее нажимаем левую кнопку мыши и, не отпуская ее, выделяем весь текст в таблице. Также выделить содержимое таблицы можно следующим образом:
- наведите курсор мыши на саму таблицу;
- в её верхнем левом углу появится квадратный значок со стрелками в четыре в разные стороны:

- нажимаем на этот значок и в результате искомая таблица выделяется:

Пока таблица выделена в верхней панели находим и нажимаем вкладку «Макет». Появляется вот такой список доступных функций для работы:

В появившемся функциональном меню находим и нажимаем пункт «Преобразовать в текст»:

В появившемся диалоговом окошечке необходимо выбрать разделитель удаляемых ячеек таблицы. В поле другой, к примеру, вводим пробел и нажимаем кнопку «ОК»:

Таким образом, получаем вот такой результат:

Также рекомендуем Вам ознакомится со следующими полезными статьями:
Как удалить таблицу в MS Word

- Как очистить ячейки?
- Удаление таблицы
- Дополнительные способы очистки элементов
Некоторые пользователи редактора Word немного теряются в настройках, когда нужно слегка подкорректировать или удалить таблицу, вставленную в текст. Но эти задачи на самом деле не так сложны, как кажутся.
Эта статья научит вас убирать в Ворде таблицу из проекта и очищать содержимое ячеек (полностью и выборочно).
Итак, давайте приступим к выполнению наиболее часто встречающихся в пользовательской практике операций.
Как очистить ячейки?
Выборочное удаление
1. Удерживая левую кнопку мыши, перемещайте курсор в пределах таблицы, чтобы обозначить область, которую требуется удалить.

2. Нажмите клавишу «Delete».

После очистки границы таблицы и ячеек останутся, а содержимое исчезнет.
Очистка всех ячеек
1. Установите курсор в левый верхний угол таблицы.

2. Щёлкните появившийся квадратик, чтобы выделить все ячейки.
3. Нажмите «Delete».
Удаление таблицы
1. Кликните правой кнопкой таблицу.

Внимание! Если маркер таблицы не будет отображаться под курсором, в нижней части окна Ворда нажмите первую кнопку — «Разметка страницы».

2. В выпавшем перечне опций Word нажмите «Удалить таблицу».
Совет! Чтобы вернуть в текст только что удалённую таблицу, нажмите комбинацию клавиш «Ctrl+Z» или клацните значок «стрелочка влево», расположенный в левой части верхней панели.

Дополнительные способы очистки элементов
1. Чтобы выделить:
Ячейку — разместите курсор в её левой части, чтобы он принял вид диагональной стрелки. Нажмите левую кнопку.

Ячейку справа (по отношению к элементу, в котором установлен курсор) — нажмите клавишу «Tab».

Ячейку слева — нажмите «Shift» + «Tab».

Строку — установите курсор на левый край первого элемента строки и 2 раза клацните левую кнопку.
Столбец — поставьте курсор за границей столбца (вне таблицы). Когда он превратится в «стрелочку вниз», жмите левую кнопку.

Комфортного вам форматирования в редакторе Word!
Как удалить таблицу в Ворде
Очень часто, работая с документами, можно встретить информацию, оформленную в виде таблицы. Да, так данные легче и быстрее понять, но не всегда такое представление информации уместно. Например, у вас она изначально была большая, а со временем там осталось пара строк. Так зачем она нужна, если все можно красиво оформить в виде текста.
Вот давайте в этой статье мы разберемся: как удалить таблицу в Word. Сделать это можно несколькими способами, вот про них и поговорим.
Полностью
Если Вам нужно полностью убрать ее из документа, подведите курсор мыши в ее левый верхний край. Появятся стрелочки, направленные в четыре стороны, нажмите на них. После этого все ячейки выделятся целиком.

Теперь кликните правой кнопкой мыши по любой выделенной области и выберите из контекстного меню пункт «Удалить…» .

Решить наш вопрос можно и другим способом. Выделите ее, перейдите на вкладку «Работа с таблицами» и откройте закладку «Макет» . Здесь найдете пункт «Удалить» , кликните по нему и выберите из меню «Удалить таблицу» .

Еще один способ: сначала все выделяем и на вкладке «Главная» нажимаем на кнопочку «Вырезать» . Можно также нажать сочетание клавиш Ctrl+X . После этого она исчезнет с листа.

Преобразовать в текст
Если Вы хотите преобразовать ее в текст, то есть все границы будут удалены, а введенные данные останутся, выделите ее целиком, нажав на стрелочки в разные стороны в левом верхнем углу. Затем перейдите на вкладку «Работа с таблицами» и откройте закладку «Макет» . Здесь кликните по кнопочке «Преобразовать в текст» .

Появится следующее окошко, в котором нужно выбрать разделитель. Выберите знак, который Вы не используете в тексте документа. Нажмите «ОК» .

Таблица будет преобразована в текст. Между словами, которые были в разных ячейках, будет стоять указанный знак. Пустые ячейки тоже учитываются. Видите у меня два плюсика в конце строки – это бывшие пустые ячейки.

Теперь давайте вместо разделительного знака поставим пробелы. Для этого нажмите Ctrl+H . В поле «Найти» поставьте свой знак, у меня «+» , в поле «Заменить на» поставьте один пробел, Вы его конечно не увидите. Нажмите «Заменить все» . Данные будут разделены пробелами, и появится окошко, что замена выполнена успешно.

Кнопкой Delete
Если Вы привыкли использовать кнопочки Delete или Backspace, то и с их помощью можно удалить таблицу. Выделите ее целиком с одним абзацем до или после нее, затем нажмите «Delete» или «Backspace» .

Учтите, что если Вы просто выделите таблицу и нажмете «Delete» , то будет удалено только все содержимое – границы останутся.
На этом все. Теперь Вы знаете различные способы, которые помогут удалить таблицу в Ворде.
Как создать сайт в программе Frontpage — Уроки Frontpage

Как в word удалить таблицу
Как удалить таблицу в Ворде
Очень часто, работая с документами, можно встретить информацию, оформленную в виде таблицы. Да, так данные легче и быстрее понять, но не всегда такое представление информации уместно. Например, у вас она изначально была большая, а со временем там осталось пара строк. Так зачем она нужна, если все можно красиво оформить в виде текста.
Вот давайте в этой статье мы разберемся: как удалить таблицу в Word. Сделать это можно несколькими способами, вот про них и поговорим.
Полностью
Если Вам нужно полностью убрать ее из документа, подведите курсор мыши в ее левый верхний край. Появятся стрелочки, направленные в четыре стороны, нажмите на них. После этого все ячейки выделятся целиком.
Теперь кликните правой кнопкой мыши по любой выделенной области и выберите из контекстного меню пункт «Удалить…».
Решить наш вопрос можно и другим способом. Выделите ее, перейдите на вкладку «Работа с таблицами» и откройте закладку «Макет». Здесь найдете пункт «Удалить», кликните по нему и выберите из меню «Удалить таблицу».
Еще один способ: сначала все выделяем и на вкладке «Главная» нажимаем на кнопочку «Вырезать». Можно также нажать сочетание клавиш Ctrl+X. После этого она исчезнет с листа.
Преобразовать в текст
Если Вы хотите преобразовать ее в текст, то есть все границы будут удалены, а введенные данные останутся, выделите ее целиком, нажав на стрелочки в разные стороны в левом верхнем углу. Затем перейдите на вкладку «Работа с таблицами» и откройте закладку «Макет». Здесь кликните по кнопочке «Преобразовать в текст».
Появится следующее окошко, в котором нужно выбрать разделитель. Выберите знак, который Вы не используете в тексте документа. Нажмите «ОК».
Таблица будет преобразована в текст. Между словами, которые были в разных ячейках, будет стоять указанный знак. Пустые ячейки тоже учитываются. Видите у меня два плюсика в конце строки – это бывшие пустые ячейки.
Теперь давайте вместо разделительного знака поставим пробелы. Для этого нажмите Ctrl+H. В поле «Найти» поставьте свой знак, у меня «+», в поле «Заменить на» поставьте один пробел, Вы его конечно не увидите. Нажмите «Заменить все». Данные будут разделены пробелами, и появится окошко, что замена выполнена успешно.
Кнопкой Delete
Если Вы привыкли использовать кнопочки Delete или Backspace, то и с их помощью можно удалить таблицу. Выделите ее целиком с одним абзацем до или после нее, затем нажмите «Delete» или «Backspace».
Учтите, что если Вы просто выделите таблицу и нажмете «Delete», то будет удалено только все содержимое – границы останутся.
На этом все. Теперь Вы знаете различные способы, которые помогут удалить таблицу в Ворде.
Прочтите и другие статьи по теме «Работа с таблицами в Ворде»:
Как сделать таблицу в MS Word
Как удалить строку, столбец или ячейку в таблице в MS Word
Как в MS Word объединить или разделить таблицы
Оценить статью: Загрузка. Поделиться новостью в соцсетях
Об авторе: Олег Каминский
Вебмастер. Высшее образование по специальности «Защита информации». Создатель портала comp-profi.com. Автор большинства статей и уроков компьютерной грамотности
Удалить таблицу в Word
Как удалить таблицу в Word
В Microsoft Word 2010 есть очень быстрый способ удалить таблицу, который даже не требует предварительного выбора таблицы. Поместите курсор в ячейку в таблице и обратите внимание, что на ленте появляется контекстная вкладка Работа с таблицами. Щелкните Макет> Строки и столбцы> Удалить> Удалить таблицу.
При этом таблица удаляется из документа.
Другой способ удалить таблицу — сначала выделить ее, а затем удалить.Выбрать таблицу можно двумя способами: с помощью команд на ленте и с помощью контекстного меню. Давайте сначала рассмотрим использование ленты. Поместите курсор в любую ячейку таблицы и обратите внимание чтобы на ленте появилась контекстная вкладка Работа с таблицами. Щелкните Макет> Таблица> Выбрать> Выбрать таблицу.
Когда вы выбираете всю таблицу, все ячейки в ней выделяются. Нажатие клавиши Backspace сейчас удалит таблицу, а нажатие клавиши Клавиша удаления просто удалит все содержимое таблицы.
Другой способ выбора таблицы — щелкнуть правой кнопкой мыши в любом месте таблицы> Выбрать> Таблица, а затем продолжить, как указано выше.
 .
.
Как добавить, изменить или удалить таблицу в Microsoft Word
Обновлено: 30.04.2020 компанией Computer Hope
Вы можете вставить таблицу в документ Microsoft Word для отображения данных в табличном формате. Таблица — отличный способ представить несколько полей связанных данных. Например, добавление таблицы для отображения списка цен намного проще читать в таблице.
Добавление таблицы в Word
- В Word поместите курсор мыши в то место, куда вы хотите добавить таблицу.
- Щелкните вкладку Вставить на ленте.
- Нажмите кнопку Таблица и затем выберите, сколько ячеек, строк и столбцов вы хотите отображать в таблице. Вы также можете щелкнуть Вставить таблицу и ввести количество столбцов и строк для вставленной таблицы.
Вставка или удаление строки или столбца
В таблице Microsoft Word вы можете добавить или удалить строку или столбец в любое время.
Вставить строку
- Переместите курсор мыши внутрь левого края ячейки в строке, в которую вы хотите вставить новую строку.Курсор изменится на маленькую черную стрелку, указывающую в верхний правый угол.
- С помощью мыши щелкните правой кнопкой мыши, чтобы открыть всплывающее меню, и выберите Вставить , затем выберите Вставить строки выше или Вставить строки ниже , в зависимости от того, куда вы хотите вставить строку.
Вставить столбик
- Переместите курсор мыши внутрь левого края ячейки в столбце, в который вы хотите вставить новый столбец. Курсор изменится на маленькую черную стрелку, указывающую в верхний правый угол.
- С помощью мыши щелкните правой кнопкой мыши, чтобы открыть всплывающее меню, и выберите Вставить , затем выберите Вставить столбцы слева или Вставить столбцы справа , в зависимости от того, где вы хотите вставить строку.
Удалить строку
- Переместите курсор мыши внутрь левого края ячейки в строке, которую вы хотите удалить. Курсор изменится на маленькую черную стрелку, указывающую в верхний правый угол.
- Дважды щелкните мышью, чтобы выделить всю строку в таблице.
- Щелкните правой кнопкой мыши, чтобы открыть всплывающее меню, и выберите Удалить строки .
Удалить столбец
- Переместите курсор мыши внутри верхнего края самой верхней ячейки в столбце, который нужно удалить. Курсор изменится на маленькую черную стрелку, направленную вниз.
- С помощью мыши щелкните один раз, чтобы выбрать весь столбец в таблице.
- Щелкните правой кнопкой мыши, чтобы открыть всплывающее меню, и выберите Удалить столбцы .
Перемещение стола
После добавления таблицы в документ ее можно переместить в любое другое место в документе. Чтобы переместить стол, наведите на него курсор, затем нажмите и перетащите стрелки в верхнем левом углу таблицы.
Изменение размера таблицы
После того, как таблица вставлена, вы можете отрегулировать ее размер, переместив указатель мыши в правый нижний угол таблицы, пока не появится двунаправленная стрелка. Когда эта стрелка станет видимой, нажмите и перетащите таблицу в том направлении, в котором она должна расширяться.
Изменение внешнего вида стола
После добавления таблицы в документ переместите курсор в ячейку таблицы и щелкните вкладку «Дизайн». На вкладке Design вы можете настроить Строка заголовка , Итоговая строка и способ отображения строк. Вы также можете настроить общий вид таблицы, щелкнув один из стилей таблицы.
Повторять строку заголовка таблицы на каждой странице
Если таблица занимает более одной страницы, вы можете захотеть, чтобы строка заголовка отображалась на каждой дополнительной странице, которую охватывает таблица.Вы можете сделать строку заголовка видимой на каждой странице, выполнив следующие действия.
- Щелкните правой кнопкой мыши строку заголовка таблицы и выберите Свойства во всплывающем меню.
- В окне Свойства таблицы щелкните вкладку Строка .
- Установите флажок для Повторить как строку заголовка вверху каждой страницы и нажмите ОК .
Удаление таблицы
Если вы хотите удалить таблицу из документа Word, выполните следующие действия.
- Наведите курсор мыши на таблицу, которую вы хотите удалить.
- В верхнем левом углу таблицы должен быть виден небольшой квадрат со значком перемещения внутри него. Наведите курсор мыши на этот значок и щелкните по нему, чтобы выделить всю таблицу.
- Щелкните правой кнопкой мыши в любом месте таблицы и выберите Удалить таблицу во всплывающем меню.
,
Как удалить ненужную пустую страницу в Word
Если вы работаете в ИТ, узнайте, как платформа Unified SaaS Management от BetterCloud может помочь вам в управлении G Suite и другими приложениями.Получите комплексное руководство, чтобы повысить вашу продуктивность с помощью OneNote.
Пользователи Microsoft Word могут время от времени сталкиваться с этой проблемой: пустая страница в середине или в конце документа, которую невозможно удалить. Срыв! Вы можете выбрать печать только избранных страниц, но это не решит проблему.
Вот несколько возможных шагов по удалению ненужной пустой страницы. Видео выше также демонстрирует эти шаги.
Базовые решения
- Самое простое решение: перейдите на ненужную пустую страницу, щелкните как можно ближе к нижней части страницы и нажимайте клавишу возврата, пока страница не будет удалена.
- Перейдите на вкладку VIEW , выберите Панель навигации в разделе «Показать», выберите эскиз пустой страницы на левой панели и нажимайте клавишу удаления, пока она не будет удалена.
- Проверьте свои разделы: перейдите на вкладку РАЗМЕЩЕНИЕ СТРАНИЦЫ , нажмите кнопку Margins и выберите Custom Margins. Щелкните вкладку Макет . Убедитесь, что в раскрывающемся меню рядом с пунктом Начало раздела выбрано Новая страница . Щелкните ОК.
Использовать символы абзаца
- Определите, что находится на странице, по отображению знаков абзаца и символов форматирования. Посмотрите на свою пустую страницу, чтобы увидеть, есть ли какие-либо символы, особенно знак абзаца,
или ¶. Выберите символ и удалите его, и вы, скорее всего, также удалите свою пустую страницу. - Если ваша пустая страница находится в середине документа, это может быть связано с ручным разрывом страницы. Если знаки абзаца включены, вы увидите разрыв страницы.Выберите его и удалите.
Проблемы с таблицами
- Если в конце документа есть таблица, Word автоматически вставит после нее абзац, что часто приводит к появлению пустой страницы в конце. Хотя вы не можете удалить этот вставленный абзац, вы можете сделать его очень маленьким, чтобы не отображалась новая страница. Включив знаки абзаца, выберите символ абзаца и измените размер шрифта на 1 пункт.
- Если вы все еще видите знак абзаца на пустой странице, измените интервал вокруг него.Выберите символ абзаца, перейдите в раздел Абзац и откройте диалоговое окно форматирования абзаца, щелкнув всплывающий значок в правом нижнем углу раздела. На вкладке Отступы и интервалы измените любой интервал до или после абзаца на 0. Измените Межстрочный интервал на 0. Нажмите «ОК».
- Если эти два параметра не сработали, вы можете скрыть абзац. Выберите символ абзаца и запустите диалоговое окно Шрифт, щелкнув всплывающий значок в правом нижнем углу раздела Font на вкладке HOME .Установите флажок Hidden в разделе «Эффекты» и нажмите OK.
Нажмите здесь, чтобы посмотреть это видео на YouTube.
Как удалить таблицу в Word
Если вам приходится много работать с текстовыми документами, то вы наверняка знаете, как удалить таблицу в Word. Но, для тех пользователей, которые сталкиваются с набором текста только время от времени, данная простая процедура может вызвать некоторые трудности.
Проблема в том, что таблица не удаляется привычным способом с помощью клавиши DELETE. Если выделить таблицу и нажать на DELETE, то Word удалит только содержимое таблицы. В то время, как сама таблица останется. Если вы столкнулись с подобной проблемой и не можете удалить таблицу, то предлагаем вам ознакомиться с данной статьей. Здесь вы сможете найти сразу несколько простых решений данной проблемы.
Удаление таблицы при помощи клавиши BACKSPACE
Наверное, самой простой способ удалить таблицу в Ворде, это воспользоваться клавишей BACKSPACE. Эта клавиша находится сразу над клавишей Enter и обычно на ней нарисована длинная стрелка влево. Для того чтобы воспользоваться данным способом просто выделите всю таблицу мышкой и нажмите на клавишу BACKSPACE . Это мгновенно удалит всю таблицу и решит вашу проблему. При этом данный способ одинаково хорошо работает как в старом Word 2003, так и в новых Word 2007, 2010, 2013 и 2016.

Удаление таблицы с помощью вкладки Макет
Также вы можете удалить таблицу с помощью инструментов на вкладке «Макет». Для этого установите курсор во внутрь таблицы, которую вы хотите удалить, и перейдите на вкладку «Макет». Здесь нужно нажать на кнопку «Удалить» и выбрать вариант «Удалить таблицу» . Данный способ удаления будет работать во всех версиях текстового редактора Word начиная с 2007.
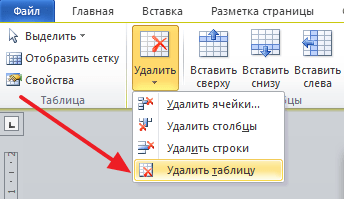
Но, если вас Word 2013 или 2016, то вы можете удалить таблицу более простым способом. Просто нажмите правой кнопкой мышки по таблице и в появившемся всплывающем меню выберите «Удалить – Удалить таблицу».
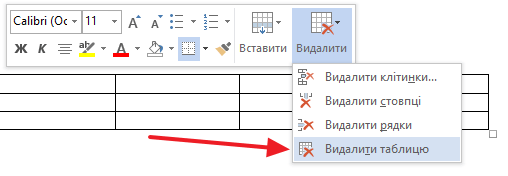
Как удалить таблицу в Word оставив текст
Текстовый редактор Word 2007, 2010, 2013 и 2016 позволяет удалить таблицу при этом оставив текст в документе. Чтобы воспользоваться данной функцией установите курсор во внутрь таблицы, перейдите на вкладку «Макет» и нажмите на кнопку «Преобразовать в текст» .
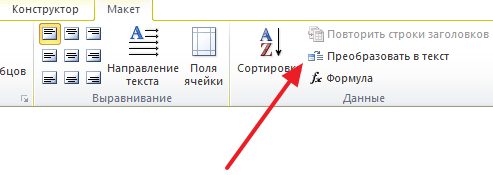
После этого появится всплывающее окно, в котором нужно выбрать способ разделения текста и нажать на кнопку «Ok».
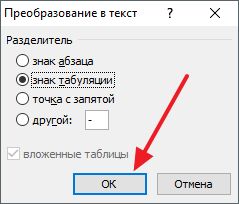
Таким образом можно быстро удалить любую таблицу, оставив ее текст внутри документа.
Как удалить таблицу в MS Word

- Как очистить ячейки?
- Удаление таблицы
- Дополнительные способы очистки элементов
Некоторые пользователи редактора Word немного теряются в настройках, когда нужно слегка подкорректировать или удалить таблицу, вставленную в текст. Но эти задачи на самом деле не так сложны, как кажутся.
Эта статья научит вас убирать в Ворде таблицу из проекта и очищать содержимое ячеек (полностью и выборочно).
Итак, давайте приступим к выполнению наиболее часто встречающихся в пользовательской практике операций.
Как очистить ячейки?
Выборочное удаление
1. Удерживая левую кнопку мыши, перемещайте курсор в пределах таблицы, чтобы обозначить область, которую требуется удалить.

2. Нажмите клавишу «Delete».

После очистки границы таблицы и ячеек останутся, а содержимое исчезнет.
Очистка всех ячеек
1. Установите курсор в левый верхний угол таблицы.

2. Щёлкните появившийся квадратик, чтобы выделить все ячейки.
3. Нажмите «Delete».
Удаление таблицы
1. Кликните правой кнопкой таблицу.

Внимание! Если маркер таблицы не будет отображаться под курсором, в нижней части окна Ворда нажмите первую кнопку — «Разметка страницы».

2. В выпавшем перечне опций Word нажмите «Удалить таблицу».
Совет! Чтобы вернуть в текст только что удалённую таблицу, нажмите комбинацию клавиш «Ctrl+Z» или клацните значок «стрелочка влево», расположенный в левой части верхней панели.

Дополнительные способы очистки элементов
1. Чтобы выделить:
Ячейку — разместите курсор в её левой части, чтобы он принял вид диагональной стрелки. Нажмите левую кнопку.

Ячейку справа (по отношению к элементу, в котором установлен курсор) — нажмите клавишу «Tab».

Ячейку слева — нажмите «Shift» + «Tab».

Строку — установите курсор на левый край первого элемента строки и 2 раза клацните левую кнопку.
Столбец — поставьте курсор за границей столбца (вне таблицы). Когда он превратится в «стрелочку вниз», жмите левую кнопку.

Комфортного вам форматирования в редакторе Word!












