
При работе с презентацией часто дело может оборачиваться таким образом, что банальное исправление ошибок обретает глобальный масштаб. И приходится стирать результаты целыми слайдами. Но есть уйма нюансов, которые следует учитывать при удалении страниц презентации, чтобы не произошло непоправимое.
Процедура удаления
Для начала следует рассмотреть основные пути удаления слайдов, а потом можно будет заострить внимание на нюансах данного процесса. Как и в любых других системах, где все элементы строго взаимосвязаны, здесь могут произойти свои неполадки. Но об этом позже, сейчас же – методы.
Способ 1: Удаление
Способ удаления единственный, и он же главный (если не считать вообще удаления презентации – это же тоже по факту способно уничтожить слайды).
В находящемся с левой стороны списке нужно нажать правой кнопкой и открыть меню. В нем нужно выбрать вариант «Удалить слайд». Также, можно просто выделить слайд и нажать кнопку «Del».

Результат достигнут, страницы теперь нет.

Действие можно отменить, нажав комбинацию отката – «Ctrl» + «Z», либо нажав на соответствующую кнопку в шапке программы.
Слайд вернется в своем первозданном образе.
Способ 2: Сокрытие
Есть вариант не удалять слайд, но сделать его недоступным для прямого просмотра в режиме демонстрации.
Точно так же нужно нажать на слайд правой кнопкой мыши и вызвать меню. Здесь потребуется выбрать последний вариант – «Скрыть слайд».

Эта страница в списке сразу станет выделяться на фоне других – само изображение станет бледнее, а номер будет перечеркнут.

Презентация при просмотре будет игнорировать данный слайд, показывая по порядку идущие за ним страницы. При этом скрытый участок сохранит все внесенные на него данные и может быть интерактивен.
Нюансы удаления
Теперь стоит рассмотреть определенные тонкости, которые нужно знать при удалении слайда.
-
Удаленная страница остается в кэше приложения до тех пор, пока версия без нее не будет сохранена, а программа закрыта. Если закрыть программу без сохранения изменений после стирания, то слайд вернется на свое место при повторном запуске. Отсюда же следует, что если файл повредился по каким-либо причинам и не был сохранен после отправки слайда в корзину, его можно восстановить с помощью ПО, которое ремонтирует «сломанные» презентации.
Нюансы скрытия
Теперь остается только перечислить отдельные тонкости сокрытия слайдов.
- Скрытый слайд не показывается при последовательном просмотре презентации. Однако если сделать на него гиперссылку с помощью какого-нибудь элемента, при просмотре переход выполнится и слайд можно будет увидеть.
- Спрятанный слайд полностью функционален, так что очень часто так обозначают технические разделы.
- Если разместить на таком листе музыкальное сопровождение и настроить его для работы на фоне, музыка не включится даже после прохождения этого участка.
Читайте также: Как добавить аудио в PowerPoint
Читайте также: Оптимизация презентации PowerPoint
Перезапись презентации в видео точно так же не выдает невидимые страницы.
Читайте также: Конвертирование презентации PowerPoint в видео
Заключение
В конце остается добавить, что если работа происходит с простым слайд-шоу без излишних нагрузок, то опасаться нечего. Проблемы могут возникать лишь при создании комплексных интерактивных демонстраций с использованием кучи функций и файлов.
 Мы рады, что смогли помочь Вам в решении проблемы.
Мы рады, что смогли помочь Вам в решении проблемы.
Как удалить слайд в PowerPoint

- Перед тем, как приступить к редактированию…
- Стандартное удаление
- Удаление группы
- Выборочное удаление
- Как восстановить удалённое изображение?
- Как переместить?
При создании презентации в программе PowerPoint из пакета MS Office иногда так случается, что один слайд или несколько оказываются лишними и их требуется удалить из проекта. Данная статья призвана помочь вам правильно выполнить эту задачу. Вы узнаете, как убирать слайды по отдельности и выборочно группами.
Перед тем, как приступить к редактированию…
Если панель с макетами картинок не отображается в окне PowerPoint, откройте вкладку «Вид» и щелчком мыши установите формат «Обычный».

Стандартное удаление
В колонке клацните правой кнопкой по изображению, которое нужно убрать из презентации. В контекстном меню нажмите команду «Удалить… ».

Удаление группы
Чтобы удалить слайды из презентации, идущие подряд в колонке, выполните следующие действия:
1. Удерживая клавишу «Shift» кликните левой кнопкой по первому изображению группы, а затем по последнему. Например, чтобы удалить 6,7 и 8 картинки в один клик, нужно отметить только 6-ую и 8-ую (то есть обозначить границы удаляемой группы).

2. Щёлкните правой кнопкой по выделенным картинкам и нажмите опцию удаления.
Выборочное удаление
1. Удерживая клавишу «Ctrl», щёлкните левой кнопкой по лишним изображениям в колонке.

2. Откройте контекстное меню (клик правой кнопкой) и выберите команду «Удалить слайд».
Как восстановить удалённое изображение?
Если вы ошибочно убрали картинку, чтобы вернуть её в проект, клацните в верхней панели кнопку «стрелочка влево» или нажмите комбинацию клавиш «Ctrl+Z».

После запуска этой функции PowerPoint отменит последнюю выполненную операцию (в данном случае это удаление). Слайд снова появится в колонке.
Как переместить?
Чтобы изменить очерёдность слайдов в проекте, сделайте так:
1. Наведите курсор на картинку, которую нужно переместить.

2. Удерживая левую кнопку мышки, передвиньте картинку в необходимое место в поле колонки. Отожмите левую кнопку.
Комфортной работы в PowerPoint!
Удаляем слайд презентации в PowerPoint
Создавая презентацию может случиться так, что в ней получилось несколько лишних слайдов и/или для исправления ошибок требуется удалить целый слайд и создать его заново. Разработчики PowerPoint знают об этом, поэтому функционал программы предусматривает простое удаление целых слайдов. Правда, этот процесс не так прост, как может показаться на первый взгляд.

- Как удалить слайд презентации в PowerPoint
- Вариант 1: Стандартное удаление
- Вариант 2: Скрыть слайд
Как удалить слайд презентации в PowerPoint
Мы разберем два распространенных способа избавления от неактуальных слайдов и дополнительно нюансы взаимодействия с ними. Плюс, не нужно забывать о возможных ошибках, которые могут появиться в процессе удаления слайдов.
Вариант 1: Стандартное удаление
Если вам нужно именно удалить слайд, то придется воспользоваться этим и только этим способом. В правом меню программы отображается список ранее созданных слайдов. Выделите среди них тот, который подлежит удалению. Кликните по нему правой кнопкой мыши и выберите пункт «Удалить слайд» из контекстного меню. Или можно просто выделить слайд и нажать клавишу Delete на клавиатуре.

Если вы случайно удалили не тот слайд, то действие можно быстро отменить, воспользовавшись сочетанием клавиш Ctrl+Z или кнопкой в виде стрелки, что расположена в верхней части интерфейса.
Теперь посмотрим, какие есть нюансы у стандартного удаления страниц:
- Вы можете удалить слайд в том случае, он остался один на всю презентацию. В таком случае содержимое придется удалять вручную.
- Делая восстановления слайда с помощью специальной кнопки или сочетанием клавиш Ctrl+Z, вы получите его ровно на том же месте, где он был до удаления. Это сделано, чтобы не нарушить порядок презентации.
- Слайд, который вы удалили сохраняется в кэше PowerPoint до тех пор, пока вы не сохраните документ или пока не произойдет автосохранение данного документа. До этого момента удаленный слайд можно быстро вернуть на место, воспользовавшись функционалом, предназначенным для отмены последнего действия. Также, если документ был закрыт некорректно, то при повторном запуске ранее удаленный слайд может появиться.
- При удалении слайдов может нарушаться работа интерактивных элементов на незатронутых сладах. Дело в том, что некоторая анимация для корректного воспроизведения запрашивает информацию от других слайдов. Если один из них был удален, то воспроизведение анимации, видео и звука может быть нарушено по всей презентации. Правда, это актуально не для всех интерактивных элементов. Многое зависит от настроек внутри документа.
- Если попытаться восстановить презентацию после, например, некорректного закрытия, с помощью стороннего ПО, то можно восстановить в ней ранее удаленные слайды или какие-то отдельные элементы из них. Это объясняется особенностями работы кэша в PowerPoint.
- В некоторых презентация могут присутствовать так называемые технические слайды. Обычно, они скрываются при создании, так как не должны демонстрироваться вместе с остальными. Если удалить такой слайд, то есть риск нарушить работу всей презентации, поэтому будьте осторожны. Обычно, это встречается в сторонних презентациях.
Вариант 2: Скрыть слайд
Подходит в тех случаях, когда вы работаете с каким-то техническим слайдов и без него нормальное воспроизведение презентации невозможно, однако демонстрировать его не нужно. Также скрытие можно использовать в том случае, если вы пока не определились, нужен ли здесь этот слайд, а презентацию уже нужно показать.
Реализуется этот вариант похожим образом:
- Кликните правой кнопкой мыши по нужному слайду в панели справа.
- Из контекстного меню требуется выбрать вариант «Скрыть слайд». Скрытый слайд должен окраситься в светло-серый цвет, а номер слайда будет перечеркнут.

При включении демонстрации презентации выделенный слайд будет игнорироваться программой, однако его будет видно в режиме редактирования слайдов.
Скрытый слайд в любой момент можно сделать снова видимым: просто нажмите по нему правой кнопкой мыши и выберите из контекстного меню соответствующий пункт.
У варианта со скрытием слайда тоже имеются свои нюансы:
- По умолчанию скрытый слайд не показывается в режиме демонстрации, однако существует способ обойти данное ограничение – сделать ссылку на данный слайд на любом другом. При переходе по ней будет воспроизведен нужный слайд.
- Скрытый слайд никак не ущемляется в своей функциональности, кроме того, что он не виден в режиме просмотра. Можете не бояться делать важные анимационные связки через него.
- В зависимости от версии PowerPoint и компьютера, через который происходит демонстрация презентации, может быть небольшая задержка при переключении слайдов, если между ними встал технический слайд. Правда, это случается редко и только в случае «тяжелых» презентаций.
- Если у вас есть обилие технических слайдов, то не рекомендуется использовать встроенные, а тем более сторонние, инструменты для оптимизации презентации. Дело в том, что они могут удалить эти слайды, повредить их или убрать с них атрибут скрытых.
- Лучше не использовать инструменты конвертации презентации в видео, так как скрытые слайды в таком случае учитываться не будут, следовательно, на видео могут появиться ошибки. Если и требуется создать видео-презентацию, то лучше всего для этого использовать программы записи экрана компьютера.
Удаление слайда – это максимально простая процедура. Однако иногда лучше воспользоваться немного другим функционалом и просто скрыть слайд, чтобы не нарушить работоспособность презентации.
Как удалить слайд в Powerpoint
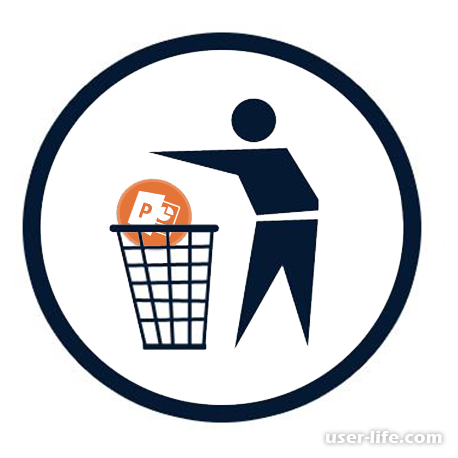
Всем привет! При создании презентации в Повер Поинт или редактировании уже имеющейся зачастую возникают ситуации, когда приходится переделать не только одну надпись или картинку, а целый лист. В таком случае исходный материал требуется убрать.
Но бездумно удалять целые листы всё же не стоит, поскольку существует огромное количество аспектов, которые приходится учитывать, чтобы вся презентация не оказалась «поломанной».
Удаление слайдов в PowerPoint
Первым делом давайте поговорим про два самых распространённых способа, при помощи которых большая часть пользователей избавляются от нежелательных слайдов в редакторе презентаций.
Однако что при использовании первого, что при использовании второго методов всё же присутствуют некоторые аспекты, которые необходимо учитывать, чтобы не «поломать» всю презентацию. Но о них мы поговорим позже, давайте сначала разберём непосредственно методы.
Метод 1 – Удаление слайда
Метод для удаления слайда из презентации всего один, и он же является главным (если не считать метод для удаления презентации целиком, но это просто сотрёт все слайды, чего мы, естественно, не хотим).
В меню быстрого просмотра слайдов вызовите контекстное меню на требуемом листе. После этого в появившемся контекстном меню кликните по клавише «Удалить слайд».
Также вы можете просто кликнуть по нужному слайду в списке слайдов и на клавиатуре нажать на кнопку «Del».
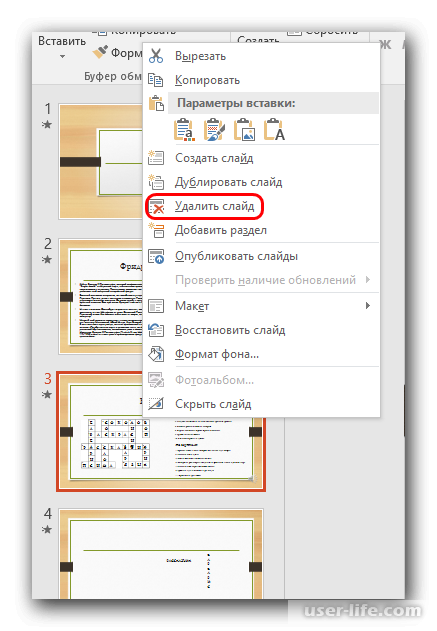
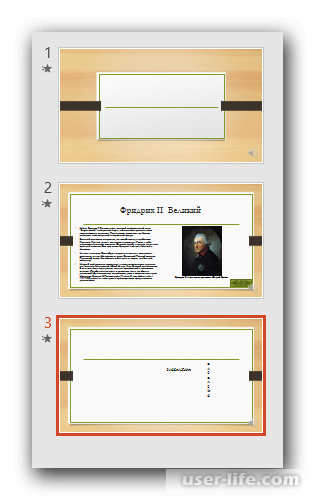
В случае, если вы удалили не тот слайд или же просто хотите вернуть его на место, то на клавиатуре нажмите комбинацию «Ctrl» + «Z», или же кликните по соответствующей клавише на панели инструментов программы.
После этого удалённый слайд будет возвращён на своё прежнее место.
Метод 2 – Скрытие слайда
Так же присутствует метод, который позволяет не удалять слайд, а просто скрыть его, чтобы он был недоступен для просмотра в режиме демонстрации.
Сделать это так же просто, как и удалить слайд – вызовите контекстное меню в разделе предварительного просмотра на требуемом слайде кликом правой клавишей мыши и выберите пункт «Скрыть слайд».
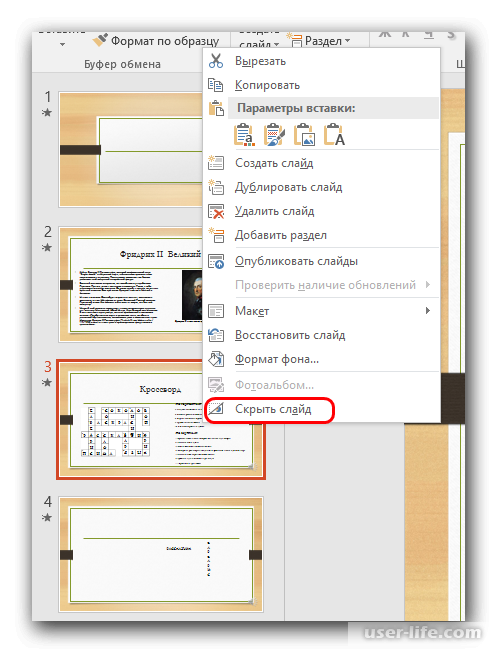
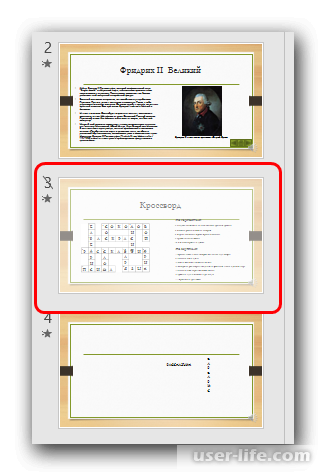
Теперь если вы переведёте презентацию в режим демонстрации, то программа просто пропустит данный слайд и будет показывать страницы, которые идут после него.
Но при этом слайд можно восстановить в абсолютно любой момент. Плюсом ко всему он может быть так же интерактивен, как и ранее.
Важные детали удаления
Как мы уже говорили ранее, у обоих описанных ранее методов присутствуют свои нюансы, которые следует разобрать. Давайте начнём с нюансов удаления.
• Удалённый вами слайд будет сохранён в кэш-файлах программы. Находится он там будет до тех пор, пока вы не закроете презентацию, сохранив при этом изменения.
Соответственно, если вы закроете программу без сохранения изменений, то слайд будет возвращён на своё прежнее место.
Это также означает, что в случае, если файл по какой-либо причине был повреждён, а вы не успели сохранить изменения после удаления слайда, то он восстановится вместе со всей презентацией в случае, если вы, конечно, решитесь его восстанавливать.
• После того, как вы удалите важный слайд, могут некорректно работать все интегрированные в презентацию интерактивные элементы. Особенно остро это затрагивает макросы и ссылки.
В случае, если вы интегрировали ссылку, которая вела на слайд, который мы только что удалили, то она станет неактивной.
Если же ссылка вела «На следующий слайд», то вместо удалённого слайда откроется следующая за ним страница. Такая же ситуация будет с ссылками, которые вели на предыдущий слайд.
• В случае, если вы удалили слайд, сохранили презентацию и после этого в коде документа начали происходить неполадки, то его требуется восстановить.
Но после восстановления документа вы можете обнаружить, что некоторые элементы с удалённого слайда остались в презентации. Зачастую это изображения и текст.
Причина этого достаточно проста – программа просто не успела удалить все кэш-файлы презентации, поэтому частично удалённые картинки и куски текста могли сохраниться.
• В случае, если вы удаляли слайд, который был «техническим» и связанным с другими объектами, то эта связь может разрушиться и весь механизм перестанет работать.
Особенно остро это касается табличных массивов. К примеру, в случае, если исходная таблица располагалась на удалённом слайде, то созданная её копия так же перестанет быть интерактивной, если не удалится вместе с исходным материалом.
• В случае, если вы сначала удалили слайд, а потом решили его восстановить, то он будет помещён на свою исходную позицию до удаления.
К примеру, если вы удаляете шестой слайд, то после восстановления он опять переместится на шестую строчку, при этом сместив все последующие слайды на одно место.
Важные детали скрытия
Итак, напоследок давайте перечислим все важные аспекты скрытия слайда из презентации.
• Как мы уже говорили выше, если слайд скрыт, то в режиме демонстрации презентации он отображаться не будет. Но в случае, если вы на одном из слайдов сделаете ссылку, которая ведёт на скрытый слайд, то он загрузится и на него можно будет посмотреть.
• Все скрытые слайды так же выполняют функции, которые вы им дали. Поэтому таким образом вы можете скрывать технические слайды, которые не обязательно видеть другим людям.
• В случае, если на скрытый слайд вы разместите какую-либо аудиозапись, которая должна заиграть после активации данного слайда, то она не включится даже в случае, если вы «пролистаете» этот слайд в режиме демонстрации.
• В случае, если скрытая вами страница перегружена различными элементами (гиперссылками, интерактивными объектами и так далее), то иногда могут происходить задержки во время «пролистывания» данного слайда в режиме демонстрации.
• Иногда бывают ситуации, когда при попытке сжатия презентации размер скрытых слайдов может не уменьшаться.
• Если вы сделаете из презентации видеоролик, то скрытые слайды там отображаться также не будут.
• Главное отличие скрытия слайда от удаления – это возможность в любой момент восстановить слайд. Делается это точно так же, как и скрытие – вызываете контекстное меню на требуемом слайде и кликаете по тому же пункту, что и для скрытия слайда.
Читайте также:
Итак, как вы видите, удалить или скрыть слайд в презентации Powerpoint достаточно просто. Надеемся, что данная статья смогла помочь вам. Всем мир!
Удаление заголовка слайда PowerPoint

Сегодня все чаще профессиональные создатели презентаций в PowerPoint отходят от канонов и стандартных требований к процедуре создания и оформления таких документов. Например, уже давно обоснован смысл создания различных неиндексируемых слайдов для технических нужд. В этом и многих других случаях может потребоваться удаление заголовка.
Удаление заголовка
Выполнение данной процедуры позволит сделать слайд полностью безымянным и выделить на фоне других. Всего существует два способа удаления заголовка.
Способ 1: Простой
Самый простой и банальный способ, и вместе с тем наиболее доступный.
Потребуется нажать на границу области для заголовка, чтобы выделить, поле как объект. После этого можно просто нажать кнопку удаления «Del».
Теперь заголовок некуда ввести, и, как следствие, слайд не будет иметь названия. Данный способ удобен для создания единичных, не однотипных безымянных кадров.
Способ 2: Макет без заголовка
Этот метод подразумевает потребность пользователя систематически создавать однотипные страницы с одинаковым наполнением и без заголовка. Для этого придется создавать соответствующий шаблон.
- Для входа в режим работы с макетами нужно перейти во вкладку «Вид».

Здесь нужно нажать кнопку «Образец слайдов» в области «Режимы образцов».

Система перейдет от редактирования основной презентации к работе с шаблонами. Здесь можно создать собственный макет соответствующей кнопкой с названием «Вставить макет».



После этого можно выходить из конструктора шаблонов с помощью кнопки «Закрыть режим образца».

Применить созданный шаблон к слайду просто. Достаточно нажать на нужный в левом списке правой кнопкой мыши и во всплывающем меню выбрать пункт «Макет».


Подобный подход предназначен для систематической перенастройки слайдов в специфические без заголовков.
Скрытие заголовка
Не всегда нужно именно удалять заголовок. При создании презентации может возникнуть необходимость в слайдах, у которых есть заголовок при редактировании и разметке, но визуально при демонстрации он отсутствует. Есть несколько способов добиться такого результата, но все они нетривиальные.
Способ 1: Заслонение
Наиболее простой и универсальный способ.
- Для скрытия заголовка потребуется вставить любое соответствующее изображение для слайда.
- Теперь есть два пути. Нужно либо нажать на границу заголовка, чтобы выбрать его, и после чего открыть меню правой кнопкой мыши. Здесь нужно выбрать «На задний план».

Либо щелкнуть правой кнопкой мыши на изображении и выбрать, соответственно, «На передний план».

Остается лишь поместить картинку над заголовком так, чтобы его было не видно.

Метод не подходит для ситуаций, когда на слайде не предусмотрено картинок. В таком случае можно попробовать спрятать поле за вставленными вручную элементами декора слайда, если они есть.
Способ 2: Маскировка под фон
Тоже простой метод, но не всегда легко это исполнить.
Нужно просто изменить цвет текста заголовка так, чтобы он сливался с фоновым изображением.

При просмотре ничего не будет видно. Однако будет сложно реализовать способ, если фон не однотонный и имеет непростой для точного подбора оттенок.

Может пригодиться инструмент «Пипетка», который находится внизу настроек цвета текста. Он позволяет точно подобрать оттенок под фон — достаточно выбрать эту функцию и нажать на любое место фонового изображения. Для текста автоматически будет выбран точный оттенок, схожий с задником.

Способ 3: Вытеснение
Данный способ универсален в тех случаях, когда вышеописанные сложно выполнить.
Можно просто перетащить поле заголовка за границу слайда. В итоге нужно добиться, чтобы область была совсем за пределами страницы.

При просмотре это не будет отображаться – результат достигнут.

Главная проблема здесь заключается в том, что смещение и растяжение рабочей области на слайде может вызвать дискомфорт.
Способ 4: Встраивание в текст
Чуть более сложный метод, однако намного лучше выглядит, чем остальные.
- На слайде должна быть область с некоторым текстом.
- Для начала нужно перенастроить заголовок так, чтобы он имел размер и стиль шрифта, как и основной текст.

Теперь потребуется выбрать место, куда можно вставить этот участок. В выбранном месте нужно расчистить пространство для вставки с помощью «Пробела» или «Tab».


Проблема метода заключается в том, что не всегда заголовок является таким, чтобы его можно было гармонично встроить в область текста.
Заключение
Стоит также отметить, что слайд остается безымянным в случае, если поле заголовка просто не заполнено. Однако так оно может мешать размещению других объектов. Так что профессионалы обычно советуют действительно удалять данную область при необходимости.
 Мы рады, что смогли помочь Вам в решении проблемы.
Мы рады, что смогли помочь Вам в решении проблемы.
Добавьте сайт Lumpics.ru в закладки и мы еще пригодимся вам.
Отблагодарите автора, поделитесь статьей в социальных сетях.
 Опишите, что у вас не получилось. Наши специалисты постараются ответить максимально быстро.
Опишите, что у вас не получилось. Наши специалисты постараются ответить максимально быстро.
Как убрать заметки к слайду в powerpoint
Второй слайд презентации практически готов. Осталось добавить заметки, которые помогут докладчику не растеряться в момент представления планов отдела на суд начальства. Каждый слайд презентации имеет особый вид внешнего представления, называемый заметками докладчика. На странице заметок всегда присутствуют два объекта: сам слайд в верхней части страницы и заметки в ее нижней части. Эти заметки не видны на экране в режиме просмотра презентации, они не выводятся на печать вместе со слайдом. Однако, проводя электронную презентацию в локальной сети, докладчик может читать заметки на экране своего компьютера. Кроме того, страницы заметок можно распечатать и пользоваться ими во время доклада.
Чтобы добавить текст заметок, выполните следующие шаги.
1. В правой нижней области окна презентации найдите местозаполнитель Заметки к слайду и щелкните на нем. Введите текст Сделать акцент на применении цифровых технологий связи.
2. Чтобы увидеть страницу заметок целиком, выберите команду Вид > Страницы заметок. Включится режим страниц заметок (рис. 13.8).
Рис. 13.8. Слайд презентации в режиме просмотра страниц заметок
3. Выбрав команду Вид > Обычный, вернитесь в обычный режим просмотра.
Обратите внимание, что новый слайд появляется не только в области слайдов. Он представлен и в области структуры презентации. Здесь можно отыскать значок слайда под номером 2, заголовок слайда и все три пункта маркированного списка (рис. 13.9).
Рис. 13.9. Второй слайд презентации в обычном режиме просмотра
4. Щелчком на кнопке Сохранить панели инструментов Стандартная сохраните текущий вариант презентации.
5. Щелкните на кнопке с косым крестом в правом верхнем углу окна презентации, чтобы закрыть документ.
Table of Contents:
В PowerPoint 2013 удаление заметок, комментариев и комментариев к презентации занимает всего несколько секунд. Нет необходимости пролистывать каждый слайд, удаляя каждую заметку вручную. Просто откройте инспектор документов, отсканируйте файл и удалите их одним щелчком мыши. Чтобы быть в безопасности, сделайте копию своей презентации перед использованием инспектора документов. Изменения, внесенные инспектором документов, необратимы после сохранения файла.

Кнопка «Удалить все» инспектора документов удаляет все примечания к презентации. Кредит: Изображение предоставлено корпорацией Майкрософт.

Сохраните файл с новым именем. Кредит: Изображение предоставлено Microsoft.
Запустите презентацию PowerPoint. Выберите меню «Файл» и выберите «Сохранить как», чтобы сделать копию. Введите другое имя для копии, чтобы не путать ее с оригиналом. Важно сделать копию презентации, потому что любые изменения, сделанные с помощью Document Manager, не могут быть отменены.

Нажмите «Файл» menu.credit: Изображение любезно предоставлено Microsoft.
Нажмите меню «Файл». Заголовок в верхней части окна указывает на то, что вы сейчас работаете с созданной копией, а не с оригинальным файлом.

Выберите пункт «Проверить документ». Изображение предоставлено Microsoft.
Нажмите «Информация», а затем значок «Проверить наличие проблем» в разделе «Проверка презентации». В раскрывающемся меню выберите «Проверить документ».

Инспектор документов PowerPoint window.credit: Изображение предоставлено Microsoft.
Прокрутите список параметров, чтобы решить, что вы хотите проверить. Первый вариант, например, сканирует комментарии и чернильные аннотации, добавленные в документ. Сканирование документа занимает всего несколько секунд, поэтому вам не нужно беспокоиться о выборе или отмене любых опций, которые вас не интересуют.

Нажмите кнопку «Проверить». Кредит: Изображение предоставлено Microsoft.
Прокрутите до нижней части окна Инспектора документов, чтобы убедиться, что в примечаниях к презентациям установлен флажок. Нажмите кнопку «Осмотреть».

Нажмите «Удалить все». Кредит: Изображение предоставлено корпорацией Майкрософт.
Прокрутите список после завершения сканирования и нажмите кнопку «Удалить все» рядом с примечаниями к презентации, а также любой другой элемент, который вы хотите удалить, например комментарии и аннотации. Нажмите кнопку «Закрыть» и затем выберите «Сохранить» в левом меню, чтобы сохранить файл.
Заметки — это приложение к слайду. Они не появляются на самом слайде, а отображаются отдельно. С каждым слайдом презентации связана отдельная страница заметок.
В обычном режиме заметки скрыты в нижней части экрана, в отдельной панели заметок. Чтобы работать с заметками в обычном режиме, сначала необходимо расширить панель заметок.
В PowerPoint предусмотрен также особый режим для работы с заметками — режим заметок — рис. 5.1. Для перехода в этот режим используйте команду Вид => Страницы заметок. В верхней части каждой страницы заметок располагается уменьшенная копия слайда.
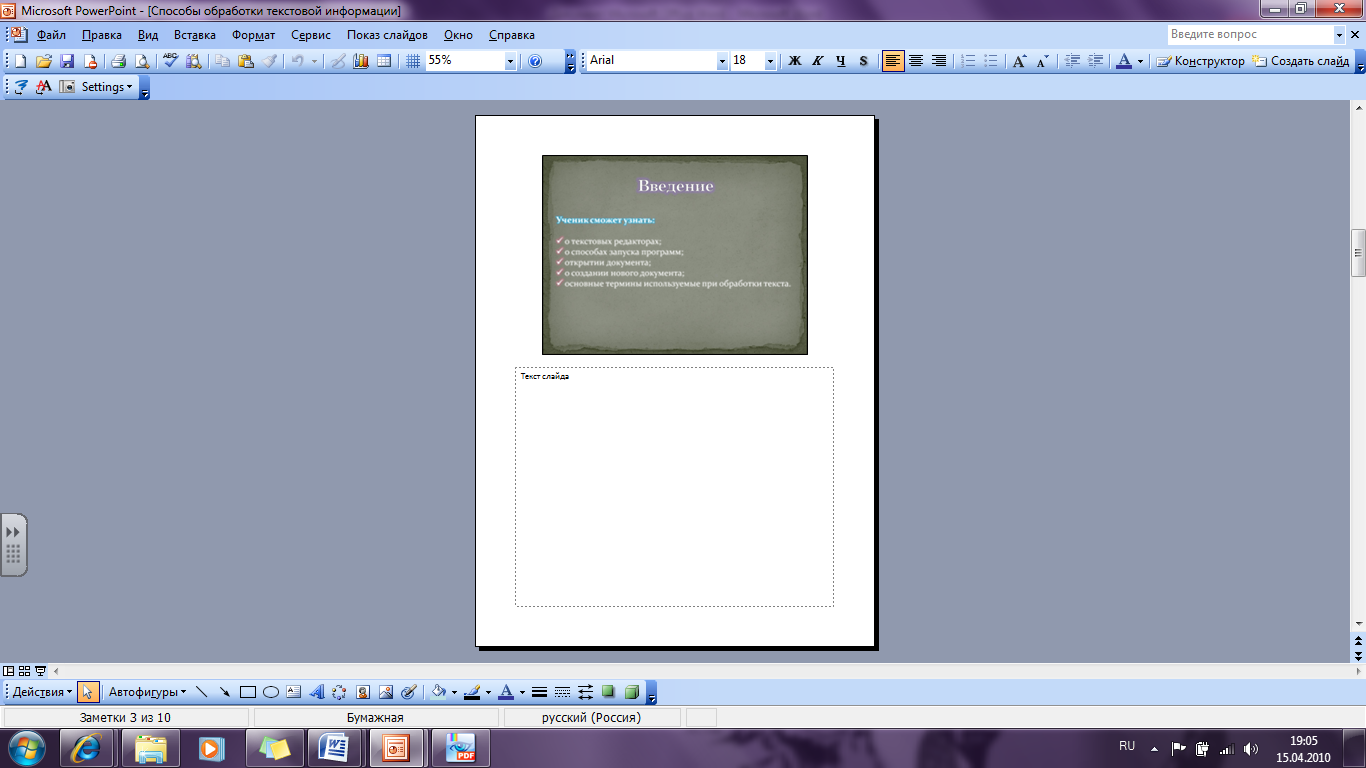
Рис. 5.1 Заметки к слайду удобно создавать в специальном режиме
Безусловно, для комфортной работы в режиме заметок необходимо увеличить масштаб.
К сожалению, чтобы переключиться в режим заметок, вы не сможете воспользоваться сочетаниями клавиш. В предыдущих версиях PowerPoint в левом нижнем углу окна программы располагалась, наряду с кнопками других режимов, и кнопка режима заметок. Но по какой-то необъяснимой причине в последней версии программы эта кнопка исчезла с экрана, Поэтому единственный способ перейти в режим заметок — использовать команду Видеостраницы заметок.
Добавление заметок к слайду
Чтобы добавить заметки к слайду, выполните следующие действия.
1. Находясь в обычном режиме, перейдите к слайду, для которого необходимо создать заметки.
2. Щелкните на границе области заметок и перетащите ее так, чтобы на экране появился
3. Щелкните в области с надписью Заметки к слайду.
4. Введите текст. Введенный текст будет расположен в области заметок. Создавая их, можно использовать стандартные функции работы с текстом, поддерживаемые PowerPoint, например копирование, вырезание, вставку. Для создания нового абзаца используйте .
Добавление дополнительной страницы заметок
В PowerPoin не предусмотрены способы добавления к слайду нескольких страниц заметок. Однако вы сможете решить эту задачу, воспользовавшись следующей хитростью.
1. Создайте копию слайда непосредственно после того слайда, для которого требуется создать дополнительную страницу заметок.
Для создания копии слайда в обычном режиме перейдите на необходимый слайд и выберите команду Вставка => Дублировать слайд.
2. Перейдите в режим заметок. Появится страница заметок для копии слайда.
3. Удалите объект слайда в верхней части страницы заметок. Щелкните на слайде в верхней части страницы и нажмите .
4. Расширьте область заметок так, чтобы она заняла всю страницу. Для этого перетащите
вверх маркер, расположенный в центре верхней границы области заметок.
5. Введите на новой странице дополнительные заметки к предыдущему слайду .
Не забудьте начать с заголовка, например «Слайд 23. Продолжение», чтобы не забыть, к какому слайду относятся эти заметки.
6. Вернитесь в обычный режим. Щелкните на кнопке Обычный режим или выберите команду Вид => Обычный.
7. Выполните команду Показ слайдов => Скрыть слайд, чтобы скрыть слайд.
Таким образом, созданный дубликат слайда будет скрыт. Во время презентации он демонстрироваться не будет.
Создание нового слайда из режима заметок
Если при работе в режиме заметок возникла необходимость создать новый слайд, можно не возвращаться в обычный режим. Щелкните на кнопке Создать слайд на панели инструментов Форматирование либо выберите команду Вставка => Создать слайд .
Однако для работы над макетом слайда и его содержимым необходимо переключиться в обычный режим, в режиме заметок эти действия выполнить не удастся.
Печать заметок
В том случае, если нет возможности отображать слайды на проекторе, а заметки — на втором мониторе, то в ходе презентации используйте печатную копию заметок. Для печати заметок выполните следующие действия.
1. Выберите команду Файл =>Печать. Откроется диалоговое окно Печать.
2. В списке Печатать выберите Заметки.
3. Если требуется напечатать заметки к скрытым слайдам, убедитесь, что установлен флажок Печать скрытых слайдов.
Опция Печать скрытых слайдов недоступна, когда презентация не содержит скрытых слайдов. Для сокрытия слайда используйте команду Показ слайдов =>Скрыть слайд.












