Во время работы в Эксель периодически требуется убрать из таблицы незаполненные ячейки, чтобы освободить место для важной информации, представить ее в более компактном и информативном виде. Давайте посмотрим, каким образом это можно сделать.
Возможность и методы удаления
Для начала нужно выяснить, существует ли в принципе такая возможность, как удаление пустых ячеек в выбранном диапазоне данных (таблице), и подобрать оптимальный способ для реализации этой операции. Например, при простом выделении и удалении будет происходить смещение ячеек, что в некоторых случаях нежелательно или, и вовсе, недопустимо. В целом, удалить пустые ячейки проще всего при следующих условиях:
- Весь столбец (строка) не заполнен;
- Элементы в столбце (строке) не взаимосвязаны.
Когда незаполненных ячеек не так много, их удаление можно выполнить вручную. Однако в случаях, когда приходится иметь дело с большим количеством элементов, временные затраты нужно минимизировать, в чем поможет автоматизация процесса.
Метод 1: простое выделение и удаление
Данный метод, пожалуй, можно считать самым простым. Вот, что мы делаем:
- Любым удобным способом производим выделение области, в которой нам нужно найти и удалить все незаполненные ячейки. После того, как выделение выполнено, нажимаем клавишу F5.

- На экране отобразится окно перехода, в котором щелкаем “Выделить”.

- Мы окажемся в окне выделения групп ячеек. Здесь среди все вариантов выбираем “пустые ячейки”, поставив напротив отметку, после чего жмем OK.

- В нашем диапазоне будут отмечены все пустые ячейки. Щелчком правой кнопки мыши по любому их них открываем меню, в котором выбираем команду “Удалить”.




Примечание: удаление со сдвигом вверх можно выбирать в только в тех случаях, когда внизу выделенной области нет строк с заполненными данными (как минимум, должно быть столько же свободных строк, сколько содержится в выделенном диапазоне).
Метод 2: фильтр и условное форматирование
Этот метод несколько сложнее рассмотренного выше и предполагает применение фильтра или условного форматирования с дальнейшей фильтрацией (сортировкой) данных. Однако тут есть один нюанс – его можно применять только для работы с одним столбцом, в котором, к тому же, нет формул.
Фильтрация данных:

-
Для начала нужно любым удобным способом выделить нужную область ячеек. Затем в главной вкладке в блоке инструментов “Редактирование” щелкаем по значку “Сортировка и фильтр”. В раскрывшемся перечне выбираем пункт “Фильтр”.


Условное форматирование и фильтрация:
- Выполняем выделение диапазона ячеек. В главной вкладке в группе инструментов “Стили” нажимаем кнопку “Условное форматирование”. В раскрывшемся перечне останавливаемся на варианте “Правила выделения ячеек”, затем – выбираем “Больше”.

- На экране отобразится окно форматирования:
- в поле слева указываем число 0;
- в правом – щелкнув по текущему значению раскрываем список возможных цветовых схем и выбираем понравившийся вариант (или оставляем стандартный);
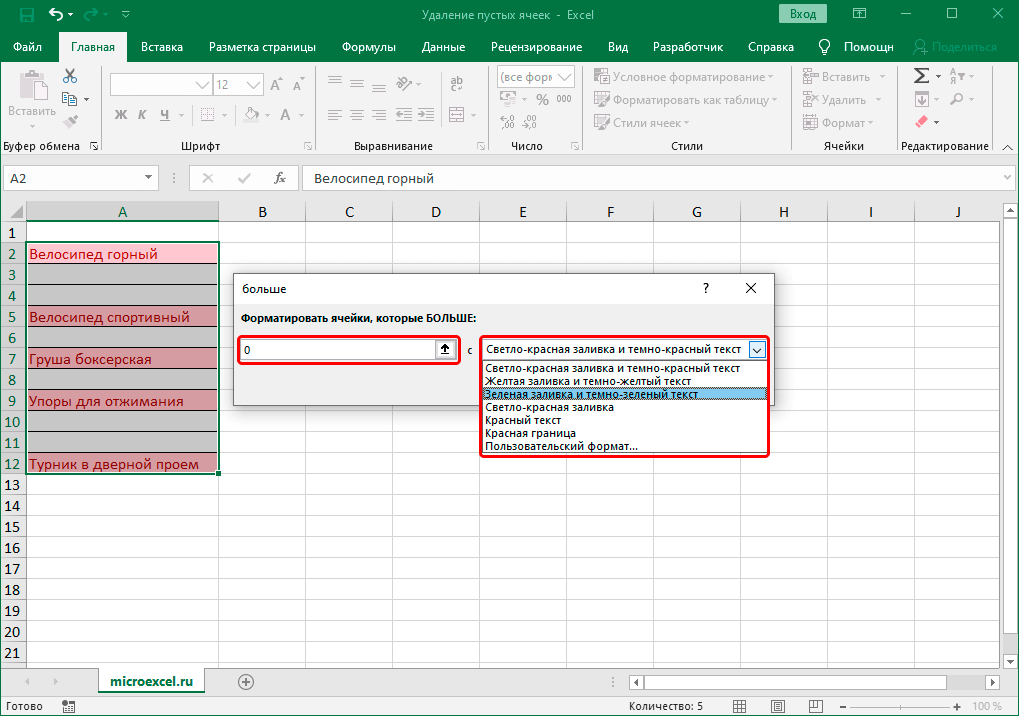




Независимо от того, каким из способов выше мы воспользовались (фильтр или условное форматирование с последующей фильтрацией), дальнейшие шаги следующие:
- Нажимаем кнопку “Копировать” в группе инструментов “Буфер обмена” (вкладка “Главная”).

- На этом же (или другом) листе отмечаем соразмерный диапазон, затем щелчком правой кнопки мыши по нему раскрываем меню, в котором кликаем по варианту вставки – “Значения” (значок в виде папки с цифрами 123). Тут есть один нюанс – выделять нужно диапазон, который располагается ниже самой нижней строки области с первоначальными данными.

- Нам удалось вставить данные (без первоначального форматирования ячеек). Мы можем продолжить работу с ними здесь или перенести (скопировать) в любое другое удобное место.

Сортировка вместо фильтрации:
В данном случае, мы выполняем те же самые шаги, что и при условном форматировании. Но вместо фильтра теперь выбираем “Сортировку по цвету”.

В отличие от фильтрации, переносить данные никуда не нужно, так как порядок строк не нарушен. Все, что требуется – это удалить пустые строки в выделенном диапазоне.

Метод 3: использование формулы
Этот метод, вряд ли, пользуется большой популярностью у пользователей Эксель, но мы, все же, о нем расскажем. В данном случае будем использовать формулу, которая состоит из нескольких функций.
- Для начала нужно задать имя диапазону ячеек, с которым планируем работать. Для этого выделяем его, затем кликаем по нему правой кнопкой мыши и в контекстном меню выбираем команду “Присвоить имя”.

- В окне создания имени в поле “Имя” указываем любое название (без пробелов). Остальные поля оставляем без изменений и нажимаем OK.

- В любом свободном месте производим выделение соразмерного диапазона ячеек (для удобства, если возможно, лучше это сделать в тех же строках другого столбца). Затем также в контекстном меню, вызываемом щелчком правой кнопки мыши по нему, выбираем пункт “Присвоить имя”.

- Как и для первого диапазона, задаем имя (в нашем случае – “Без_пустых_ячеек”).

- Встаем в самую верхнюю ячейку диапазона “Без_пустых_ячеек” (в нашем случае – это D2) и пишем в нее следующую формулу:
=ЕСЛИ(СТРОКА()-СТРОКА(Без_пустых_ячеек)+1>ЧСТРОК(Диапазон_с_пустыми_ячейками)-СЧИТАТЬПУСТОТЫ(Диапазон_с_пустыми_ячейками);»»;ДВССЫЛ(АДРЕС(НАИМЕНЬШИЙ((ЕСЛИ(Диапазон_с_пустыми_ячейками <>«»;СТРОКА(Диапазон_с_пустыми_ячейками);СТРОКА()+ЧСТРОК(Диапазон_с_пустыми_ячейками)));СТРОКА()-СТРОКА(Без_пустых_ячеек)+1);СТОЛБЕЦ(Диапазон_с_пустыми_ячейками);4))) . Примечание: в данном случае указаны имена диапазонов, заданные нами. Вам нужно заменить их на свои названия.
Примечание: в данном случае указаны имена диапазонов, заданные нами. Вам нужно заменить их на свои названия. - Когда все готово, жмем сочетание клавиш Ctrl+Shift+Enter, так как это формула, содержащая массивы. Результат отобразится в выбранной ячейке. В строке формул мы увидим перед знаком “равно” символ “<“. Это означает, что мы все сделали правильно.

- Теперь нужно растянуть формулу на другие ячейки. Для этого наводим указатель мыши на правый нижний угол ячейки с результатом. Когда появится Маркер заполнения (черный плюсик), зажав левую кнопку мыши тянем его до последней строки диапазона “Без_пустых_ячеек”.

- Мы получим столбец, в котором подряд расположились значения из ячеек исходного “Диапазона_с_пустыми_ячейками”.

- Чтобы в дальнейшем иметь возможность работать с этими данными, не снимая выделение (или повторно выделив этот диапазон), щелкаем по нему правой кнопкой мыши и выбираем команду “Копировать” в открывшемся контекстном меню (или можно просто нажать комбинацию Ctrl+C).

- В любом другом месте листа отмечаем соразмерный диапазон ячеек (например, в первоначальном месте), кликом правой кнопки мыши по выделенной области вызываем меню, в котором выбираем вариант вставки – “Значения”.

- Столбец с формулами нам больше не нужен. Щелкаем по его обозначению на горизонтальной панели координат правой кнопкой мыши и в открывшемся контекстном меню выбираем команду “Удалить”.

- В результате проделанных действий мы получили тот же самый столбец, но уже без пустых ячеек.

Заключение
Таким образом, удалить пустые ячейки в Эксель можно разными методами. Самый простой вариант – сначала выделить их с помощью специального инструмента, затем – удалить. Однако данный способ не всегда применим, и тогда можно воспользоваться фильтром данных, условным форматированием с дальнейшей фильтрацией или сортировкой. Также для удаления пустых ячеек можно использовать сложную формулу, однако этот метод, не слишком популярен среди пользователей Excel.
Как удалить пустые строки в Excel быстрыми способами
При импорте и копировании таблиц в Excel могут формироваться пустые строки и ячейки. Они мешают работе, отвлекают.
Некоторые формулы могут работать некорректно. Использовать ряд инструментов в отношении не полностью заполненного диапазона невозможно. Научимся быстро удалять пустые ячейки в конце или середине таблицы. Будем использовать простые средства, доступные пользователю любого уровня.
Как в таблице Excel удалить пустые строки?
Чтобы показать на примере, как удалить лишние строки, для демонстрации порядка действий возьмем таблицу с условными данными:

Пример 1 . Сортировка данных в таблице. Выделяем всю таблицу. Открываем вкладку «Данные» — инструмент «Сортировка и фильтр» — нажимаем кнопку «Сортировка». Или щелкаем правой кнопкой мыши по выделенному диапазону и делаем сортировку «от минимального к максимальному».

Пустые строки после сортировки по возрастанию оказываются внизу диапазона.
Если порядок значений важен, то до сортировки необходимо вставить пустой столбец, сделать сквозную нумерацию. После сортировки и удаления пустых строк вновь отсортировать данные по вставленному столбцу с нумерацией.
Пример 2 . Фильтр. Диапазон должен быть отформатирован как таблица с заголовками. Выделяем «шапку». На вкладке «Данные» нажимаем кнопку «Фильтр» («Сортировка и фильтр»). Справа от названия каждого столбца появится стрелочка вниз. Нажимаем – открывается окно фильтрации. Снимаем выделение напротив имени «Пустые».

Таким же способом можно удалить пустые ячейки в строке Excel. Выбираем нужный столбец и фильтруем его данные.
Пример 3 . Выделение группы ячеек. Выделяем всю таблицу. В главном меню на вкладке «Редактирование» нажимаем кнопку «Найти и выделить». Выбираем инструмент «Выделение группы ячеек».

В открывшемся окне выбираем пункт «Пустые ячейки».

Программа отмечает пустые ячейки. На главной странице находим вкладку «Ячейки», нажимаем «Удалить».

Результат – заполненный диапазон «без пустот».
Внимание! После удаления часть ячеек перескакивает вверх – данные могут перепутаться. Поэтому для перекрывающихся диапазонов инструмент не подходит.
Полезный совет! Сочетание клавиш для удаления выделенной строки в Excel CTRL+«-». А для ее выделения можно нажать комбинацию горячих клавиш SHIFT+ПРОБЕЛ.
Как удалить повторяющиеся строки в Excel?
Чтобы удалить одинаковые строки в Excel, выделяем всю таблицу. Переходим на вкладку «Данные» — «Работа с данными» — «Удалить дубликаты».

В открывшемся окне выделяем те столбцы, в которых находятся повторяющиеся значения. Так как нужно удалять повторяющиеся строки, то должны быть выделены все столбцы.

После нажатия ОК Excel формирует мини-отчет вида:

Как удалить каждую вторую строку в Excel?
Проредить таблицу можно с помощью макроса. Например, такого:

А можно ручками. Предлагаем простенький способ, доступный каждому пользователю.
- В конце таблицы делаем вспомогательный столбец. Заполняем чередующимися данными. Например, «о у о у о у» и т.д. Вносим значения в первые четыре ячейки. Потом выделяем их. «Цепляем» за черный крестик в правом нижнем углу и копируем буквы до конца диапазона.

- Устанавливаем «Фильтр». Отфильтровываем последний столбец по значению «у».

- Выделяем все что осталось после фильтрации и удаляем.

- Убираем фильтр – останутся только ячейки с «о».

Вспомогательный столбец можно устранить и работать с «прореженной таблицей».
Как удалить скрытые строки в Excel?
Однажды пользователь скрыл некую информацию в строках, чтобы она не отвлекала от работы. Думал, что впоследствии данные еще понадобятся. Не понадобились – скрытые строки можно удалить: они влияют на формулы, мешают.
В тренировочной таблице скрыты ряды 5, 6, 7:

Будем их удалять.
- Переходим на «Файл»-«Сведения»-«Поиск проблем» — инструмент «Инспектор документов».

- В отрывшемся окне ставим галочку напротив «Скрытые строки и столбцы». Нажимаем «Проверить».

- Через несколько секунд программа отображает результат проверки.

- Нажимаем «Удалить все». На экране появится соответствующее уведомление.
В результате проделанной работы скрытые ячейки удалены, нумерация восстановлена.

Таким образом, убрать пустые, повторяющиеся или скрытые ячейки таблицы можно с помощью встроенного функционала программы Excel.
Как удалить все пустые строки в Excel
В этой статье я объясню, почему удаление пустых строк в Excel при помощи выделить пустые ячейки > удалить строку – это плохая идея, и покажу Вам 2 быстрых и правильных способа, как удалить пустые строки не разрушая данные. Все эти способы работают в Excel 2013, 2010 и в более старых версиях.
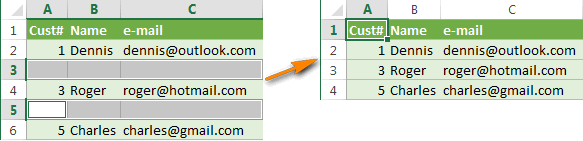
Если Вы читаете эту статью, то, скорее всего, постоянно работаете в Excel с большими таблицами. Вы знаете, что пустые строки периодически появляются среди данных, ограничивая работу большинства инструментов Excel с таблицами (сортировка, удаление дубликатов, промежуточные итоги и так далее), не позволяя им правильно определять диапазон данных. И каждый раз приходится вручную определять границы, иначе итогом будет неверный результат и уйма потраченного времени на исправление ошибок.
Существует множество причин, почему появляются пустые строки. К примеру, Вы получили рабочую книгу Excel от другого человека или в результате экспорта из корпоративной базы данных, или ненужные данные в строках были удалены вручную. В любом случае, если Ваша цель – удалить все эти пустые строки и получить чистую и аккуратную таблицу, то следуйте простым шагам, приведённым ниже:
Никогда не удаляйте пустые строки, при помощи выбора пустых ячеек
Повсюду в интернете Вы можете встретить простой совет, якобы позволяющий удалить пустые строки:
- Выделите данные от первой до последней ячейки.
- Нажмите F5, чтобы открыть диалоговое окно Go to (Переход).
- В диалоговом окне нажмите кнопку Special (Выделить).
- В диалоговом окне Go to special (Выделить группу ячеек) отметьте пункт Blanks (Пустые ячейки) и нажмите ОК.
- Кликните правой кнопкой мыши по любой из выделенных ячеек и нажмите Delete (Удалить).
- В диалоговом окне Delete (Удаление ячеек) выберите Entire row (Строку) и нажмите ОК.
Это очень плохой способ, делайте так только с очень простыми таблицами с парой дюжин строк, которые помещаются на одном экране, а ещё лучше – не делайте так совсем! Главная причина – если строка с важными данными содержит хотя бы одну пустую ячейку, то удалена будет вся строка.
Например, у нас есть таблица клиентов, всего 6 строк. Мы хотим удалить строки 3 и 5, потому что они пустые.
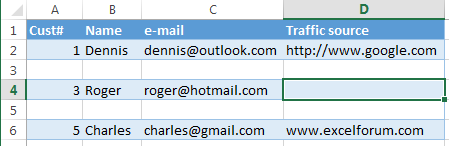
Сделайте так, как предложено выше, и получите такой результат:
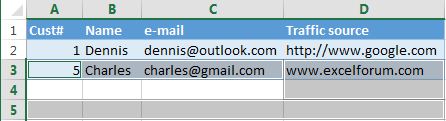
Строка 4 (Roger) тоже исчезла, потому что ячейка D4 в столбце Traffic source оказалась пуста 
Если Ваша таблица не велика, то Вы заметите потерю данных, но в реальных таблицах с тысячами строк Вы можете неосознанно удалить дюжины нужных строк. Если повезёт, Вы обнаружите потерю в течение нескольких часов, восстановите рабочую книгу из резервной копии и продолжите работу. А что если не повезёт, и у Вас не будет резервной копии?
Далее в этой статье я покажу Вам 2 быстрых и надёжных способа удалить пустые строки из листов Excel.
Удаление пустых строк при помощи ключевого столбца
Этот метод работает, если в Вашей таблице есть столбец, который помогает определить, пуст рассматриваемый столбец или нет (ключевой столбец). К примеру, это может быть ID покупателя или номер заказа, или что-то подобное.
Нам важно сохранить порядок строк, поэтому мы не сможем просто отсортировать таблицу по этому столбцу, чтобы переместить все пустые строки вниз.
- Выделите всю таблицу, от первой до последней строки (нажмите Ctrl+Home, а затем Ctrl+Shift+End).
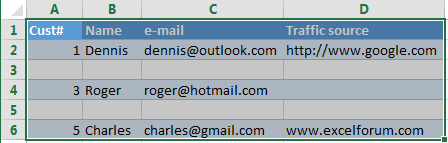
- Добавьте автофильтр к таблице. Для этого на вкладке Data (Данные) нажмите кнопку Filter (Фильтр).
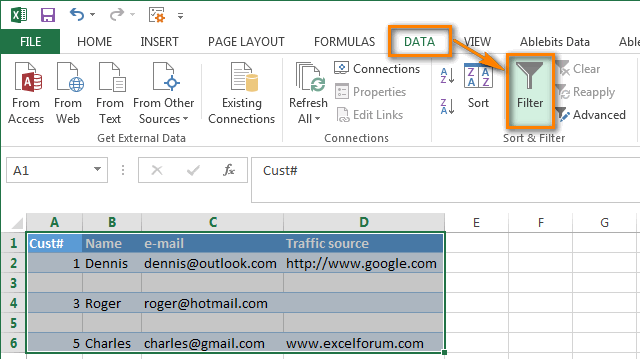
- Примените фильтр к столбцу Cust#. Для этого нажмите кнопку со стрелкой в заголовке столбца, снимите галочку в опции Select All (Выделить все), пролистайте вниз к концу списка (на практике этот список может быть весьма длинным) и поставьте галочку в строке Blanks (Пустые) в самом низу списка. Нажмите ОК.
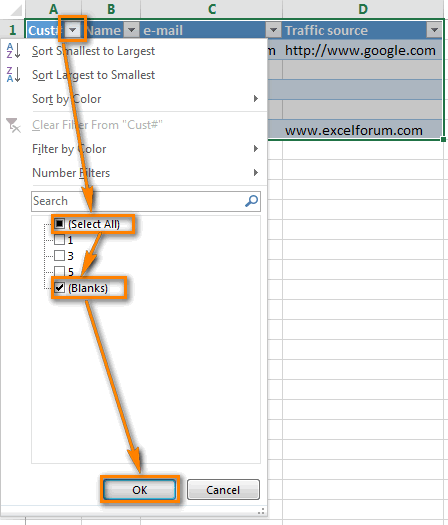
- Выделите все отфильтрованные строки: нажмите Ctrl+Home, затем стрелку вниз, чтобы перейти к первой строке с данными, а затем нажмите Ctrl+Shift+End.
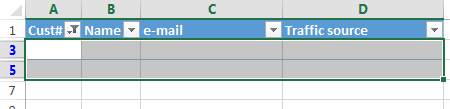
- Кликните правой кнопкой мыши по любой выделенной ячейке и из контекстного меню выберите Delete row (Удалить строку) или просто нажмите Ctrl+-(знак минус).
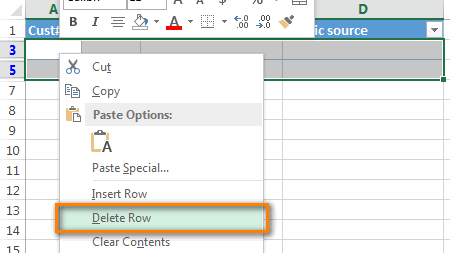
- В появившемся окне с вопросом Delete entire sheet row? (Удалить всю строку листа?) нажмите ОК.
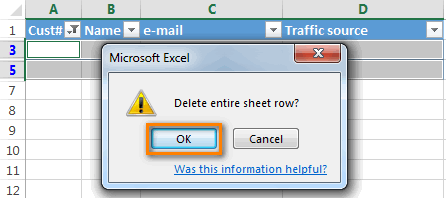
- Очистите применённый фильтр: на вкладке Data (Данные) нажмите кнопку Clear (Очистить).
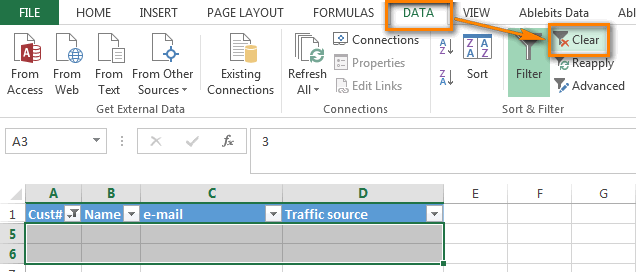
- Отлично! Все пустые строки полностью удалены, а строка 3 (Roger) по-прежнему на месте (сравните с результатом предыдущей попытки).
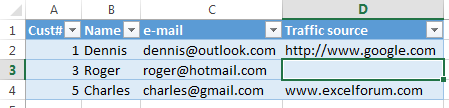
Удаление пустых строк в таблице без ключевого столбца
Воспользуйтесь этим способом, если в Вашей таблице присутствуют многочисленные пустые ячейки, разбросанные по разным столбцам, а Вам нужно удалить только те строки, которые не имеют ни одной ячейки с данными.
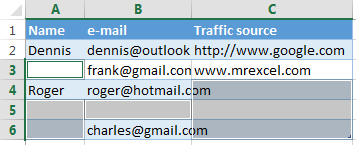
В этом случае у нас нет ключевого столбца, который бы помог определить пуста строка или нет. Поэтому, мы добавляем вспомогательный столбец к таблице:
-
В конце таблицы добавьте столбец с именем Blanks и вставьте следующую формулу в первую ячейку столбца:
Эта формула, как и обещает её имя, подсчитывает пустые ячейки в заданном диапазоне. A2 и C2 – это соответственно первая и последняя ячейки текущей строки.
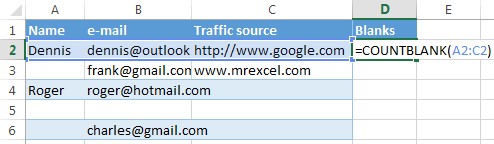
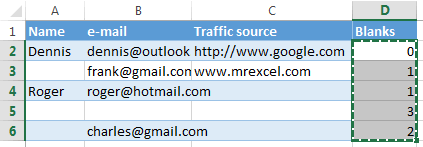
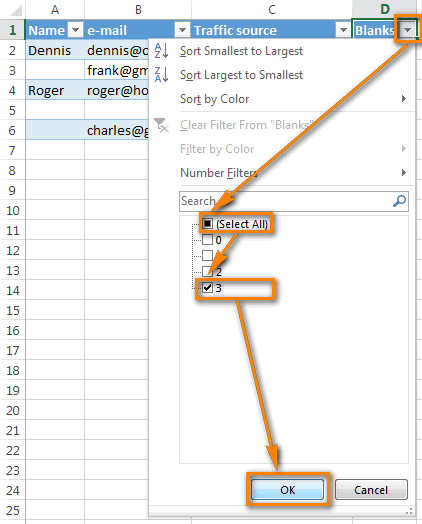
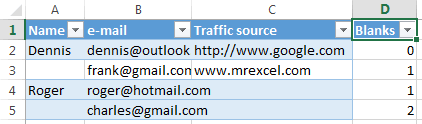
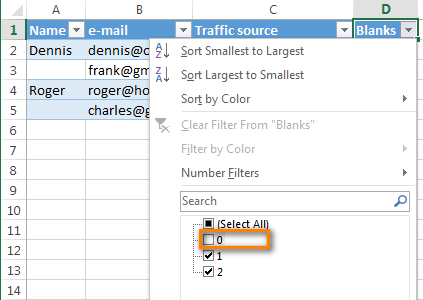
Удаление пустых ячеек из диапазона
Постановка задачи
Имеем диапазон ячеек с данными, в котором есть пустые ячейки:
Задача — удалить пустые ячейки, оставив только ячейки с информацией.
Способ 1. Грубо и быстро
- Выделяем исходный диапазон
- Жмем клавишу F5, далее кнопка Выделить(Special) . В открывшмся окне выбираем Пустые ячейки(Blanks) и жмем ОК.

Выделяются все пустые ячейки в диапазоне.
Способ 2. Формула массива
Для упрощения дадим нашим рабочим диапазонам имена, используя Диспетчер Имен (Name Manager) на вкладке Формулы (Formulas) или — в Excel 2003 и старше — меню Вставка — Имя — Присвоить (Insert — Name — Define)
Диапазону B3:B10 даем имя ЕстьПустые, диапазону D3:D10 — НетПустых. Диапазоны должны быть строго одного размера, а расположены могут быть где угодно относительно друг друга.
Теперь выделим первую ячейку второго диапазона (D3) и введем в нее такую страшноватую формулу:
В английской версии это будет:
=IF(ROW()-ROW(НетПустых)+1>ROWS(ЕстьПустые)-COUNTBLANK(ЕстьПустые),»»,INDIRECT(ADDRESS(SMALL((IF(ЕстьПустые<>«»,ROW(ЕстьПустые),ROW()+ROWS(ЕстьПустые))),ROW()-ROW(НетПустых)+1),COLUMN(ЕстьПустые),4)))
Причем ввести ее надо как формулу массива, т.е. после вставки нажать не Enter (как обычно), а Ctrl+Shift+Enter. Теперь формулу можно скопировать вниз, используя автозаполнение (потянуть за черный крестик в правом нижнем углу ячейки) — и мы получим исходный диапазон, но без пустых ячеек:
Способ 3. Пользовательская функция на VBA
Если есть подозрение, что вам часто придется повторять процедуру удаления пустых ячеек из диапазонов, то лучше один раз добавить в стандартный набор свою функцию для удаления пустых ячеек, и пользоваться ей во всех последующих случаях.
Для этого откройте редактор Visual Basic (ALT+F11), вставьте новый пустой модуль (меню Insert — Module) и скопируйте туда текст этой функции:
Не забудьте сохранить файл и вернитесь из редактора Visual Basic в Excel. Чтобы использовать эту функцию в нашем примере:
- Выделите достаточный диапазон пустых ячеек, например F3:F10.
- Идем в меню Вставка — Функция (Insert — Function) или жмем на кнопку Вставить функцию(Insert Function) на вкладке Формулы (Formulas) в новых версиях Excel. В категории Определенные пользователем (User Defined) выберите нашу функцию NoBlanks.
- В качестве аргумента функции укажите исходный диапазон с пустотами (B3:B10) и нажмите Ctrl+Shift+Enter, чтобы ввести функцию как формулу массива.
Как удалить пустые ячейки в Excel. 3 метода удаления пустых ячеек в Эксель
При переносе таблицы с внешнего источника в Excel зачастую возникают ситуации со смещением ячеек с информацией и образованием пустот. При использовании формул дальнейшая работа невозможна. В связи с этим возникает вопрос: каким образом можно быстро удалить пустые ячейки?
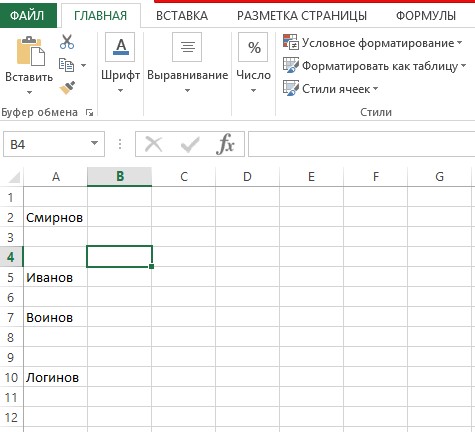
1
Случаи, в которых возможно удаление незаполненных ячеек
При проведении операции может происходить смещение данных, что не желательно. Удаление производится только в некоторых случаях, к примеру:
- Во всей строке или столбце нет никакой информации.
- Между ячейками нет логической связи.
Классический метод удаления пустот – по одному элементу. Такой метод возможен, если работать с участками, нуждающимися в незначительной корректировке. Наличие большого количества пустых ячеек, ведет к необходимости воспользоваться пакетным методом удаления.
Решение 1: удаляем выделением группы ячеек
Проще всего воспользоваться специальным инструментом выделения групп ячеек. Процесс выполнения:
- Выделите проблемную зону, где скопились пустые ячейки, после нажмите клавишу F5.
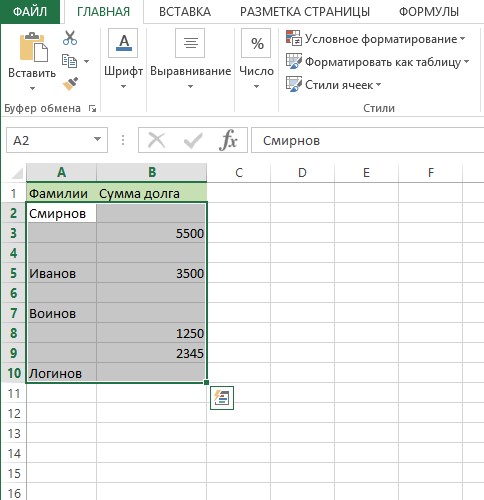 2
2
- Экран должен открыть следующее командное окно. Нажмите на интерактивную кнопку «Выделить».
- Программа откроет еще одно окно. Выбираем «Пустые ячейки». Ставим галочку и нажимаем «ОК».
- Происходит автоматическое выделение незаполненных мест. Нажатие ПКМ по любой безинформационной области активирует открытие окна, где необходимо нажать «Удалить».
- Далее откроется «Удаление ячеек». Ставим галочку возле «Ячейки со сдвигом вверх». Соглашаемся нажатием кнопки «ОК».
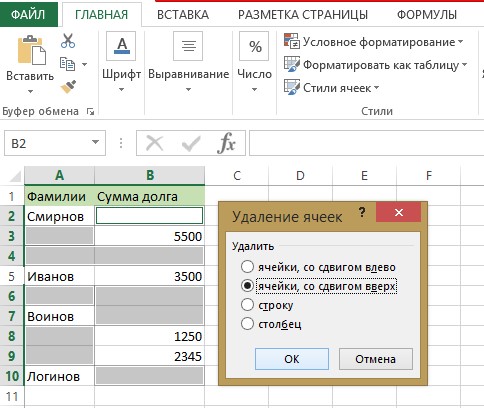 3
3
- В результате, программа произведет автоматическое удаление нуждающихся в корректировке мест.
- Для снятия выделения кликните ЛКМ в любом месте таблицы.
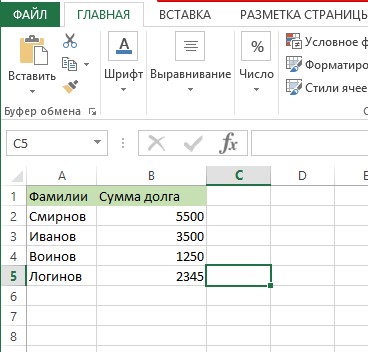 4
4
Примечание! Метод удаления со сдвигом выбирается лишь в случаях, когда после области выделения нет строк, несущих какую-либо информацию.
Решение 2: применяем фильтрацию и условное форматирование
Данный способ более сложен, поэтому, прежде чем приступить к выполнению, рекомендуется предварительно ознакомиться с подробным планом выполнения каждого действия.
Внимание! Основной минус данного метода заключается в том, что его применяют для работы с одним столбцом, где не содержатся формулы.
Рассмотрим последовательное описание фильтрации данных:
- Выделяем область одного столбца. Отыскиваем на панели инструментов пункт «Редактирование». Нажав на него, появится окно со списком настроек. Переходим во вкладку «Сортировка и фильтр».
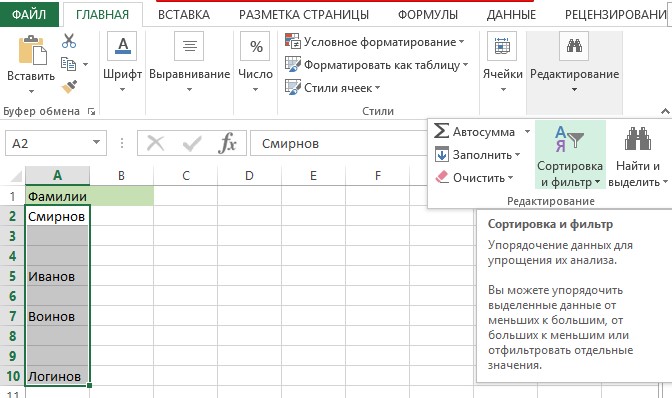 5
5
- Выбираем фильтр и активируем ЛКМ.
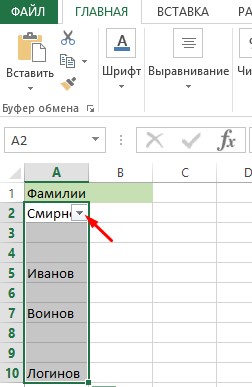 6
6
- В результате активируется верхняя ячейка. Сбоку появится значок в форме квадрата со стрелкой вниз. Это говорит о возможности открытия окна с дополнительными функциями.
- Нажимаем на кнопку и в открывшейся вкладке убираем галочку напротив позиции «(Пустые)», щелкаем «ОК».
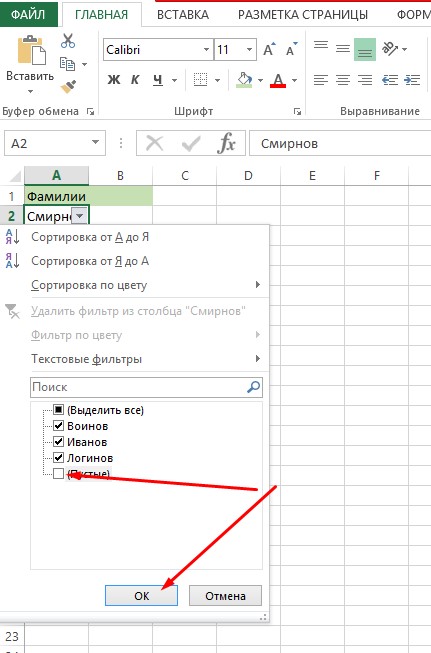 7
7
- После проделанных манипуляций в столбце останутся исключительно заполненные ячейки.
Совет от эксперта! Удаление пустот при помощи фильтрации подходит лишь в случае, если вокруг нет заполненных ячеек, иначе при выполнении данного способа, все данные будут потеряны.
Теперь разберем, как произвести условное форматирование совместно с фильтрацией:
- Для этого произведите выделение проблемной зоны и, найдя на панели инструментов «Стили», активируем кнопку «Условное форматирование».
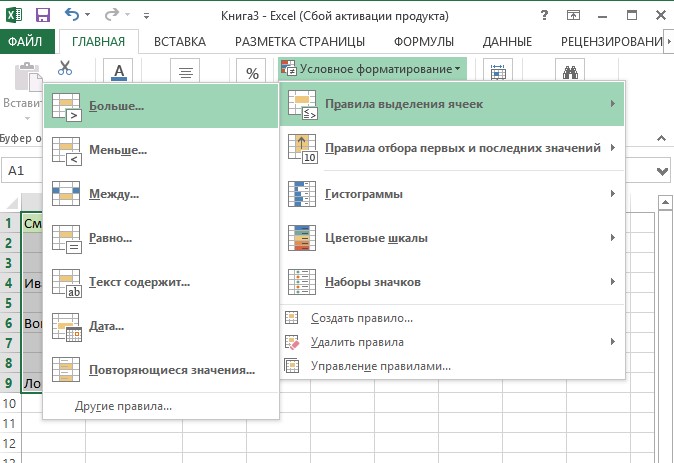 8
8
- В открывшемся окне находим строку «Больше» и переходим по данной ссылке.
- Далее в появившемся окне в левом поле вписываем значение «0». В правом поле выбираем понравившийся вариант цветовой заливки или оставляем стандартные значения. Кликаем «ОК». В итоге все ячейки с информацией окрасятся в выбранный вами цвет.
- В случае снятия программой ранее выполненного выделения проводим его повторно и включаем инструмент «Фильтр». Наводим курсор на значение «Фильтр по цвету ячейки» или по шрифту и активируем одно из положений.
- В результате останутся исключительно ячейки, окрашенные цветом, а следовательно, заполненные данными.
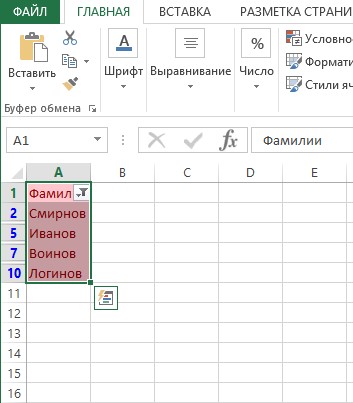 9
9
- Повторно выделяем окрашенную цветом зону и находим в верхней части панели инструментов кнопку «Копировать», нажимаем ее. Она представлена двумя листами, наложенными друг на друга.
- Выбрав другую область на этом листе, проводим еще одно выделение.
- Щелчком ПКМ открываем меню, где находим «Значения». Значок представлен в виде планшета с цифровым перечислением 123, нажимаем.
Примечание! При выделении зоны необходимо, чтобы верхняя часть располагалась ниже нижней строки выделенного цветом списка.
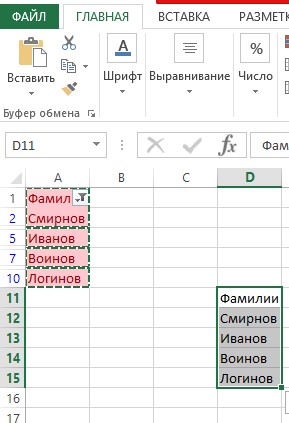
- По итогу скопированные данные переносятся без применения цветового фильтра.
10
Дальнейшая работа с данными может производится по месту или с переносом ее в другую область листа.
Решение 3: применяем формулу
Удаление пустых ячеек таблицы таким методом имеет некоторые сложности и потому пользуется меньшей популярностью. Сложность заключается в использовании формулы, которую необходимо хранить в отдельном файле. Разберем процесс по порядку:
- Выделяем диапазон ячеек, нуждающихся в корректировке.
- Затем кликаем ПКМ и находим команду «Присвоить имя». Присваиваем имя выделенному столбцу, жмем «ОК».
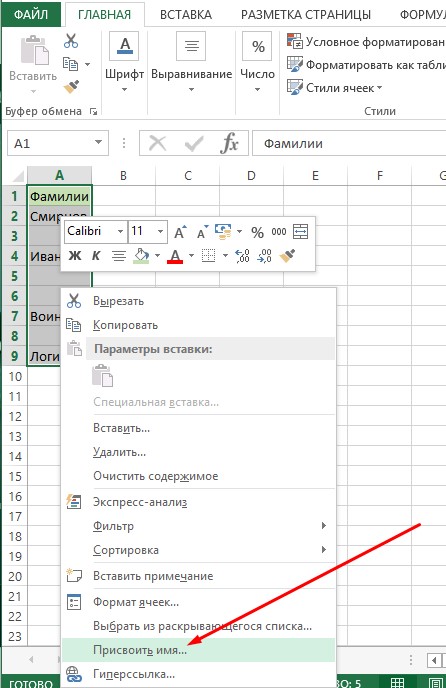 11
11 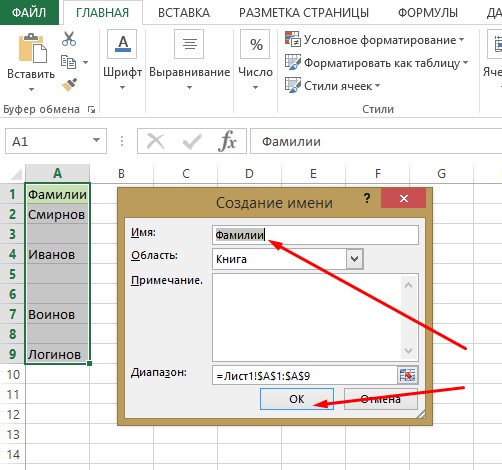 12
12
- В любом месте на листе выбираем свободную зону, которая соответствовует размеру области, где проводится корректировка. Кликаем ПКМ и вводим другое имя.
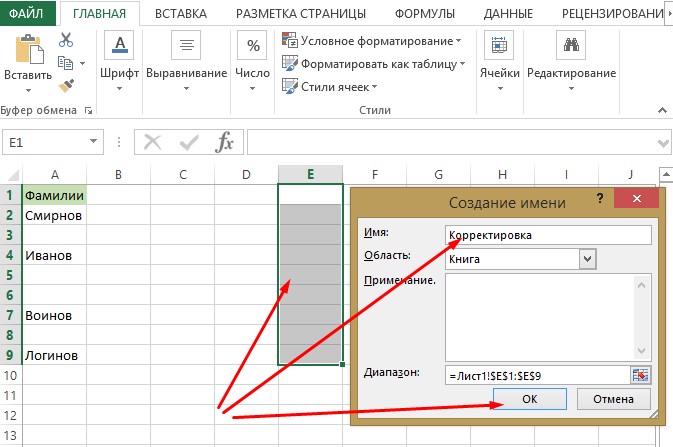 13
13
- После необходимо активировать самую верхнюю ячейку свободной области и вписать в нее формулу: =ЕСЛИ(СТРОКА()-СТРОКА(Корректировка)+1>ЧСТРОК(Фамилии)-СЧИТАТЬПУСТОТЫ(Фамилии);””;ДВССЫЛ(АДРЕС(НАИМЕНЬШИЙ((ЕСЛИ(Фамилии <>””;СТРОКА(Фамилии);СТРОКА()+ЧСТРОК(Фамилии)));СТРОКА()-СТРОКА(Корректировка)+1);СТОЛБЕЦ(Фамилии);4))).
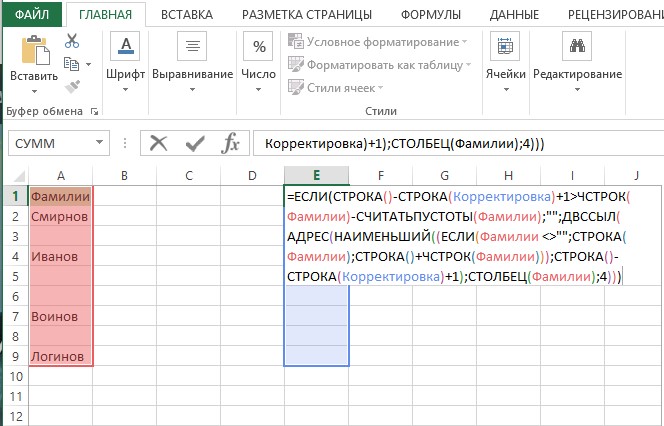 14
14
Примечание! Имена для областей выбираются произвольно. В нашем примере это «Фамилии» и «Корректировка».
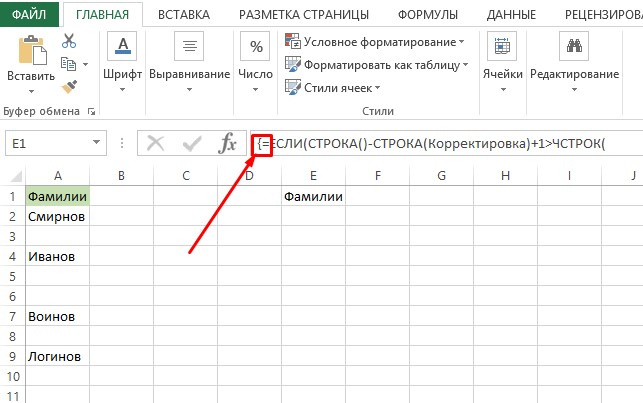
- Как только данные формулы будут введены, нажимаем сочетание клавиш «Ctrl+Shift+Enter». Это необходимо, потому как в формуле имеются массивы.
15
Растягиваем верхнюю ячейку вниз до границ ранее определенной области. Должен отобразится столбец с перенесенными данными, но уже без пустых ячеек.
Заключение
Удаление пустых ячеек возможно несколькими методами, каждый из них отличается уровнем сложности, благодаря чему как неопытный, так и продвинутый пользователь табличного процессора сможет выбрать наиболее подходящий для себя вариант.












