
Пользователи Android могут устанавливать практически любые приложения на свои устройства. Не все из них оказываются нужными в итоге, поэтому в этой ситуации их лучше всего удалить. От установленных самостоятельно приложений можно легко избавиться любому, а системные (встроенные) мобильные программы лучше деинсталлировать опытному юзеру.
Полное удаление приложений в Андроид
Новые пользователи смартфонов и планшетов на Андроид зачастую не могут разобраться в том, как удалять установленные приложения. Сделать это можно несколькими способами, но обычными манипуляциями будут деинсталлированы только те программы, что были установлены владельцем девайса или другими людьми.
В этой статье мы расскажем, как удалить обычные и системные приложения, а также стереть мусор, который они оставляют после себя.
Способ 1: Настройки
Простой и универсальный способ удаления любого приложения — использование меню с настройками. В зависимости от марки и модели устройства процесс может немного отличаться, но в целом он идентичен примеру, описанному ниже.
-
Зайдите в «Настройки» и выберите пункт «Приложения».

Во вкладке «Сторонние» будет указан список приложений, установленных вручную из Google Play Market.



Таким образом можно удалить любые пользовательские приложения, которые больше не нужны.
Способ 2: Домашний экран
В новых версиях Android, а также в различных оболочках и прошивках есть возможность удалить приложение еще быстрее, чем в первом способе. Для этого оно даже необязательно должно находиться на домашнем экране в виде ярлыка.
-
Найдите ярлык приложения, которое хотите удалить. Оно может быть как в меню, так и на домашнем экране. Нажмите иконку и удерживайте ее до тех пор, пока на домашнем экране не появятся дополнительные действия, которые можно произвести с этим приложением.
На скриншоте ниже видно, что Android 7 предлагает удалить иконку приложения с экрана (1) либо удалить приложение из системы (2). Перетяните иконку к варианту 2.


Откроется домашний экран, а сверху появятся дополнительные действия. Не отпуская ярлыка, перетащите его к варианту «Удалить».


Стоит еще раз напомнить, что в стандартных старых Android этой возможности может и не быть. Такая функция появилась в новых версиях этой операционной системы и присутствует в некоторых прошивках от производителей мобильных устройств.
Способ 3: Приложение для очистки
Если в вашем смартфоне или планшете установлено какое-либо программное обеспечение, отвечающее за работу с приложениями, или вы только хотите его установить, то примерный порядок действий будет таким, как в приложении CCleaner:
-
Запустите утилиту для очистки и перейдите в «Менеджер приложений».

Откроется список установленных приложений. Нажмите на иконку корзины.

Отметьте одно или несколько приложений галочками и нажмите кнопку «Удалить».

Подтвердите удаление, нажав «ОК».

Способ 4: Удаление системных приложений
Многие производители устройств встраивают в собственные модификации Android набор фирменных приложений. Естественно, они нужны далеко не всем, поэтому возникает закономерное желание их удалить, дабы освободить оперативную и встроенную память.
Далеко не во всех версиях Андроид можно удалять системные приложения — чаще всего эта функция попросту заблокирована или отсутствует. У пользователя должны быть root-права, открывающие доступ к расширенному управлению своим девайсом.
Внимание! Получение root-прав снимает гарантию с устройства и делает смартфон более уязвимым к вредоносному ПО.
Читайте также: Нужен ли антивирус на Android
О том, как удалять системные приложения, читайте в другой нашей статье.
Способ 5: Удаленное управление
Управлять приложениями, установленными на устройстве, можно удаленно. Такой способ актуален не всегда, но имеет право на существование — например, когда владелец смартфона испытывает трудности с самостоятельным выполнением этой и других процедур.
Удаление мусора после приложений
После деинсталляции ненужных программ во внутренней памяти устройства неизбежно остаются их следы. Они в большинстве случаев совершенно не нужны и хранят в себе кэшированную рекламу, изображения и другие временные файлы. Все это только занимает место и может приводить к нестабильной работе устройства.
О том, как очистить устройство от остаточных файлов после приложений, вы можете прочитать в нашей отдельной статье.
Теперь вы знаете, как удалять приложения с Android разными способами. Выбирайте удобный вариант и пользуйтесь им.
 Мы рады, что смогли помочь Вам в решении проблемы.
Мы рады, что смогли помочь Вам в решении проблемы.
Добавьте сайт Lumpics.ru в закладки и мы еще пригодимся вам.
Отблагодарите автора, поделитесь статьей в социальных сетях.
 Опишите, что у вас не получилось. Наши специалисты постараются ответить максимально быстро.
Опишите, что у вас не получилось. Наши специалисты постараются ответить максимально быстро.
Удаляем ненужные приложения на Андроид: программы-деинсталляторы
В этом практическом руководстве я расскажу, как удалить приложение на Андроиде различными способами. Сделать это можно без ущерба для ОС. Также вы узнаете, как убрать системные (стандартные) и скрытые приложения. Как их деинсталлировать из внутренней памяти или sd-карты.
Содержание:
Лучшие программы для деинсталляции
1. CCleaner
Удаляет стандартные и ненужные приложения
2. Clean Master
Позволяет очистить Андроид от ненужных приложений, оптимизирует систему
3. System App Remover
Зачем удалять приложения с Андроида?
- Телефон тормозит, медленно откликается на действия пользователя. Вследствие этого, работать с телефоном неудобно, доступ к важным функциям замедляется.
- Не хватает памяти на мобильном устройстве. Происходит это не всегда по причине малого объема ОЗУ, а потому, что на телефоне установлены ненужные приложения. Из-за этого побочные и ненужные функции работают в фоновом режиме.
- Удалив ненужные приложения, вы сфокусируетесь на самых полезных (из оставшихся) и не будете отвлекаться на ненужные.
- Некоторые разработчики внедряют в свои продукты рекламу – на экране телефона или локскрине (экране блокировки) отображается popup-экрана, от которой нельзя избавиться никак, кроме деинсталляции “виновника”.
Справка. Деинсталляция – удаление мобильного приложения (или компьютерной программы) из операционной системы и с устройства хранения.
Как удалить ненужные приложения с телефона
Через стандартный Менеджер приложений
Найти раздел со списком установленных программ на Андроиде можно по адресу: Настройки – Приложения.
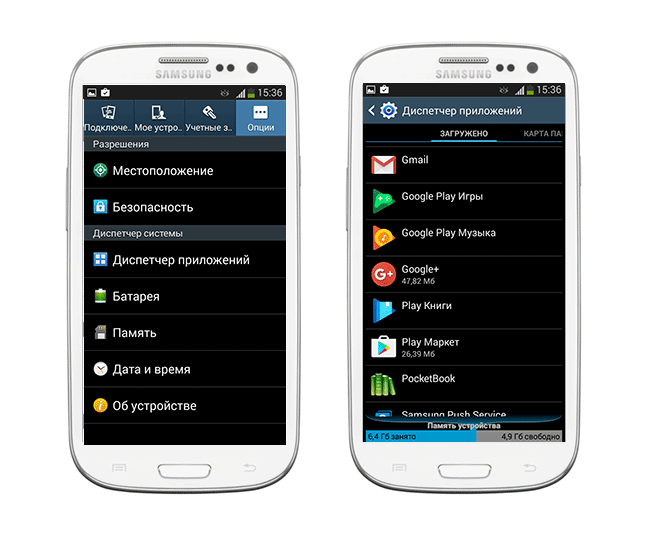 Инструментарий стандартного диспетчера приложений Android
Инструментарий стандартного диспетчера приложений Android
В разделе “Приложения” можно узнать, сколько места занимает то или иное приложение, где оно установлено – во внутренней памяти или на sd-карте. В нижней части экрана показано, сколько памяти телефона свободно и занято. Нажав на строку с названием, вы узнаете размер кэша и расход данных в ОС.
Установленные пользователем приложения можно остановить (т.е. выгрузить из памяти), удалить или перенести с памяти телефона на sd-карту (что бывает полезно, если требуется освободить память телефона).
Во вкладке Карта памяти SD – список приложений, установленных на sd карту телефона.
В разделе Выполняется – полезная информация о том, сколько времени работает та или иная программа, сколько ОЗУ расходуется. Таким образом, если приложение расходует ресурсы понапрасну, его можно и нужно удалить.
Нужно отметить, что стандартный инструментарий Андроида не подходят для массового удаления android-приложений, хотя он полезен при единичном удалении того или иного пакета.
Советуем попробовать любой сторонний менеджер приложений для Android. Программ-чистильщиков на Google Play немало, и далее мы рассмотрим самые толковые из них.
Удаляем приложения через CCleaner
CCleaner – простая, но эффективная утилита для деинсталляции приложений на Android. Интуитивно понятный интерфейс позволяет удалить все ненужное в несколько кликов: приложения и кэш (занимающий порой сотни мегабайт), apk-установщики и временные файлы, прочий “мусор”. Полная версия приложения бесплатна, однако содержит рекламу.
Последовательность действий по удалению приложений с помощью CCleaner:
- Скачиваем и устанавливаем утилиту
- Через главное меню заходим в раздел «Управление приложениями».
- По вкладкам распределены установленные, системные и отключенные приложения. Выберите нужный раздел.
- По нажатию на строку с приложением, доступна информация: имя, размер программы и кэша, дата установки, версия и др.
- Выделяем элементы и нажимаем на значок Корзины, чтобы удалить программы с Андроида.
- Снова нажимаем «Удалить» и подтверждаем операцию.
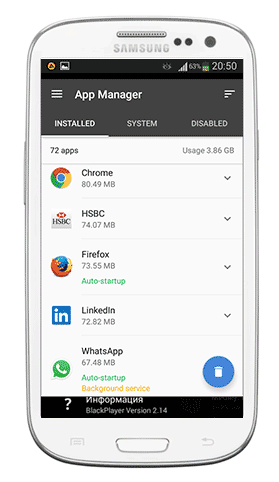 Удаление приложений через программу CCleaner для Андроид
Удаление приложений через программу CCleaner для Андроид
Через CCleaner можно удалять приложения в пакетном режиме, а не поодиночке, как предлагает стандартный менеджер.
CCleaner подойдет для регулярной очистки Android и деинсталляции приложений с телефона. Удалить стандартные приложения Android (такие как Google Drive, Gmail) в CCleaner не представляется возможным — ни с root-доступом, ни без него.
Clean Master – удаление стандартных и пользовательских приложений
Clean Master – еще одна программка для комплексной очистки телефона от мусора: временных файлов, дубликатов и оставшихся данных, которые то или иное приложение “поленилось” убрать за собой. Clean Master не специализируется на деинсталляции программ, однако в состав входит модуль под названием Менеджер приложений.
Здесь доступен пакетный режим деинсталляции приложений на телефоне. Кроме того, можно управлять apk-пакетами и перемещать приложения с карты памяти. Это поможет перераспределить пространство и очистить внутреннюю память телефона.
Удаление системных приложений Android в Clean Master недоступно, можно деинсталлировать только пользовательские программы – установленные самостоятельно.
Чтобы удалить программу через Clean Master, делаем следующее:
- Скачиваем и устанавливаем приложение на Андроид
- После запуска, нажимаем кнопку Старт
- Заходим в раздел Инструменты – Менеджер приложений
- Нажимаем кнопки «Предоставить» и далее «Разрешить» в открывшемся диалоге
- В менеджере приложений Clean Master галочками отмечаем приложения, которые нужно удалить с телефона
- Нажимаем кнопку «Удалить» и ОК для подтверждения деинсталляции
- Если не уверены, что хотите убрать приложение, нажмите «Отмена».
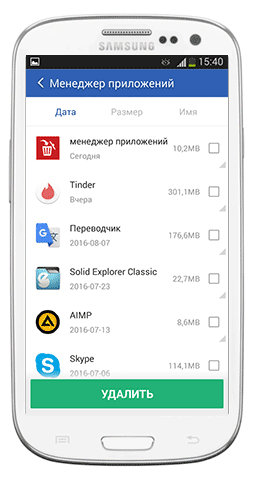 Деинсталлятор Clean Master позволяет быстро удалить ненужное приложение на Андроиде
Деинсталлятор Clean Master позволяет быстро удалить ненужное приложение на Андроиде
System App Remover Pro
Удаление системных приложений Андроид поможет ускорить работу ОС. Однако имеет смысл браться за это только если вы четко знаете, что можно удалять. Для этого вам понадобятся root-права и System App Remover.
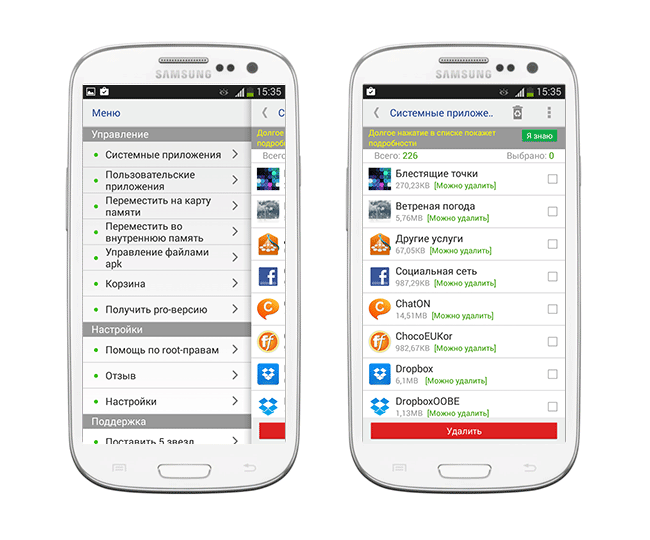 Удаляем ненужные приложения с телефона
Удаляем ненужные приложения с телефона
Через раздел Системные приложения можно удалить то, что обычные менеджеры не позволяют сделать. Однако советуем придерживаться рекомендаций деинсталлятора и деактивировать только приложения, которые имеют отметку “Можно удалить”. В противном случае можно вывести ОС Андроид из строя или спровоцировать системные ошибки.
Для удаления системных компонентов Android:
- В меню System App Remover перейдите в раздел «Системные приложения»;
- В списке отметьте галочками элементы для удаления;
- Нажмите кнопку «Удалить».
К слову, данный метод поможет удалить неудаляемые приложения, скрытые в стандартном диспетчере Android, доступные только в безопасном режиме. Как пример, рекламные вирусы и spyware.
Совет. Если ваша цель – освободить место в памяти телефона, удалять системные приложения мы крайне не советуем. Уж лучше приобрести вместительную карту памяти и устанавливать все приложения на нее.
System App Remover требует оплату за свою полнофункциональную работу в pro-версии (в бесплатной редакции отображается реклама в нижней части окна). Символические $ 1.88 открывают доступ к функциям:
- Управление системными и пользовательскими приложениями;
- Перемещение любого установленного приложения на sd карту памяти или внутреннюю память телефона;
- Использование в качестве Корзины для телефона;
- Позволяет удалить системные приложения Андроид;
- Пакетный режим деинсталляции: можно отметить флажками только необходимые приложения и удалить их в несколько нажатий.
- Гибкое управление стандартными и пользовательскими приложениями: сортировка, фильтр по названию, имени пакета и пути, поиск приложений и прочее.
Совет напоследок: устанавливайте на телефон только необходимые приложения
Оставляйте на телефоне только необходимые приложения. Пробуйте альтернативы, экспериментируйте, но всегда контролируйте, что установлено.
Если устанавливаете какую-либо программу через приложение Google Play, обязательно протестируйте его и сделайте вывод: оставить программу или удалить. С одной стороны, такой подход требует времени и терпения, с другой – вы бережете нервы. Телефон, нагруженный десятками приложений, не будет работать так же шустро, как после покупки.
Ответы на вопросы читателей
Какие приложения можно безопасно удалить на Андроид?
Отметим приложения, которые имеет смысл убрать, чтобы повысить быстродействие мобильного устройства.
- Удалите клиенты социальных сетей. Приложение Facebook / Messenger потребляет много памяти на Андроиде, при этом вы постоянно отвлекаетесь на уведомления.
- Ненужные пользовательские программы – те, которые вы установили самостоятельно через Google Play или скачав apk-файл из непроверенного источника.
- Антивирусы. Спорное решение, но если вы уверены в безопасности мобильного устройства и нет особой необходимости в постоянной защите, удаляйте антивирус.
- Можно удалять оптимизаторы и чистильщики. Программы вроде CleanMaster и DU Battery Saver полезны на нерегулярной основе. Со временем они начинают надоедать и висят мертвым грузом в оперативной памяти Android.
- Игры – это не только главные тайм-киллеры: они занимают существенное количество мегабайт в памяти мобильного устройства.
Удалил ненужные приложения, но там какое-то оказалось нужным. Не могу теперь зайти в игру…
Переустановить можно через Play Маркет, в разделе Мои приложения и игры > Библиотека вы найдете удаленные компоненты. Для установки нажмите одноименную кнопку напротив игры / приложения.
С помощью рут-прав начал удалять системные приложения и нечаянно удалил важный системный файл – телефон постоянно загружается.
Чтобы исправить проблему, необходимо обновить Андроид либо выполнить сброс настроек (заранее убедившись, что все резервные копии сделаны). Либо, если вы установите недостающую системную библиотеку (например, через сайт apkmirror), проблема решится быстрее.
Не могу обновить приложения на телефоне, мало памяти. Некоторые из них, кроме стандартных, я удалила – все равно никак не могу ничего скачивать.
Первый совет – купите вместительную sd карту. Это – наиболее простой и быстрый способ решения проблемы с недостающей памятью на телефоне. Не понадобится удалять приложения и постоянно чистить память, чтобы “выкроить” пространство во внутреннем хранилище.
Советуем также внимательно прочесть руководство, как удалить приложения на Андроиде. Возможно, вам нужен не только диспетчер приложений Android, но нечто более гибкое, вроде деинсталлятора от разработчика Jumobile (см. выше). Он позволит удалить на телефоне даже скрытые приложения, а также китайские или системные.
Приходят уведомления о том, что мало памяти на телефоне. Я не могу удалить приложение или переместить в другое место.
Все перенесенные на sd карту приложения (или даже удаленные пользовательские приложения) можно легко вернуть – достаточно зайти на Google Play и через поиск найти ту или иную программку для Андроид, затем нажать на кнопку Install (Установить).
Перенести приложения на sd карту можно следующим образом:
- Зайдите в Настройки – Приложения (Диспетчер приложений).
- Перейдите в Раздел SD Card или USB-накопитель
- Найдите в списке то приложение, которое требуется перенести на sd карту
- Подтвердите действие
К слову, удаление ненужных или перенос системных приложений Android таким способом невозможно, для этого потребуются сторонние программы типа Jumobile.
Установил карту памяти на смартфон, хочу закачать приложение. Оно не устанавливается, пишет: удалите приложения, не хватает памяти.
При желании, вы можете удалить ненужные приложения при помощи программ CCleaner, CleanMaster или менеджера приложений от Jumobile. Эти же утилиты, кстати, позволят вам расчистить свободное пространство за счет удаления кэша, временных файлов и других ненужных данных на телефоне.
Если системная память забита приложениями – лучше перенести их на sd карту (о том, как это сделать, я писал выше по тексту).
Удалила какую-то программу – на экране высветилась надпись “Безопасный режим”.
Возможно, вы удалили системное приложение на Андроиде либо установленная программа конфликтует с телефоном. Выйти из безопасного режима помогает перезагрузка устройства. Если после перезагрузки вы все равно входите в этот режим, попробуйте отключить телефон и включить при помощи кнопки питания и уменьшения громкости, зажатых одновременно.
Совет: не удаляйте системные или пользовательские приложения на Андроид, не зная их назначения. Удаление может привести к серьезным последствиям: придется, в лучшем случае, перепрошивать телефон.
Как правильно удалять приложения на Андроид. Как отключить приложения.
Как обычно удаляют приложения
В статье «Из чего состоит приложение» мы узнали о трех частях Андроид-приложений: само приложение, данные и кеш.
Если просто удалить приложение из смартфона, его данные останутся в памяти. Со временем данных накапливается слишком много и смартфон начинает тормозить. Чтобы этого не происходило, удаляйте не только приложения, но и данные.
Как удалять приложения правильно
Откройте меню устройства.
Выберите пункт «Настройки».

Найдите пункт «Приложения» или «Диспетчер приложений».

Выберите пункт «Диспетчер приложений», если он есть на вашем устройстве. Если этого пункта нет — переходите к следующему шагу.

Найдите приложение, которое хотите удалить.
Если нужного приложения нет, нажмите кнопку «Опции» в правом верхнем углу (может выглядеть как три точки или три полоски) и выберите пункт «Показать системные приложения». Нужное приложение появится в списке, выберите его.

Выберите пункт «Память», если он есть на вашем устройстве. Если этого пункта нет — переходите к следующему шагу.

Нажмите кнопку «Очистить данные». Кеш при этом также удалится.

Нажмите назад, если вы выбирали пункт «Память».
 Подтвердите свой выбор, нажав «OK».
Подтвердите свой выбор, нажав «OK». 
Нет кнопки «Удалить»
Это приложение системное или предустановленное и его нельзя удалить, но можно отключить.
Некоторые системные приложения можно отключить — приложение не удаляется, а как бы «засыпает» и не запускается до тех пор, пока его не включат. Отключение экономит заряд батареи, место в памяти устройства и интернет-трафик.
Как отключить приложения
Чтобы отключить приложение, нажмите кнопку «Отключить», «Выключить» или «Остановить» на шаге #9.

Подтвердите свой выбор, нажав «Да»

Если кнопки нет, или она не нажимается, отключить приложение нельзя — оно необходимо для нормальной работы.
Если не удалять данные приложений, они замусорят память.
Не все приложения можно удалить, но некоторые можно отключить.
Если приложение нельзя удалить или отключить — это неспроста. Такое приложение необходимо для нормальной работы устройства.
Удаление ненужных приложений на Android
Обычно ответ на вопрос, как удалить приложение на Андроиде и очистить от не нужных файлов, не вызывает трудностей. Но если речь идет о встроенных в систему программах, то привычные способы деинсталляции не работает, так что приходится пользоваться другими методами.
Удаление через Play Market
Если вы устанавливали приложение через Play Market, то и удалить его можно через магазин контента от Google. Способ не сработает лишь в двух случаях:
- Вы пытаетесь удалить приложение, которое было предустановленно разработчиком.
- Программа устанавливалась на телефон через компьютер посредством загрузки APK-файла.

Обе ситуации не являются безвыходными и рассматриваются ниже, но сейчас поговорим про самый простой случай, когда вы готовите к удалению программы, добавленные на мобильное устройство в Play Market. В старой версии Play Market (которая работала на Android ниже 4 версии) необходимо нажать на кнопку «Меню» и перейти в раздел «Мои приложения». Если вы всё же иногда обновляли Play Market, то сделайте свайп слева направо, чтобы открыть меню управления. Вызвать его также можно нажатием на кнопку в виде трех горизонтальных линий в поисковой строке. В меню необходимо открыть раздел «Мои приложения и игры».

Вы увидите все приложения с Андроида, которые были установлены на мобильное устройство в Play Market. Найдите жертву и тапните по ней, чтобы открыть страничку программы. Прямо под названием будет две кнопки – «Удалить» и «Открыть». Если уже точно решили, что удаляете приложение, тапните по левой кнопке.
В течение 10 секунд из магазина контента Google будут удалены все сведения о программе. Если захотите вернуть приложение, в любой момент можно будет найти его в Play Market и установить заново.
Деинсталляция в настройках
Если необходимо удалить программу, которая устанавливалась не через Play Market, или вы просто не хотите лишний раз открывать магазин контента от Google, чтобы случайно не скачать еще какое-нибудь ненужное приложение, то используйте настройки Android. Через них тоже можно почистить загрузки на телефоне, избавившись от лишнего софта.
- Откройте главное меню мобильного устройства, перейдите в раздел «Настройки».
- Найдите пункт «Приложения» в зайдите в него.

- На Android с версией выше 4 список программ разделен на несколько вкладок: «Сторонние», «Работающие», «Все» и «Отключенные». Чтобы почистить загрузки софта с компьютера или Play Market, откройте вкладку «Сторонние».

- Отыщите в списке приложение, от которого хотите избавиться. Нажмите на него, чтобы открыть страничку. Под названием будет кнопка «Удалить» – нажатием на неё вы деинсталлируете программу и сотрете все данные о её работе.


Кроме того, если вы активно работали с Андройдом, устанавливая разные прошивки и оболочки, то на устройстве может оказаться Apex Launcher или другой подобный софт. Он расширяет функциональность системы, предлагая удобное управление содержимым рабочего экрана и меню. При наличии Apex Launcher в контекстном меню, вызываемом долгим нажатием на иконку приложения, есть два пункта «Удалить»: первый отвечает за стирание значка с рабочего экрана, а второй – за деинсталляцию программы.
Однако если на мобильном устройстве установлен чистый Android 4, 5 или любой другой версии, то такой возможности не будет. Но указанные выше способы удаления софта через Play Market и настройки являются универсальными для всех версий, сборок и оболочек.
Удаление системных приложений
Полностью удалить системное приложение можно только после получения прав суперпользователя (root). Это намного сложнее, чем почистить загрузки в Play Market, к тому же может привести к нестабильной работе Android, поэтому решение удалить предустановленные приложения должно быть обдуманным.
Если желание узнать, на Android как можно удалить приложение, встроенное разработчиком, сильнее любых опасений, то первым делом получите root-права. Получение прав суперпользователя отличается на устройствах от разных производителей. Можно, например, использовать программу Vroot – она считается универсальной, но всё же иногда тоже оказывается неподходящей для конкретного телефона.
- Установите Vroot на компьютер.
- Подключите мобильное устройство, предварительно включив на нем отладку по USB.
- Установите драйверы телефона на компьютере и нажмите «Root», чтобы получить права суперпользователя.

После получения root-прав можно переходит к ответу на вопрос, как удалить приложения на Android, если они предустановленны разработчиком. Здесь вариантов масса: можно, например, использовать приложение Titanium BackUp.
- Установите Titanium BackUp из Play Market. Запустите и перейдите на вкладку «Резервная копия».
- Выберите встроенную программу, которую необходимо деинсталлировать. Нажмите «Удалить».
- Появится два предупреждения – в обоих следует нажать «ОК».

Вместо Titanium BackUp можно использовать специальную утилиту для деинсталляции встроенных приложений, которая называется Root Uninstaller. После запуска этой программы вы получите возможность быстро удалять предустановленный на Android софт. Кроме того, встроенное приложение можно заморозить: оно перестанет работать и исчезнет из списка доступных, но не будет полностью стерто из памяти устройства.
Еще один способ удаления – использование специального режима в файловом менеджере ES Проводник.
- Запустите ES Проводник, откройте боковое меню свайпом вправо.
- Перейдите в раздел «Средства» и включите режим «Root-проводник». Нажмите «Ок», чтобы предоставить рут-права.

- Нажмите еще раз на пункт «Root-проводник» и не отпускайте палец, пока не появятся дополнительные настройки. Выберите «Подключить как R/W».

- Установите отметки в столбце «RW» и нажмите «ОК».


Теперь вы можете редактировать системную папку /system/app, в которой находятся APK-файлы встроенных приложений. Удалите их вместе с файлами типа «название приложения.odex».
Отключение встроенных программ
Если вы не рискуете получать права суперпользователя, но всё-таки хотите избавиться от встроенных приложений Google, попробуйте просто их отключить. Полностью стереть данные не получится, так как в памяти устройства сохранится установщик, но вы освободите немного места за счет удаленного кэша.
Для отключения встроенной программы на телефоне должна быть установлена последняя версия Сервисов Google. Если мобильное устройство постоянно подключено к интернету, то никаких проблем с этим не возникнет. Если же вы сомневаетесь, что Сервисы Google обновлялись, то выполните следующие действия:

- Откройте Play Market, выдвиньте боковую шторку и зайдите в настройки.
- Пролистните экран вниз и тапните по пункту «Версия сборки».
Если в ответ появится сообщение, что для Play Market нет обновлений, то с версией Сервисов Google тоже всё в порядке. В случае появления уведомления о наличии обновлений подождите некоторое время, периодически перезапуская Play Market. В процессе обновления Play Market отобразится сообщение, что Сервисы Google тоже требуют модернизации – нужно лишь согласиться с предложением.
После короткой подготовки можно переходить непосредственно к отключению встроенного софта.
- Зайдите в настройки телефона, перейдите в раздел «Приложения» и выберите вкладку «Все».

- Отыщите ненужное приложение, тапните по нему, чтобы открыть страничку управления.
- Удалите обновления, очистите кэш, а затем нажмите «Отключить».

Описанный способ работает только с системными приложениями Google на Android версии 4 и выше. Если вы ищете, как удалить программу с планшета со старой версией Андроида, то придется получать root-права.
Не стоит отключать Play Market и Сервисы Google – это действительно важные системные компоненты, без которых Android может работать нестабильно. Остальные программы типа предустановленного браузера, который только занимает место, можно деактивировать без опаски. При необходимости вы сможете включить их обратно, повторив описанную выше операцию.
Как удалить приложение на андроиде.
Добавлена: 29 ноября 2019, 11:00 | Рейтинг: +1

В данной практической инструкции мы подготовили материал о том, как удалить приложения телефона в андроиде различными методами, которые не нанесут ущерба вашему смартфону. Также мы поделимся информацией об удалении системных и скрытых программ.
Для чего вообще нужно удалять приложения с андроид телефона? Версий несколько:
- Медленная работа устройства, долгий отклик на ваши тапы или действия.
- Маленький объем ПЗУ.
- Много рекламы встроенной разработчиками в том или ином приложении.
Вот мы плавно и подошли к главному вопросу нашей стать. Итак, вариантов есть несколько, остановимся на каждом по-отдельности.
↑ Вариант 1- Менеджер приложений.

Найти список установленных приложений на Андроид смартфоне можно через меню Настроек в пункте Приложения. Там же можно узнать размер занимаемого хранилища и местоположение приложения. Тапнув на определенную программу, можно открыть информацию о размере КЭШа и расходе данных в операционной системе.
Установленное ПО можно выгрузить из памяти смартфона, удалить и перенести на карту памяти. Во вкладке Выполняется – можно найти информацию о проработанном приложением времени, расходе оперативки. Если вы заметили, что ресурсы вашего смартфона программа использует напрасно – смело его удаляйте.
Стандартный метод не подойдет для массового удаления программ, хоть он очень полезен при единичном удалении.
↑ Вариант 2 – утилита Ccleaner.

С помощью этой эффективной утилиты удалить приложение с вашего Андроид смартфона не составит никакого труда. Интерфейс очень простой и понятный, очищает приложения, кэш, установщики и временные документы и файлы.
Программы удаляются следующим образом:
- Скачиваем в магазине программу и устанавливаем ее в устройстве.
- В главном меню заходим в раздел с Управлением приложениями.
- Перед нами откроются 3 вкладки: установленных, системных и отключенных приложений. Переходим в нужную вкладку.
- Нажав на строчку с выбранной программой, мы увидим полную информацию о ней, начиная от названия, заканчивая датой установки и пр.
- Выбрав несколько ненужных приложений, тапаем на Корзину, чтобы утилита очистила от них ваше устройство.
- Вновь выбираем Удалить и подтверждаем действие.
Данная утилита отлично подходит для очистки Андроид на регулярной основе и удалении программ. Удалить стандартные программы в CCleaner не получится даже с правами суперпользователя.
↑ Вариант 3 — Clean Master.

Clean Master – удаляющий стандартные и пользовательские приложения. Это очередная утилита для комплексной чистки Андроид гаджета от временных файлов, данных, которые остались от удаленных программ. Сама программа не создана для удаления приложений, но в нее встроен модуль, который называется Менеджер приложений.
В утилите есть пакетное удаление приложений, а также управление АПК-пакетами и перемещение приложений с внутреннего хранилища, на сьемный накопитель.
Для удаления программы через КлинМастер необходимо:
- Скачать и установить ее на ваш Андроид.
- После включения ее, жмем кнопку Старт.
- Переходим в Инструменты – выбираем Менеджер приложений.
- Жмем Предоставить и затем «Разрешить» в открытом окне.
- В менеджере галочками помечаем программы, которые будем удалять со смартфона.
- Выбираем Удалить и подтверждаем деинсталляцию кнопкой ОК.
- Если выбрали не то приложение, просто жмем Отмену.
↑ Вариант 4 — System App Remover Pro.

В разедел Системных приложений у пользователя открывается возможность сделать то, что другие утилиты и программы не позволяют сделать. Однако мы настоятельно рекомендуем придерживаться всех необходимых рекомендаций и делать деактивацию только тех приложений, которые помечены надписью Можно удалить. Иначе, это грозит вам выходом из строя установленной версии Андроид или создать огромное количество системных ошибок.
Чтоб удалить системные компоненты Android, необходимо:
- В меню System App Remover зайти в Системные приложения.
- В представленном списке отметить те приложения, которые хотим удалить.
- Жмем кнопку Удалить .
Этот метод помогает удалить приложения, которые не видны в стандартном диспетчере или доступны только в безопасном режиме. Если вы используете этот вариант для расширения доступной памяти, то это не лучший метод. Он чаще применяется для очистки от вредоносных программ и вирусов.
Какие приложения можно удалять без нанесения вреда на Андроид
Для повышения быстродействия вашего устройства, есть смысл удалить приложения:
- Клиенты соц. Сетей. Эти программы очень прожорливые и постоянно отвлекают на различные уведомления, поэтому их можно удалять.
- Любые приложения, которые вы лично устанавливали с Плэй Маркета или другого непроверенного источника.
- Антивирусные приложения. Их также можно удалять, если вы уверены, что не посещаете вредоносных сайтов или не устанавливаете неизвестные приложения.
- Чистильщики и оптимизирующие приложения. Они несут пользу не на регулярной основе и часто со временем просто не используются.
- Не используемые игры, которые занимают много памяти в вашем Андроид смартфоне.
Напоследок, хотим дать совет. Не устанавливайте все подряд. Используйте альтернативные программы и всегда держите под контролем, что установили. Любую установленную программу с Гугл Плэй Маркета тестируйте и решайте, что с ней делать. Да, безусловно, это отнимет у вас время, зато ваши нервы будут в сохранности. Смартфон, который нагрузили десятками приложений, будет работать медленней, нежели ранее, когда вы только его приобрели.
Для того чтобы воспользоваться полными возможностями сайта, пожалуйста авторизуйтесь с помощью социальных сетей.
Если у вас возникли вопросы с решением проблемы на вашем смартфоне. Оставьте комментарий подробно описав проблему, и обязательно укажите модель вашего смартфона. Мы постараемся помочь вам!
Информация
На данный момент комментариев нет 🙁
Как удалить приложение на Андроиде через компьютер?

Поделиться в соц. сетях:
- Какие приложения можно удалять, а какие лучше не трогать?
- Удаление через системное меню
- Удаление с помощью онлайн-магазинов приложений
- Удаление с помощью программ-деинсталляторов
- Удаление приложений из прошивки
- Как удалить стандартные приложения на Андроиде?
- Удаление через компьютер
- Удаление с помощью программы Unistaller For Root
- Удаление с помощью программы Debloater
- Видеоматериал
Любой владелец мобильного телефона с системой Андроид в какой-то момент задается вопросом, как произвести удаление установленных в гаджете приложений. Одни из них уже являются неактуальными, другие — могут занимать очень много свободного пространства, в связи с чем отсутствует возможность установить новый софт. В нашей статье попытаемся разобраться, как удалить приложение на Андроиде через компьютер и посредством других инструментов быстро и эффективно.
Какие приложения можно удалять, а какие лучше не трогать?
Следует быть очень аккуратными во время деинсталляции программных продуктов, а особенно предустановленных, поскольку существуют приложения, удаление которых существенно повлияет на функционирование операционной системы Андроид. Желательно ликвидировать только хорошо знакомые программные разработки вроде Google Drive, Maps, Gmail и тому подобные. Системные приложения лучше вообще не затрагивать, чтобы ничего не испортить, поскольку это может привести к значительным сбоям в работе смартфона.
Важно! Если во время пользования гаджетом у вас возникают иногда проблемы, возможно, вам также пригодится информация о том, как удалить виджет с рабочего стола.
Удаление через системное меню
Если вы хотите удалить приложение, то можно воспользоваться ручным вариантом через системное меню. Такой способ является наиболее безопасным методом. Для того чтобы деинсталлировать лишний софт, необходимо произвести такие действия:
- Открыть системное меню устройства на базе операционной системы Android.
- Перейти в раздел “Настройки” и выбрать подраздел “Приложения”.
- Затем в перечне тапнуть на пункт “Управление приложениями”. После проделанных действий в открывшемся окне появляется список приложений, которые были установлены.
- Далее требуется выбрать ненужный программный продукт и тапнуть по нему. После этого запускается меню приложения с перечислением возможных функций.
- Далее следует тапнуть по кнопке “Удалить приложение”, после чего удаляется установленная программа с вашего устройства.
Важно! Некоторые приложения характеризуются неактивной кнопкой удаления, поэтому подобным образом удалить системное приложение не представляется возможным. Это относится к большинству предустановленных программных разработок.
Такой способ имеет существенные минусы, заключающиеся в том, что необходимо производить деинсталляцию каждого программного продукта отдельно. Это может занять много времени, если требуется ликвидировать много софта за раз. Кроме того, отсутствует возможность удаления системных приложений.
Важно! Бывает так, что делаешь все по инструкции, а программа все равно остается даже после сохранения новых настроек. В этом случае используйте наши специальные инструкции, чтобы решить проблему, как удалить приложение, если оно не удаляется.

Удаление с помощью онлайн-магазинов приложений
Также существует метод удаления приложений при помощи онлайн-магазинов. При таком способе допустимо удалять только те программные продукты, которые были установлены через них же. Наиболее распространенным онлайн-магазином для операционной системы Android является Play Market.
Рассмотрим процедуру, как удалить приложение на Андроиде:
- В первую очередь необходимо посетить маркет, в котором были скачаны требуемые программные продукты.
- Затем следует зайти в раздел “Приложения” и выбрать вкладку “Установленные”.
- После этого надлежит кликнуть на иконку приложения и выбрать соответствующий элемент, который необходимо ликвидировать.
- В открывшемся диалоговом окне требуется тапнуть по кнопке “Удалить”, после чего подтвердить данное действие.
Важно! В этом способе также присутствуют отрицательные моменты, которые характеризуются тем, что:
- удалять можно только определенные приложения, которые были скачаны в интернет-магазине;
- деинсталлировать программные продукты можно только по одному;
- отсутствует возможность удаления из прошивки системных приложений.

Удаление с помощью программ-деинсталляторов
На современном рынке компьютерных приложений присутствуют специальные программы-деинсталляторы, которые позволяют производить удаление ненужных приложений. Одной из наиболее популярных является программная разработка Uninstaller.
Для функционирования такой специальной программы необходимо произвести следующие действия:
- В первую очередь следует запустить Uninstaller.
- После этого требуется галочками отметить все программные продукты, которые подлежат деинсталляции.
- Затем надлежит тапнуть на иконке меню “Удаление”.
Важно! Положительным моментом данного способа является возможность удаления всех ненужных программ в один клик. К сожалению, минусы также присутствуют, которые заключаются в невозможности деинсталляции встроенных системных программных продуктов.

Удаление приложений из прошивки
Для всех системных приложений присутствует папка /system/app, в которой они хранятся. Поэтому можно просто ликвидировать все ненужные системные файлы из данного каталога.
Как удалить приложение с Андроида:
- Сначала нужно зайти в папку для хранения встроенных приложений, применив любой файловый менеджер.
- После этого следует найти интересующие вас файлы, имеющие расширение .apk и .odex. Файлы должны выглядеть приблизительно таким образом: /system/app/название приложения.apk, а также /system/app/название приложения.odex.
- Далее надо провести их удаление, использовав инструменты файлового менеджера. Для этого можно выделить выбранные файлы и тапнуть на пункт “Удалить” в контекстном меню.
Иногда возникают ситуации, при которых в процессе ликвидации ненужных программных разработок удаляется какая-нибудь важная программа. Для предотвращения подобной ситуации необходимо воспользоваться специальным программным продуктом, помогающим убрать приложения из прошивки. Одними из рекомендованных программ являются SystemApp Remover или ей подобные разработки. Также не лишним будет создать резервную копию на любые непредвиденные ситуации.

Как удалить стандартные приложения на Андроиде?
Чтобы избавиться от предустановленного софта, который вам вовсе не нужен, а лишь занимает память гаджета, вам необходимо обладать правами “Суперпользователя”.
Важно! Root-права способны помочь вам избавиться от присутствия рекламы в играх, заново осуществить прошивку девайса или загрузить специализированные приложения, которые позволяют в большей степени произвести расширение возможностей вашего планшета или смартфона.
Обратите внимание на перечень универсальных утилит, помогающих получить права администратора на смартфон с операционной системой Андроид:
- Kingo Android ROOT;
- Vroot;
- Framaroot;
- Unlock Root.
Кроме перечисленных утилит, вам потребуется произвести установку и файлового менеджера. К наиболее удобным и популярным относятся такие программные продукты:
- ES Проводник;
- Cheetah Mobile;
- File Manager;
- Root Browser.
Важно! Иногда бывают ситуации, когда погодные условия или проблемы в сети провайдера приводят к тому, что интернет на ПК отсутствует, а надо срочно доделать работу или решить другие задачи. Для таких случаев сохраните себе в закладки нашу статью, в которой подробно описано, как подключить интернет на ПК от телефона.

Рассмотрим пошаговые рекомендации, которые способны помочь в ликвидации любых системных приложений:
- Задаем установленному файловому менеджеру права “Суперпользователя”. Для этого можно воспользоваться программой ES Проводник. Запускаем данное приложение, переходим в раздел “Средства” и выбираем “Root-проводник”. В появившемся запросе на предоставление права администратора подтверждаем свое действие и выбираем пунктик “Подключить как R/W”.
Важно! Рассмотренная инструкция по предоставлению права “Суперпользователя” немного отличается для различных файловых менеджеров, но все же, принцип одинаковый.
- Заходим в корневой каталог /system/app.
- Зажимаем файлы, которые имеют расширение .apk, чтобы появилось контекстное меню.
- В появившемся списке выбираем пункт “Удалить”.
- Проделываем аналогичные действия для файлов с расширением .odex, если такие присутствуют.
- Практически все стандартные системные программы в операционной системе Андроид дублируются в корневом каталоге /data/app. Поэтому их необходимо удалить и из данной папки.
Важно! Некоторые пользователи современных гаджетов иногда сталкиваются с появлением непонятных значков на дисплее и не понимают, как их удалить. Один из примеров — звездочка. Что это за символ, почему возник, а также пошаговые инструкции по удалению мы подробно изложили в статье «Как убрать звездочку с телефона?».

Удаление через компьютер
Можно также воспользоваться персональным компьютером или ноутбуком, которые помогут решить проблему удаления ненужных программ.
Как удалить приложение с телефона через компьютер или ноутбук:
- В первую очередь следует произвести соединение между компьютерным устройством и вашим гаджетом посредством USB-шнура или использовав Wi-Fi соединение.
- После этого зайти в коннект-менеджер вашего гаджета на компьютерном устройстве.
Важно! Если у вашего коннект-менеджера отсутствует возможность удаления программ или на вашем гаджете не присутствует подобная функция, то из интернета можно скачать такую программу, например, Mobogenius, Moborobo или какую-нибудь другую подобную.
- Чтобы удалить приложения в коннект-менеджере необходимо кликнуть пункт “Мое устройство”.
- Далее надлежит нажать на иконку “Удаление приложений”.
- Затем требуется отметить галочками все программные разработки, подлежащие деинсталляции.
- Теперь необходимо кликнуть на открывшийся подраздел “Удалить”.
Важно! Как и предыдущий метод, такой способ не дает возможности деинсталляции встроенных программных разработок. Кроме того к минусам также относится необходимость подключения ноутбука или персонального компьютера.

Удаление с помощью программы Unistaller For Root
Ликвидировать ненужный софт можно через компьютер с использованием специальных программных продуктов. Для этого следует произвести такие действия:
- Скачать программу Unistaller for Root, установить ее на компьютерное устройство, которое работает в операционной системе Windows.
Важно! Если применить кабель USB, то можно провести синхронизацию компьютера с вашим девайсом на базе операционной системы Android.
- После загрузки данной программы на экране компьютерного устройства открывается диалоговое окно с перечнем всех установленных приложений. Применив правую кнопку мыши, открываем контекстное меню, позволяющее убрать любую из бесполезно функционирующих программ.
- Нужно всего лишь тапнуть на пункт “Удалить” и подтвердить свое действие.
Важно! Данный метод имеет преимущество — существует прекрасная возможность избавления от всех ненужных программных разработок, которые накопились в девайсе.

Удаление с помощью программы Debloater
Отличной альтернативой программному продукту Unistaller for Root является приложение Debloater, которое также помогает ликвидировать весь бесполезный софт посредством компьютерного устройства.
Как удалить системное приложение на Андроиде через компьютер или ноутбук:
- Скачать программный продукт Debloater на компьютер или ноутбук.
- В главном меню устройства на базе операционной системы Android включить отладку по USB.
- Подсоединить гаджет через USB-кабель к компьютеру или ноутбуку.
- Запустить программу Debloater.
Важно! Если это — первый запуск программной разработки Debloater, то требуется подождать несколько минут, чтобы установились все необходимые драйвера для корректного соединения устройств.
- Нажать на кнопку “Read Device Packages” в левом верхнем углу. После данного действия в окне программного продукта должен отобразиться перечень всех файлов, которые находятся на устройстве с операционной системой Android.
- Выбрать все ненужные файлы и отметить их галочкой.
Важно! Существует возможность выделения сразу же всех элементов списка, но лучше выбирать каждый отдельно, чтобы случайно не избавиться от важных файлов.
- В левом верхнем углу нажать на опцию “Apply”.
- После данных действий выбранные элементы начнут исчезать.
к содержанию ↑
Видеоматериал
В этой статье мы рассмотрели все возможные способы удаления ненужного софта. Какому из них отдать предпочтение — решать только вам, исходя из своей “продвинутости” в работе с компьютерными устройствами и поставленных целей.












