
Как правило, удаление обновлений Windows 10 сравнительно несложная задача, выполнить которую можно через соответствующий элемент панели управления, либо используя утилиту командной строки wusa.exe, о чем я подробно писал в материале Как удалить обновления Windows 10.
Однако, для некоторых из обновлений кнопка «Удалить» отсутствует, а при попытке удаления с помощью командной строки вы получите уведомление автономного установщика обновлений Windows: «Обновление для Microsoft Windows является обязательным компонентом для этого компьютера, поэтому удаление невозможно». На самом деле, даже в такой ситуации мы можем удалить неудаляемое обновление и в этой инструкции подробно о том, как именно это сделать.
Как сделать обновление, которое не удаляется не обязательным

Причина, по которой некоторые обновления Windows 10 не удаляются и считаются обязательным компонентом для компьютера, заключается в том, что соответствующий параметр содержится в их файле конфигурации. И мы это можем изменить.
В примере ниже используется встроенный текстовый редактор Блокнот для внесения необходимых изменений, но это может быть и любой иной редактор для работы с простым неформатированным текстом, главное запускать его от имени Администратора.
- Запустите текстовый редактор, например, Блокнот, от имени Администратора. Для этого в Windows 10 можно найти его в поиске на панели задач, затем нажать по найденному результату правой кнопкой мыши и выбрать нужный пункт контекстного меню.

- В Блокноте в меню выберите «Файл» — «Открыть», в поле «Тип файла» обязательно укажите «Все файлы» и перейдите в папку C:WindowsservicingPackages.
- Найдите файл, имя которого будет начинаться с Package_for_KB_НОМЕР_ОБНОВЛЕНИЯ и иметь расширение .MUM. Обратите внимание: для каждого обновления есть много похожих файлов, нам нужен без порядкового номера между Package и For. Откройте его в Блокноте.

- В верхней части этого файла найдите пункт permanence=»permanent» и измените слово в кавычках на «removable».

- Сохраните файл. Если он не сохраняется сразу, а открывает диалог сохранения, значит вы запустили текстовый редактор не от имени администратора.
На этом процедура завершена: теперь с точки зрения Windows 10 наше обновление не является обязательным для компьютера и его удаление возможно: кнопка «Удалить» появится в списке установленных обновлений панели управления.

Удаление в командной строке с помощью wusa.exe /uninstall также будет проходить без ошибок.
Примечание: для тех обновлений, которые поставлялись прямо в дистрибутиве Windows 10 (т.е. которые присутствуют в списке обновлений сразу после чистой установки ОС) таких файлов конфигурации может не быть.
А вдруг и это будет интересно:
- Windows 10
- Android
- Загрузочная флешка
- Лечение вирусов
- Восстановление данных
- Установка с флешки
- Настройка роутера
- Всё про Windows
- В контакте
- Одноклассники
Почему бы не подписаться?
Рассылка новых, иногда интересных и полезных, материалов сайта remontka.pro. Никакой рекламы и бесплатная компьютерная помощь подписчикам от автора. Другие способы подписки (ВК, Одноклассники, Телеграм, Facebook, Twitter, Youtube, Яндекс.Дзен)
27.05.2019 в 08:33
Спасибо за полезную статью. А куда с сайта делись кнопки социальных сетй типа Фейстук и т.д. А то хочется поделиться интересной статьей а кнопок нет.
27.05.2019 в 10:15
Здравствуйте и спасибо за отзыв.
Там просто с кнопками с этими проблема была — гугл считает, что они медленно грузятся (и так оно и есть), т.е. мне нужно бы их переделать по-другому, но пока не успел.
27.05.2019 в 20:19
Спасибо, полезная статья
29.05.2019 в 08:22
У обновления КВ4284835 не нашел такого файла. С циферками есть файлы, без циферки нет.
05.07.2019 в 11:59
Нет искомого обновления, в моём случаи это KB4497464.
А в установленных обновлениях оно имеется?
05.07.2019 в 12:19
Да, есть такие обновления. Для них решения пока предложить не могу.
09.07.2019 в 11:36
здравствуйте,подскажите хотел удалить обновление КВ4501375,смотрю журнал установленных там оно есть кнопка удалить есть при попытке удалить выдает виндовс не может удалить, пробовал командной строкой,после этого проверил оно все там и осталось потом попробовал этим методом в блокноте то там его нету, подскажите может его удалило командной строкой если его в папке-C:WindowsservicingPackages. нету? заранее спасибо,
11.07.2019 в 16:30
А командная строка сообщила, что удалила? Если да, то, выходит, действительно удалено (иначе было бы сообщение об ошибке и что обновление обязательное).
17.07.2019 в 12:56
Вин10 домашняя версия 1803 сборка ОС 17134.765, команды прописываю правильно,но после Enter не появляется никакой информации. Пробовал несколько раз. В журнале обновлений все обновления показаны. Последние накопительные не удалось установить (код ошибки 0x80242ood и другой код 0x8000ffff) С журнала не удаляются. После этого запуск винды только после 4 раз перезагрузки без моего вмешательства. На экране «обновление вин 51%….. и уходит на перезагрузку. Как удалить эти два обновления?
26.08.2019 в 12:59
Спасибо. Всё получилось)
25.09.2019 в 20:16
Раньше я успешно удалил обновление kb4515346 вроде, потом виндовс опять его установил. Сейчас кнопки удалить нету и в папке packages его нету. Что делать?
27.08.2020 в 17:19
у меня такая же ситуация с KB4532693 и даже через командную строку не получается сделать, выдает ошибку 0x800f0905, при этом в packages его нету, а в журнале обновлений есть. Вы смогли найти решение проблемы ?
26.10.2019 в 23:33
Такая ситуация, установилось обновление из за которого начали тормозить игры, обновление обязательное и не удаляемое
сделал по инструкции
но файла необходимого нет
тобиш
есть номерные файлы обновления но нет основного
обновление установилось недавно, даже сама винда об этом пишет
не знаете как можно такое решить?
28.10.2019 в 16:28
А точки восстановления есть?
01.12.2019 в 20:46
Здравствуйте. А этот метод действует на Вин7? Я не смог запустить блокнот от админа, посему сохранил файл на рабочем столе и загрузившись с флешки заменил его в системе. После этого файл в списке обновлений пропал, а при попытке его установить, пишет, что он уже установлен. После этого обновления у меня перестало запускаться видео в ФБ и Ютубе. Не запускается ни в опере, ни в хроме, ни в иЭ. Я откатил систему до этого обновления и всё столо на свои места. Потом я опять решил обновиться, думая, что был просто глюк обновления ( в интернете никто больше не жаловался) и всё видео опять не работает и точка восстановления пропала. Что делать пока не знаю.
Речь об обновлении KB4523206.
02.12.2019 в 09:17
По идее, да, должен работать, но у меня нет возможности проверить.
19.09.2020 в 01:34
Проверено! На Win7Ult работает. Только там для нескольких обнов файлам формата .mum надо было стать сначала их владельцем как Администратор, а потом еще получить права на полный доступ как Администратор.
Однако после удаления около 150 обнов осталось два обновления, в моём случае KB4512506 и KB976902, которые не удаляются никаким способом, пишет:
«Центр обновления Windows
Произошла ошибка. Не удалось удалить некоторые обновления.»
15.12.2019 в 20:19
Удаляю обновление. Начинается работа с обновлениями. После перезапуска, это же обновление остаётся в списке, но уже с сегодняшним числом. Какой то замкнутый круг получается.
16.12.2019 в 09:27
попробуйте удалить с отключенным интернетом. после перезапуска снова появляется?
20.01.2020 в 10:37
Добрый день!
Данный вариант не сработал, подскажите еще какой нибудь вариант?
20.01.2020 в 12:27
Здравствуйте.
Дополнительных, к сожалению, не могу предложить.
19.02.2020 в 22:12
Спасибо! Только еще перед редактированием файла можно назначить себя его владельцем. Тогда работает запуск и не от имени администратора.
20.02.2020 в 12:51
Здравствуйте! Как удалить обновление КВ4497464? Идет в как бы комплекте с ОС, даже при чистой установке. В папке Packages данный номер отсутствует, негде заменить permanent на removable.
20.02.2020 в 13:56
Это обновление — никак. Ну кроме установки предыдущей сборки Windows 10 (т.е. именно это обновление сборку меняло до 18362.30)
21.02.2020 в 10:45
Есть же mum-файл в том же каталоге, который, как следует из содержания, относится к обновлению 4497464. Ничего нельзя скорректировать?
Package_for_RollupFix
21.02.2020 в 20:01
Если готовы, можете попробовать (тоже на removable менять при условии наличия), но я не уверен, что отработает удаление потом.
21.02.2020 в 20:42
Нет там параметра permanence А что, если создать его искусственно?
13.03.2020 в 00:24
У меня та же история. Даже с ctrl+f искала, нет его.
05.03.2020 в 17:46
Не работает в Wind 8.1
24.05.2020 в 11:56
Добрый день. В моем случае, в папке servicing отсутствует файл .MUM для нужного обновления. Как быть в этом случае.
25.05.2020 в 10:02
К сожалению, для данного случая и «обязательных обновлений» способов обхода не знаю.
02.08.2020 в 10:26
Спасибо за помощь,KB4559309 удалилось) Все расписано очень доходчиво,РЕСПЕКТ и УВАЖУХА…
29.09.2020 в 07:56
Все файлы в Packages зашифрованные в 2004 версии.
Вот так они выглядят:
Containers-ApplicationGuard-Package
20.11.2020 в 09:46
А если в windows 8.1 у меня для одного и того же обновления сразу 3 таких файла «MUM»? Что,вносить изменения в каждый из них?
17.02.2021 в 18:22
подскажите как удалить нет фремворк из последнего обновления вин 10? начала мышка тупить
06.03.2021 в 11:59
Подскажите пожалуйста, после обновления windows 10 система больше не загружается, ошибка, синий экран, восстановить, зайти в безопасный режим, что-то сделать через командную строку — ничего не получается, через загрузочную флешку winpe я смог зайти в ноут чтобы попытаться удалить те самые обновления но выходит ошибка 0x800F0905 а обновление КВ4592449, как быть подскажите пожалуйста.
06.03.2021 в 18:14
А если загрузиться не с WinPE, а с загрузочной флешки 10-ки? Там на втором экране внизу слева будет пункт «восстановление системы» и через него результат может быть лучше чем через встроенное восстановление системы.
14.03.2021 в 22:22
Спасибо вам огромное! Очень полезная статья
16.03.2021 в 10:21
О боже, впервые на таких сайтах и различных форумах оставляю отзыв, но просто человеческое спасибо, столько с этой проблемой мучилась!!
Спасибо за помощь!!
16.03.2021 в 15:02
А вам спасибо за отзыв!)
17.03.2021 в 11:48
Добрый день! Произошло обновление на накопительное обновление для Windows 10 Version 1909 для систем на базе процессоров х64, 2021 03 (KB5000808) или обновление безопасности для Microsoft Windows (KB5000808). Пробовала как вы писали, у меня ни чего не получилось ни чего удалить и в командной строке такого нет. Подскажите, что делать. и из за этого не печатает принтер Kyocera FS-1120MFP
17.03.2021 в 15:01
Здравствуйте.
Вы можете просто исправить работу принтера после этого обновления, будет проще. Порядок действий:
27.03.2021 в 14:23
На лицензионный винде такое не прокатит, там переименовать файл не получится пробовал и не раз.
После открытия файла в блокноте permanence= permanent этого сочетания слов там нет
29.03.2021 в 08:35
Я это все на лицензионной и показывал в статье (у меня других и нет).
28.04.2021 в 12:23
Спасибо. Из-за вашего супер крутого гайда у меня файл просто аннигилировался и стал кристально белым, при попытке вернуть всё обратно обнаружил что само обновление будто перестало существовать и теперь я никак не смогу удалить гигабайты бесполезного со своего компьютера
29.04.2021 в 13:16
Не должно после моего супер крутого гайда было такого произойти, не могут описываемые действия, в точности выполненные к такому результату привести.
Как удалить обновления в Windows 10
С момента выхода первой сборки Windows 10 было несколько случаев, когда автоматически загружаемое обновление вызывало глобальные проблемы в работе ОС. Вернуть систему в рабочее состояние можно только удалением проблемного апдейта. Наши эксперты рассказывают о способах выполнения этой операции.
Параметры Windows
Полноценная работа с исправлениями в Windows 10 требует использования возможностей старого и нового интерфейса операционной системы.
Открываем панель параметров ОС с помощью клавиатурного сочетания «Win+i». Заходим в раздел, показанный на снимке экрана рамкой.
В области переходов выбираем строку, отмеченную единицей. Щелкаем по обозначенной цифрой «2» гиперссылке в правой части окна.
В журнале пользователь может просматривать все полученные обновления разделенные на четыре категории. Для каждого приводится краткое описание и номер, подсвеченный на скриншоте зеленым маркером. Находим ненужный апдейт и кликаем по ссылке указанной цифрой «3» переходя в классический интерфейс панели управления.
Управление ПО
Когда номер нежелательного обновления известен заранее попасть в апплет управления программами и компонентами системы можно напрямую.
Сочетанием клавиш «Win+R» вызываем диалоговое окно «Выполнить». Набираем в подсвеченном маркером поле «appwiz.cpl». Жмем «ОК» или клавишу Enter на физической клавиатуре.
Окно апплета открывается на списке установленного программного обеспечения. В области переходов кликаем по выделенной рамкой ссылке, переключаясь на работу с обновлениями.
Исправления не имеют расширенного описания и различить их можно только по идентификаторам. На снимке экрана номер подсвечен зеленым маркером и обозначен единицей. Находим нужный для удаления апдейт и выделяем его мышкой. Жмем активировавшуюся на панели инструментов кнопку. На скриншоте она обозначена цифрой «3».
Во всплывающем окне нажимаем «ОК», подтверждая решение.
CMD или PowerShell
Для удаления обновлений можно использовать интерпретаторы командной строки. В Windows 10 это классическая оболочка CMD и современная PowerShell.
Клавиатурным сочетанием «Win+X» вызываем дополнительное меню «Пуск». Запускаем установленную по умолчанию оболочку командной строки в режиме административных привилегий щелчком по выделенной рамкой строке.
Набираем команду «wmic gfe list brief /format:table». Нажимаем клавишу Enter на клавиатуре ПК.
Команда выведет в окне интерпретатора список установленных обновлений, отформатированный в виде таблицы. Ищем нужный апдейт по идентификатору в колонке «HotFixID» показанной на скриншоте стрелкой.
Для удаления с компьютера нарушающего стабильность ОС обновления используем команду «wusa /uninstall /kb:XXX». Вместо «ХХХ» набираем найденный в предыдущем шаге семизначный цифровой идентификатор. Пример команды для апдейта KB4537759 показан на следующем скриншоте.
Во всплывающем окне нажимаем «ДА» разрешая работу автономного инсталлятора. Дожидаемся завершения процедуры удаления. В некоторых случаях Windows может запросить перезагрузку для применения изменений в конфигурации исполняемых файлов.
Запрет загрузки
Чтобы система автоматически на загрузила обратно проблемное обновление можно изменить период проверки или использовать специальную утилиту.
Заходим в раздел «Обновления и безопасность» панели параметров Windows. По умолчанию откроется блок настроек, обозначенный единицей. В правой части щелкаем по ссылке отмеченной цифрой «2». Автоматическая проверка и загрузка исправлений приостанавливается на неделю. Если этого срока недостаточно переходим по ссылке указанной цифрой «3».
Ищем в блоке дополнительных параметров раздел, подсвеченный на скриншоте зеленым маркером. Используем указанный стрелкой выпадающий список чтобы установить другую дату. Максимальный период, на который пользователь может приостановить получение исправлений – 35 суток.
С помощью утилиты «Show or hide» повторная загрузка проблемного обновления отключается на любой срок. Загрузить ее можно на официальной странице поддержки Microsoft. Утилита не требует установки. После запуска нажимаем кнопку «Далее» переходя к диалогу выбора действия.
Выделенная рамкой ссылка предназначена для отключения загрузки. Нажав ее, дожидаемся пока утилита проверит в центре обновлений Microsoft доступные для данного ПК исправления.
Отмечаем галочкой апдейт который вызывал сбои в работе операционной системы и был удален с компьютера. Жмем «Далее» для применения настройки.
Утилита рапортует об отключении автоматической загрузки. Успешное выполнение запрошенной пользователем операции отмечено зеленым индикатором в информационном поле.
Удаление заблокированных обновлений
Часть обновлений не может быть удалена с компьютера описанными выше способами, поскольку имеет статус обязательных.
В апплете управления ПО при выделении мышкой исправлений безопасности на панели инструментов не появляется кнопка «Удалить».
Чтобы получить возможность работать с обязательными апдейтами как с обычными, воспользуемся системным текстовым редактором. Набираем в поисковом поле «блокнот» и запускаем приложение от имени администратора.
Используем меню «Файл» или клавиатурное сочетание «Ctrl+O» чтобы открыть диалог выбора. Заходим в директорию по адресу, выделенному на снимке экрана зеленым маркером. С помощью выпадающего меню обозначенного цифрой «2» выбираем режим отображения всех файлов. Ориентируясь по идентификатору, находим строку с именем типа «Package_for_KBXXX» и расширением MUM. При поиске обращаем внимание, чтобы в названии не было промежуточных цифр между словами «Package» и «for». Записи с именами «Package_ХХ_for_KBXXX» игнорируем.
Открыв файл в редакторе, ищем в верхнем текстом блоке строку, подсвеченную на снимке экрана маркером.
Заменяем значение «permanent» на «removable». Итоговый результат указан на скриншоте стрелкой. Сохраняем изменения клавиатурной комбинацией «Ctrl+S» или с помощью выделенного рамкой пункта в меню «Файл».
Повторно открываем апплет управления ПО. После проделанных операций при выделении исправления в общем списке на панели инструментов отображается кнопка удаления. Дальнейшие действия выполняем рассмотренным выше порядком.
В заключение
Приведенные нашими экспертами инструкции помогут вернуть компьютер в рабочее состояние удалив из операционной системы Windows 10 любое нежелательное обновление.
Как удалить, переустановить или скрыть обновления в Windows 10
Если после установки свежего обновления Windows 10 стала работать медленно и нестабильно, то проблема может быть связана именно с процессом установки, а не самим обновлением. В данном руководстве покажем, как удалить и переустановить обновление на вашем компьютере, чтобы исправить проблему.
Обновления для Windows 10 выпускаются регулярно с целью улучшения безопасности и стабильности системы. Microsoft прилагает все усилия, чтобы сделать обновления обязательными для каждого ПК. Хотя в теории это действительно хорошая идея, на практике с обновлениями время от времени возникают различные проблемы.
В прошлом обновления для Windows 10 уже вызывали нарушение работы веб-камер, проблемы с драйверами, сбои приложения, зависания системы, ошибки миграции настроек и многие другие проблемы. Иногда неполадка возникает не из-за самого обновления, а из-за некорректного процесса установки. Как решить эту проблему? Попробуйте удалить и переустановить конкретное обновление.
В данной статье приведены шаги по удалению и повторной установки потенциально проблемного обновления на вашем устройстве. Кроме того, вы узнаете, как запретить Windows устанавливать проблемное обновление.
Как удалить обновление в Windows 10
- Откройте приложение Параметры.
- Перейдите в раздел Обновление и безопасность > Центр обновления Windows.

- Нажмите кнопку Просмотр журнала обновлений.
- На открывшейся странице вы можете посмотреть, какие обновления были успешно установлены, а установка каких обновлений была прервана. Для каждого обновления указывается дата установки / попытки установки, и вы можете распознать потенциально проблемное обновление. Нажмите ссылку Удалить обновления.

- Microsoft не успела перенести весь функционал работы с обновлениями в приложение Параметры. Поэтому откроется классическое окно «Удаление обновления» из панели управления. Выберите требуемое обновление и нажмите кнопку «Удалить».

- Нажмите Да, чтобы подтвердить операцию удаления.

- Нажмите Перезагрузить сейчас, чтобы перезагрузить компьютер и завершить процесс удаления.
В зависимости от конкретного обновления, процесс удаления может занимать до несколько минут.
Как переустановить обновление в Windows 10
- Откройте приложение Параметры.
- Перейдите в раздел Обновление и безопасность > Центр обновления Windows.

- Нажмите кнопку Проверить наличие обновлений, которая позволит повторно загрузить и установить обновление в автоматическом режиме.

- Нажмите Перезагрузить сейчас, чтобы применить изменения, внесенные обновлением.
После перезапуска ПК, если обновление было установлено корректно, вы сможете продолжить использование стабильной и работоспособной Windows 10.
Как заблокировать установку определенных обновлений в Windows 10
Если после переустановки обновления вы продолжаете сталкиваться с проблемами на ПК, то причина может скрываться в самом проблемном обновлении. В данном случае вы можете временно скрыть проблемное, чтобы заблокировать попытки его автоматической установки в Windows.
В прошлых версиях Windows в Центре обновления Windows можно было принудительно заблокировать автоматическое скачивание и установку обновления. Однако, так как в Windows 10 обновления стали обязательными, данная функция была убрана из системы. Тем не менее, Microsoft поддерживает небольшую утилиту, которая помогает временно скрыть проблемное обновление.
Чтобы удалить обновление и предотвратить дальнейшую его установку Windows, проделайте следующие шаги:
- Удалите проблемное обновление по инструкции выше.
- Скачайте программу Show or hide updates с нашего сайта:

- Дважды кликните по файлу wushowhide.diagcab для запуска утилиты.
- Нажмите Далее.

- Затем выберите опцию Hide updates.
- Программа выполнит онлайн проверку и выведет список обновлений, которые не были установлены на вашем устройстве. Выберите обновление, которое вызывает проблему и нажмите Далее.
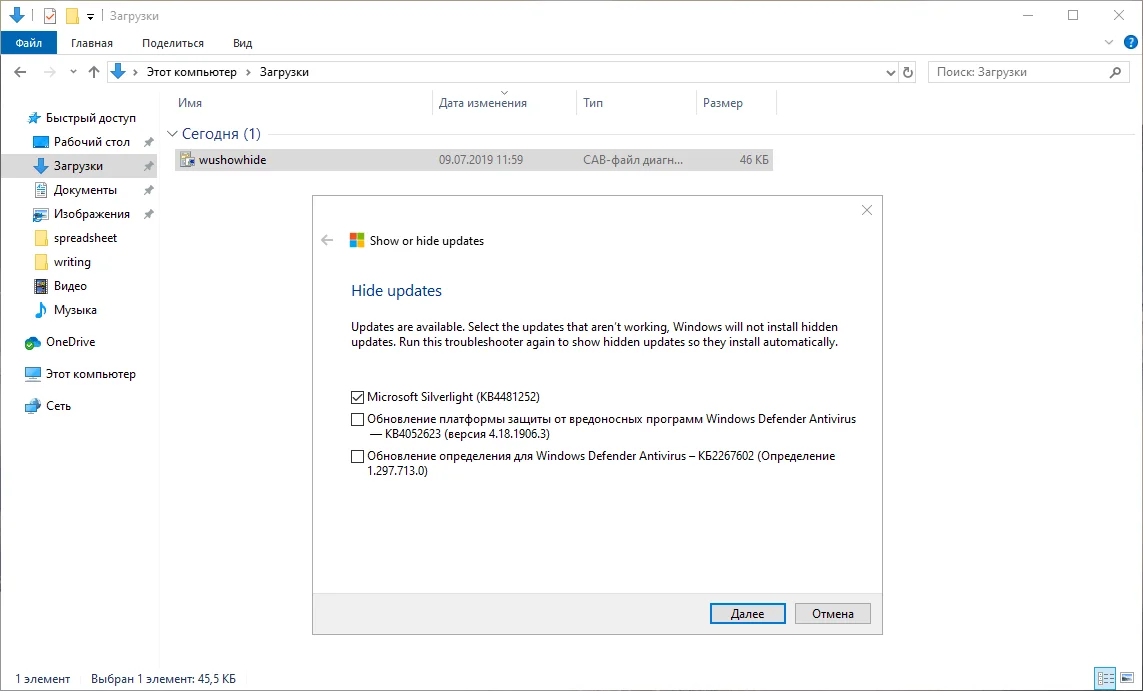
- Для завершения работы нажмите Закрыть.
После удаления и скрытия проблемного обновления, Windows 10 больше не будет пытаться его скачать и переустановить до тех пор, пока не появится новое обновление, заменяющее старую версию.
В любое время вы можете снова отобразить обновление, используя эту же инструкцию, но на шаге 5 выбрав Show hidden updates. После этого, вы сможете снова установить обновление на вашем компьютере.
Вы когда-нибудь сталкивались с проблемами при установке обновлений Windows? Удавалось ли вам ее исправить самостоятельно? Поделитесь в обсуждениях ниже.
Удаление обновлений в Windows 10
Обновление системы — необходимость или излишество? Отлаженный механизм швейцарских часов или хаотичный поток данных? Иногда возникают ситуации, когда необходимо удалить обновления, которые, по идее, должны стабилизировать работу Windows 10 или других систем. Причины могут быть разные, будь то некорректно установленный апгрейд или нежелание вносить изменения, чтобы сохранить место на жёстком диске.
Как удалить последние установленные обновления в Windows 10
Нередко бывает, что свежеустановленное обновление ОС вредит производительности компьютера. Неполадки могут возникнуть по ряду причин:
- обновление могло установиться с ошибками;
- обновление не поддерживает драйверы, которые установлены для корректной работы вашего ПК;
- при установке обновлений случились неполадки, которые повлекли за собой критические ошибки и нарушение работы операционной системы;
- обновление устарело, не установилось;
- обновление установилось два и больше раз;
- возникли ошибки при скачивании обновлений;
- возникли ошибки жёсткого диска, на который устанавливается обновление, и т. д.
Фотогалерея: ошибки при установке обновлений Windows 10
 Ошибки повреждения базы данных «Центра обновления Windows»
Ошибки повреждения базы данных «Центра обновления Windows» 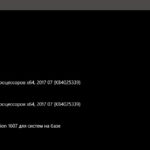 Дублирующееся обновление Windows 10 в «Журнале обновлений»
Дублирующееся обновление Windows 10 в «Журнале обновлений» 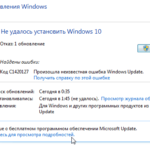 Ошибка обновлений из-за неисправности жёсткого диска
Ошибка обновлений из-за неисправности жёсткого диска
Удаление обновлений через «Панель управления»
- Открываем «Панель управления». Для этого щёлкаем правой кнопкой мыши по значку Windows в левом нижнем углу экрана и выбираем пункт «Панель управления».

Щёлкаем правой кнопкой мыши по меню «Пуск» и открываем «Панель управления»

В «Панели управления» выбираем элемент «Программы и компоненты»

В колонке слева выбираем «Просмотр установленных обновлений»

Выбираем из списка необходимое обновление и удаляем его, нажав на соответствующую кнопку
Удаление обновлений через «Центр обновления Windows»
- Открываем меню «Пуск» и выбираем элемент «Параметры».

Выбираем элемент «Параметры», открыв меню «Пуск»

Щёлкаем по элементу «Обновление и безопасность»

В «Центре обновления Windows» просматриваем «Журнал обновлений»

Нажимаем «Удалить обновления» и удаляем некорректные апгрейды
Удаление обновлений через командную строку
- Открываем командную строку. Для этого щёлкаем правой кнопкой мыши на «Пуск» и выбираем пункт «Командная строка (администратор)».

Через контекстное меню кнопки «Пуск» открываем командную строку

Команда wmic qfe list brief /format:table выводит все установленные обновления таблицей
Вместо [номер обновления] вводим цифры из второй колонки списка, выведенного командной строкой. Первая команда удалит обновление и перезагрузит компьютер, вторая сделает то же самое, только перезагрузка произойдёт в случае необходимости.
Все обновления удаляются аналогичными способами. Вам нужно только выбрать, какой именно апгрейд некорректно воздействует на работу ОС.
Как удалить папку с обновлениями Windows 10
Волшебная папка имеет имя WinSxS, именно в неё загружаются все обновления. После долгого срока службы операционной системы эта директория всё больше обрастает данными, которые не спешат удаляться. Недаром искушённые люди говорят: Windows занимает ровно столько места, сколько ей предоставят.
Не стоит обольщаться, считая, что проблему можно решить одним нажатием на клавишу Delete. Простое, грубое удаление папки с обновлениями в любой версии Windows может привести к ухудшению работы ОС, замедлению, зависанию, отказу от других обновлений и прочим «радостям». Данную директорию следует зачищать инструментами операционной системы. Эта безопасная операция освободит максимальный объём памяти.
Есть несколько способов для оптимизации папки с обновлениями:
- утилитой «Очистка диска»;
- при помощи командной строки.
Рассмотрим по порядку оба способа.
-
Вызываем необходимую утилиту при помощи команды cleanmgr в терминале командной строки или же в поиске Windows, рядом с кнопкой «Пуск».

Команда cleanmgr запускает утилиту «Очистка диска»

После сбора всех данных утилита предложит вам варианты очистки диска
Второй способ ещё быстрее, однако он не чистит весь системный или другой диск и занимается исключительно обновлениями ОС.
- Открываем командную строку (см. выше).
- В терминале вводим команду Dism.exe /Online /Cleanup-Image /StartComponentCleanup и подтверждаем оптимизацию клавишей Enter.

При помощи команды Dism.exe /Online /Cleanup-Image /StartComponentCleanup чистим папку с обновлениями
После того как команда закончит свою работу, желательно перезагрузить компьютер.
Как отменить обновление Windows 10
К сожалению или к счастью, отменить обновления ОС Windows 10 не так просто. В простых настройках вы не найдёте пункта об отказе от получения новых апгрейдов. Подобная функция не включается в «Десятку», потому что разработчики обещают пожизненную поддержку этой системы, а значит, гарантируют её стабильность. Однако угрозы, новые вирусы и тому подобные «неожиданности» появляются ежедневно — соответственно, ваша ОС должна обновляться параллельно с ними. Потому не рекомендуется отключать обновление системы, хотя это и возможно сделать обходным путём.
-
Щёлкаем правой кнопкой мыши по иконке «Этот компьютер» на рабочем столе и выбираем пункт «Управление».

Через контекстное меню значка «Этот компьютер» переходим в «Управление»

Открываем «Службы» компьютера через вкладку «Службы и приложения»

Открываем свойства «Центра обновления Windows» двойным щелчком мыши

Меняем «Тип запуска» службы на «Отключена», сохраняем изменения и перезагружаем компьютер
Видео: как отменить обновление Windows 10
Как удалить кэш обновлений Windows 10
Ещё один вариант для очистки и оптимизации вашей системы — это очистка файлов кэшированной информации. Переполненный кэш обновлений может влиять на производительность системы, приводить к постоянному поиску новых обновлений и т. д.
- Прежде всего отключаем службу «Центра обновления Windows» (см. инструкцию выше).
- С помощью «Проводника» или любого файлового менеджера заходим в директорию по пути C:WindowsSoftwareDistributionDownload и удаляем всё содержимое папки.

Очищаем директорию, в которой хранится кэш обновлений Windows
Видео: как очистить кэш обновлений Windows 10
Программы для удаления обновлений Windows 10
Windows Update MiniTool — бесплатная и простая в управлении программа, которая поможет вам настроить среду обновлений в Windows 10 по своему вкусу.

Windows Update MiniTool — программа для работы с обновлениями Windows
Эта утилита ищет актуальные обновления, может удалять старые, переустанавливать апгрейды и многое другое. Также этот программный продукт позволяет отказаться от обновлений.
Revo Uninstaller — мощная программа-аналог службы Windows «Установки и удаления программ».

Revo Uninstaller — программа для работы с обновлениями ПО и ОС
Это функциональный менеджер приложений, который позволяет отслеживать, как и когда обновилась операционная система или же любое отдельно взятое приложение. Среди плюсов — возможность удалять обновления и приложения списком, а не по одному, что значительно сокращает время очистки вашего девайса. В минусы можно записать сложный интерфейс и общий список для программ и обновлений, который в службе Windows разделен.
Почему не удаляется обновление
Обновление не может удалиться только из-за ошибки или ряда ошибок, возникших во время установки или работы патча-обновления. Система Windows не является идеальной: то и дело возникают неполадки из-за нагрузки на ОС, неточностей в работе сети, вирусов, аппаратных сбоев. Так, критические ошибки при установке обновления могут находиться в реестре, в котором записаны данные об обновлении, или в секторе жёсткого диска, где хранятся файлы обновления.
Как удалить неудаляемые обновления
Стандартных методов для удаления «неудаляемого» не существует. Возникновение подобной ситуации означает, что на вашем девайсе присутствуют критические ошибки, которые мешают корректной работе операционной системе. Необходимо предпринять целый комплекс мер для решения этой проблемы:
- проверить компьютер на наличие вирусных программ несколькими программами-защитниками;
- провести комплексную диагностику жёсткого диска специализированными программами;
- запустить утилиту для очистки реестра;
- провести дефрагментацию жёстких дисков;
- запустить службу восстановления Windows с установочного диска.
Если все эти меры не привели к желаемому результату, обратитесь к специалистам или же переустановите операционную систему. Последняя мера, пусть и кардинальная, точно решит проблему.
Обновление системы — это не страшно. Однако для поддержания высокой производительности компьютера необходимо отслеживать, чтобы все обновления устанавливались своевременно и правильно.
Как удалить обновления windows 10
Как удалить обновления Windows 10
Обновления Windows 10 созданы компанией Microsoft в рамках ежемесячного апдейта Patch Tuesday. Они вызывают большое количество проблем на компьютерах с этой операционной системой (ОС), таких как: постоянное зависание, произвольная перезагрузка, разные сбои при инсталляции программ, удаление данных на ПК либо полный крах ОС. Все больше пользователей задаются вопросом: как удалить обновления Виндовс 10, поскольку их установка занимает продолжительное время, иногда они устанавливаются не правильно, из-за чего происходят системные ошибки в ОС. Обновления могут не поддерживать установленные драйверы и приводят к неисправностям, что связаны с их работой. Рассмотрим некоторые способы очистки обновлений.
Удаление обновлений через Панель управления
- Кликните правой кнопкой мыши (ПКМ) на меню “Пуск” и выберите “Панель Управления”. В появившемся окне нажмите “Программы и компоненты”.

- В меню слева нажмите на дополнительное меню “Просмотр установленных обновлений” . Файлы в списке будут отсортированы по дате, что облегчит поиск последнего установленного апдейта. Просто нажмите на нем ПКМ и кликните “Удалить”. Таким образом можно очистить любые другие апдейты. В открывшемся окне подтверждения удаления поставьте “Да” и выполните перезагрузку компьютера.

Удаление обновлений с помощью командной строки
Командная строка позволяет совершать массу операций, связанных с ОС, многие из которых сложно осуществить при помощи стандартного интерфейса. Увы, многие пользователи не желают пользоваться командной строкой лишь по неосведомленности. Для удаления при помощи консоли, следуйте инструкции:
- Кликните ПКМ по меню “Пуск” и выберите открытие консоли с правами администратора, щелкнув по соответствующей строке.

- Вашему взгляду откроется окно, это и есть консоль. Теперь можно вводить в нее различные команды, работая с компьютером. Введите «wmic qfe list brief / format: table» и нажмите клавишу “Enter”. Эта команда выведет на экран список апдейтов. Обратите внимание на код обновления, он понадобится для последующих действий в удалении.

- Далее введите в консоль «wusa / uninstall / kb: [код обновления]» и нажмите клавишу “Enter” для форматирования удаления.

- После введения команды откроется окно автономного установщика обновления Виндовс. которое запросит подтверждение выполнения действия. Нажмите “Да”. Иногда процесс удаления происходит автоматически без предупреждающего окна.

Временное отключение обновлений и их автоматической загрузки
Чтобы не удалять каждый раз ненужные файлы с компьютера, можно просто отключить их загрузку, поставив запрет на автоматическую загрузку. В этом поможет следующая инструкция:
- Нажмите ПКМ на ярлыке “Этот компьютер” и в появившемся меню кликните по строке “Управление”. В появившемся окне выберите раздел “Службы и приложения”. Дважды кликните ЛКМ на “Службы”.

- Найдите в списке службу под названием “Центр обновления Windows” и дважды нажмите на нее. Эта служба, как правило, расположена в самом конце в соответствии с алфавитным порядком. Кликните двойным нажатием ЛКМ по ней.

- В появившемся окне откройте вкладку “Общие” и обратите внимание на параметр “Тип запуска”. Значение может быть “автоматическим” по умолчание. Чтобы отключить обновления измените его значение на тип “отключена”.

- Нажмите “Применить” и “ОК”, выполните перезагрузку компьютера.
Откат после неудачного обновления
Чтобы выполнить откат обновления Windows 10 к предыдущей версии ОС, нужно зайти в меню “Пуск”, нажать на рядок “Обновления и безопасность”. В появившемся окне кликнуть на “Восстановление”, а затем нажать ЛКМ “Вернуться к предыдущей версии Windows 10”. Система предложит ответить на вопрос о причине проводимых действий. Среди них:
- несовместимость новой версии с необходимым вам программным обеспечением (ПО);
- удобство предыдущих версий;
- скорость работы предыдущих версий;
- более высокая надежность предыдущих версий;
- другое.
Выберите один из предложенных ответов и кликните клавишу “Далее”.
Другим вариантом является откат Виндовс 10 в процессе его загрузки. Нажмите на кнопку “Перезагрузка” в меню “Пуск”, выберите “Диагностика” – “Дополнительные параметры” – “Восстановление системы”. При открытии окна запуска нажмите на “Далее”, отметив галочкой функцию “Показать другие точки”. Выберите необходимую точку восстановления и нажмите “Далее”, подтвердите действие в последующих окнах и перезагрузите компьютер.
Компания Microsoft позволяет произвести откат системы до старой версии Windows 10 на протяжении десяти дней после его инсталляции. Если не получается удалить обновления, всегда есть возможность переустановить систему.
Очищение журнала обновлений
“Журнал обновлений Windows” позволяет настроить параметры обновлений, очистить установленные либо запустить обновление системы. Для очищения журнала обновлений достаточно открыть меню “Пуск”, выбрать “Параметры” и среди открывшегося списка кликнуть ЛКМ на меню “Обновление и безопасность”. Откройте вкладку “Центр обновления Windows” и нажмите на меню “Журнал обновлений”. Здесь можно увидеть все установленные на ПК обновления с дополнительной информацией о них. Чтобы их очистить, нажмите ЛКМ на кнопке “Удалить обновления”. Подтвердите действие в открывшемся окне.
Как удалить значок обновлений
Иконка обновлений часто появляется на ПК при автоматическом обновлении системы (происходит автозагрузка при каждом включении ПК). Для того, чтобы значок не показывался, нужно выполнить следующие действия:
- зайти в меню “Пуск”, выбрать “Панель управления”;
- нажать на элемент панели управления “Программы и компоненты”;
- кликните “Просмотр установленных обновлений” и в правой части окна найдите раздел “Microsoft Windows”;
- в появившемся списке ищем нужное “KB3035583”, удалите его с помощью ПКМ и пункта “Удалить”.









