![]()

Удалять файлы и папки можно разными способами. Когда привычным путём избавиться от папки не удаётся, можно попробовать более хитрые приёмы или вообще воспользоваться специальным программным обеспечением. В этой статье мы расскажем, как можно удалить папку в Windows 7.
Обычное удаление
Самый простой способ удалить папку – отправить её в корзину. Для этого нужно нажать на папке правой кнопкой мыши и выбрать пункт «Удалить». Можно также выделить папку и нажать клавишу [Del]. Или, наконец, просто перетащить её в корзину, если папка находится на рабочем столе.
Из корзины удалённые папки можно восстановить. Но существует также возможность безвозвратно удалить папку: для этого выделите её и нажмите клавиши [Shift]+[Del]. Имейте в виду, что при таком удалении восстановить папку будет невозможно, поэтому используйте этот метод с осторожностью.
Как удалить неудаляемую папку
Иногда папку бывает невозможно удалить. Чаще всего это происходит потому, что файлы, лежащие в этой папке, открыты в какой-то программе. Попробуйте закрыть все приложения или даже перезагрузить компьютер.
Если это не помогло, удалить неудаляемую папку в Windows 7 можно с помощью командной строки. Откройте меню «Пуск», пункт «Все программы > Служебные» и нажмите ссылку «Командная строка». В окне командной строки введите следующую команду:
- del /f /q /a /s «путь к папке»
Команда del удаляет файлы, параметр /f делает удаление принудительным, позволяя обойти большинство случаев блокировки, параметр /q избавляет вас от необходимости подтверждать свои действия, параметр /a обеспечивает удаление файлов с любыми атрибутами (например «только для чтения»), и наконец параметр /s обеспечивает удаление всего содержимого папки, включая файлы и подпапки. Пример пути к папке, лежащей на рабочем столе, – «C:UsersИмя пользователяDesktopПапка».
После того как вы выполните эту команду, из папки будут удалены все заблокированные файлы. Тогда саму папку можно будет удалить обычным способом.
Кроме того, для удаления неудаляемых файлов и папок можно воспользоваться специальными программами. Самая популярная из них – Unlocker. Она разблокирует занятые процессами файлы и даст возможность удалить их, а следом и папку. Команда Unlocker добавляется прямо в контекстное меню, так что после установки этой программы достаточно нажать на проблемном файле правой кнопкой мыши и выбрать соответствующий пункт.
Другая похожая программа – FileASSASIN. Чтобы удалить заблокированный файл, достаточно перетащить его в окно программы, отметить флажками все опции в пункте «Attempt FileASSASIN’s method of file processing» и нажать кнопку «Execute». После этого заблокированный файл будет удалён, и вы сможете избавиться от хранившей его папки обычным способом.
О том, как ещё можно удалить неудаляемые файлы и папки в Windows, читайте в нашей статье Как удалить папку, если она не удаляется.
Как и чем успешно удалить неудаляемые папки и файлы?
При удалении некоторых файлов посредством ОС появляется уведомление, что операция не может быть завершена, поскольку файл используется другой программой. Далее вы узнаете, почему это происходит, и какими инструментами можно успешно выполнить удаление ненужных файлов.
Описание проблемы
Если открыть некий файл зарегистрированного типа в соответствующей программе, например, текстовом редакторе или музыкальном проигрывателе, его нельзя будет удалить просто так, переключившись из редактора в Проводник и нажав «Delete». Операционная система не допустит стирания данных, которые используются прямо в данный момент в работе ПК. В таком случае один процесс (запущенный пользователем) пытается стереть файл с носителя данных, а другой процесс (запущенный операционной системой или другой программой) блокирует операцию удаления, считая, что это приведет к сбою в работе или каким-то другим проблемам.
На самом деле каждый из этих процессов важен и нужен, но бывает, что файл, подлежащий удалению, и не открыт никакой программой, и в то же время ОС не позволяет его удалить. Как правило, это обусловлено такими причинами:
- Неправильное закрытие файла программой либо неверное завершение работы самой программы в последнем сеансе ее работы.
- На ПК проник вирус, и при попытках удалить зараженную программу или сам вирус, он пытается защищаться, не позволяя легко устранить себя.
- ОС считает, что с файлом в данный момент работает какой-то другой пользователь — или с этого же ПК, или по локальной сети. Так ли это на самом деле – может быть неизвестно, или даже известно, что никакого другого пользователя нет и быть не может. Но удалить такой файл в любом случае не получается.

Ниже рассмотрим несколько способов, с помощью которых можно решить проблему неудаляемых файлов.
Простые методы удаления
Изначально, предлагаем вам воспользоваться простыми методами решения проблемы (перечислены в порядке быстроты выполнения):
- Перезагрузка ПК. Как ни странно, но достаточно часто именно эта простая мера позволяет завершить работу всех процессов ОС и после успешно удалить ненужный файл.
- Попробуйте переименовать файл, если удалось – тогда попробуйте удалить (не забудьте заранее скопировать этот файл, если он вам может понадобиться в дальнейшем).
- Перенесите файл на другой логический диск/флешку. Если получилось – удаляйте уже с нового места.
- Проверьте атрибуты файла (их можно изменить в пункте контекстного меню «Свойства»). Снимите атрибуты «только чтение», «скрытый», «системный», «архивный» и снова попытайтесь сделать удаление.
- Проверьте дату создания и последнего изменения файла. Если она явно неадекватна (по мнению ОС, файл создан в 1980 г или последний раз был изменен в 2060 г), попробуйте изменить дату на реалистичную и удалите.
- Если этот файл – типовой и с возможностью изменения (например, текстовый в формате для “Word”), попробуйте открыть его в соответствующей типу файла программе, как-то изменить содержимое, сохранить данные уже в новой версии, закрыть программу и снова сделать попытку удаления. Этот же метод может сработать с нетиповыми файлами, но вероятность удачного исхода уменьшается.
Достаточно простой метод удаления «занятых» файлов и папок с помощью «Монитора ресурсов» и прекращения блокирующего процесса описан в коротком понятном видео:
Что делать, если не удается удалить файл/папку из-за прав доступа?
Нет доступа к файлу/папке. Для удаления этого файла/папки нужно обладать правами «Администратора» — если появляются такие уведомление при попытке удалить файл/папку, нужно перенастроить права доступа. Для этого придется сделать следующие манипуляции (пример удаления папки):
- Кликаем правой кнопкой мыши по папке, выбираем «Свойства» — «Безопасность» — «Дополнительно».
- В строке «Владелец» изменяем пользователя на того, под которым вы в данный момент работаете в системе. Для этого можно нажать «Проверить имена», далее ставим птичку в строке «Заменить владельца подконтейнеров и объектов» и нажимаем «ОК».
- Появится окно «Безопасность Windows» и некоторое время ОС будет делать «Смену владельца». Далее ПК спросит: «Вы хотите заменить разрешения для этой папки так, чтобы иметь права полного доступа?». Отвечайте — «Да».
- Далее снова видим окно «Свойства», вкладку «Безопасность». Жмите кнопку «Изменить» с нарисованным щитом, то есть как раз изменим наши права доступа к этой папке, в том числе и право на удаление. Для каждого пользователя ставим галочку в самой верхней строке «Полный доступ» и «ОК».
- Какой-то промежуток времени придется подождать, теперь будут меняться уже Ваши права доступа к папке и объектам внутри нее. Не забываем во вкладке свойств «Общие» убрать галочку с пункта «Только чтение», подтвердите и это изменение атрибутов.
Все манипуляции по удалению заблокированной папки или файла можно увидеть на видео:
Какими программами можно удалить неудаляемые файлы?
Если ни один из вышеперечисленных методов не помог, то в такой ситуации уже приходится воспользоваться инструментами для удаления файлов.
Unlocker
Один из самых популярных на территории СНГ инструментов удаления файлов, не желающих удаляться – программа Unlocker. Ее можно скачать, перейдя по ссылке на сайт разработчика: www.emptyloop.com.
Существуют как инсталлируемая (встраиваемая в операционную систему), так и “portable” версии. У каждой версии есть свои мелкие достоинства и недостатки, но для разового удаления рекомендуется портативная версия. Однако если проблемы с удалением файлов у Вас возникают регулярно, то лучше Unlocker проинсталлировать.
В ходе инсталляции есть возможность установить Unlocker Assistant. Эта программа-ассистент постоянно видна в «Панели задач» и будет автоматически запускаться в случаях, когда будут возникать проблемы с удалением.
Работать с портативной версией программы очень просто:
- Запускаете Unlocker.
- Выбираете в открывшемся окне нужный файл, и вы увидите процессы, не позволяющие его удалить. Это и есть «блокирующие дескрипторы».
- Слева внизу есть возможность выбрать варианты действий – удалить, разблокировать, перенести.
Принцип использования устанавливаемой версии практически идентичен:
-
Нажмите правой кнопкой мыши на неподатливый файл. В контекстном меню будет одноименный пункт с магическим жезлом и звездочкой. Нажмите на него:
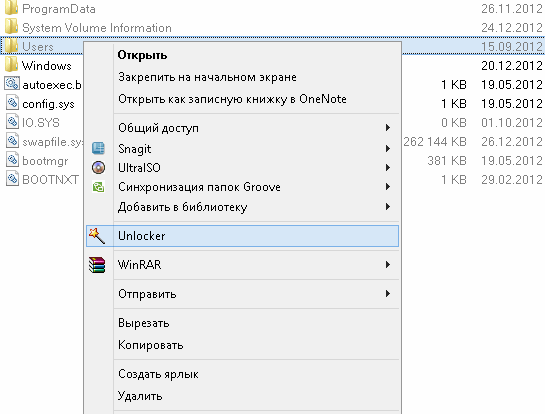
Далее – те же варианты.
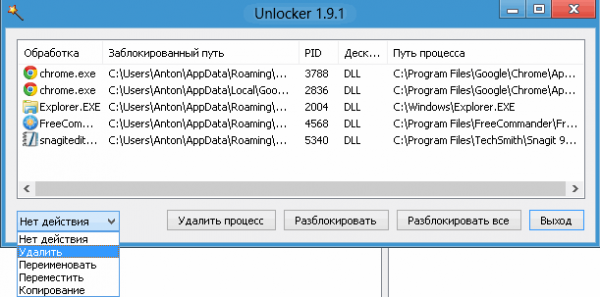

Соглашайтесь и перезагружайтесь.
Далее видео, в котором подробно рассказывается, как работать с программой:
Аналоги Unlocker
К сожалению, официальная поддержка Unlocker закончилась на Windows 7 (что обычно не мешает ей нормально отрабатывать и под более поздние версии ОС), но для безотказной работы под Windows 8 и Windows 10 лучше использовать IObit Unlocker. Интерфейс очень похож, русифицирован и в общем не вызывает никаких сложностей.
DeadLock
В отличие от предыдущей программы, эту в обязательном порядке потребуется запустить на компьютере, чтобы выполнить удаление нужного файла. Скачать приложение можно по ссылке: http://codedead.com/?page_id=822
Инструкция по использованию программы:
- Открываем приложение и переходим во вкладку «File».
- Выбираем файл, который нужно удалить.
- Кликаем по файлу правой кнопкой мыши, далее выбираем «Unlock» (разблокировать) или «Remove» (удалить).
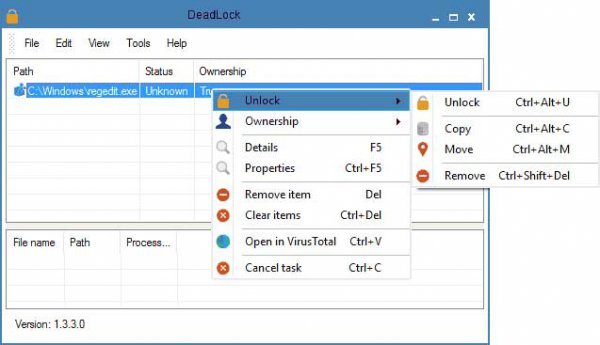
Недостаток данной программы в том, что она поддерживает только англоязычный интерфейс.
Использование Live-CD или Live-flash
Радикальное средство для избавления от ненужного файла – запуск операционной системы не с жесткого диска вашего ПК, а с Live-CD или Live-flash. Но для этого нужен как минимум сам Live-CD плюс дисковод для него. Лучше, если есть Live-flash (то же, но на флэшке, дисковод не понадобится), тут хватит и USB-порта:
- Вставьте Live-носитель в ПК, загрузитесь с него (может понадобиться вход в BIOS).
- Найдите неподатливый файл на вашем HDD и сотрите его. ОС с Live-носителя возражать не будет в любом случае, поскольку для нее любой файл на Вашем ПК – инородное тело.
- Выключите ПК, извлеките Live-носитель и загрузите компьютер. Ранее неудаляемый файл будет удален.
Неуверенным пользователям от такого способа лучше отказаться в пользу использования специальных программ, описанных выше.
Чем удалить неудаляемые программы
Некоторые фирмы делают так, что после установки их программ на вашем ПК оказываются какие-то дополнительные совершенно ненужные вам программы, причем вы не давали сознательного согласия на их установку. Если не удается удалить такие программы из списка «Программы и компоненты» штатными средствами по такому пути «Пуск» — «Свойства» — «Программы» — «Удаление программы», на помощь придут программы-деинсталляторы:
- Revo Uninstaller Pro – одна из самых популярных программ для удаления других программ. Русифицирована. Полностью удаляет все упоминания об удаляемом ПО не только с диска, но и из реестра. Есть управление автозагрузкой; безвозвратно стирает не только программы, но и ненужные файлы; чистит истории браузеров (не всех, можно уточнить по версии) и истории документов в «MS Office»; автоматически обновляется. Уникальный «режим охотника» позволяет найти и удалить программу, не прописанную в списке программ.
- IObit Uninstaller Free – удаляет весь пакет, связанный с нежелательной программой. Кроме того, обладает функцией принудительного удаления, что помогает сносить самые «упертые» программы. Позволяет «откатывать» обновления Windows. Отключает расширения и плагины для браузеров. Создает список установленных программ и сохраняет в файл. Ведет историю своей работы (удаления программ).
- Advanced Uninstaller Pro. Удаляет «куки», настраивает панели инструментов в браузерах. Оптимизирует файл реестра. Есть даже менеджер шрифтов для Windows!
Если же случай оказался очень тяжелым, попробуйте платные версии деинсталляторов, например, Uninstall Tool. Если и они не помогли, остается обратиться в службу поддержки, где вам поможет квалифицированный специалист.
Как удалить неудаляемые файлы с флешки
Для удаления файлов с флешки подойдет большинство вышеперечисленных методов. Кроме того, у вас всегда будет в запасе «последний довод» — полное форматирование. После него на флешке не останется ни файлов, ни папок, ни вирусов.
Итак, если возникло такое положение, когда удалить файл обычными средствами невозможно, потому что операционная система (точнее, некий ее видимый или скрытый процесс) считает, что файлы пока еще находятся в работе, вы сможете воспользоваться выше приведенными инструкциями, чтобы успешно выполнить удаление и избавиться от ненужного файла.
Как удалить неудаляемую папку в Windows 10
Space 20.01.2017 Обновлено: 19.03.2019
Если какой-либо процесс, программы или системы заложен в файле или словами по проще файл или папка используются в системе, то их удалить в настоящее время не получится. Пользователь при попытке удаления папки будет получать сообщение невозможно удалить папку или файл. Такие папки пользователи называют неудаляемые. На сколько это точное описание таких папок или файлом мы разберемся дальше.
Данная статья описываются различные методы, о том как удалить неудаляемую папку в Windows 10, которая не удаляется в нормальном режиме. Зачастую пользователю достаточно попробовать удалить папку после перезагрузки компьютера, так как все сторонние процессы будут просто отключены. Дополнительно рекомендуем ознакомится с пунктом как пользоваться программой Unlocker.
Удаление неудаляемых папок Windows 10
Перезагрузка компьютера
Windows 10 по-прежнему очень неустойчива. И иногда, все, что Вам нужно сделать, это перезагрузить компьютер lдля исправления проблемы. Много людей сообщили, что они не могли открыть меню пуск, но после перезагрузки компьютера все начинало работать отлично. Но если перезагрузка компьютера не решила эту проблему, Вы можете попробовать одно из следующих решений.

Удалить папку с поддержкой командной строки
Вы также можете попробовать удалить папку, которая не удаляется с поддержкой командной строки. Использование командной строки для удаления иногда более эффективно, и Вы обязательно должны это попробовать. Вот что вам нужно сделать, чтобы удалить определенную папку с поддержкой командной строки:
- Откройте окно командной строки (Win+R, введите следующую команду: cmd, нажмите клавишу Enter или кнопку OK). Или же воспользуйтесь любым другим способом для запуска командной строки от имени администратора в Windows 10.

- Удалите папку, используя команду rmdir. Предположим что папка не удаляется на локальном диске D: и она называется windd.ru, тогда в командной строке нужно ввести следующее:
Отключение процесса explorer.exe
Если удалить неудаляемую папку все еще невозможно, то оставьте окно командной строки открытым на рабочем столе, откройте диспетчер задач нажав сочетание клавиш Ctrl+Shift+Esc, и отключите explorer.exe Диспетчер задач → Подробности → explorer.exe → Снять задачу.

Весьма схожее решение мы использовали в процессе самостоятельного перезапуска проводника в Windows 10. Далее не боимся и уверенно нажимаем на кнопку Завершить процесс.

Ваш рабочий стол будет пустым, за исключением уже открытых окон. Теперь попробуйте удалить папку с помощью команды rmdir, как описано в предыдущем способе.
После этого нужно обратно запустить Проводник. Для этого откройте диспетчер задач нажав Ctrl+Shift+Esc, выберете Файл, далее Запустить новую задачу.

В окне создание задачи в поле ввода Открыть: введите следующую команду: explorer и нажмите ОК. Смотрите также другие полезные команды выполнить в Windows 10.

Как пользоваться Unlocker
Вы также можете попробовать некоторое программное обеспечение сторонних производителей для удаления папок и файлов, например Unlocker. Это свободное программное обеспечение от компании Cedrick Collomb.
Несмотря на свои миниатюрные размеры (менее 1 Мб), способен удалить самые капризные файлы. Оперативно распознает и устраняет причины невозможности удаления. Unlocker легко управлять: интегрирован в контекстное меню и удаляет выбранный элемент в один клик.
И так, чтобы удалить папку которая не удаляется, сначала нужно:
- Загрузить и установить утилиту Unlocker на свой компьютер.
- Далее на папке, которая не удаляется вызываем контекстное меню (правая кнопка мыши), и выбираем из списка Unlocker (как ниже на скриншоте).

- Теперь в открывшемся окошек выбираем пункт со списка действий Удалить и нажимаем ОК.

- После определения проблемного процесса папка или файл будут удалены. Вам остается в окне под названием Готово нажать кнопку на ОК.

О возможностях программы слышали многие, а от как пользоваться Unlocker известно далеко не всем. А на самом деле процесс удаления неудаляемой папки с помощью утилиты Unlocker является самым простым. Даже для самостоятельного перезапуска проводника нужно больше времени. Программа самостоятельно отключает процесс, который блокирует удаление, и после того папка без проблем удаляется.
Сейчас существует действительно множество способов удаления неудаляемых файлов. Мы же собрали только лучшие, которые работают не только в Windows 10, но и в предыдущих версиях операционной системы. В большинстве случаев пользователю достаточно просто перезагрузить компьютер. Во всех остальных ситуациях поможет утилита Unlocker.
Как удалить папку в Windows 7?
![]()

Удалять файлы и папки можно разными способами. Когда привычным путём избавиться от папки не удаётся, можно попробовать более хитрые приёмы или вообще воспользоваться специальным программным обеспечением. В этой статье мы расскажем, как можно удалить папку в Windows 7.
Обычное удаление
Самый простой способ удалить папку – отправить её в корзину. Для этого нужно нажать на папке правой кнопкой мыши и выбрать пункт «Удалить». Можно также выделить папку и нажать клавишу [Del]. Или, наконец, просто перетащить её в корзину, если папка находится на рабочем столе.
Из корзины удалённые папки можно восстановить. Но существует также возможность безвозвратно удалить папку: для этого выделите её и нажмите клавиши [Shift]+[Del]. Имейте в виду, что при таком удалении восстановить папку будет невозможно, поэтому используйте этот метод с осторожностью.
Как удалить неудаляемую папку
Иногда папку бывает невозможно удалить. Чаще всего это происходит потому, что файлы, лежащие в этой папке, открыты в какой-то программе. Попробуйте закрыть все приложения или даже перезагрузить компьютер.
Если это не помогло, удалить неудаляемую папку в Windows 7 можно с помощью командной строки. Откройте меню «Пуск», пункт «Все программы > Служебные» и нажмите ссылку «Командная строка». В окне командной строки введите следующую команду:
- del /f /q /a /s «путь к папке»
Команда del удаляет файлы, параметр /f делает удаление принудительным, позволяя обойти большинство случаев блокировки, параметр /q избавляет вас от необходимости подтверждать свои действия, параметр /a обеспечивает удаление файлов с любыми атрибутами (например «только для чтения»), и наконец параметр /s обеспечивает удаление всего содержимого папки, включая файлы и подпапки. Пример пути к папке, лежащей на рабочем столе, – «C:UsersИмя пользователяDesktopПапка».
После того как вы выполните эту команду, из папки будут удалены все заблокированные файлы. Тогда саму папку можно будет удалить обычным способом.
Кроме того, для удаления неудаляемых файлов и папок можно воспользоваться специальными программами. Самая популярная из них – Unlocker. Она разблокирует занятые процессами файлы и даст возможность удалить их, а следом и папку. Команда Unlocker добавляется прямо в контекстное меню, так что после установки этой программы достаточно нажать на проблемном файле правой кнопкой мыши и выбрать соответствующий пункт.
Другая похожая программа – FileASSASIN. Чтобы удалить заблокированный файл, достаточно перетащить его в окно программы, отметить флажками все опции в пункте «Attempt FileASSASIN’s method of file processing» и нажать кнопку «Execute». После этого заблокированный файл будет удалён, и вы сможете избавиться от хранившей его папки обычным способом.
О том, как ещё можно удалить неудаляемые файлы и папки в Windows, читайте в нашей статье Как удалить папку, если она не удаляется.
 Как удалить неудаляемый файл или папку?
Как удалить неудаляемый файл или папку?

Сегодня на повестке дня каламбурная тема – удаление неудаляемых файлов. Поможет нам в этом очень маленькая незаметная, но весьма умелая программка Unlocker. Она идеально подходит для тех случаев, когда вы не можете удалить папку, т.к. система пишет что она открыта в другой программе, тоже самое может быть и при попытке удалить файл, система выведет вам сообщение, что он открыт в другой программе или используется.
Описание

Примеры сообщений, которые может выводить Windows при попытке удалить файл или папку:
В русской версии ОС Windows:
В английской версии ОС Windows:
Где скачать программу Unlocker?
Скачать программу Unlocker можно с нашего сайта (Repack, подготовленный NEO):
https://sysadmin.ru/wp-content/uploads/files/unlocker_1.9.2.exe

После того, как вы ее скачаете и установите — в контекстном меню проводника появится одноименная опция.
Как удалять неудаляемые файлы или папки?
Итак, допустим, вы начали удалять файл или папку, а вам показывается дуля с маком в виде такого сообщения:

Или что-то типа “Невозможно удалить файл такой-то. Объект используется другим пользователем или программой…” Может быть еще какой-нибудь вариант отказа. Это означает, что процесс, открытый в Windows, работает с данным файлом/папкой. Например, у вас в Daemon Tools смонтирован образ какого-нибудь диска, а вы его хотите удалить. Естественно, вам это сделать не дадут, потому что нужно завершить процесс, отвечающий за Daemon Tools, а потом уже удалять файл. Но, допустим, вы не знаете, какой процесс отвечает за удаляемый объект и искать особого желания нет. Тогда к вашим услугам утилита Unlocker.
После установки программа встраивается в контекстное меню. Я показываю удаление на примере папки Mail.Ru с надоедливым до безобразия файлом GuardMailRu. Заходим в контекстное меню папки и выбираем “Unlocker”.

Может выскочить два типа окна. Первый тип:

Здесь вы видите процессы, мешающие удалению. В левом нижнем углу можно выбрать действие, которое произойдет в случае успешной разблокировки процессов:
Если оставить по умолчанию “нет действия”, то после разблокировки файл/папка останется на месте, удалять придется вручную. Остальные параметры, думаю, ясны.
Я обычно выбираю ”удалить” и нажимаю “Разблокировать все”. Часто случается, что и процесс “explorer.exe” попадает в список блокираторов. Не волнуйтесь, если после нажатия “Разблокировать все” на несколько секунд останется только картинка на рабочем столе. Открытые вкладки проводника исчезнут, все остальное останется без изменений.
Второй тип окна, который может выскочить при нажатии “Unlocker” в контекстном меню:

Дескриптор – это число, выполняющее роль адреса, по которому процесс обращается к открытому файлу. То бишь программа препятствий для удаления на этой стадии не видит. Выбирайте действие и нажимайте ”ОК”.
При разблокировке процессов может появиться сообщение, оповещающее о невозможности удаления объекта.

В таком случае просто перезагружаемся. После перезагрузки вы увидите сообщение о том, что объект удален.
Утилиту Unlocker я устанавливаю на каждый компьютер и считаю ее инструментом “must have”. Помогает она в 99% случаев, экономя при этом время и нервы.












