Как удалить microsoft office через GP и не только
Как удалить microsoft office через GP и не только

Добрый день уважаемые читатели и гости блога, в прошлый раз я вам рассказывал как решается проблема, когда отсутствует msvcp140 dll и мы это решили, сегодня я вам хочу рассказать не менее увлекательное чтиво, по вот такой задаче, нужно удалить microsoft office с 500 компьютеров. Я покажу как это делается централизовано и вручную и как вы можете себе сэкономить много времени, благодаря моему опыту.
Как удалить microsoft office полностью из системы
Давайте рассмотрим вот такую ситуацию, ваша организация решила отказаться от использования Microsoft Office 2007-2016 и сопутствующих продуктов (Visio, Project) в пользу LibreOffice, так как его функционала достаточно для нужд компании и он бесплатен. Вам необходимо удалить все продукты MS Office с 500 рабочих станций. Для выполнения этой задачи у вас два варианта:
- удалить microsoft office через групповые политики, при наличии в локальной сети компании, контроллеров домена Active Directory
- Удалить MS Office руками, локально на компьютере. Как понимаете это занимает куда больше времени.
Удаляем через панель управления
Начну я пожалуй с самого простого способа, подходящего для любого пользователя и эникейщика и для компаний, где просто нет групповых политик. Данный метод, подразумевает полное удаление microsoft office из специального места «Программы и компоненты» или специализированного программного продукта по типу Ccelaner, где есть свой аналог окна «Программы и компоненты».
Так как после установки windows 10 creators update 1703 в пуске кнопку «Панель управления» все дальше убирают, чтобы ее не нашли (кто не в курсе от нее скоро избавятся), то я предлагаю вам универсальный метод, который позволит открыть ее в любой версии Windows. Нажимаем сочетание клавиш WIN и R и вводим в оке control panel.
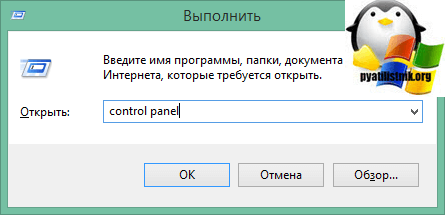
В панели управления находите пункт «Программы и компоненты»
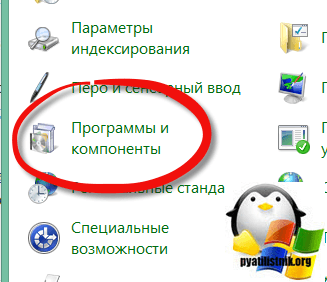
Если хотите вообще прокачать свои навыки и изучить еще больше команд, то можно ввести в окне выполнить appwiz.cpl, что в итоге откроет «Программы и компоненты», более подробно о списке команд Windows читайте по ссылке.
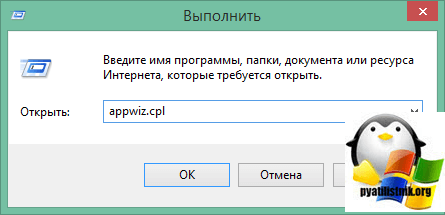
Находите среди всех ваших утилит офисный пакет и нажимаете кнопку «Удалить», что произведет полное уничтожение office с компьютера, с другими продуктами по типу Visio, Project поступаем так же. Если у вас как и у меня 500 рабочих станций, то данное действие нужно выполнить 500 раз, этакий марафон.
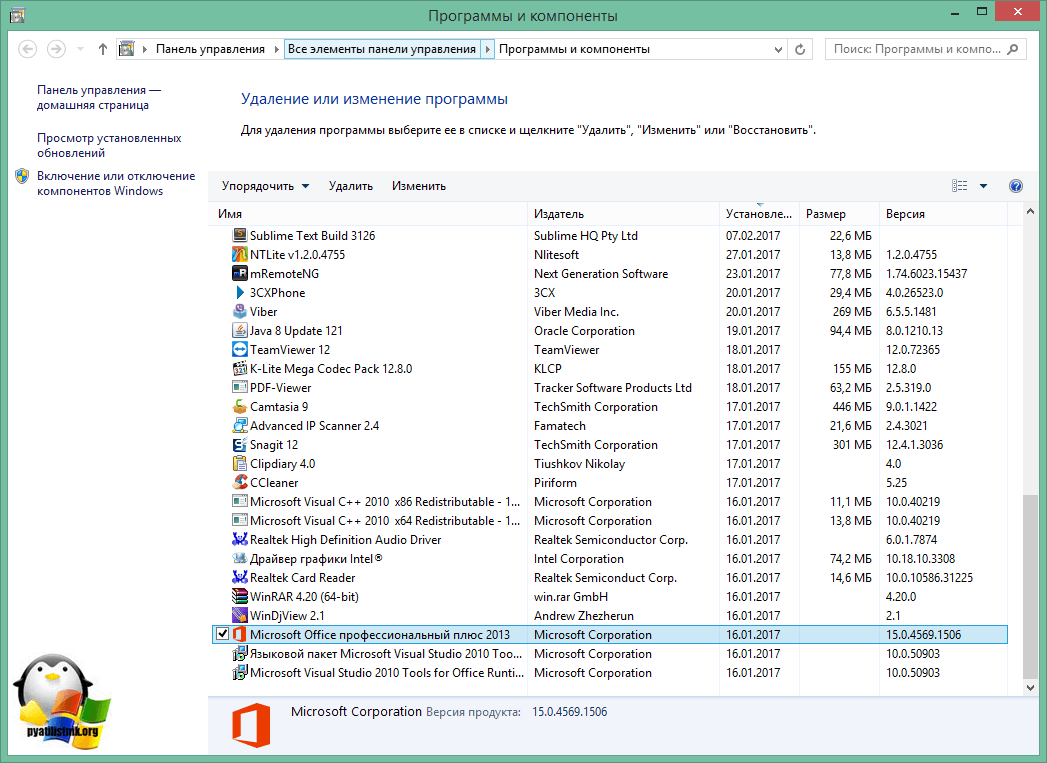
Полностью удалить office через командную строку
Второй метод позволит выполнить вам деинсталляцию офисного пакета от Microsoft, через командную строку. Что вам для этого нужно, а нужно получить код продукта. Для этого открываем командную строку, желательно от имени администратора и вводим во такую команду:
product get name
В итоге у вас появится список всех ваших программ с кодами продуктов. Находим среди них MS Office. В моем случае это «Microsoft Office Professianal Plus 2013»
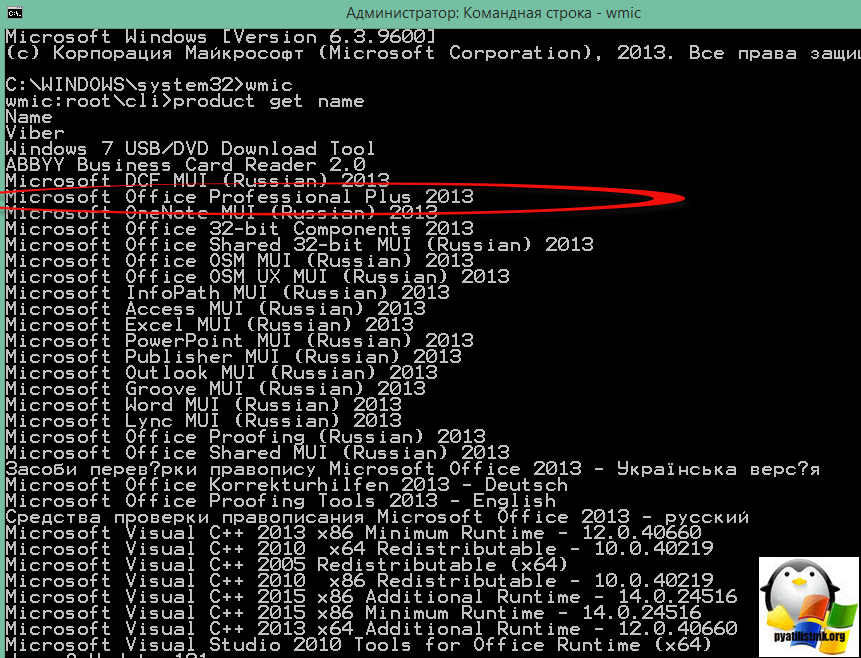
Чтобы его снести введите вот такую команду:
В итоге у вас выскочит вопрос о подтверждении, хотите или нет, чтобы его избежать и сделать автоматическое удаление, добавьте вот такой ключ /nointeractive.
По сути зная product where name можно через скрипт все удалять.
Если вам необходимо экспортировать список установленного ПО, то можете выполнить вот такой код
Так, что если вы не знаете как называется то или иное ПО на нужном вам компьютере, которое следует удалить, то просто повесьте данный скрипт через групповую политику и скажите сохранить его результат по UNC пути на нужной вам шаре, а уже потом зная product where name смело его удаляем.
Полностью удалить office через групповую политику
Так как в моей сети есть Active Directory, то централизованное удаление и установка многих программ, делается в считанные минуты, за счет политик GPO. Найти оснастку GPO можно на контроллере домена, либо же ее можно добавить на другом сервере. Перед тем как создать объект групповой политики, нам необходимо произвести подготовительные шаги, а именно создать файловую шару, желательно на английском языке и положить в нее дистрибутивы всех Microsoft Office и Visio, Project, которые нужно удалить и которые у вас устанавливались.
У меня в итоге получилось вот так. Так как в моем зоопарке были и Office 2007 и Office 2016, для каждой версии создал отдельную папку с дистрибутивом. Папка 2013v64 это папка Visio 2013, главное, что вы поняли принцип.
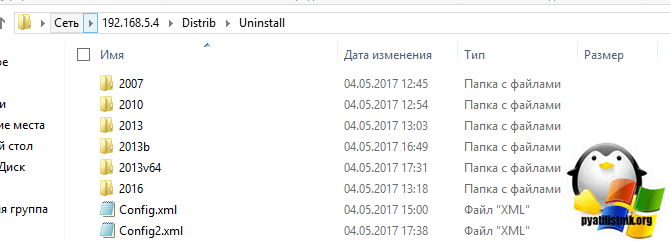
После того как вы подготовили папки с дистрибутивами, вам необходимо подготовить специальный конфигурационный файл Config.xml, он будет участвовать в задании нужных ключей. По сути это просто xml файл, с нужным синтаксисом. Более подробно про Config.xml вы можете почитать на официальном сайте .
Если вы через командную строку запустите файл setup.exe и добавите ключ, то вы получите разные виды настроек.

Вот перечислены основные ключи установки и удаления MS Office:
- /admin
- /adminfile
- /config
- /modify
- /repair
- /uninstall
Если например запустить setup.exe с ключом /admin, то вы попадете в «Центр развертывания Microsoft Office».
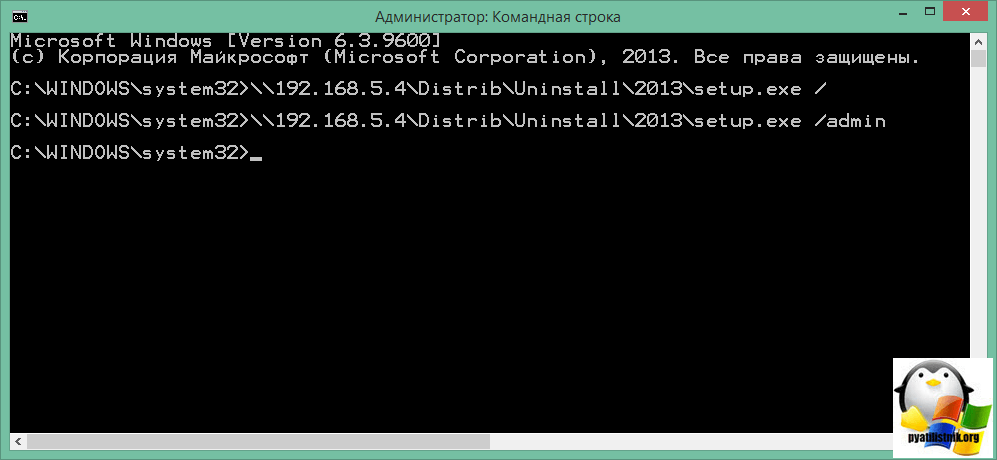
Сам «Центр развертывания Microsoft Office» нам сейчас не нужен, о нем мы еще поговорим в будущих статьях, из вышеизложенного нам нужен ключ /uninstall. Его мы будем использовать вместе с Config.xml.
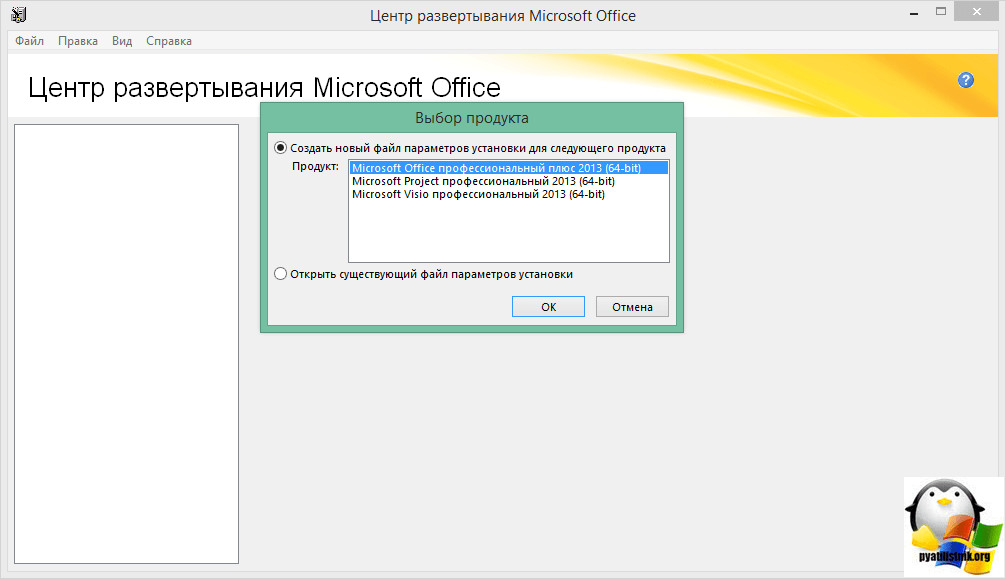
Теперь создадим Config.xml, и зададим в нем, что удалять мы для примера будем microsoft office 2013 версии ProPlus и скажем, что окна не показывать и согласиться с удалением офиса. Ниже представлен текст содержимого файла.
Данный файл так же кладем на общую шару, я положил Config.xml рядом с дистрибутивами офиса. Когда все готово, можно создавать исполняемый файл. Создайте простой текстовый документ и смените ему расширение на cmd. Содержимое у него будет такое:
В файле мы обращаемся по пути \192.168.5.4DistribUninstall2013 к фалу setup.exe с ключом /uninstall, далее идет редакция ProPlus, после ключ /config и сама ссылка на Config.xml. Данный файл нужно поместить теперь в групповую политику. Хочу отметить, что в одном таком файле может быть перечисление по удалению разных версий microsof office хоть 2007, хоть 2013.
Теперь когда все готово, вам необходимо создать объект групповой политики, я буду делать GPO на контроллере домена. Открываем редактор групповой политики и щелкаем по нужному OU правым кликом, из контекстного меню выбираем «Создать объект групповой политики в этом домене и связать его с подразделением».
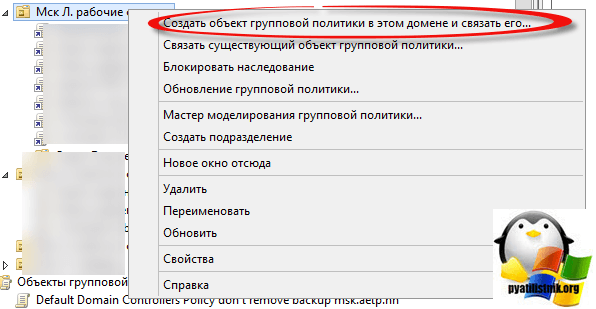
Задаем имя нового объекта GPO, оно по ситу ни на что не влияет, но для удобства советую писать все подробно и понятно для себя.
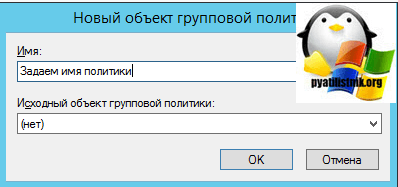
Теперь изменим новую политику.
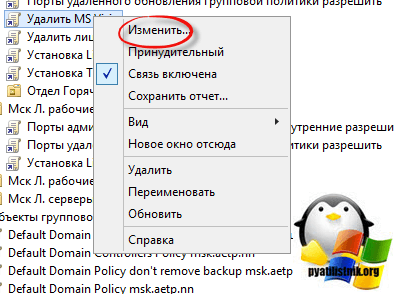
Переходим в ветку
Тут два варианта:
- Автозагрузка > политика будет применяться перед входом на рабочий стол пользователем
- Завершение работы > политика будет применяться перед выключением компьютера
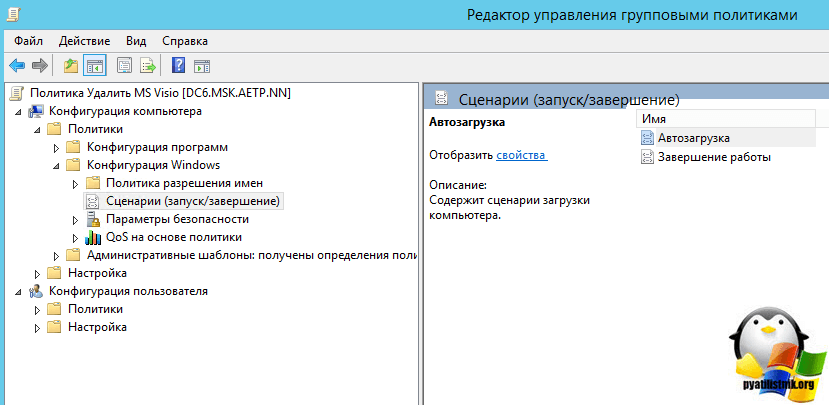
Нажимаем кнопку добавить.
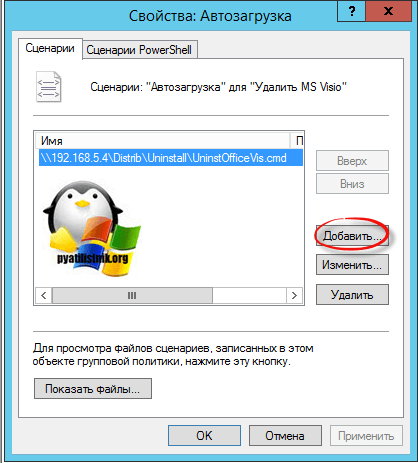
И кладем сюда наш созданный cmd, после чего сохраняем его тут.
Удаление Office с компьютера
В этой статье представлены пошаговые инструкции о том, как удалить Office с ПК (ноутбука, настольного компьютера или трансформера). Если вы хотите удалить Office с компьютера Mac, см. статью Удаление Office для Mac.
Совет: При удалении Office вы удалите только приложения Office, а не файлы, документы и книги, созданные с их помощью.
Удаление Office для вашего типа установки
Действия по удалению Office зависят от типа установки. Наиболее распространенные типы установки: по технологии «нажми и работай» и с помощью установщика Microsoft Windows (MSI). Еще одним типом является установка Office из приложения Microsoft Store.
Выберите ниже вкладку Технология «нажми и работай» или MSI или Microsoft Store и следуйте инструкциям по удалению для вашего типа установки.
Не знаете, какой у вас тип установки?
Откройте приложение Office, чтобы проверить тип установки
Примечание: Если не удается открыть приложение для проверки типа установки, сначала попробуйте выполнить действия по удалению распространенного типа установки «нажми и работай» или MSI.
Создайте или откройте существующий файл и выберите Файл > Учетная запись (этот элемент также может называться Учетная запись Office).
В разделе сведений о продукте найдите кнопку О программе и проверьте наличие следующих элементов:
Технология «нажми и работай»

Для установок по технологии «нажми и работай» указана версия и номер сборки, а также фраза нажми и работай.
Следуйте приведенным ниже инструкциям для технологии «нажми и работай» или MSI.

Установки MSI не содержат версии и номера сборки.
Следуйте приведенным ниже инструкциям для технологии «нажми и работай» или MSI.

Для установок из Магазина Microsoft Store указана версия и номер сборки, а также фраза Microsoft Store.
Если вы используете этот тип установки, выберите вкладку Microsoft Store.
Если вы используете установку по технологии «нажми и работай» или MSI, удалите Office через панель управления или скачайте средство поддержки удаления.
Вариант 1. Удаление Office через панель управления
Откройте панель управления.
Совет: Если вы установили приложения Office как часть пакета, например Office для дома и учебы или Microsoft 365, найдите имя пакета. Чтобы найти отдельное приложение, выполните поиск по его имени, например Project или Visio.
В большинстве случаев вы не можете удалить отдельное приложение, если оно включено в ваш пакет Office. Приложения можно удалять по отдельности, только если они были приобретены не в наборе.
Способ открытия панели управления зависит от версии Windows.
В поле поиска на панели задач введите панель управления, а затем выберите Панель управления.
Выберите раздел Программы, а затем — Программы и компоненты, щелкните правой кнопкой мыши продукт Microsoft Office и выберите команду Удалить.
Windows 8.1 или 8
Щелкните правой кнопкой мыши кнопку Пуск  (в левом нижнем углу) и выберите команду Панель управления.
(в левом нижнем углу) и выберите команду Панель управления.
Выберите пункт Программы и компоненты, щелкните правой кнопкой мыши продукт Office и выберите команду Удалить.
Нажмите кнопку Пуск и выберите Панель управления.
В категории Программы выберите пункт Программы и компоненты.
Щелкните правой кнопкой мыши приложение Office, которое нужно удалить, и выберите команду Удалить.
Следуйте указаниям, чтобы завершить удаление.
Примечание: Если Office не указан в панели управления, возможно, вы используете установку из Магазина Microsoft Store. Вместо этого выберите вкладку Microsoft Store выше и следуйте указанным в ней инструкциям по удалению.
Выберите версию Office, которую вы хотите переустановить, и выполните указанные ниже действия.
Вариант 2. Полное удаление Office с помощью средства поддержки удаления
Нажмите расположенную ниже кнопку для скачивания и установки средства поддержки удаления.

Следуйте указанным ниже инструкциям, чтобы скачать средство поддержки удаления для соответствующего браузера.
Совет: Скачивание и установка средства может занять несколько минут. После завершения установки откроется окно удаления продуктов Office.
Edge или Chrome
В левом нижнем углу щелкните правой кнопкой мыши SetupProd_OffScrub.exe и выберите пункт Открыть.

Edge (старый) или Internet Explorer
В нижней части окна браузера нажмите кнопку Выполнить, чтобы запустить файл SetupProd_OffScrub.exe.

Во всплывающем окне выберите Сохранить файл, а затем в правом верхнем окне браузера выберите стрелку загрузки> SetupProd_OffScrub.exe.

Выберите версию, которую нужно удалить, и нажмите кнопку Далее.
Следуйте остальным указаниям и при появлении запроса перезагрузите компьютер.
После перезагрузки компьютера средство удаления автоматически откроется для завершения последнего этапа процесса удаления. Следуйте остальным указаниям.
Если вы хотите переустановить Office, выберите шаги для нужной версии и выполните эти шаги. Закройте средство удаления.
Совет: Если средство удаления Office не полностью удаляет Office с вашего компьютера, вы можете попытаться удалить Office вручную.
Удаление Office из параметров Windows 10
Выберите Пуск  > Параметры
> Параметры  > Приложения.
> Приложения.
В разделе Приложения и возможности выберите версию Office, которую вы хотите удалить.
Примечание: Если вы установили целый набор Office, например для дома и учебы, либо оформили подписку на Office, выполните поиск по его имени. Если вы купили отдельное приложение Office, например Word или Visio, выполните поиск по имени приложения.
Нажмите кнопку Удалить.
Совет: Если вам не удается удалить установку из Магазина Microsoft Store с помощью параметров в Windows 10, попробуйте удалить Office вручную с помощью PowerShell, следуя инструкциям ниже.
Удаление Office вручную с помощью PowerShell
Щелкните правой кнопкой мыши кнопку Пуск  и выберите пункт Windows PowerShell (администратор).
и выберите пункт Windows PowerShell (администратор).
В окне Windows PowerShell введите следующее:
Get-AppxPackage -name “Microsoft.Office.Desktop” | Remove-AppxPackage
Нажмите клавишу ВВОД.
Это займет несколько минут. После завершения появится новая командная строка.
Проверка удаления Office
В окне Windows PowerShell введите следующее:
Get-AppxPackage -name “Microsoft.Office.Desktop”
Нажмите клавишу ВВОД.
Отображение только командной строки без дополнительных сведений означает успешное удаление Office, и вы можете закрыть окно Windows PowerShell.
Переустановка Office
Примечание: Если не знаете, какая у вас операционная версия, см. статью Какая у меня версия операционной системы Windows?.
Как удалить microsoft office через GP и не только
Как удалить microsoft office через GP и не только

Добрый день уважаемые читатели и гости блога, в прошлый раз я вам рассказывал как решается проблема, когда отсутствует msvcp140 dll и мы это решили, сегодня я вам хочу рассказать не менее увлекательное чтиво, по вот такой задаче, нужно удалить microsoft office с 500 компьютеров. Я покажу как это делается централизовано и вручную и как вы можете себе сэкономить много времени, благодаря моему опыту.
Как удалить microsoft office полностью из системы
Давайте рассмотрим вот такую ситуацию, ваша организация решила отказаться от использования Microsoft Office 2007-2016 и сопутствующих продуктов (Visio, Project) в пользу LibreOffice, так как его функционала достаточно для нужд компании и он бесплатен. Вам необходимо удалить все продукты MS Office с 500 рабочих станций. Для выполнения этой задачи у вас два варианта:
- удалить microsoft office через групповые политики, при наличии в локальной сети компании, контроллеров домена Active Directory
- Удалить MS Office руками, локально на компьютере. Как понимаете это занимает куда больше времени.
Удаляем через панель управления
Начну я пожалуй с самого простого способа, подходящего для любого пользователя и эникейщика и для компаний, где просто нет групповых политик. Данный метод, подразумевает полное удаление microsoft office из специального места «Программы и компоненты» или специализированного программного продукта по типу Ccelaner, где есть свой аналог окна «Программы и компоненты».
Так как после установки windows 10 creators update 1703 в пуске кнопку «Панель управления» все дальше убирают, чтобы ее не нашли (кто не в курсе от нее скоро избавятся), то я предлагаю вам универсальный метод, который позволит открыть ее в любой версии Windows. Нажимаем сочетание клавиш WIN и R и вводим в оке control panel.
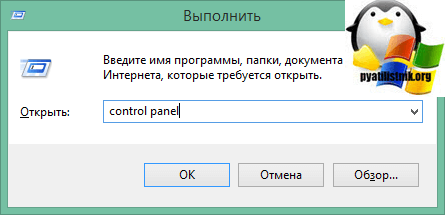
В панели управления находите пункт «Программы и компоненты»
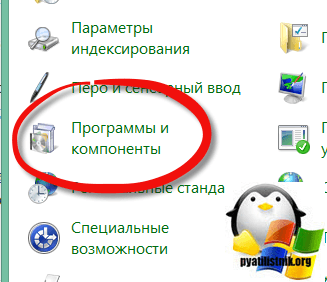
Если хотите вообще прокачать свои навыки и изучить еще больше команд, то можно ввести в окне выполнить appwiz.cpl, что в итоге откроет «Программы и компоненты», более подробно о списке команд Windows читайте по ссылке.
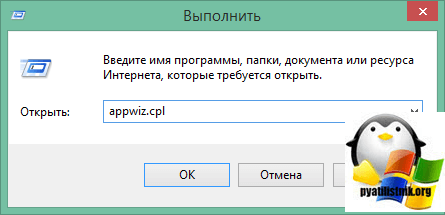
Находите среди всех ваших утилит офисный пакет и нажимаете кнопку «Удалить», что произведет полное уничтожение office с компьютера, с другими продуктами по типу Visio, Project поступаем так же. Если у вас как и у меня 500 рабочих станций, то данное действие нужно выполнить 500 раз, этакий марафон.
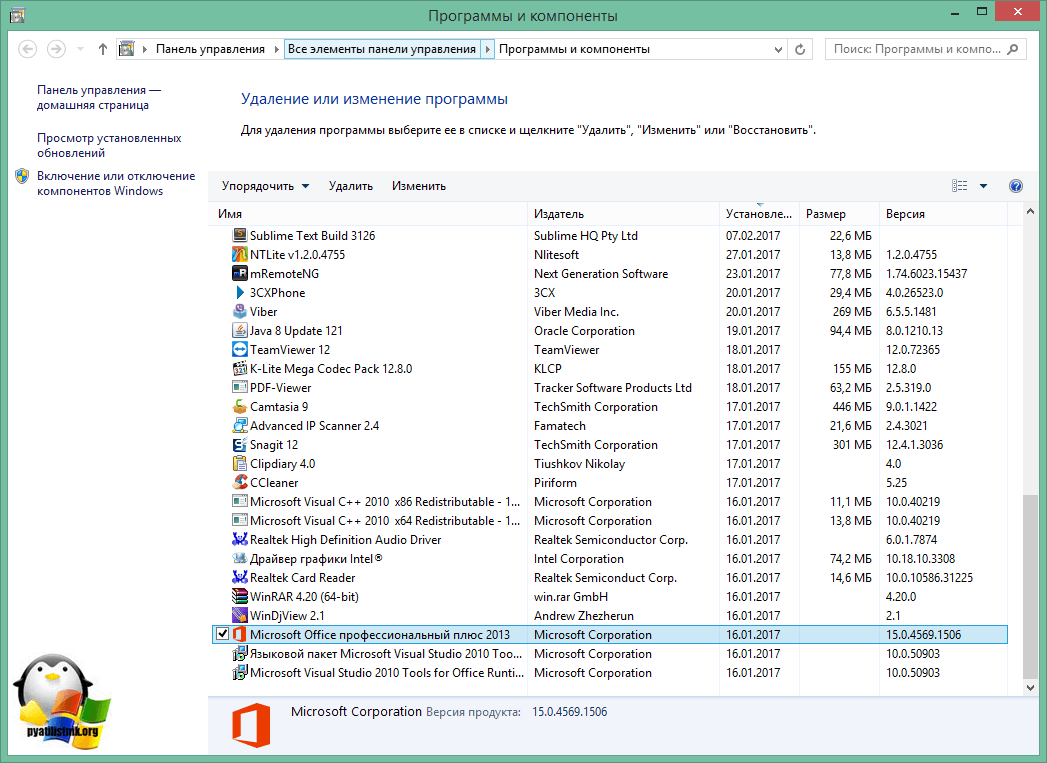
Полностью удалить office через командную строку
Второй метод позволит выполнить вам деинсталляцию офисного пакета от Microsoft, через командную строку. Что вам для этого нужно, а нужно получить код продукта. Для этого открываем командную строку, желательно от имени администратора и вводим во такую команду:
product get name
В итоге у вас появится список всех ваших программ с кодами продуктов. Находим среди них MS Office. В моем случае это «Microsoft Office Professianal Plus 2013»
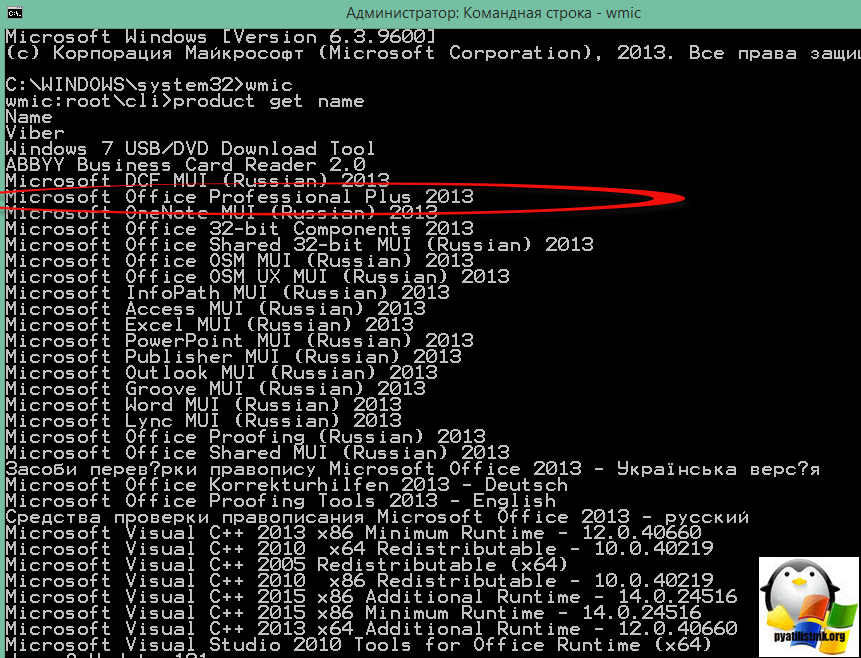
Чтобы его снести введите вот такую команду:
В итоге у вас выскочит вопрос о подтверждении, хотите или нет, чтобы его избежать и сделать автоматическое удаление, добавьте вот такой ключ /nointeractive.
По сути зная product where name можно через скрипт все удалять.
Если вам необходимо экспортировать список установленного ПО, то можете выполнить вот такой код
Так, что если вы не знаете как называется то или иное ПО на нужном вам компьютере, которое следует удалить, то просто повесьте данный скрипт через групповую политику и скажите сохранить его результат по UNC пути на нужной вам шаре, а уже потом зная product where name смело его удаляем.
Полностью удалить office через групповую политику
Так как в моей сети есть Active Directory, то централизованное удаление и установка многих программ, делается в считанные минуты, за счет политик GPO. Найти оснастку GPO можно на контроллере домена, либо же ее можно добавить на другом сервере. Перед тем как создать объект групповой политики, нам необходимо произвести подготовительные шаги, а именно создать файловую шару, желательно на английском языке и положить в нее дистрибутивы всех Microsoft Office и Visio, Project, которые нужно удалить и которые у вас устанавливались.
У меня в итоге получилось вот так. Так как в моем зоопарке были и Office 2007 и Office 2016, для каждой версии создал отдельную папку с дистрибутивом. Папка 2013v64 это папка Visio 2013, главное, что вы поняли принцип.
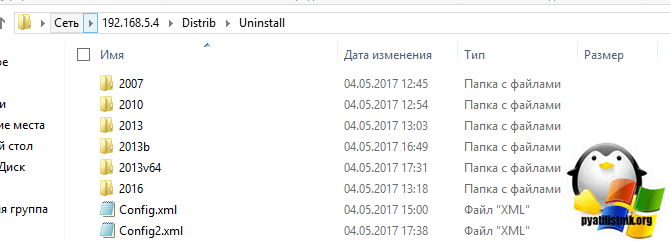
После того как вы подготовили папки с дистрибутивами, вам необходимо подготовить специальный конфигурационный файл Config.xml, он будет участвовать в задании нужных ключей. По сути это просто xml файл, с нужным синтаксисом. Более подробно про Config.xml вы можете почитать на официальном сайте .
Если вы через командную строку запустите файл setup.exe и добавите ключ, то вы получите разные виды настроек.

Вот перечислены основные ключи установки и удаления MS Office:
- /admin
- /adminfile
- /config
- /modify
- /repair
- /uninstall
Если например запустить setup.exe с ключом /admin, то вы попадете в «Центр развертывания Microsoft Office».
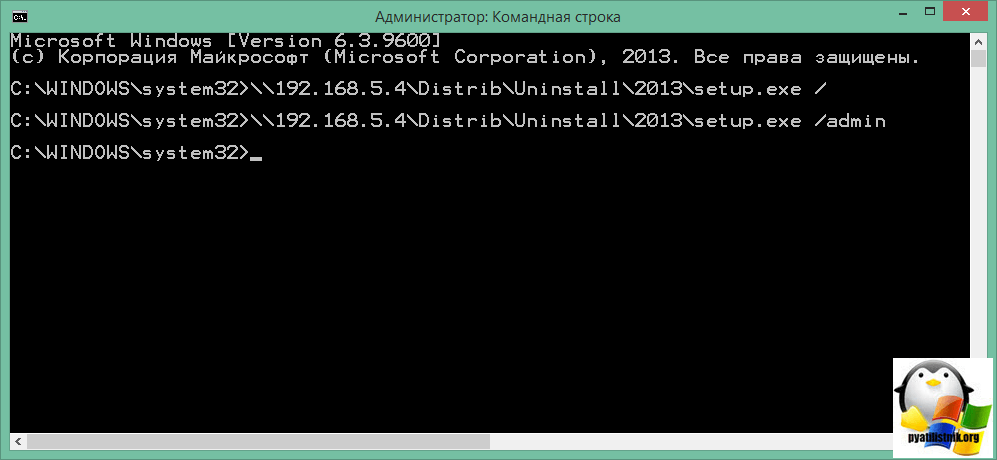
Сам «Центр развертывания Microsoft Office» нам сейчас не нужен, о нем мы еще поговорим в будущих статьях, из вышеизложенного нам нужен ключ /uninstall. Его мы будем использовать вместе с Config.xml.
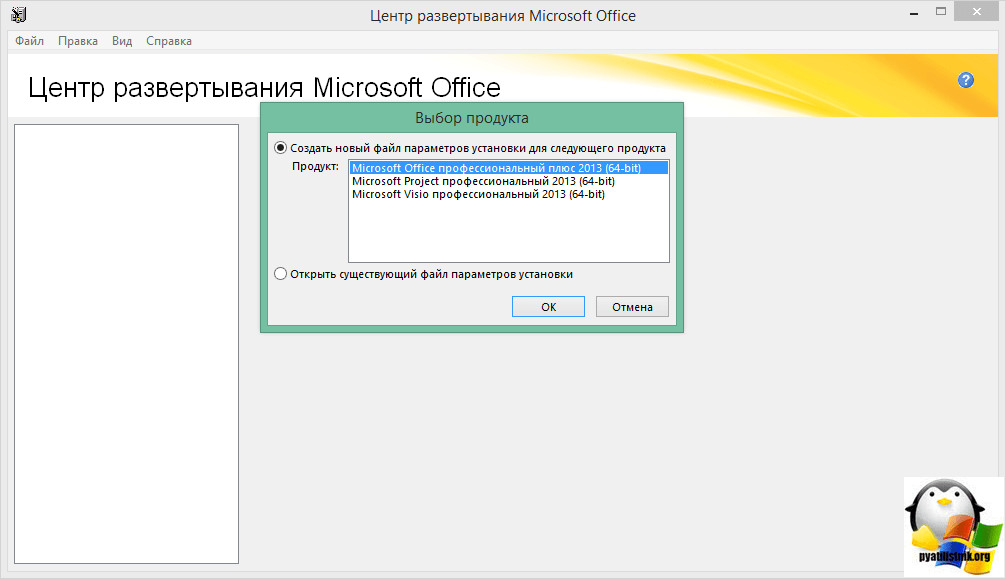
Теперь создадим Config.xml, и зададим в нем, что удалять мы для примера будем microsoft office 2013 версии ProPlus и скажем, что окна не показывать и согласиться с удалением офиса. Ниже представлен текст содержимого файла.
Данный файл так же кладем на общую шару, я положил Config.xml рядом с дистрибутивами офиса. Когда все готово, можно создавать исполняемый файл. Создайте простой текстовый документ и смените ему расширение на cmd. Содержимое у него будет такое:
В файле мы обращаемся по пути \192.168.5.4DistribUninstall2013 к фалу setup.exe с ключом /uninstall, далее идет редакция ProPlus, после ключ /config и сама ссылка на Config.xml. Данный файл нужно поместить теперь в групповую политику. Хочу отметить, что в одном таком файле может быть перечисление по удалению разных версий microsof office хоть 2007, хоть 2013.
Теперь когда все готово, вам необходимо создать объект групповой политики, я буду делать GPO на контроллере домена. Открываем редактор групповой политики и щелкаем по нужному OU правым кликом, из контекстного меню выбираем «Создать объект групповой политики в этом домене и связать его с подразделением».
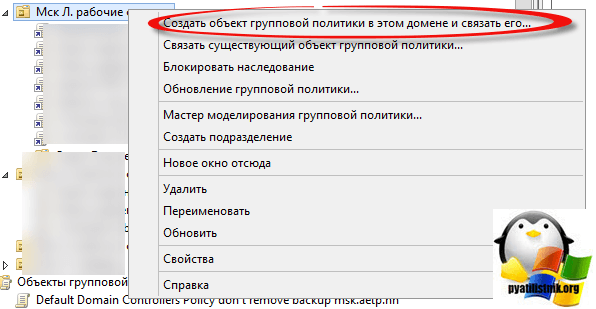
Задаем имя нового объекта GPO, оно по ситу ни на что не влияет, но для удобства советую писать все подробно и понятно для себя.
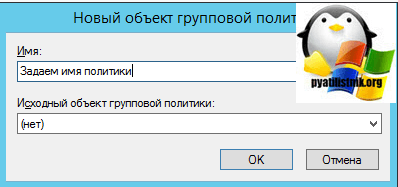
Теперь изменим новую политику.
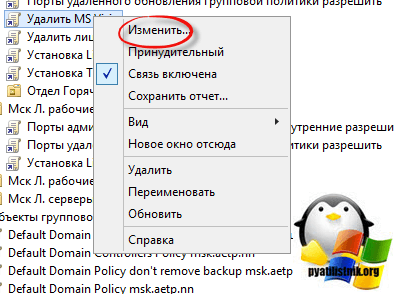
Переходим в ветку
Тут два варианта:
- Автозагрузка > политика будет применяться перед входом на рабочий стол пользователем
- Завершение работы > политика будет применяться перед выключением компьютера
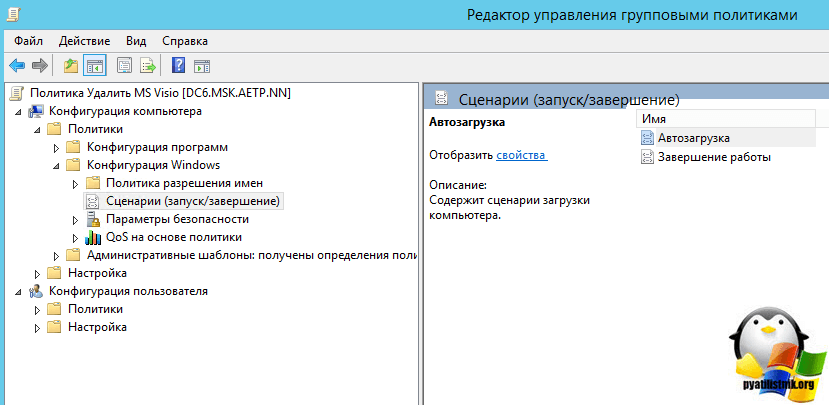
Нажимаем кнопку добавить.
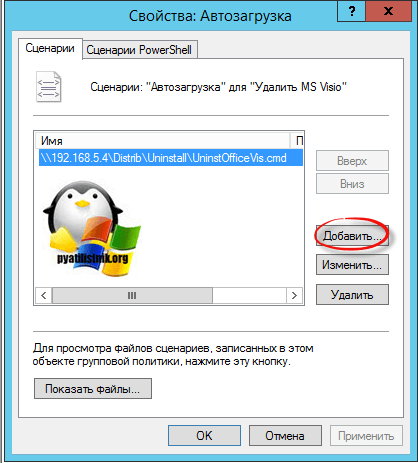
И кладем сюда наш созданный cmd, после чего сохраняем его тут.
Удаляем пакет MS Office 2010 с компьютера

Удаление MS Office 2010
Способов удаления 2010-го Офиса два – с использованием специальных утилит и стандартных средств системы. В первом случае мы воспользуемся вспомогательными инструментами от Майкрософт, а во втором «Панелью управления».
Способ 1: Средство исправления и утилита Easy Fix
Эти две небольшие программки, разработанные Microsoft, призваны устранить проблемы, возникшие при установке или удалении MS Office 2010. Вместе с тем, их можно использовать и как самостоятельные инструменты. Мы приведем две инструкции, так как одна из утилит может, по некоторым причинам, попросту не запуститься на вашем компьютере.
Перед тем как приступить к выполнению инструкций, создайте точку восстановления системы. Также имейте в виду, что все операции необходимо проводить в учетной записи, имеющей администраторские права.
Подробнее: Как создать точку восстановления в Windows 7, Windows 8, Windows 10
Средство исправления
-
Для использования средства его необходимо скачать, а затем запустить двойным кликом.
Скачать средство исправления Microsoft
После запуска утилита покажет стартовое окно, в котором нажимаем «Далее».

Ждем, пока завершится процесс диагностики.

Далее жмем кнопку с надписью «Yes».

Дожидаемся окончания деинсталляции.

В следующем окне нажимаем «Далее».

Снова ждем завершения операции.

Нажимаем кнопку, указанную на скриншоте, запустив поиск и устранение дополнительных проблем.

Жмем «Далее».

После еще одного непродолжительного ожидания утилита выдаст результаты своей работы. Нажимаем «Закрыть» и перезагружаем компьютер.

Утилита Easy Fix
- Качаем и запускаем утилиту.
Скачать утилиту Easy Fix
Принимаем лицензионное соглашение и нажимаем «Далее».

После завершения всех подготовительных процедур появится окно с подтверждением готовности системы к удалению пакета MS Office 2010. Здесь снова нажимаем «Далее».

Наблюдаем, как работает утилита в окне «Командной строки».

Нажимаем «Закрыть» и перезагружаем машину.

Способ 2: «Панель управления»
В нормальных условиях офисный пакет может быть удален с помощью стандартного системного средства, расположенного в «Панели управления». Под «нормальными условиями» мы подразумеваем корректную, то есть прошедшую без ошибок, инсталляцию и нормальную работу всех программ.
-
Вызываем меню «Выполнить» сочетанием клавиш Windows+R, пишем команду для запуска средства работы с программами и компонентами и нажимаем ОК.

Ищем пакет в списке, выделяем, жмем ПКМ и выбираем пункт «Удалить».

Откроется стандартный деинсталлятор MS Office с предложением подтвердить удаление. Нажимаем «Да» и ждем окончания удаления.

В последнем окне жмем «Закрыть», после чего выполняем перезагрузку.

Если во время данного процесса или при установке другой версии возникли ошибки, то следует применить одну из утилит, описанных в способе 1.
Заключение
В этой статье мы разобрали два способа удаления MS Office 2010. Вариант с применением утилит сработает во всех случаях, но для начала попробуйте воспользоваться «Панелью управления», возможно, этого будет достаточно.
Как правильно удалить Office с компьютера?

Без сомнения, пакет программ Microsoft Office не имеет конкурентов в своем русле. Всемирно известная корпорация разработала компоненты, которые способны удовлетворить все «рабочие» и творческие потребности пользователя. Нужно напечатать текст или оформить документ? Откройте Word. Хотите поработать с базами данных? Excel к вашим услугам. Быть может, у вас на носу важное публичное выступление и вам не помешает содержательное графическое сопровождение? PowerPoint в помощь. В общем, всем прекрасно известны преимущества и достоинства разработок Microsoft, но перефразируя слова популярной песни скажем, что статья совсем не о том. Иногда по той или иной причине загруженный или установленный пакет программ не подходит и от него нужно избавиться. Собственно, речь пойдет об удалении Office.
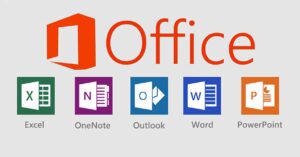
Очень важно провести эту операцию правильно, ведь в некоторых случаях последствием неверных действие становится частичное удаление пакета программ, из-за чего возникнут проблемы с новым «сборником» Microsoft Office.
Удаление Office без использования утилит

Зайдите в главное меню системы и откройте «Панель управления». В открывшемся окне кликните по ссылке «Удаление программы» (Установка и удаление программ). В некоторых случаях пользователь может не обнаружить подобную строку в данном разделе. Тогда зайдите в подраздел «Программы и компоненты». В версии ХР в «Пуске» нажмите пункт «Выполнить» и в строке «Открыть» наберите команду appwiz.cpl и кликните ОК.
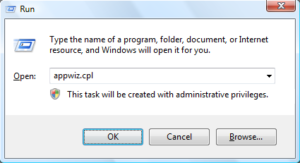
После выполнения действия на экране появится перечень программ, которые установлены на вашем устройстве. В этом списке нужно найти наименование Microsoft Office (для просмотра всего перечня приложений используйте полосу прокрутки или колесо мышки). Нажмите на пакет программ левой кнопкой мышки, после чего появится кнопка «Удалить». Собственно, нажав ее, вы запустите процесс удаления.
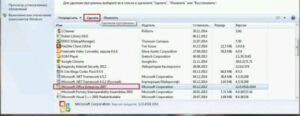
В некоторых случаях «сборник» программ Microsoft может выдать запрос о подтверждении удаления, надеясь, что вы нажали кнопку «Удалить» случайно. Щелкните «Да» и дождитесь завершения удаления. Как только процесс подойдет к концу, советуем проверить ПК через CСleaner.
Стоит отметить, что не всегда данный метод срабатывает.
Удаление через соответствующий раздел «Панели инструментов» может произойти лишь частично в том случае, если инсталяционный файл был поврежден или новый пакет программ установился не до конца.
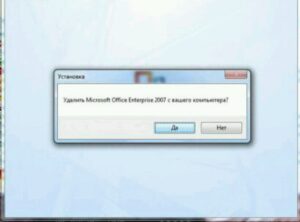
Совершение процесса с помощью Revo Uninstaller и Uninstall Tool
Удалить пакет программ с использованием любого «анинсталлятора» еще проще. К примеру, возьмем тот же Revo Uninstaller (www.revouninstaller.com). Открываете утилиту и в перечне ищите Microsoft Office. Как только нашли соответствующую строчку, кликните левой кнопкой мышки. После этого на панеле программы засветиться ряд функций, среди которых будет отображаться и опция «Удалить». Нажмите на иконку опции, предоставьте положительный ответ на запрос об удалении и в завершении щелкните ОК. Спустя несколько минут Office исчезнет с вашего компьютера.
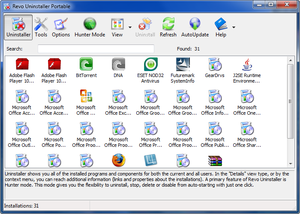
После запуска Uninstall Tool выберите в правой стороне соответствующий пакет действующего Office, а слева активируйте ссылку под названием «Деинсталляция». В процессе удаления программа будет выдавать данные об деинсталляции (сколько компонентов еще осталось, время удаления и т.д.).
Удаление Office через Fix It
Впрочем, вы можете особо не утруждать себя поисками соответствующих программ, поскольку компания Microsoft уже давно разработала свой аналог анинсталлятора, известный под названием Fix It. Загрузить утилиту для своей версии Windows можно после перехода по ссылке https://support.microsoft.com/kb/971179/ru. Касательно данного инструмента, стоит отметить, что скачивать утилиту для удаления нужно сугубо для версии действующего пакета программ. Если у вас установлена ХР, тогда прежче чем работать с инструментом Fix It необходимо позаботиться о наличии пакета обновлений под названием Service Pack 3.
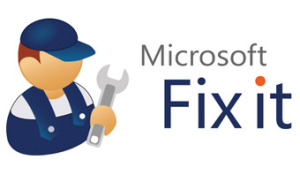
Скачайте инструмент и кликните на иконку. В стартовом окне нужно принять требуемое условие по использованию ПО, затем щелкнуть «Далее». После этого последует не самый приятный процесс в обращении с утилитой. Нужно подождать пока закроется окно программы (их может быть несколько). Это может занять до 10-15 минут, но ваши ожидания прошли не зря – вот таким специфическим маневром проходит удаление пакета программ в Fix It. После закрытия всех окон инструмента обязательно перезагрузите устройство. Напоследок рекомендуем снова воспользоваться услугами приложения CСleaner, о котором уже вспоминали раннее.
Стоит отметить, что инструмент не удаляет приложения, которые скачивались отдельно от пакета программ. Даже при условии, что Office версии 2010 и такого же года выпуска отдельно загруженная программа семейства Microsoft.
Нюансы удаления пакета Microsoft Office 2013
На своем аккаунте в Windows Live/Hotmail зайдите на страницу «Мой аккаунт – Office.com» и щелкните по ссылке «Отключить», затем ОК. В верхнем правом углу откройте выпадающее меню и кликните «Выйти». После этого закройте окно с Windows Live/Hotmail и выйдете с программ Office, если таковы запущены.
Затем зайдите в «Пуск», выберите «Панель управления» — «Программы и компоненты». Активируйте системный аккаунт от имени администратора и в перечне приложений щелкните на Microsoft Office 365 (номер версии должен выглядеть так: 15.0.4148.1014). В появившемся окне нажмите «Удалить». Если появится окошко «Microsoft Office Click-To-Run» — закройте его. То же самое сделайте с уведомлением о завершении удаления. Затем перезагрузитесь и снова зайдите в раздел «Программы и компоненты». В контекстном меню нажмите «Обновить». После этого избавьтесь от SkyDrive (входит в состав Office) и снова перезагрузите устройство. Напоследок воспользуйтесь какой-либо программой для очистки реестра для удаления регистрационных записей.
На этом наша речь касательно темы удаления Microsoft Office исчерпана. Соблюдайте пошаговую инструкцию и у вас не будет проблем с деинсталляцией пакета программ.













