
Часто бывает так, что после удаления игры она оставляет кучу ненужных файлов и папок, а значит, она деинсталлировалась не полностью. Сейчас мы рассмотрим, как полностью удалить игру с компьютера на Windows 10.
Первый способ
Самый простой способ избавиться от приложения – через меню «пуск». Для этого переходим в пуск, и ищем в списке программ игру, которую хотим удалить.

Нажимаем правой кнопкой мыши по названию и выбираем «удалить». Появится такое окошко:

Процесс проходит так просто, когда игра скачана с Windows Store. Если же она не оттуда, тогда нас перекинет в панель управления:

Здесь же ищем игру, нажимаем по ней сначала левой, потом правой кнопкой мыши, и удаляем:

Windows попросит подтвердить действие, для избавления от приложения нажимаем «да». Если она не удаляется, следует убедиться, что игра закрыта. Для этого открываем диспетчер задач. Найти его можно в поиске возле меню пуск:

Диспетчер задач показывает все запущенные приложения, а также те приложения и сервисы, которые работают в фоновом режиме.

Для того, чтобы закрыть игру, ищем её в этом списке, нажимаем на неё правой кнопкой мыши и тыкаем «снять задачу». Теперь она должна деинсталлироваться без препятствий.
Если вы хотите проверить свой компьютер на производительность, но не знаете, как это сделать, то наша статья поможет вам – https://forzapc.ru/kak-proverit-proizvoditelnost-kompyutera.html
Эта инструкция поможет вам выставить оптимальные настройки в игре PUBG, чтобы она не тормозила, читайте тут.
Стоит заметить, что это отличный способ закрыть любое приложение, которое зависло и не хочет закрываться. Таким образом можно и освободить оперативную память от лишних процессов.
Второй способ
Теперь мы попробуем удалить игру через Параметры. Для этого переходим в параметры через меню «пуск» и заходим во вкладку «приложения»:


Тут необходимо перейти в раздел «Приложения и возможности» и выбрать приложение для удаления. Нажимаем по ней, и под игрой появится кнопка «удалить».

Подтверждаем действие, и она сотрется.
Третий способ
Если игра скачана со Steam, то удалить её проще простого. Для начала открываем библиотеку в Steam и в списке игр выбираем ту, которую надо деинсталлировать.

Правой кнопкой мышки нажимаем на неё, и почти в конце списка выбираем «удалить». Steam попросит подтвердить действие, после чего полностью сотрет ее.

Четвёртый способ
Данный метод можно посчитать варварским, но только с его помощью можно удалить некоторые игры без деинсталлятора и прочих утилит. Речь идёт об “уничтожении” папок вручную.
Итак, открываем проводник и заходим в папку с установленной игрой. При скачивании и установке игр Windows создаёт каталог games. Если приложение нигде не получается найти, следует поискать именно в этом каталоге.

Как видим, здесь у нас есть одна игра. Так как в ней нет деинсталлятора и быстро её не удалить, мы нашли её в папках. Левой кнопкой мыши выбираем каталог, потом правой кнопкой мыши нажимаем по ней ещё раз и выбираем опцию «удалить».

Казалось бы, всё так просто, и программы уже нет. Но таким образом мы только переместили её в корзину. Чтобы полностью её удалить, необходимо зайти в Корзину. В основном найти её можно на рабочем столе:

Заходим в корзину, и видим там свою папку в целости и сохранности. Чтобы окончательно с ней попрощаться, в левом верхнем углу нажимаем «очистить корзину», или же выделяем каталог, правой кнопкой мыши нажимаем по нему и удаляем.


И всё, игра полностью стерта.
Как подчистить «хвосты»
Много игр после, казалось бы, полного удаления всё равно оставляют ненужные файлы и данные на компьютере. В основном они хранятся на диске C в таком расположении: Этот компьютер – Локальный Диск (C:) – Пользователи – ИмяПользователя.
Заходим по этому пути, и ищем лишние файлы. Например, после деинсталляции игры Brawlhalla у нас остались реплеи боёв:

Таким образом “уничтожаем” все хвосты приложения.
Если вы хотите, чтобы Dota 2 показывала высокий FPS, то нужна правильная настройка видеокарты, как это сделать, читайте далее.
Наша статья научит вас правильно и быстро открывать файлы в формате FB2 – https://forzapc.ru/format-fb2-chem-otkryit.html
Использование программ для удаления игр
Существуют также специальные программы для удаления. Преимущества таких утилит в том, что они позволяют полностью деинсталлировать несколько игр и других приложений всего в несколько кликов и не оставляют никаких лишних папок и файлов.
Одна из таких программ – Revo Uninstaller. Данный деинсталлятор полностью отслеживает работу программ при их установке и удалении, что позволяет найти любой оставленный «хвост» и избавиться от него.
Вывод
Избавиться от игры можно многими способами. Но для того, чтобы полностью убедиться в её удалении полностью, надо либо вручную искать остатки по папкам, либо скачивать дополнительное приложение для полной очистки.
Методы удаления вируса с компьютера под управлением Windows 10

Современные браузеры и антивирусы всегда стараются заранее предупредить пользователя о том, что на компьютер может попасть вирус. Чаще всего это происходит при загрузке потенциально опасных файлов или посещении подозрительных страниц. Тем не менее бывают ситуации, когда вирус все же проникает в систему. О том, как выявить и удалить вредоносное ПО вы и узнаете из данной статьи.
Методы удаление вируса в Виндовс 10
Мы рассмотрим три основных метода. Все они подразумевают под собой использования специальных программ для очистки системы от вирусов. Вам же останется выбрать наиболее подходящий и следовать предложенным рекомендациям.
Способ 1: Использование портативных утилит
Иногда вирусы так глубоко проникают в систему, что поражают даже установленный в ней антивирус. Инсталлировать новый в подобных случаях вряд ли получится — вирус попросту не даст этого сделать. Оптимальным решением будет использование одной из специальных утилит, которые не требуют установки. Ранее мы писали о них в отдельной статье.
В качестве наглядного примера воспользуемся утилитой AVZ. Для поиска и удаления вирусов с ее помощью сделайте следующее:
- Зайдите на официальный сайт программы, загрузите на компьютер архив, а затем извлеките из него все файлы в отдельную папку. Далее запустите из нее утилиту.
- В левой верхней области окна выберите диск или папку, которую нужно просканировать. Если вы точно не знаете, где именно может находиться вирус, просто укажите все подключенные диски. В разделе «Методика лечения» переключите все поля на «Спросить у пользователя», так как в противном случае все найденные зараженные файлы будут сразу же удалены. Так, если вы пользуетесь не официальной версией ОС или других программ, могут возникнуть проблемы с их дальнейшим запуском. После этого нажмите кнопку «Пуск» для начала сканирования выбранных областей.


В результате откроется новое окно со списком угроз. Для того чтобы удалить их, поставьте галочку рядом с названием и нажмите кнопку «Удалить отмеченные файлы» в нижней части окна. Обратите внимание, что программа сканирует очень качественно выбранные папки, поэтому может найти и модифицированные файлы системы. Если вы не уверены в их назначении, попробуйте сперва отправить файлы в карантин, нажав для этого на одноименную кнопку. После этого нажмите «OK».

Для просмотра содержимого карантина в главном окне программы воспользуйтесь пунктом меню «Файл», а затем выберите строку «Просмотр карантина».

Откроется новое окно. Там будут отображены все файлы, которые вы добавили в карантин. Для восстановления их или полного удаления поставьте галочку рядом с названием и нажмите кнопку, которая соответствует вашему выбору. После этого можно закрыть окно.

Способ 2: Применение полноценного антивируса
Многие пользователи предпочитают использовать сторонние многофункциональные антивирусы. Найти и удалить вредоносное программное обеспечение можно и с помощью них. Обзору популярнейшим и качественным продуктам у нас на сайте посвящен отдельный раздел.
В данной статье мы используем бесплатную версию антивируса Avast. Вы же можете использовать его или любое другое решение, так как принцип действия у таких программ очень схож. Для поиска и удаления вируса вам нужно сделать следующее:
-
Выберите объект для проверки на наличие вирусов и кликните по нему правой кнопкой мышки. При необходимости можно выбрать сразу все жесткие диски. В контекстном меню воспользуйтесь пунктом «Сканировать выбранные области на наличие вирусов».

Откроется окно антивируса и в нем автоматически запустится проверка выбранных ранее папок и файлов. Нужно подождать, пока этот процесс завершится, после чего в этом же окне в виде списка будут отображены все потенциально опасные файлы, которые антивирус нашел в ходе сканирования. Напротив каждого из них находится кнопка «Авто», нажав на которую, вы можете изменить применяемое к файлу действие. Для начала очистки нажмите кнопку «Решить».

В результате появится уведомление об окончании очистки и количестве решенных проблем. Теперь можно закрыть окно антивируса, нажав кнопку «Готово».

Способ 3: Встроенный антивирус Windows
Данный способ подойдет тем пользователям, которые не любят использовать сторонние утилиты и антивирусы, при этом стоит учитывать, что в некоторых сборках операционной системы Windows Defender может отсутствовать. Проверка встроенным защитником выглядит следующим образом:
-
На папке или диске, где находится предполагаемый вирус, нажмите ПКМ. Откроется контекстное меню, в котором нужно выбрать строку «Проверка с использованием Windows Defender».


Ниже появится список действий: «Удалить», «Поместить в карантин» и «Разрешить на устройстве». Поставьте отметку рядом с желаемым полем, после чего нажмите кнопку «Запуск действий».

Далее будет начат процесс лечения, удаления или добавления файла в исключения. Ход действий будет отображен в этом же окне.

По завершении вы увидите общие сведения о проделанной работе. Тут же будут находиться ссылки на «Журнал защиты» и список разрешенных вирусов, если таковые будут.

Воспользовавшись одним или несколькими способами из данной статьи, вы обезопасите свой компьютер от вирусов. Однако следует помнить, что нет методов, которые дадут 100% гарантию. Например, при «встрече» с рекламными вирусами приходится иногда проверять уязвимые места вручную.
 Мы рады, что смогли помочь Вам в решении проблемы.
Мы рады, что смогли помочь Вам в решении проблемы.
Добавьте сайт Lumpics.ru в закладки и мы еще пригодимся вам.
Отблагодарите автора, поделитесь статьей в социальных сетях.
 Опишите, что у вас не получилось. Наши специалисты постараются ответить максимально быстро.
Опишите, что у вас не получилось. Наши специалисты постараются ответить максимально быстро.
Как удалить игру в windows 10
Как удалить игру из приложения Windows 10
В стандартной комплектации операционной системы виндовс 10 уже есть встроенные приложения: игры, почта, календарь, часы, проигрыватели для музыки, видео, карты и другое. Некоторые из них абсолютно бесполезные для пользователя. Поэтому их спокойно можно удалять. Но это ПО не так просто стереть.
Как удалить и переустановить игру на Windows 10
Когда во время игры происходит неполадка, тогда скорее всего следует переустановить игру. Таким образом заменяются файлы, из которой и состоит игра. Они могут быть случайно повреждены или изменены из-за вирусов на ПК или после модификации игры на устройстве.
Есть игры, которые могут восстанавливать изначальные файлы, при этом не удаляя игру. Но если это игра, которую вы установили из магазина виндовс — после возникновения неполадки устранить её можно только удалив и переустановив игру заново.
Перед такими действиями всегда следует делать резервную копию игровых настроек, чтобы в случае неудачи была подстраховка.
Последовательность переустановки игры из магазина Windows
- Вызвать меню пуск с помощью мыши или кнопки Windows на клавиатуре.
- Открываем «Все приложения» и ищем игру в открывшемся списке.
- Жмем ПКМ на плитке игры и выбираем «Удалить».
- Стираем игру по отобразившейся инструкции.
- Для установки открываем «Магазин», выбираем профиль.
- Во вкладке «Моя библиотека» ищите нужную игру.
- Установка далее автоматически.
Как убрать игры из из магазина Windows?
На ПК, обычно, установлено много приложений и программ. Некоторые из них удаляются просто из меню «Пуск». Для этого наводите мышкой на лишнее приложение, нажимаете на него правой кнопкой мыши (ПКМ) и выбираете «Удалить». Далее может быть два варианта:
- Приложение удалится и высветится результат успешной утилизации.
- Откроется мастер установки и удаления программ, в котором нужно будет найти приложение, что вы хотели стереть, нажать на него левой кнопкой мыши (ЛКМ) и сверху выбрать «Удалить».
Это самые распространенные способы удаления программ, но иногда, чтобы стереть программу или игру требуется ещё воспользоваться командной строкой.
Чтобы удалить любую программу таким способом необходимо знать название пакетов и вход в программу от имени администратора.
Для начала откройте панель задач и напечатайте PowerShell, выберите классическое приложение Windows PowerShell, нажмите на него ПКМ и в контекстном меню откройте «Запустить от имени администратора». Командная строка открылась. Чтобы удалить универсальное приложение введите команду «Get-AppxPackage» и нажмите «Enter».
Вам откроются все игры и программы, установленные из магазина Windows. Для их удаления нужны имена пакетов, которые можно копировать и вставлять в командную строку таким образом:
Get-AppxPackage | Set-Content «$Env:userprofileDesktopAllApps.txt»
Если вы все правильно сделали – на рабочем столе появится тестовый файл AllApps.txt с именами пакетов установленных приложений, его можно сохранить в формате HTML и тем самым получить больше сведений в результирующем файле
Для этого введите в командную строку: Get-AppxPackage | ConvertTo-Html | Set-Content «$Env:userprofileDesktopAllApps.html» 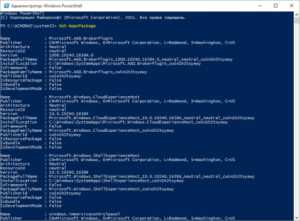 Полное имя пакета — PackageFullName.
Полное имя пакета — PackageFullName.
Remove-AppxPackage Microsoft.BingNews_4.4.200.0_x86__8wekyb3d8bbwe -Confirm Приложение удалено. Для удаления всех игр и приложений из *магазина Windows 10* можно использовать команду: Get-AppxPackage -AllUsers | Remove-AppxPackage
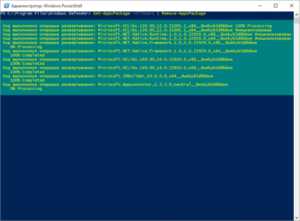
Так можно удалить все, во что вы больше не собираетесь играть, пользоваться, кроме приложений, которые относятся к операционной системе.
Когда все лишние приложение удалены, чтобы избежать их повторной установки воспользуетесь командой:
Get-AppXProvisionedPackage -Online | Remove-AppxProvisionedPackage -Online
Эта команда стирает все приложения, в том числе и магазин виндовс.
Как удалить игру и классические приложения с помощью командной строки?
Чтобы стереть программы таким образом необходимо запустить командную строку от имени администратора и выполнить команды wmic и product get name. Отобразится список установленных программ, и их названия, которые необходимы для удаления. Чтобы сохранить список с названиями для дальнейшего использования выполните команду:
wmic /output:C:Users Desktopsoftware_list.txt product get Name, Version
или wmic /output:C:Users Desktopsoftware_list.html product get Name, Version /format:htable
Если результаты предыдущих действий вас не порадовали и игровое приложение нужно переустановить, то вы также можете это сделать, как и все другие встроенные приложения Windows 10 с помощью команды PowerShell: Get-AppxPackage -allusers | foreach
Последние версии оптимизатора CCleaner оснащены функцией удаления переустановленные приложения Windows 10. Это можно сделать через раздел «Сервис – Удаление программ». В списке отобразятся все программы.
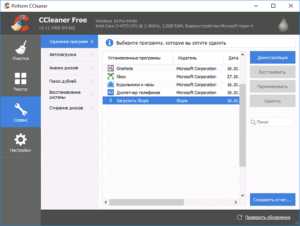 Таким образом можно удалить все приложения, что есть на вашем ПК.
Таким образом можно удалить все приложения, что есть на вашем ПК.
Как удалить игру с компьютера на Windows 10 ?
Всем привет, windows 10 стал более игровой системой, теперь вы можете устанавливать много бесплатных игр на свой компьютер из приложения — Магазин. И для любителей поиграть конечно это здорово, только вот после каждой установки игры, память на компьютере уменьшается. И сегодня я решил показать как полностью удалить игру с компьютера, если она вам уже не интересна и вы в неё не играете. Просто некоторые удаляют ярлык игры и думают что они полностью удалили игру с компьютера, но на самом деле основная часть игры всё ещё хранится на компьютере.
Для удаления игр, да и вообще для удаления любой программы, я рекомендую пользоваться программой — Ccleaner. Бесплатную версию данной программы, можно скачать в интернете, с официального сайта.
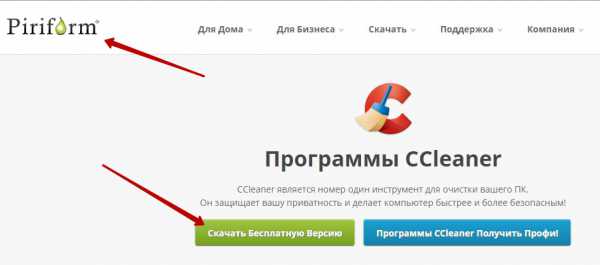
После того как вы скачаете и установите программу Ccleaner на компьютер, откройте программу и перейдите на вкладку — Сервис. Нажмите по названию игры, которую вы хотите удалить, правой кнопкой мыши, в открывшемся окне нажмите — Деинсталляция. После чего запустится удаление игры, дождитесь завершения.
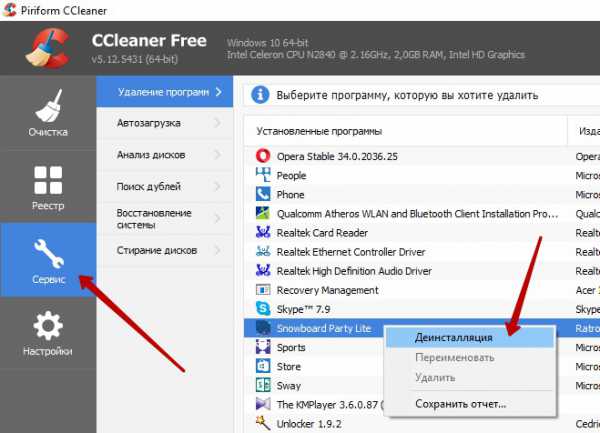
Рекомендую вам удалять игры с компьютера, в которые вы уже не играете, чтобы освобождать память компьютера. Держите свой компьютер в порядке, удаляйте программы, которыми вы не пользуетесь, чистите компьютер. У меня всё на этом, жду ваших комментариев, до новых встреч !
Как удалить игру с компьютера на Windows 10 ? обновлено: Октябрь 16, 2016 автором: Илья Журавлёв
Windows 10: как удалять приложения в новой системе
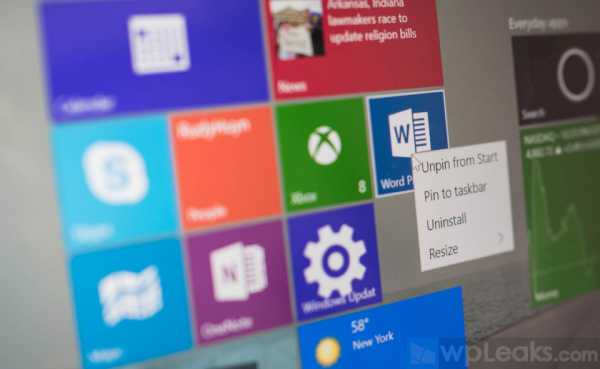
Работа над Windows 10 идет полным ходом: с каждым обновлением система становится более дружественной, и лично мне приятно использовать ее на своем Windows-устройстве. Учитывая, что с каждой сборкой желающих протестировать Windows 10 Technical Preview становится все больше, логично, что у новичков могут возникнуть некоторые вопросы типа: а как удалить приложения на Windows 10?
На самом деле, существует несколько способов. Предлагаем вам посмотреть видео, как удалять приложения в новой операционной системе от Microsoft.
Самый простой способ для удаления приложений – удалить их из меню «Пуск». Нажмите на клавиатуре кнопку Windows или тапните на нужную иконку прямо на экране, если вы работаете на планшете. В меню «Пуск» нажмите и удерживайте приложение, которое вам нужно удалить. В правом нижнем углу нажмите на кнопку с тремя точками и выберите опцию «Удалить». Если вы работаете с мышью, все еще проще: правой кнопкой нажмите на тайл изображения и выберите «Удалить». Обратите внимание: удалить можно не все приложения, поэтому в некоторых случаях эта опция будет отсутствовать.
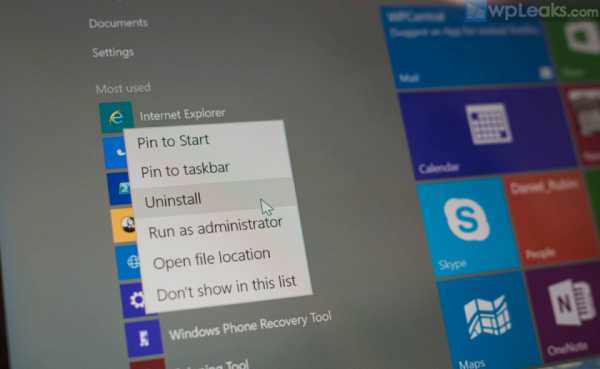
Второй способ не такой очевидный: свайпните справа и нажмите «Все настройки». Выберите раздел «Система», а затем «Приложения и компоненты». Список приложений можно отсортировать по размеру, названию или дате установки. Если вы хотите удалить приложение, то просто выберите его и нажмите на кнопку «Удалить».
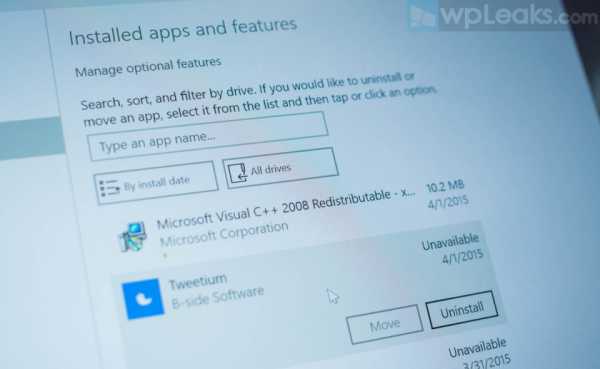
Вот и все! Как вы видите, удалить приложения в Windows 10 довольно просто.
А вам нравится новая сборка Windows 10 Preview? Расскажите нам об этом в комментариях!
comments powered by HyperComments
↓ также читаем на wpleaks ↓
comments powered by HyperComments
Главная → windows → Windows 10: как удалять приложения в новой системе
Удаление приложений в Windows 10
Итак, процесс удаления данных программ довольно-таки лёгок, приложения в Виндовс 10 можно разделить на 2 типа — стандартные и неудаляемые, оба типа таких программ мы сегодня с вами как удалим, так и восстановим.
Для инсталяции или деинсталяции — вам понадобится программа под названием power shell, она есть на каждой десятке и обеспечит вас всеми нужными инструментами для нужных операций, если вам повезло иметь программу CC Cleaner — то вам будет ещё легче, но как удалить приложение в Windows 10, используя эти программы?
Как удалить стандартные приложения.
Программные обеспечения для выполнения заданий Пауер-шелл, которая расположена в строке поиска в панели задач, далее нажимаем ярлык, но не запускайте её, так как тогда ожидаемого вами результата по-просту не будет. Откройте программу от имени администратора, это позволит вам удалить всё, что угодно.
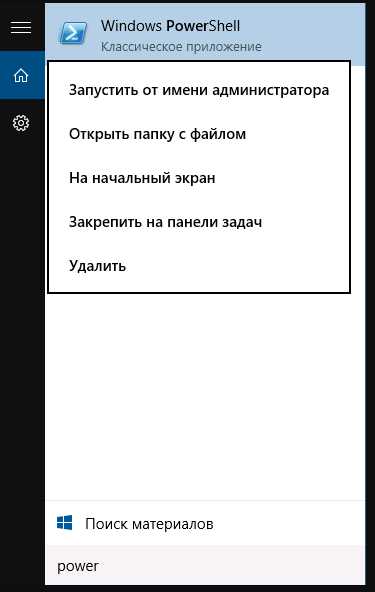
После того как открылось приложение, должна высветиться командная строка, идём дальше. Для того, чтобы удалить программы-приложения, вам понадобятся такие команды как: Get-AppxPackage и Remove-AppxPackage. С помощью них мы и проведём деинсталяцию.
Попробуйте ввести данную команду: Get-AppxPackage, с помощью неё вы сможете увидеть полный список приложений в Виндовс 10, если вам неудобно просматривать приложения в таком окне, то тогда предлагаем использовать вам другую команду, тут будет более практичный интерфейс Get-AppxPackage | Select Name, PackageFullName.
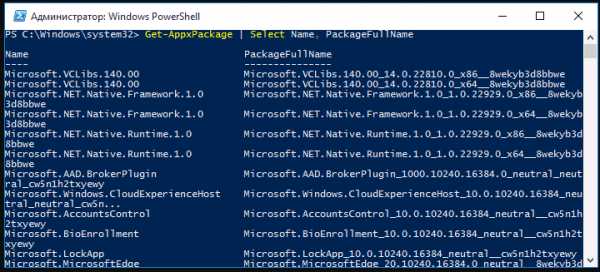
Пример такого окна указан в скриншоте выше. Как видно в скриншоте и будет видно в открывшемся вам идентичном окне, слева в табличке будет указано краткое имя приложения, а справа более длинное то есть полное название.
Процесс удаления встроенного приложения в Windows 10.
Теперь, определившись с названием, попробуем удалить одно конкретное приложение, для этого нам понадобится вот такая команда: Get-AppxPackage PackageFullName | Remove-AppxPackage. За основу примера удалённого процесса — возьмём приложение под названием «люди», в командой строке — оно будет в английском варианте.
Введите программу для удаления именно этого процесса, выглядит она именно так: Get-AppxPackage *people* | Remove-AppxPackage, как видите, единственное, что было в неё добавлено — это слово people с маленькой буквы в звёздочках, правильно и без ошибок впишите команду и всё сработает! Будет хотя-бы одна ошибка и команда никак, ни на что не повлияет.
Массовое удаление
Теперь давайте попробуем удалить все приложения разом, хоть их и можно абсолютно все восстановить, удаление полностью мы не рекомендуем, так как от многих приложений зависят довольно-таки важные процессы работы вашего компьютера. И не раз бывало так, что пользователи забывали о важности некоторых приложений и после их удаления не могли воспользоваться многими возможностями.
Если вам требуется удалить все имеющиеся встроенные приложения, вы можете использовать команду Get-AppxPackage | Remove-AppxPackage без каких-либо дополнительных параметров
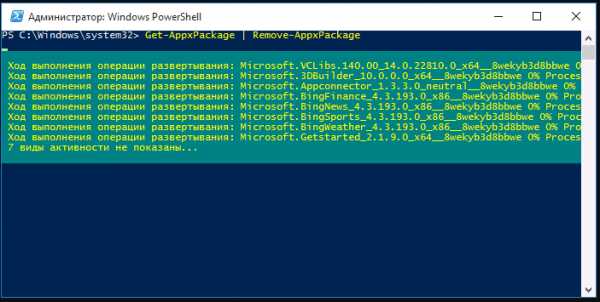
Как восстановить все встроенные приложения
Если результаты предыдущих действий вас не порадовали, то вы также можете переустановить все встроенные приложения Windows 10 с помощью команды PowerShell: Get-AppxPackage -allusers | foreach
Удаление встроенных приложений Windows 10 в CCleaner

CCleaner упрощает управление приложениями, перечисляя их все в одном месте и позволяя удалить их, даже если они встроены. Для этого откройте CCleaner и нажмите «Инструменты». Просто выберите нежелательное приложение из списка и нажмите «Удалить».
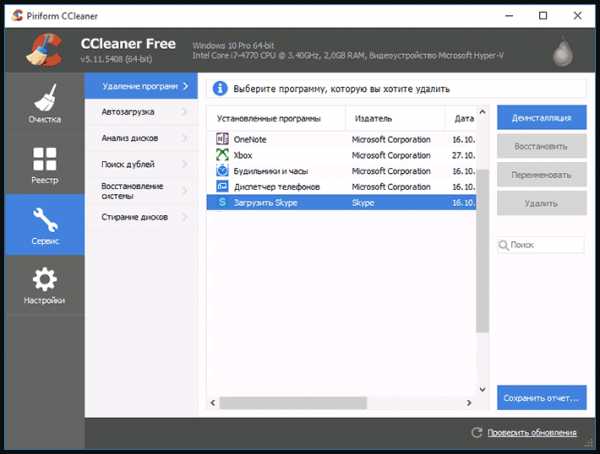
Быстрое замечание: удалить собственный браузер Microsoft Edge невозможно. Лучшим решением является использование другого браузера в качестве вашего по умолчанию и unpin Edge из панели задач и меню «Пуск».
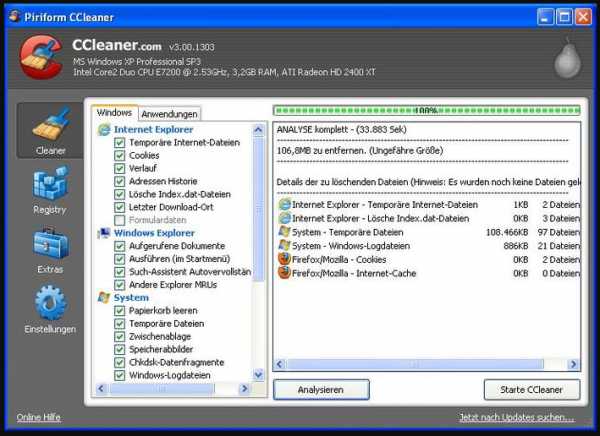
Больше, чем просто менеджер приложений CCleaner также упрощает управление элементами запуска. Вместо того, чтобы нажимать на каждое приложение отдельно, как описано выше, вы заметите, что CCleaner перечисляет их все в одном месте. Чтобы настроить запуск, щелкните по каждой задаче и нажмите «Включить» или «Отключить». Вы можете даже задействовать несколько элементов, удерживая клавишу «Shift» при нажатии. Это так просто!
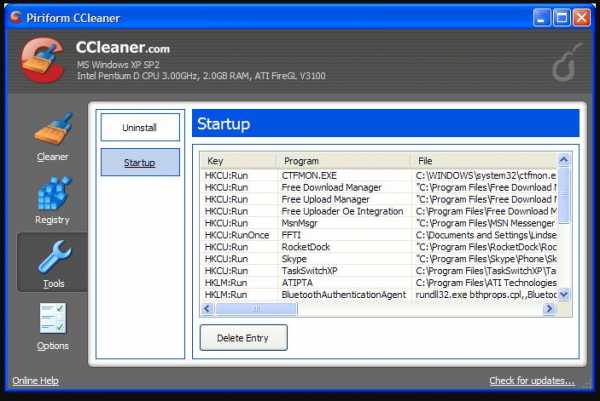
Также рекомендуем посмотреть различные видео на эту тему, что-бы увидеть всё наглядно,если вы чего-либо не можете понять:
Лично мы рекомендуем пользование такими программами как cCleaner, так как многим пользователям системы не всегда бывает легко выполнить некоторые процессы в командной строке, хоть это и легче, чем кажется, а подобные программы сделают всё за вас сами. Также стоит упомянуть, что не только Клинер сможет облегчить ваш процесс удаления, на большом множестве антивирусных программных обеспечений вы сможете найти функцию удаления приложений от Виндовс.
Как очистить компьютер от остатков удаленных программ?
Как удалить остатки программы из реестра?
- Выберите в меню Пуск пункт Выполнить, введите в поле Открыть команду regedit и нажмите клавишу ВВОД.
- Найдите и выделите следующий раздел реестра: …
- Выделив раздел Uninstall, выберите в меню Реестр пункт Экспорт файла реестра.
Как удалить остатки приложения?
Первое, что необходимо предпринять — удалить неиспользуемые приложения или игры, которые могут занимать в памяти до нескольких гигабайт. Для этого откройте меню «Настройки | Приложения | » нажмите кнопку «Удалить» и подтвердите удаление, тапнув по кнопке «Ок».
Как удалить программу из реестра Windows 10?
Удаление пункта в списке установленных программ в редакторе реестра
- Нажмите клавиши Win+R (Win — клавиша с эмблемой Windows), введите regedit и нажмите Enter.
- Перейдите к разделу реестра HKEY_LOCAL_MACHINESOFTWAREWOW6432NodeMicrosoftWindowsCurrentVersionUninstall
Как удалить остатки игры с компьютера?
Нажмите правой кнопкой мыши на Пуск и выберите в контекстном меню пункт «Программы и компоненты». Затем найдите в списке установленных компонентов нужную(но видимо не очень) игру, нажмите на нее правой кнопкой мыши и выберите «Удалить». Подтвердите свои намерения об удалении и готово.
Как удалить ключ из реестра?
В новых версиях операционных систем Windows команда прописывается просто в строке поиска. У вас на экране должно появиться окно редактора реестра. В меню правки выберите пункт поиска и пропишите имя ключа, который вы хотите удалить. Задайте также дополнительные параметры для поиска нужных записей.
Как удалить ключ из реестра Windows 10?
Если вы хотите удалить ключ продукта и из реестра, наберите в командной строке slmgr /cpky.
…
Процедура несложная.
- Откройте окно командной строки, набрав в строке поиска cmd.
- В окне командной строки наберите slmgr /upk.
- Нажмите Ок. Ключ продукта удален.
Как удалить остатки приложения на андроид?
Перед удалением приложений зайдите в Настройки устройства и там выберите опцию «Приложения». В разделе «Приложения» вам нужно выбрать приложение, которое вы собираетесь удалить. Там вам нужно сначала нажать на «Очистить данные», а затем на «Очистить кэш».
Как удалить приложение из списка приложений?
Удаление программ через «Параметры» Windows 10
- Откройте «Параметры» и зайдите в раздел «Приложения» — «Приложения и возможности».
- Выберите в списке программу, которую нужно удалить и нажмите соответствующую кнопку.
- Если удаляется приложение магазина Windows 10, вам просто нужно будет подтвердить удаление.
Как очистить андроид от удаленных программ?
Откройте меню, которое находится слева, найдите в нем опцию Мои настройки. Нажмите на опцию Мои приложения. Удалите приложение, если вы еще этого не сделали. Откройте вкладку Все.
Какой программой лучше всего чистить реестр?
Справиться с ними помогут лучшие программы очистки реестра – утилиты, облегчающие поиск, удаление программ и ненужных файлов.
- Telamon Cleaner.
- Ускоритель Компьютера
- Advanced SystemCare Free.
- Wise Care 365.
- Wise Registry Cleaner.
- Auslogics Registry Cleaner.
- Vit Registry Fix Free.
- Reg Organizer.
Как удалить игру с компьютера полностью Виндовс 10?
- Меню пуск –> Все приложения –> нажатие правой кнопкой мыши (ПКМ) по ненужному ПО –> Удалить
- Параметры –> Система –> Приложения и возможности –> нажатие ПКМ по ненужному ПО –> Удалить
- Меню пуск –> Панель управления –> Программы и компоненты –> нажатие ПКМ на ненужном ПО –> Удалить
Как быстро удалить ненужную программу в Windows 10?
![]()
При использовании компьютера юзер сталкивается с необходимостью удаления той или иной программы. В старой версии операционной системы для этого нужно перейти в Панель управления и, выбрав нужное ПО, удалить его. В Windows 10 доступны сразу несколько способов деинсталляции ненужного софта с устройства.
Удаление вручную
Деинсталляция ПО в Windows 10 вручную выполняется одним из четырех способов.
В меню Пуск
Удаление ПО через меню Пуск является самым простым, оперативным и доступным способом.
Меню пуск –> Все приложения –> нажатие правой кнопкой мыши (ПКМ) по ненужному ПО –> Удалить
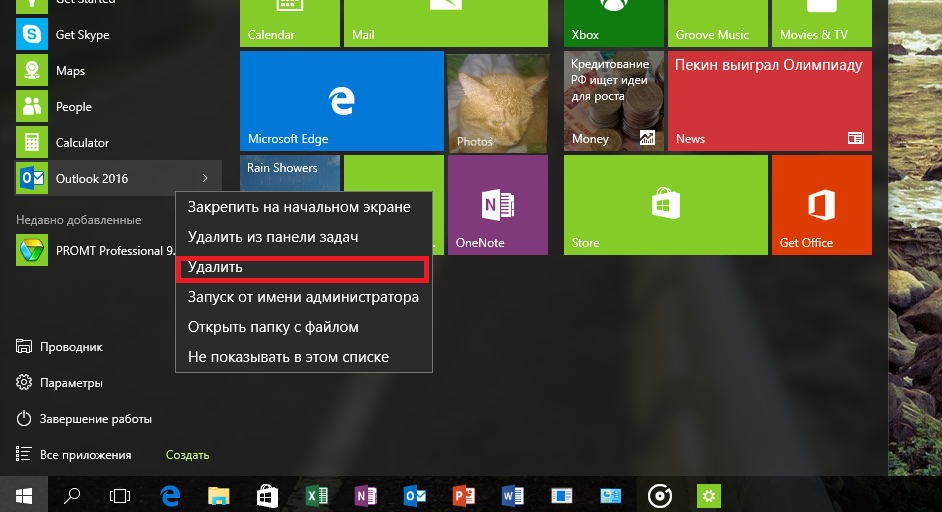
В приложении Параметры
В Параметрах присутствуют дублирующие с Панелью управления функции. Так происходит потому, что это приложение разработано на смену устаревшему интерфейсу и призвано заменить функции, имеющиеся в Панели управления. Поэтому деинсталляцию ПО можно выполнять через Параметры.
Параметры –> Система –> Приложения и возможности –> нажатие ПКМ по ненужному ПО –> Удалить
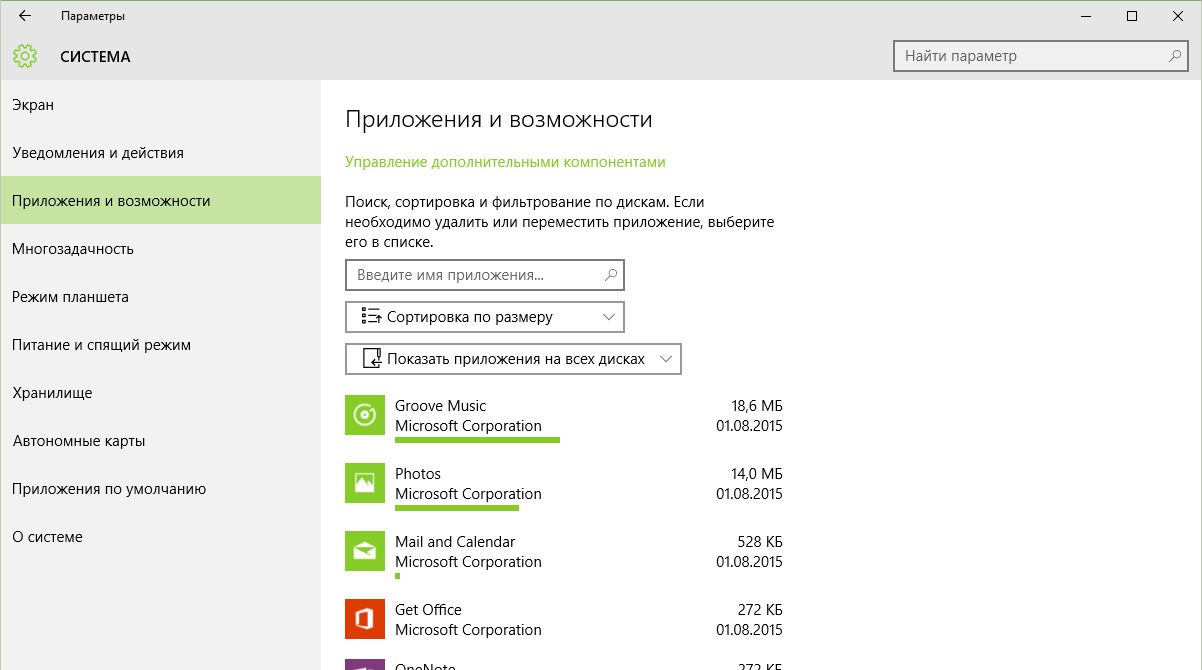
В Панели управления
Меню пуск –> Панель управления –> Программы и компоненты –> нажатие ПКМ на ненужном ПО –> Удалить
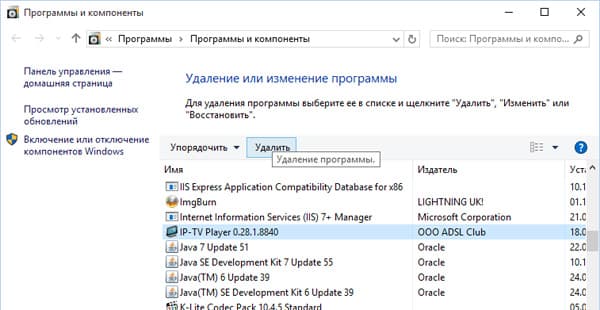
C помощью PowerShell
Для удаления встроенных приложений Windows 10 используйте утилиту «PowerShell». В строке поиска запустите «PowerShell» от имени Администратора.
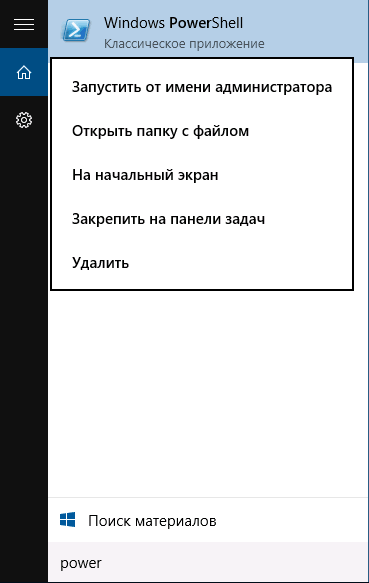
В открывшемся окне введите команду:
Get-AppxPackage | Select Name, PackageFullName
где «PackageFullName» – это полное имя приложения.
После этого появится полный список установленных стандартных приложений.
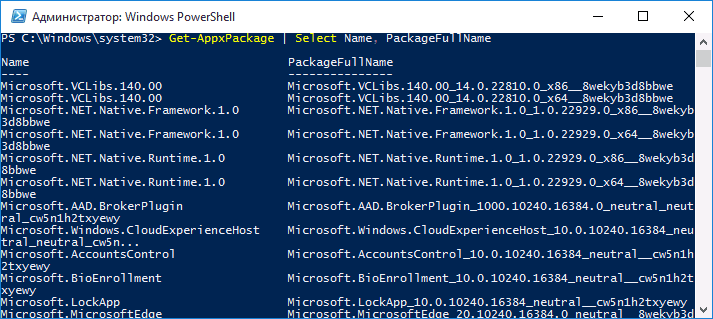
Для их удаления введите в «PowerShell» команду:
Get-AppxPackage PackageFullName | Remove-AppxPackage
С помощью специальных программ
Для экономии времени и более простого удаления ПО на компьютере используйте специально предназначенные для этого программы.
Revo Uninstaller
Revo Uninstaller удаляет с компьютера ненужное ПО, его дополнительные файлы и записи Реестра в несколько кликов. Это позволяет избавиться от «хвостов», остающихся после процесса деинсталляции.
Для удаления с помощью Revo Uninstaller выделите ненужное ПО в активном окне, после чего нажмите «Удалить».
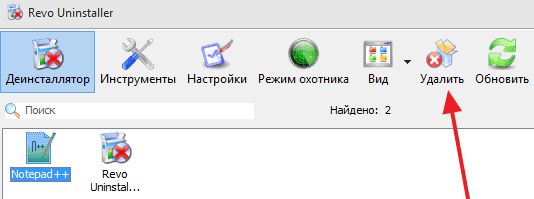
В открывшемся окне выберите способ деинсталляции:
-
- встроенный;
- безопасный;
- умеренный;
- продвинутый.
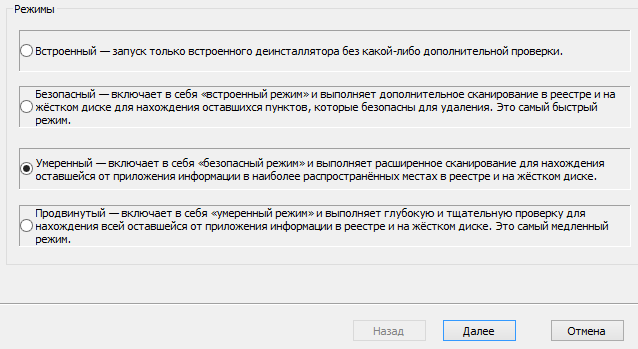
Нажмите «Далее» после чего Revo Uninstaller приступит к удалению.
CCleaner
Последние версии программы CCleaner удаляют встроенные в Windows 10 приложения. Запустите CCleaner и перейдите:
Сервис –> Удаление программ
В открывшемся списке выберите ненужное ПО и нажмите «Деинсталляция».
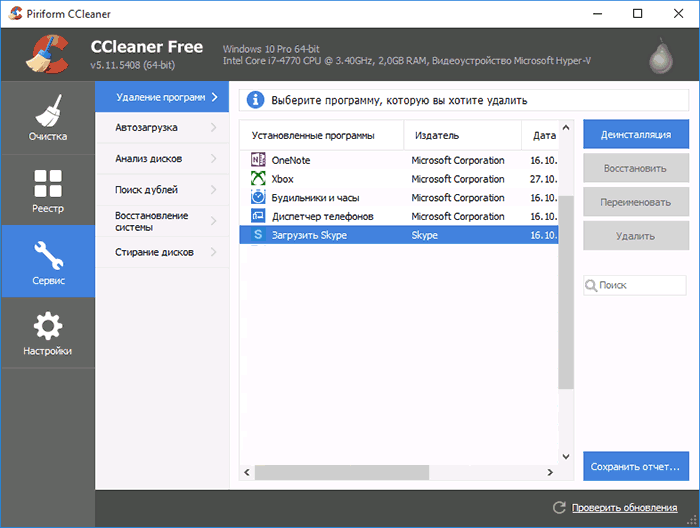
Видео
На видео подробно рассмотрено, как удалить программы в Windows 10 указанными способами, в том числе с помощью другого специального ПО.
Вывод
На компьютере с Windows 10 можно удалить как установленные, так и встроенные программы и приложения. Лучше делать это с помощью специальных программ, которые подчищают «хвосты». Также можно выполнить деинсталляцию вручную, используя приложение «Параметры» или через меню Пуск в общем списке.












