
Многие пользователи замечают, что значительную часть дискового пространства компьютера занимает файл hiberfil.sys. Этот размер может составлять несколько гигабайт и даже больше. В связи с этим возникают вопросы: есть ли возможность удалить данный файл для освобождения места на HDD и каким образом это сделать? Постараемся ответить на них применительно к компьютерам, работающим на операционной системе Windows 7.
Способы удаления hiberfil.sys
Файл hiberfil.sys располагается в корневом каталоге диска C и отвечает за возможность компьютера входить в режим гибернации. В этом случае после отключения ПК и повторной его активации будут запущены те же самые программы и в том же состоянии, в каком их застигло отключение. Этого достигается как раз за счет hiberfil.sys, в котором хранится фактически полный «снимок» всех загруженных в оперативную память процессов. Этим и объясняется такой большой размер этого объекта, который фактически равен объему RAM. Таким образом, если вам нужна возможность входить в указанное состояние, то удалять данный файл ни в коем случае нельзя. Если же вам это не нужно, то его можно убрать, освободив тем самым пространство на диске.

Беда в том, что если вы захотите просто удалить hiberfil.sys стандартным способом через файловый менеджер, то у вас из этого ничего не выйдет. При попытке выполнить данную процедуру откроется окно, в котором будет сообщаться, что операция не может быть завершена. Посмотрим, какие же существуют рабочие методы удаления данного файла.

Способ 1: Введение команды в окно «Выполнить»
Стандартный способ удаления hiberfil.sys, который используют большинство юзеров, осуществляется путем отключения гибернации в настройках электропитания с последующим введением специальной команды в окно «Выполнить».
- Щелкайте «Пуск». Заходите в «Панель управления».

Переходите в раздел «Система и безопасность».

В открывшемся окошке в блоке «Электропитание» щелкайте надпись «Настройка перехода в спящий режим».

Откроется окно изменения настроек плана электропитания. Щелкайте по надписи «Изменить дополнительные параметры».


После этого жмите по элементу «Гибернация после».

Если там стоит любое значение отличное от «Никогда», то щелкайте по нему.

В поле «Состояние (мин.)» ставьте значение «0». Затем жмите «Применить» и «OK».

Мы отключили гибернацию на компьютере и теперь можно удалить файл hiberfil.sys. Наберите Win+R, после чего откроется интерфейс инструмента «Выполнить», в область которого следует вбить:
После выполнения указанного действия жмите «OK».

Способ 2: «Командная строка»
Изучаемую нами задачу можно решить и при помощи ввода команды в «Командную строку». Вначале, как и в предыдущем способе, необходимо отключить гибернацию через параметры электропитания. Дальнейшие действия описаны ниже.
-
Жмите «Пуск» и переходите во «Все программы».

Зайдите в каталог «Стандартные».

Среди размещенных в нем элементов обязательно найдите объект «Командная строка». Произведя по нему щелчок правой кнопкой мыши, в отобразившемся контекстном меню выберите способ запуска с полномочиями администратора.

Запустится «Командная строка», в оболочку которой вам нужно вбить команду, раннее вводимую в окошко «Выполнить»:
После ввода применяйте Enter.

Способ 3: «Редактор реестра»
Единственный из существующих способов удаления hiberfil.sys, который не требует предварительного отключения гибернации, осуществляется путем редактирования реестра. Но этот вариант действий наиболее рискованный из всех вышеописанных, а поэтому перед его осуществлением обязательно побеспокойтесь о создании точки восстановления или же резервной копии системы.
-
Снова вызовите окошко «Выполнить» путем применения Win+R. На этот раз в него нужно ввести:
Затем, как и в ранее описанном случае, требуется нажать «OK».

Запустится «Редактор реестра», в левой области которого щелкните по названию раздела «HKEY_LOCAL_MACHINE».

Теперь переместитесь в папку «SYSTEM».

Далее зайдите в каталог под именем «CurrentControlSet».

Тут следует отыскать папку «Control» и войти в неё.

Наконец, посетите директорию «Power». Теперь перемещайтесь в правую часть интерфейса окна. Щелкайте по параметру DWORD под названием «HibernateEnabled».

Откроется оболочка изменения параметра, в которой вместо значения «1» вы должны поставить «0» и нажать «OK».

Вернувшись в основное окно «Редактора реестра», щелкайте по названию параметра «HiberFileSizePercent».
Что за файл hiberfil.sys в Windows и как его удалить
Отсутствие свободного пространства (или его малое количество) на системном диске – штука весьма печальная. Это приводит не только к неспособности скачать большой файл в стандартную папку с загрузками, но и к весьма существенной деградации производительности системы (в том случае, если системный диск забит под завязку до последнего мегабайта). В попытках освободить каждую сотню мегабайт, пользователи часто наталкиваются на неизвестный файл hiberfil.sys, который может занимать до десятка гигабайт. Нечего и говорить, что это приводит к большому количеству вопросом. Что за файл hiberfil.sys? Почему hiberfil.sys занимает так много места? Как уменьшить файл hiberfil.sys? Можно ли удалить hiberfil.sys? Как удалить hiberfil.sys и так далее. В этой статье мы предоставим вам ответ на все эти вопросы.
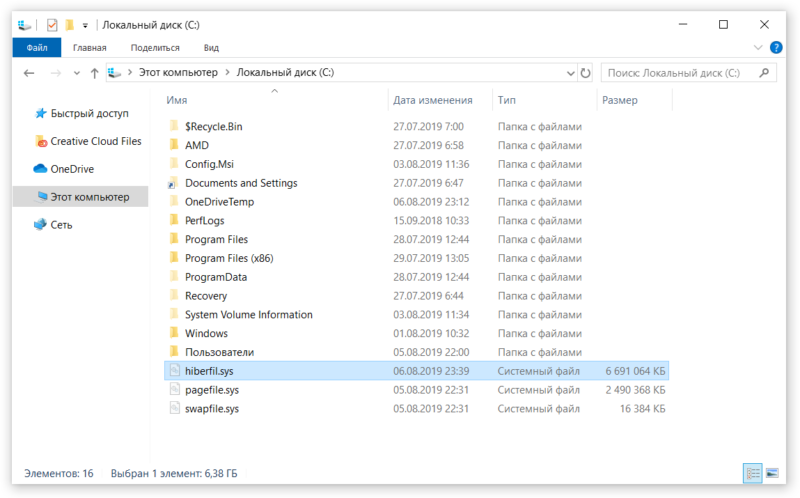
Hiberfil.sys в своем стандартном расположении в корне диска C. Почти 7 Гб!
Hiberfil.sys — что это?
Разобраться в том, для чего нужен hiberfil.sys, поможет понимание того, как работают режимы питания компьютера:
- Выключение компьютера. Компьютер полностью перестает потреблять энергию. Данные в оперативной памяти исчезают, система при включении стартует с чистого листа. Несохраненные данные теряются.
- Спящий режим. Компьютер перестает активно потреблять энергию, но продолжает это делать в небольших количествах для поддержания данных в оперативной памяти. Несохраненные данные остаются в оперативной памяти и при выходе из режима сна вы можете продолжить на том месте, где остановились. Если питание исчезнет, компьютер потеряет несохраненную информацию.
- Гибернация. Компьютер полностью перестает потреблять энергию, но данные из оперативной памяти не исчезают, а записываются на диск. Как было написано на экранах при выключении Windows 98-компьютеров, теперь можно безопасно отключить питание компьютера. Когда вы включите ПК обратно, информация из диска перепишется обратно в оперативную память, что позволит вам продолжить на том месте, где вы остановились. Восстановление из гибернации зачастую занимает столько же времени, сколько и холодный старт компьютера.
Вы уже наверняка догадались по принципу работы гибернации и по названию файла hiberfil.sys, что именно в него Windows записывает нужные данные, чтобы информация не исчезла при исчезновении питания компьютера. Чем больше оперативной памяти в вашем ПК, тем больше файл гибернации, он же hiberfil.sys.
Как удалить или отключить hiberfil.sys
Обычный Shift + Delete не поможет. Вы не сможете избавиться от файла гибернации столь примитивными способами, поскольку в него встроена защита от дурака. Hiberfil.sys – системный защищенный файл, поэтому Windows не позволит удалить его просто так. Для подобных задач в системе предназначены специальные механизмы, позволяющие безопасно удалить файл hiberfil.sys или же уменьшить его размер.
Также здесь стоит отметить, что наличие файла hiberfil.sys никак не влияет на производительность вашей системы (разве что, если диск заполнен на 100%). При удалении файла hiberfil.sys у вас исчезнет возможность использовать режим гибернации и не более того.
Обратите внимание: то, что вы не видите файл hiberfil.sys в Проводнике, не значит, что его там нет. Как и многие другие системные файлы, Windows скрывает hiberfil.sys по умолчанию сразу двумя методами. Как найти hiberfil.sys? Перейдите на диск C и затем щелкните на вкладку Вид. Убедитесь, что у вас установлена отметка возле Скрытые элементы.
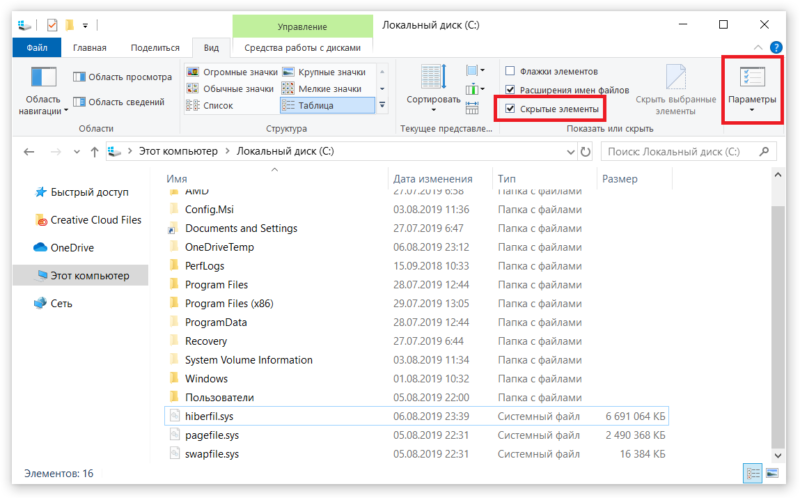
Далее нажмите на кнопку Параметры. В новом окне перейдите на вкладку Вид и снимите отметку возле пункта Скрывать защищенные системные файлы. Система предупредит вас о рисках отключения этого параметра. Если очень хочется посмотреть на файл hiberfil.sys, просто проигнорируйте это сообщение.
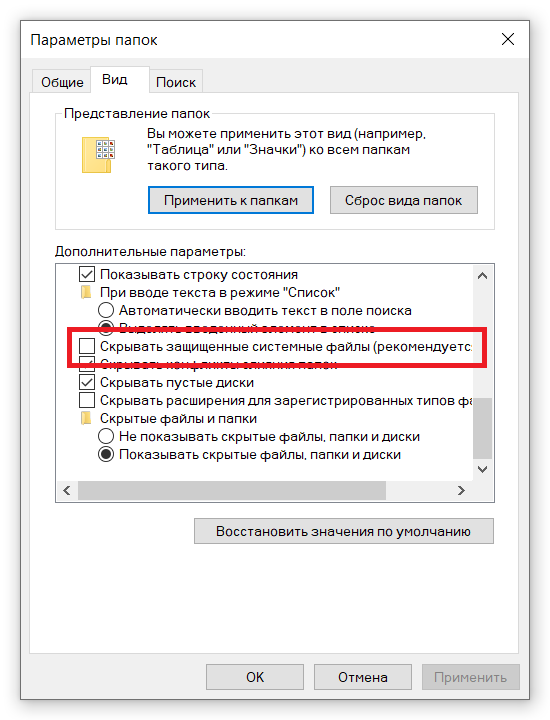
По умолчанию режим гибернации включен, но в меню питания не отображается. Из-за этого парадокса на диске простаивает несколько гигабайт ценного пространства, а кнопка гибернации недоступна. Учитывайте, что отсутствие этого режима в меню питания не значит, что он отключен.
Чтобы удалить файл hiberfil.sys, вам надо сделать следующее
- Нажмите кнопку Пуск и прямо туда введите cmd или Командная строка. В поисковой выдаче вы увидите Командную строку. Справа нажмите на кнопку Запуск от имени Администратора. Если ваш профиль не имеет прав Администратора, понадобится ввести пароль от учетной записи с соответствующими правами.
- Теперь введите команду powercfg -h off. В отличие от многих других команд, при использовании этой Командная строка никак не подтверждает выбор и не сообщает об успешном выполнении команды. Почему – неизвестно.
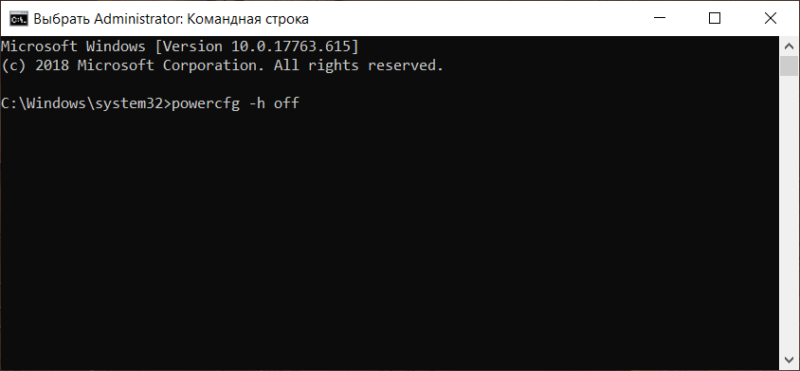
Поздравляем, вы отключили режим гибернации на своем компьютере и успешно удалили файл hiberfil.sys. Он исчезнет сразу же и при этом не надо перезагружать компьютер.
Как включить режим гибернации в Windows 10
- Если захотите вернуть файл hiberfil.sys (проще говоря, воспользоваться режимом гибернации), проделайте то же самое, что в инструкции выше, только используйте команду powercfg-hon.
- Затем откройте Панель управления (Win+ R – cmd) и перейдите в раздел Электропитание.
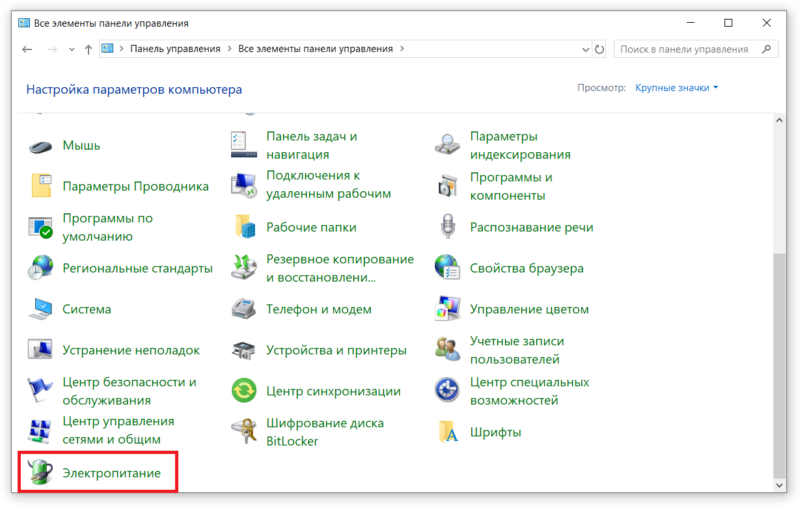
- Щелкните на кнопку Действия кнопокпитания.
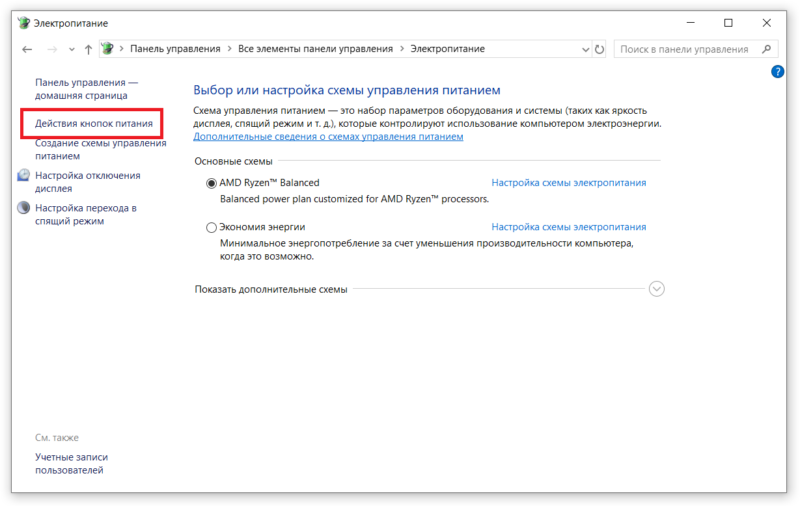
- Затем нажмите Изменение параметров, которые сейчас недоступны, а потом установите отметку возле режима Гибернация. Сохраните изменения. Файл hiberfil.sys вернется на своем место. Опять же, без необходимости выполнять перезагрузку.
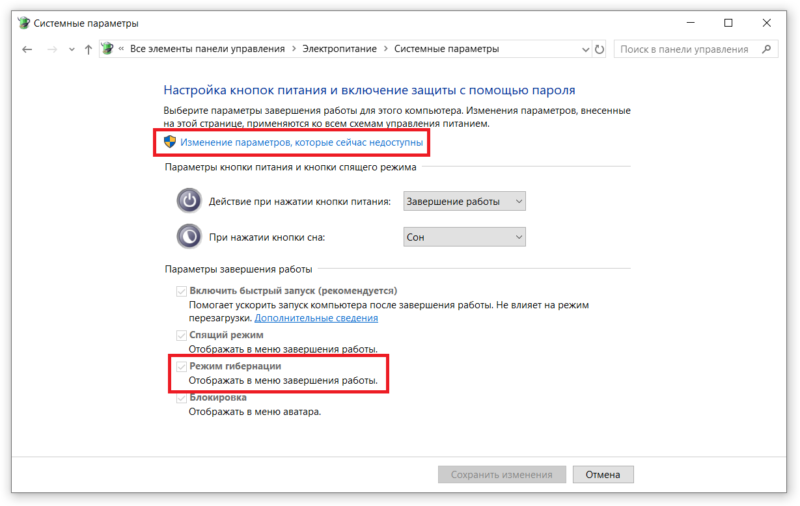
Как уменьшить размер hiberfil.sys
Стоит признать, что режим гибернации – это очень полезная и удобная штука, позволяющая безопасно отключить питание компьютера без необходимости закрывать все приложения и сохранять данные. Многие пользователи любят пользоваться им, поэтому отключение гибернации в целях экономии места на диске может весьма сильно расстроить. К счастью, есть вариант уменьшить размер файла гибернации.
- Как и в случае с отключением гибернации, уменьшить размер hiberfil.sys надо из командной строки. Обязательно запускайте ее с правами Администратора, иначе не сработает.
- Введите команду powercfg -h -type reduced. Нажмите Enter, после чего Командная строка сообщит вам новый размер файла гибернации.
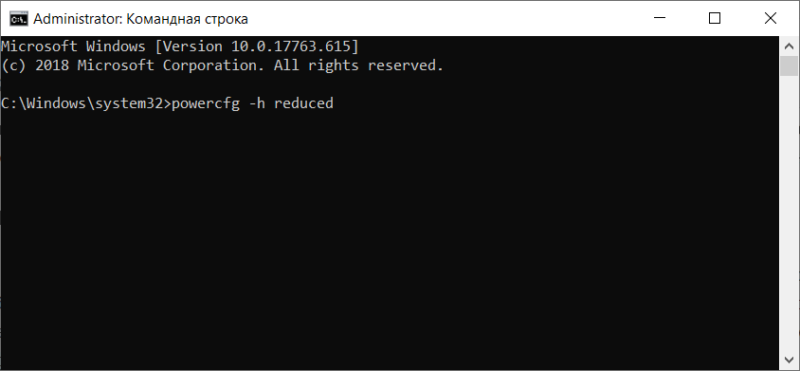
Готово. Теперь режим гибернации будет сохранять в файл hiberfil.sys только самые необходимые для восстановления работы файлы. Сложно сказать, почему Windows 10 не использует уменьшенный режим по умолчанию.
Как переместить hiberfil.sys на другой диск
Кому-то даже уменьшенный файл гибернации будет занимать слишком много места. Бывает. В таком случае возникает логичная идея переместить hiberfil.sys на другой диск. К сожалению, такая возможность физически невозможна. Дело в том, что для выхода из режима гибернации используется специальный драйвер, который ищет файл hiberfil.sys на диске C, а затем уже инициализирует файловую систему с помощью соответствующего драйвера на диске. Этот же специальный драйвер ищет нужные для старта системы файлы в корне диска C при обычном запуске и не умеет искать в других расположениях, поэтому hiberfil.sys строго пришит к стандартному расположению. С этим надо просто смириться.
Хорошая новость в том, что увеличить объем хранилища в ноутбуке или обычном настольном компьютере нынче не только очень просто, но и как никогда дешево. Если же вы не можете позволить себе более емкий SSD, есть смысл попробовать установку Windows 10 в сжатом виде, а также очистку диска C. С помощью этих методов вы сможете освободить сразу несколько гигабайт свободного пространства без вреда режиму гибернации.
hiberfil.sys – что это за файл и как его удалить?
Здравствуйте Друзья! hiberfil.sys – это файл для режима гибернации или гибридного спящего режима в Windows. При переходе в этот режим все содержимое оперативной памяти компьютера сбрасывается в этот системный файл в корне диска С и компьютер выключается. Подробнее о различии между спящим режимом, режимом гибернации и гибридным спящим режимом можно прочитать во втором разделе статьи. Если вы не используете спящий режим, то файл hiberfil.sys можно удалить.
Удаление hiberfil.sys
Для удаления hiberfil.sys необходимо окончательно выключить режим гибернации или гибридный спящий режим. Для этого переходим по пути Панель управления > Оборудование и звук > Электропитание. Слева выбираем Настройка перехода в спящий режим

В строке Переводить компьютер в спящий режим выбираем Никогда — 1 и Сохраняем изменения -2

Затем необходимо зайти в настройку активной схемы электропитания (выделена жирным на рисунке)

Разворачиваем раздел Сон и выставляем значение для Сон после — Никогда и Разрешить таймеры пробуждения — Отключить. Жмем Применить и ОК

Там может быть больше параметров, например Гибернация после. Все отключаем.
Теперь приступим непосредственно к удалению.
Запускаем командную строку от имени Администратора
Для этого открываем меню Пуск и в поле поиска пишем CMD
На найденной программе нажимаем правую кнопку мышки и выбираем Запуск от имени администратора

Пишем команду powercfg -h off
Можно атрибут h указывать через знак /

Проверяем удален ли файл hiberfil.sys.
Если вам нужно будет воспользоваться спящим режимом, то с помощью команды
возвращаете этот файл и настраиваете параметры в разделе Электропитание
Различие между спящим режимом, режимом гибернации и гибридным спящим режимом
Все три режима характеризуются низким энергопотреблением компьютера. Лидером среди них является режим гибернации.
Спящий режим — это пауза для вашего компьютера. Система просто замирает и переходит в режим низкого потребления энергии. Возврат в нормальный режим осуществляется в считанные секунды. В этом режиме вся информация остается в оперативной памяти и при сбоях в питании произойдет потеря данных.
Режим гибернации. Режим минимального энергопотребления. Разработан специально для портативных компьютеров — ноутбуков и нетбуков. При переходе в этот режим все содержимое оперативной памяти компьютера сбрасывается в файл hiberfil.sys и компьютер выключается. Возврат происходит значительно дольше, чем из спящего режима, зато не страшны перепады с питанием. Все информация надежно сохранена на жестком диске.
Гибридный спящий режим. Разработан специально для стационарных компьютеров. Это смесь двух предыдущих режимов. При активации информации остается в оперативной памяти компьютера и, сбрасывается в файл hiberfil.sys. Затем компьютер переходит в режим пониженного энергопотребления. Преимущества данного режима. Если не было перепадов в питании, то возврат в рабочий режим происходит так же быстро как при обычном спящем режиме. Если был перепад напряжения и в оперативной памяти информация не сохранилась, то, все восстанавливается из hiberfil.sys, только выход производится чуть дольше.
Причины и решения некорректного входа и выхода из режимов пониженного энергопотребления
Первая причина по которой компьютер отказывается переходить в спящий режим это необходимость включить последний в BIOS материнской платы. Обычно все материнские платы по умолчанию поддерживают режимы пониженного энергопотребления. Самый простой способ включить их это сбросить BIOS. Для этого необходимо зайти в него. Как зайти в BIOS обычно пишется на мониторе в самом начале до загрузки операционной системы. Запоминаете эту клавишу и при следующей перезагрузке компьютера нажимаете. Обычно в последней вкладке необходимо выбрать подобную фразу на английском — «Восстановить настройки по умолчанию». Затем необходимо проверить режим работы жесткого диска и порядок загрузки компьютера. Как это сделать можно прочитать тут.
Если не помогает, посмотрите в инструкции, возможно компьютер изначально не поддерживает некоторые спящие режимы. Обратите так же внимание на версию BIOS. Возможно следующие версии уже поддерживают нужные вам режимы. Необходимо будет обновить BIOS. Процедура это опасная, поэтому начитайтесь и насмотритесь о ней информации в Гугле и раздобудьте у знакомых или приобретите ИБП.
Вторая причина по которой компьютер не хочет переходить в режимы низкого энергопотребления это проблемы с драйверами. И в первую очередь с видеокартой. Решение одно — поставить актуальные драйвера. Для удаления старого драйвера видеокарты воспользуйтесь пожалуйста статьей — как удалить драйвер.
Причина по которой компьютер может сам выходить из спящих режимов это сигналы пробуждения от мышки, клавиатуры или сетевого адаптера. Как это прекратить?
Открываете меню Пуск на пункте Компьютер нажимаете правой кнопкой мышки и выбираете Управление. Затем слева выбираете Диспетчер устройств. Находите Открываете раздел Мыши и иные указывающие устройства выбираете свою мышку и жмете на ней правой кнопкой. Выбираете Свойства

Переходите на вкладку Управление электропитанием и снимаете галочку Разрешить этому устройству выводить компьютер из ждущего режима. Жмете ОК

Так же поступаете с клавиатурой и с сетевой картой.
После этого с помощью этих устройств вы не разбудите свой компьютер. Необходимо будет просто нажать на кнопку Включения на корпусе ПК.
Заключение
В этой статье мы определились с файлом hiberfil.sys. Разобрались как его удалить. Если место на системном диске позволяет, то можно и не удалять. Ничего страшного не случиться. Зато вы в любой момент сможете отправить свой компьютер в режим пониженного энергопотребления. Если у вас ноутбук, нетбук или стационарный компьютер с источником бесперебойного питания, то лучше удалить или перенести файл подкачки на другой диск, а hiberfil.sys оставить. Так как в случае проблем с питанием, компьютер просто заснет и все данные сохранятся. Если же у вас отключен спящий режим, то будет произведено выключение компьютера и естественно, не сохраненные данные пропадут.
Так же мы разобрали, что может повлиять на корректный вход и выход из этих режимов и как попробовать сие устранить.
Если есть вопросы задавайте в комментариях.
Благодарю, что поделились статьей в социальных сетях. Всего Вам Доброго!
Как отключить гибернацию и удалить файл hiberfil.sys в Windows 7
После установки Windows 7 на жёстком диске/SSD съедается довольно много гигабайт. Один из файлов, который «съедает» свободное место — является файл для режима гибернации (Hibernation), он создаётся на диске по умолчанию и его размер составляет примерно 70-75 процентов от общего объёма установленной оперативной памяти (RAM) в вашем компьютере. Режим гибернации нужен в основном для мобильных ПК (ноутбуков), т.к. скидывает образ оперативной памяти на диск и питание ноутбука можно отключить совсем, а потом успешно восстановить сеанс работы (выйти из спящего режима). Как полностью отключить гибернацию и удалить файл, который отвечает за неё — узнаете в этой заметке.
Просто так удалить файл гибернации (hiberfil.sys) с диска не получается, потому что он является системным и скрытым файлом. На диске он выглядит вот так, как на скриншоте ниже.
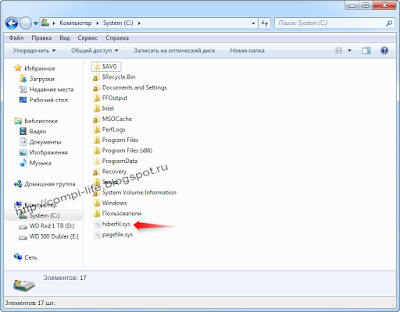 |
| Файл, отвечающий за гибернацию. |
При отключении гибридного спящего режима файл гибернации всё равно остаётся на диске, занимая свободное место. Если вы не пользуетесь этим режимом (не путайте со спящим режимом), то можно выполнить специальную команду, которая отключит режим гибернации и удалит файл гибернации (hiberfil.sys). Но при этом, спящий режим останется и вы сможете пользоваться им также, как и раньше.
Кстати, отключение гибернации и удаление файла hiberfil.sys — это довольно полезное и актуальное решение, если у вас в компьютере или ноутбуке стоит SSD-накопитель. Как известно, все современные SSD имеют некий ресурс записи, и чем меньше будет записано на диск информации — тем лучше для SSD в целом. Если у вас, к примеру, установлено 8 Гб оперативной памяти, то каждый раз при погружении компьютера/ноутбука в гибридный спящий режим — на HDD/SSD записывается столько информации, сколько у вас было занято оперативной памяти в этот момент. Допустим, из 8 Гб ОЗУ (оперативной памяти) у вас было занято 5 Гб и вы решили отправить ноутбук в сон, но перед тем как ноутбук уйдёт в сон он запишет на HDD/SSD всё содержимое ОЗУ — то есть примерно 5 Гб. Если отключить режим гибернации, то содержимое ОЗУ не будет записываться на HDD/SSD, таким образом будет меньше расходоваться ресурс записи на SSD. С обзором хорошего SSD можно ознакомиться по этой ссылке. Я там более подробно рассказываю о ресурсе записи и прочих моментах в работе SSD.
Итак, чтобы полностью отключить режим гибернации и удалить файл hiberfil.sys, вам нужно зайти в командную строку и ввести специальную команду. Чтобы попасть в командную строку — нужно нажать на кнопку Пуск и в поиске ввести cmd, в результатах поиска вы сразу увидите этот файл — он будет наверху. Запускать его нужно от имени администратора, нажав на нём правой кнопкой мыши и выбрав соответствующий пункт — «Запуск от имени администратора«.
Ещё один способ попасть в командную строку: Нажимаем Пуск — > Все программы- > Стандартные — > Командная строка — > (правой кнопкой мыши) «Запуск от имени администратора«. Перед вами откроется командная строка, в которой нужно ввести следующую команду и нажать Enter:
powercfg.exe -h off
 |
| Ввод команды в командной строке. |
Вводить команду можно на клавиатуре, но проще — скопировать и вставить её через мышку, а потом уже нажать Enter на клавиатуре.
Потом можно закрыть окно командной строки, перезагрузить компьютер и посмотреть на результаты. Режим гибернации будет отключен, файл удалён, а Вам возвращены гигабайты на жёстком диске/SSD.
Если вам нужно будет снова активировать режим гибернации, то в командной строке (запускать её надо будет также — в режиме «Запуск от имени администратора») набираем следующую команду и жмём Enter:
powercfg.exe -h on
Если всё сделали правильно и ничего не помогло, то, вероятно, изменение состояния гибернации не фиксируется в реестре. Чтобы исправить это — нужно будет править реестр.
Выполните следующие действия:
1. Откройте редактор реестра Windows 7 (нажимаем кнопку Windows+R > пишем regedit > OK).
2. Зайдите в эту ветку реестра:
HKEY_LOCAL_MACHINESYSTEMCurrentControlSetControlPower
(Power нужно только выделить, но не раскрывать). В правой колонке вы увидите значения для параметра Power. Параметр HibernateEnabled отвечает за включение/отключение гибернации. Нужно дважды кликнуть по параметру HibernateEnabled и установить значение равным нулю (0), после чего нажмите ОК, закройте редактор реестра и перезагрузите компьютер.
SSD HyperX Savage
3. Параметр HiberFileSizePercent — отвечает за объём файла гибернации. Как уже упоминалось в начале статьи — обычно он равен 70-75% от общего объёма ОЗУ. Если в этом параметре стоит значение 75, то это означает, что файл гибернации равен 75% от объёма ОЗУ. Можно на всякий случай изменить и этот параметр (поставить в нём значение 0), если точно решили выключить гибридный спящий режим и удалить файл гибернации. Но, обычно изменять этот параметр не нужно, достаточно лишь изменить значение параметра HibernateEnabled.
Что за файл hiberfil.sys в Windows 10, 8 и Windows 7 и как его удалить
 Если вы попали на эту статью через поиск, можно предположить что у вас на диске C на компьютере с Windows 10, 8 или Windows 7 находится огромный файл hiberfil.sys, при этом вы не знаете, что это за файл и он не удаляется. Обо всем этом, а также о некоторых дополнительных нюансах, связанных с этим файлом и пойдет речь в этой статье.
Если вы попали на эту статью через поиск, можно предположить что у вас на диске C на компьютере с Windows 10, 8 или Windows 7 находится огромный файл hiberfil.sys, при этом вы не знаете, что это за файл и он не удаляется. Обо всем этом, а также о некоторых дополнительных нюансах, связанных с этим файлом и пойдет речь в этой статье.
В инструкции отдельно разберем, что за файл hiberfil.sys и зачем он нужен, как его удалить или уменьшить, чтобы освободить место на диске, можно ли его переместить на другой диск. Отдельная инструкция на тему для 10-ки: Гибернация Windows 10.
- Что за файл hiberfil.sys
- Как удалить hiberfil.sys в Windows (и последствия этого)
- Как уменьшить размер файла гибернации
- Можно ли переместить файл гибернации hiberfil.sys на другой диск
Что такое hiberfil.sys и зачем нужен файл гибернации в Windows?
Файл hiberfil.sys — это файл гибернации, используемый в Windows для хранения данных и их последующей быстрой загрузки в оперативную память при включении компьютера или ноутбука.
В последних версиях операционной системы Windows 7, 8 и Windows 10 имеются два варианта управления питанием в режиме сна — один — это спящий режим, в котором компьютер или ноутбук работает с низким потреблением электроэнергии (но при этом работает) и вы можете почти мгновенно привести к состоянию, в котором он был, перед тем, как Вы его перевели в режим сна.
Второй режим — гибернация, в котором Windows полностью записывает все содержимое оперативной памяти на жесткий диск и выключает компьютер. При последующем включении не происходит загрузка системы «с нуля», а загружается содержимое файла. Соответственно, чем больше размер оперативной памяти компьютера или ноутбука, тем больше места hiberfil.sys занимает на диске.
Режим гибернации использует файл hiberfil.sys, чтобы сохранять текущее состояние памяти компьютера или ноутбука, а так как это системный файл, вы не можете удалить его в Windows обычными методами, хотя возможность удаления всё равно существует, о чем далее.

Файл hiberfil.sys на жестком диске
Вы можете не увидеть этот файл на диске. Причина — либо в уже отключенной гибернации, но, что более вероятно, в том что вы не включили показ скрытых и защищенных системных файлов Windows. Обратите внимание: это две отдельные опции в параметрах вида проводника, т.е. включения отображения скрытых файлов недостаточно, нужно также снять отметку с пункта «скрывать защищенные системные файлы».
Как удалить hiberfil.sys в Windows 10, 8 и Windows 7, отключив гибернацию
Самый быстрый способ отключить гибернацию в Windows состоит из простых шагов:
- Запустите командную строку от имени администратора (как запустить командную строку от имени администратора).
- Введите командуи нажмите Enter

- Каких-то сообщений об успешном выполнении операции вы не увидите, но гибернация будет отключена.
После выполнения команды файл hiberfil.sys будет удален с диска C (перезагрузка обычно не требуется), а пункт «Гибернация» пропадет в меню «Пуск» (Windows 7) или «Выключение» (Windows 8 и Windows 10).
Дополнительный нюанс, который следует учесть пользователям Windows 10 и 8.1: даже если вы не пользуетесь гибернацией, файл hiberfil.sys задействован в системной функции «быстрый запуск», о которой можно подробно прочитать в статье Быстрый запуск Windows 10. Обычно существенной разницы в скорости загрузки не будет, но если вы решите повторно включить гибернацию, используйте описанный выше метод и команду powercfg -h on.
Как отключить гибернацию через панель управления и реестр
Вышеописанный способ хоть и является, на мой взгляд, самым быстрым и удобным, не единственный. Еще один вариант, как отключить гибернацию и удалить тем самым файл hiberfil.sys — через панель управления.

Зайдите в Панель управления Windows 10, 8 или Windows 7 и выберите пункт «Электропитание». В появившемся окошке слева выберите «Настройка перехода в спящий режим», затем — «Изменить дополнительные параметры питания». Откройте «Сон», а потом — «Гибернация после». И установите «Никогда» или 0 (ноль) минут. Примените сделанные изменения.
И последний способ удалить hiberfil.sys. Сделать это можно через редактор реестра Windows. Не знаю, зачем это может понадобиться, но такой способ есть.
- Зайдите в ветку реестра HKEY_LOCAL_MACHINESYSTEMCurrentControlSetControlPower
- Значения параметров HiberFileSizePercent и HibernateEnabled установите равным нулю, после чего закройте редактор реестра и перезагрузите компьютер.
Таким образом, если вы никогда не пользуетесь гибернацией в Windows, вы можете отключить ее и освободить некоторое количество места на жестком диске. Возможно, учитывая сегодняшние объемы жестких дисков, это и не очень актуально, но вполне может пригодиться.
Как уменьшить размер файла гибернации
Windows позволяет не только удалить файл hiberfil.sys, но и уменьшить размер этого файла таким образом, чтобы он сохранял не все данные, а лишь необходимые для работы гибернации и быстрого запуска. Чем больше оперативной памяти на вашем компьютере, тем более значительным будет объем освобожденного места на системном разделе.
Для того, чтобы уменьшить размер файла гибернации, достаточно запустить командную строку от имени администратора, ввести команду
и нажать Enter. Сразу после выполнения команды вы увидите новый размер файла гибернации в байтах.

Можно ли перенести файл гибернации hiberfil.sys на другой диск
Нет, hiberfil.sys перенести нельзя. Файл гибернации — один из тех системных файлов, перенос которого на диск, отличный от системного раздела невозможен. Об этом даже есть интересная статья от Майкрософт (на английском), озаглавленная «Парадокс файловой системы». Суть парадокса, применительно к рассматриваемому и другим неперемещаемым файлам сводится к следующему: при включении компьютера (в том числе из режима гибернации) необходимо прочитать файлы с диска. Для этого требуется драйвер файловой системы. Но драйвер файловой системы находится на диске, с которого его и нужно прочитать.
Для того, чтобы обойти ситуацию, используется специальный небольшой драйвер, который умеет найти необходимые для загрузки системные файлы в корне системного диска (и только в этом расположении) и загрузить их в память и лишь после этого загружается полноценный драйвер файловой системы, который может работать с другими разделами. В случае гибернации, этот же миниатюрный файл используется для загрузки содержимого hiberfil.sys, из которого уже загружается драйвер файловой системы.
А вдруг и это будет интересно:
- Windows 10
- Настройка роутера
- Всё про Windows
- Загрузочная флешка
- Лечение вирусов
- Восстановление данных
- Установка с флешки
- В контакте
- Одноклассники
- Android
Почему бы не подписаться?
Рассылка новых, иногда интересных и полезных, материалов сайта remontka.pro. Никакой рекламы и бесплатная компьютерная помощь подписчикам от автора. Другие способы подписки (ВК, Одноклассники, Телеграм, Facebook, Twitter, Youtube, Яндекс.Дзен)
10.02.2020 в 00:34
Хотел вначале уменьшить объём гибернации, но не вышло, винда 8.1 допускала только режим on или off. В итоге освободилось больше 13гб.
Благодарю!
21.02.2020 в 14:24
Спасибо, отличная статья, отключил гибернацию, освободил 8 гигов места.
09.04.2020 в 16:02
Хотел уменьшить, и пропал пункт Гибернация, здесь не указанно как вернуть нашел powercfg -h -type full
28.04.2020 в 12:26
Спасибо огромнейшее! помог способ через реестр!)) оствободил 7 Гб, а до этого очень намучился, свободно на диске С было 10 мб, роботать не возможно было! Удалял всё! еще интересует какие старый обновления можно удалять? и почему приложения занимают 25 Гб, если у меня стоят только 3-4 проги по 200 мб?
13.05.2020 в 23:48
Доброго. Хотел уменьшить размер файла командой powercfg -h -type reduced и гибернация вовсе пропала из меню. Пробовал вернуть через команду powercfg -h on, но не помогает. Подскажите, пожалуйста как мне вернуть все обратно?
14.05.2020 в 10:47
Здравствуйте. вместо reduced включите full и перезагрузка.
если не появится, зайдите в параметры электропитания панели управления там где включаются пункты сон-гибернация и прочие.
29.05.2020 в 22:33
Спасибо, а то все гадал, куда пропало 25 гигов на ssd.
09.06.2020 в 09:24
Прежде чем отключать, хотел более подробно узнать об этом. Прочитав вашу статью всё стало ясно, большое спасибо.
У себя, ориентируясь на название параметра в реестре, отключил только второй и файл исчез. Или этого всё же не достаточно и он может появиться?
09.06.2020 в 12:50
Вполне достаточно только выключения второго параметра.









