Как удалить Avast в Windows 10
Антивирус предназначен для защиты системы и персональных данных пользователя от хакерских атак и вирусного заражения. Но иногда стационарный антивирус, установленный на ПК, не справляется с задачей и пропускает злоумышленников. Тогда возникает вопрос, как удалить Аваст полностью с Виндовс 10, чтобы после него не осталось хвостов и не возникло конфликта программного обеспечения при установке нового защитника.
Зачем удалять Аваст
В интернете можно встретить огромное множество самых разнообразных вирусов от безобидных шуточных, до сложных червей и троянов. Они проникают в систему, передают своим хозяевам все данные о пользователях, передают нажатия клавиш и даже могут посылать вашему провайдеру вредоносные запросы, чтобы через него заразить больше компьютеров. Если в ПК попал сложный вирус, или тот, которого ещё нет в вирусных базах Аваста, то он его может не увидеть и сам зловред может повредить антивирусную программу.
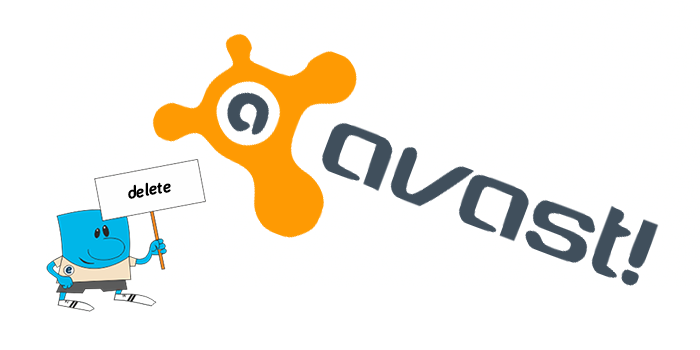
Вылечить программу от заражения можно только удалением и переустановкой. Но чтобы в следующий раз, когда вы будете устанавливать другой антивирус не возникло проблем, делать это нужно правильно. В этой статье мы собрали три способа, которыми обычно пользуются юзеры. Каждый из которых обладает рядом плюсов и минусов. Но обо всем по порядку.
Пошаговая инструкция по удалению Аваста
Антивирус довольно сложная программа, которая при установке прописывается в самые дальние уголки реестра и системы в целом, чтобы в случае заражения до него не могли добраться вирусы, удалить лицензию, отключить самозащиту и так далее.
Перед тем, как удалить антивирус с компьютера полностью Виндовс 10 рекомендуется отключить самозащиту в Аваст, чтобы в процессе деинсталляции не возникло никаких проблем.
- Откройте системный трей и нажмите на иконку Аваста правой клавишей мыши.
- В контекстном меню выберите «Открыть интерфейс пользователя Avast».
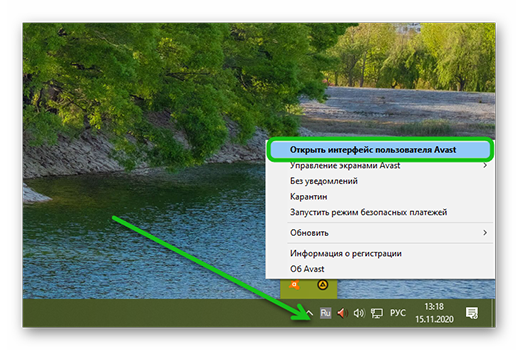
Здесь откройте «Меню» в правом верхнем углу.
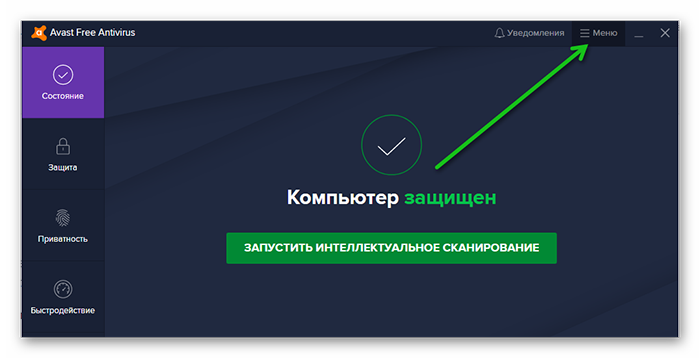
Далее перейдите в «Настройки».
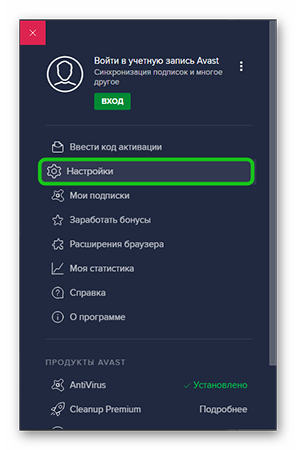
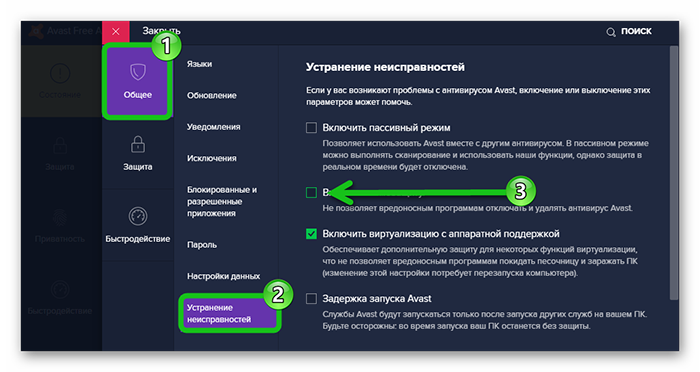
Данная манипуляция нужна на случай, если антивирус решит, что его пытается удалить вредоносный код.
Способ №1: средствами Windows
Чтобы удалить Аваст в Виндовс 10:
- Откройте «Пуск» прокрутите карусель установленных приложений в самый низ и разверните ветку «Служебные — Windows».
- Выберите здесь «Панель управления».
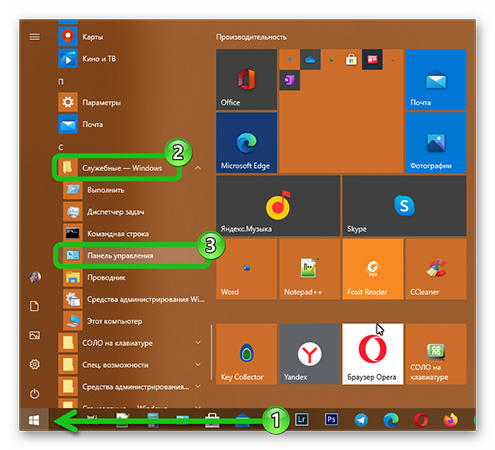
Переключитесь в режим просмотра «Категория» и здесь откройте раздел «Удаление программы».
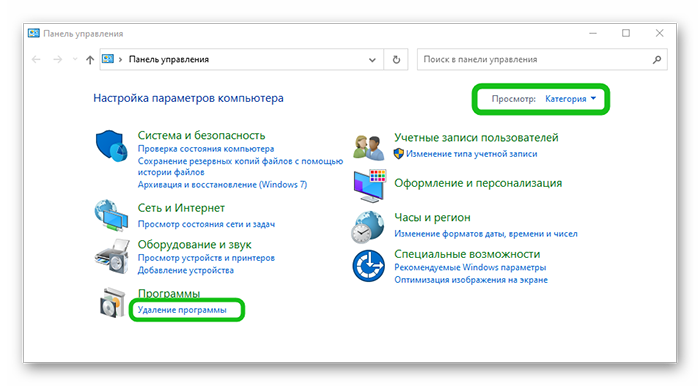
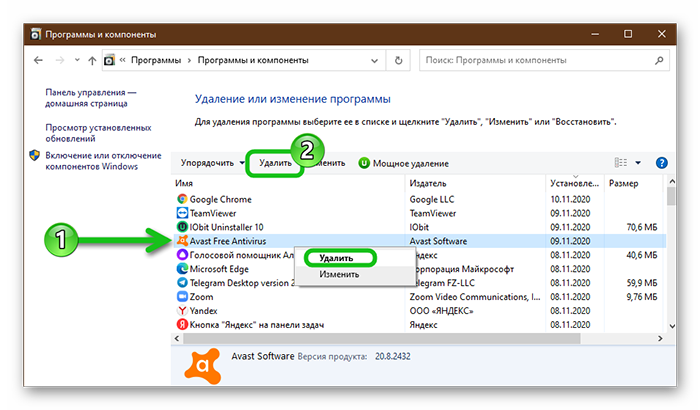
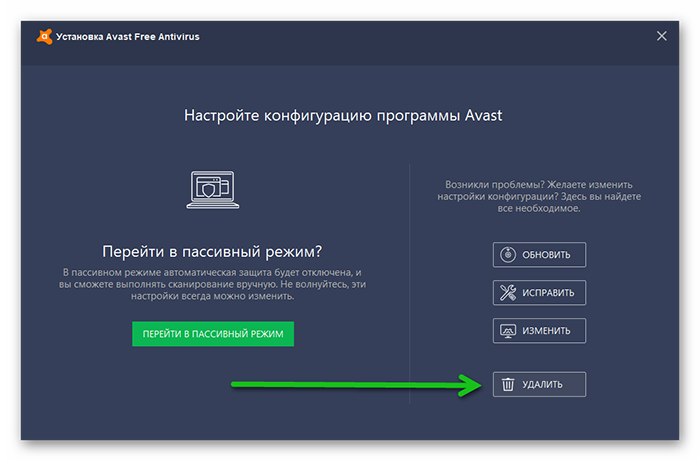
Дальше требуется выполнить очистку системных папок и реестр. Потому что на системном диске остались хвосты и остаточные файлы, которые могут быть причиной возникновения ошибок и проблем при попытке установить новый антивирус.
-
Для этого откройте «Проводник» и в верхней панели инструментов нажмите «Вид», а в открывшейся панели снимите галочку с пункта «Скрывать элементы».
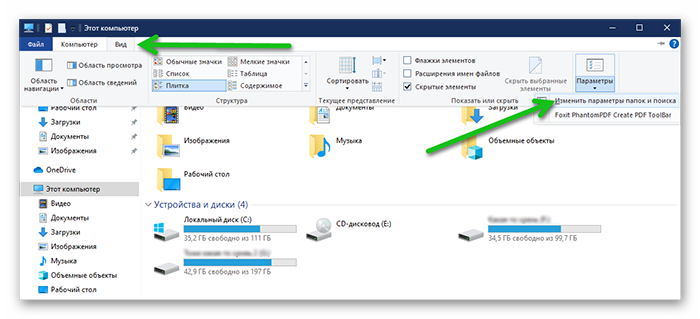
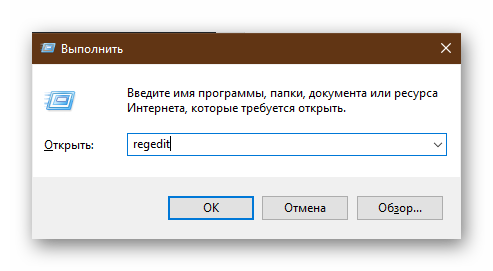
Дальше в окне редактора реестра нажмите в панели инструментов «Найти»/«Найти далее».
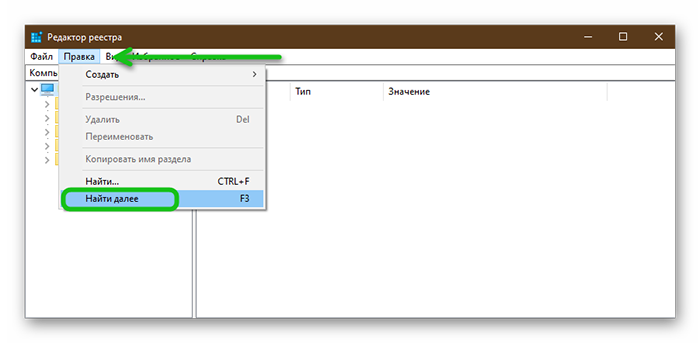
В окне впишите Avast и нажмите «Найти».
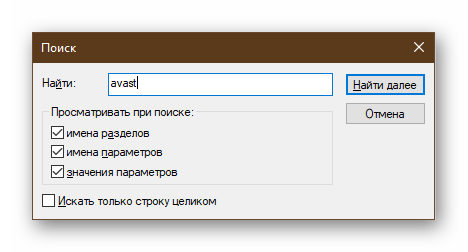
На этом процедуру удаления антивируса можно считать завершенной.
Способ №2: с помощью утилиты Avastclear
Второй способ предполагает использование специальной утилиты от Авсата. Она позволяет удалить любые продукты Avast, даже если они не удаляются в обычном режиме.
- Отправляйтесь на официальный сайт Аваста и скачайте здесь утилиту avastclear.exe .
- Запустите утилиту двойным кликом.
- В окне предупреждения выберите, как удалять антивирусный продукт: в обычном режиме или в безопасном (рекомендовано).
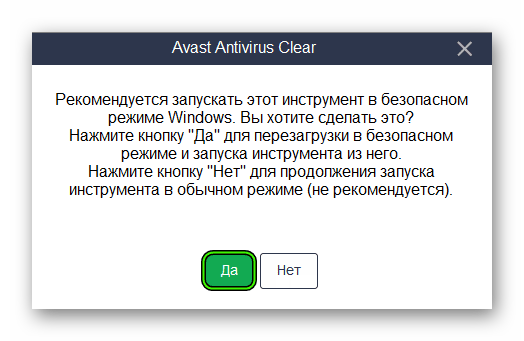
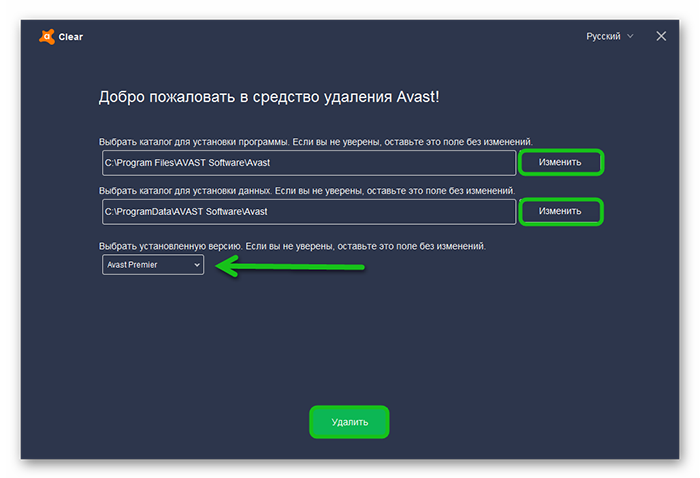
Способ №3: с помощью сторонних программ
Одна из лучших программ для удаления других программ по мнению пользователей Рунета является IObit Uninstaller. Программа распространяется в бесплатной версии и с Pro лицензиями. Для рядового пользователя достаточно будет Free версии. С её помощью можно очистить папки пользователя и реестр в автоматическом режиме.
Скачать утилиту можно на официальном сайте.
- Запустите IObit Uninstaller.
- Найдите в списке Avast. Отметьте его галочкой и нажмите на иконку корзины справа.
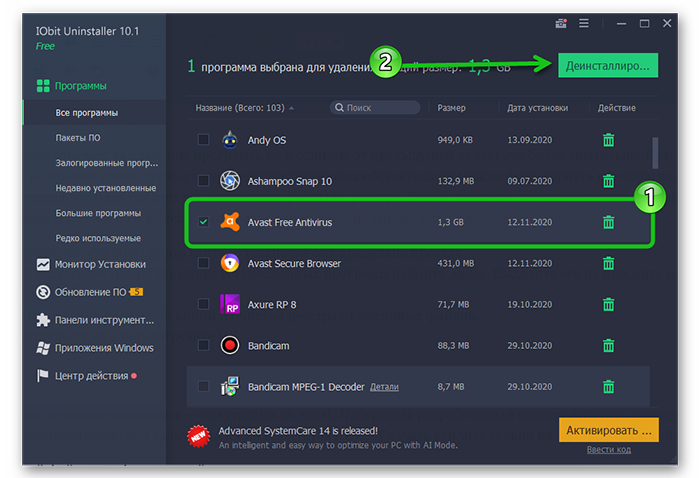
Процедура займет какое-то время, запаситесь терпением. Программа сначала создает точку восстановления, чтобы в случае чего можно было откатиться назад и только потом удаляет антивирус. После вы увидите список мусорных файлов, которые рекомендуется удалить. Они будут отмечены по умолчанию. Нажмите здесь просто «Удалить».
Очистка системы после удаления Аваста
После установки и удаления программ в ПК остаются временные файлы и различный мусор. Рекомендуется после всех манипуляций по удалению различных утилит и программ выполнять комплексную чистку. Сделать это можно с помощью отличной программы CCleaner. Здесь мы не будем подробно останавливаться на процессе очистки. Об этом мы писали вот в этой статье.
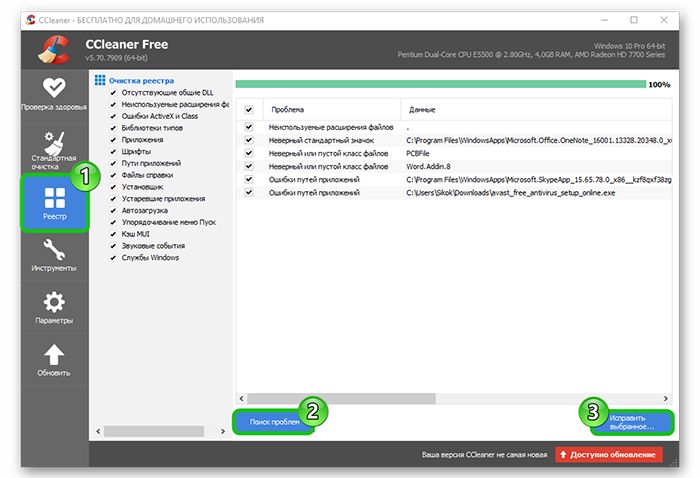
Заключение
Правильное удаление антивирусов важный процесс, когда в системе случаются сбои. Когда защитник работает не так как нужно и пропускает угрозы или вследствие вирусного заражения он сам оказался заражен.
Как удалить Аваст? Самая подробная инструкция!
Всем привет. Так как антивирус Avast очень популярен среди пользователей из-за своей бесплатности, то многие устанавливают его на все свои устройства. Очень часто данный антивирус устанавливается без ведома пользователя, например, совместно с установкой какого-либо ПО. И если установить его совсем не проблема, то вот с удалением у многих возникают большие трудности. С проблемой, как удалить Аваст столкнулись уже многие люди, так как не всегда при помощи стандартных средств антивирус легко удается удалить.
Поэтому, в данном руководстве мы с вами рассмотрим все способы, позволяющие полностью удалить Аваст с компьютера. Кстати, для некоторых пользователей будет достаточно отключить антивирус Аваст, чтобы он не мешал работе за компьютером.
- Используем стандартные средства Windows
- Как удалить Аваст вручную
- Чистим вручную хвосты реестра от записей Аваст.
- Удаляем Аваст при помощи утилиты от разработчиков.
- Как удалить Аваст при помощи сторонних деинсталляторов.
- Подведем итоги.
Используем стандартные средства Windows
Как всем известно, операционная система Windows, предлагает пользователям стандартный деинсталлятор, который умеет удалять установленные программы, но не всегда в полной мере справляется с возложенной на него задачей и пользователю часто приходится доделывать его работу вручную. Предлагаю так же, для начала воспользоваться стандартными инструментами и посмотреть, что из этого выйдет.
Как удалить Аваст вручную
Так как мы с вами решили в данном пункте идти по самому сложному пути, то следуем инструкции:
- Открываем меню «Пуск» — «Панель управления» и ищем пункт «Программы и компоненты»;

- Откроется окно «Удаление или изменение программы», здесь мы с вами увидим список, упорядоченный в алфавитном порядке, всех установленных программ;
- Среди данного списка ищем «Avast Free Antivirus» выделяем его, кликнув левой кнопкой мыши и жмем кнопку «Удалить» в меню сверху;

- Откроется еще одно окно, теперь уже, стандартного деинсталлятора Avast, в этом окне необходимо нажать на кнопку «Удалить»;

- Процесс удаления простой, от пользователя требуется лишь подождать некоторое время.


После окончания процесса деинсталляции, вам будет предложено перезагрузить компьютер. Соглашаемся, нажав на соответствующую кнопку.
Если вы думаете, что на этом процесс завершен, то хочу вас немного огорчить, чтобы полностью разобраться как удалить аваст потребуется приложить еще некоторые усилия.
Чистим вручную хвосты реестра от записей Аваст.
Теперь нам с вами необходимо очистить реестр операционной системы от всех хвостов, которые оставил после себя антивирус. Это поможет в дальнейшем избежать проблем при установке других защитников.

Чтобы зайти в реестр Windows, жмем сочетание клавиш «Windows+R» и в открывшемся окне пишем «regedit» и жмем «Ок».

Запустится редактор реестра Windows. Здесь располагаются все записи реестра, позволяющие правильно взаимодействовать с системой различным программам.

Так как реестр хранит несколько сотен тысяч ключей, то чтобы найти нужный нам ключ, мы с вами воспользуемся поиском. Для этого жмем сочетание клавиш «Ctrl+F» в открывшемся окне поиска, пишем «Avast» и жмем «Ок». Начнется процесс поиска ключей по запросу, после того, как он будет завершен, и вы увидите найденный ключи с подписью Avast, смело их удаляем. Для этого жмем правой кнопкой мыши и в появившемся контекстном меню выбираем «Удалить».
Теперь, после удаления всех записей в реестре, могу вас поздравить вы полностью удалили аваст с компьютера.
Удаляем Аваст при помощи утилиты от разработчиков.
Многие разработчики антивирусных программ выпускают специальные утилиты, позволяющие полностью удалять свои продукты с компьютеров пользователей. Аваст не стали исключением и выпустили специальную утилиту, которая облегчит жизнь пользователям их продукта. Благодаря данной утилите, пользователям не придется сталкиваться с вопросом, как удалить Аваст, так как она все действия сделает автоматически.
Поэтому, следуя шагам ниже вы без проблем сможете выполнить поставленную перед собой задачу:
- Первым делом необходимо скачать утилиту с официального сайта: Avast.ru
- На главной странице официального сайта необходимо открыть пункт «Поддержка»;

- Загрузится страница «FAQ», чтобы вручную не искать программу удаления антивируса, пишем в строку поиска «Удалить»

- Загрузится страница с ответом, что ничего не найдено, тогда в строке меню жмем на вкладку «Установка», и в появившемся списке выбираем «Удаление Аваст при помощи утилиты»;

- В данной теме вы как раз увидите утилиту удаления антивируса Аваст, скачиваем её и запускаем;
- Утилита предложит вам загрузиться в безопасном режиме и продолжить работу, соглашаемся с её требованиями.

- Avast Clean автоматически выполнит поиск расположения файлов антивируса и предложит вам их удалить;
- Вам лишь достаточно будет нажать на соответствующую кнопку;

- По окончанию процедуры удаления соглашается с предложением перезагрузить компьютер, так как в процессе перезагрузки будут удалены некоторые файлы;
Как видите, процесс удаления Аваст при помощи утилиты от разработчиков полностью автоматизирован и не затрачивает много времени.
Как удалить Аваст при помощи сторонних деинсталляторов.
Существуют альтернативные способы, позволяющие удалять программы с компьютера. Способ заключается в использовании специальной утилиты, которая не только удалит все файлы программы, но и выполнит чистку ключей реестра.
Если вы еще не разобрались, как удалить Аваст, то смело устанавливайте отличный деинсталлятор под названием Uninstall Tool. Принцип его работы похож на работу стандартного инструмента Windows, но включает в себя больше функций.
Скачать программу можно на официальном сайте разработчиков.

Скачиваем, устанавливаем и запускаем программу. В главном окне переходим во вкладку «Деинсталлятор». Откроется список программ, в нем выбираем «Avast Free Antivirus», жмем правой кнопкой мыши и выбираем «Деинсталляция».

Запустится процесс удаления антивируса, после его завершения, Uninstall Tool оповестит вас, что остались еще некоторые файлы, которые так же нужно удалить. Соглашаемся с предложением и ждем пока программа выполнит все действия.
После этого, на вашем компьютере не останется и следа от прежней установки Avast.
Подведем итоги.
Сегодня мы с вами рассмотрели целых три способа, как удалить Аваст с компьютера. Надеюсь вы для себя сможете выбрать подходящий способ и примените его на практике. В данной инструкции подобраны способы как для новичков, так и более продвинутых пользователей. Все указанные в статье действия проверялись лично и если все будете делать правильно, проблем с удалением у вас не возникнет.
Как удалить Avast в Windows 10
Антивирус предназначен для защиты системы и персональных данных пользователя от хакерских атак и вирусного заражения. Но иногда стационарный антивирус, установленный на ПК, не справляется с задачей и пропускает злоумышленников. Тогда возникает вопрос, как удалить Аваст полностью с Виндовс 10, чтобы после него не осталось хвостов и не возникло конфликта программного обеспечения при установке нового защитника.
Зачем удалять Аваст
В интернете можно встретить огромное множество самых разнообразных вирусов от безобидных шуточных, до сложных червей и троянов. Они проникают в систему, передают своим хозяевам все данные о пользователях, передают нажатия клавиш и даже могут посылать вашему провайдеру вредоносные запросы, чтобы через него заразить больше компьютеров. Если в ПК попал сложный вирус, или тот, которого ещё нет в вирусных базах Аваста, то он его может не увидеть и сам зловред может повредить антивирусную программу.
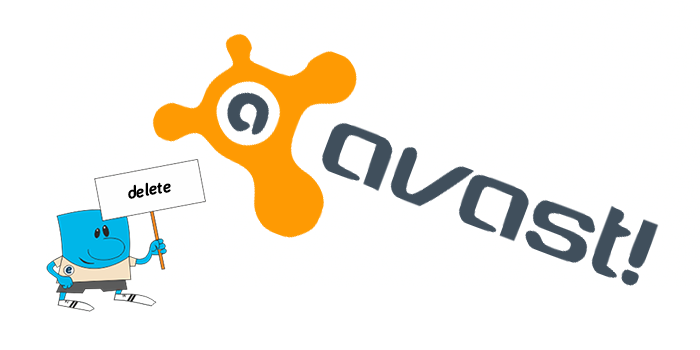
Вылечить программу от заражения можно только удалением и переустановкой. Но чтобы в следующий раз, когда вы будете устанавливать другой антивирус не возникло проблем, делать это нужно правильно. В этой статье мы собрали три способа, которыми обычно пользуются юзеры. Каждый из которых обладает рядом плюсов и минусов. Но обо всем по порядку.
Пошаговая инструкция по удалению Аваста
Антивирус довольно сложная программа, которая при установке прописывается в самые дальние уголки реестра и системы в целом, чтобы в случае заражения до него не могли добраться вирусы, удалить лицензию, отключить самозащиту и так далее.
Перед тем, как удалить антивирус с компьютера полностью Виндовс 10 рекомендуется отключить самозащиту в Аваст, чтобы в процессе деинсталляции не возникло никаких проблем.
- Откройте системный трей и нажмите на иконку Аваста правой клавишей мыши.
- В контекстном меню выберите «Открыть интерфейс пользователя Avast».
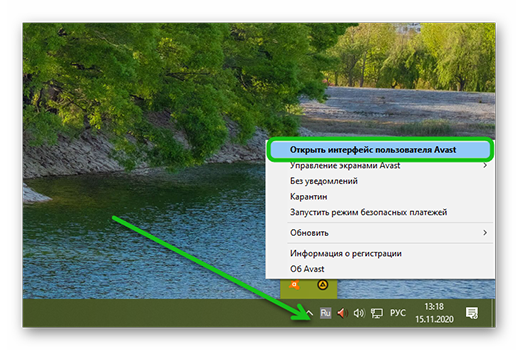
Здесь откройте «Меню» в правом верхнем углу.
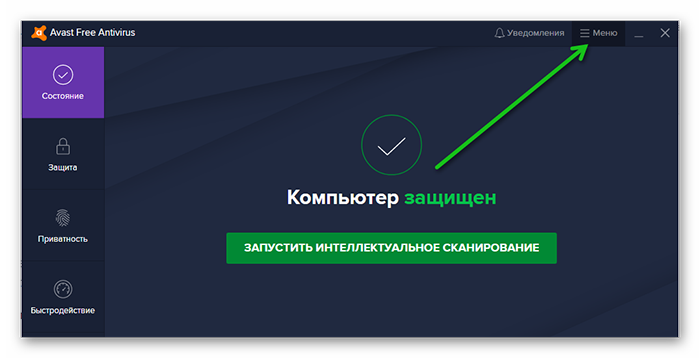
Далее перейдите в «Настройки».
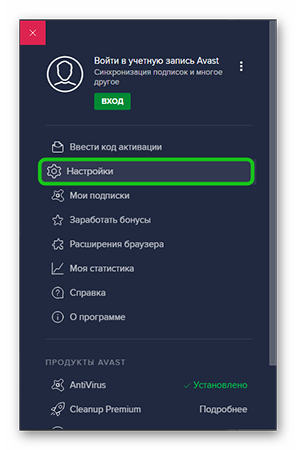
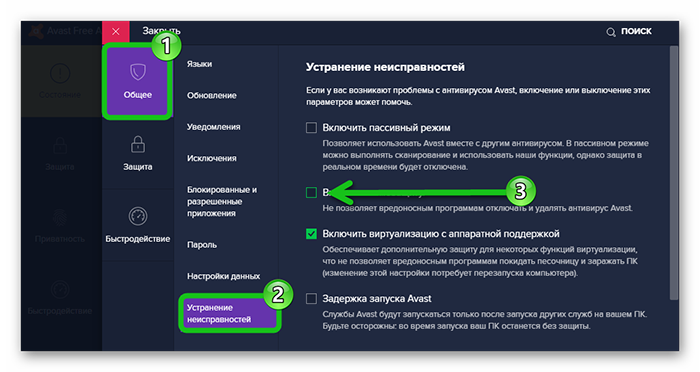
Данная манипуляция нужна на случай, если антивирус решит, что его пытается удалить вредоносный код.
Способ №1: средствами Windows
Чтобы удалить Аваст в Виндовс 10:
- Откройте «Пуск» прокрутите карусель установленных приложений в самый низ и разверните ветку «Служебные — Windows».
- Выберите здесь «Панель управления».
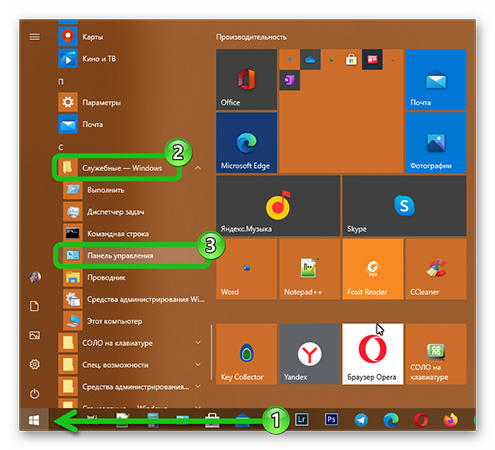
Переключитесь в режим просмотра «Категория» и здесь откройте раздел «Удаление программы».
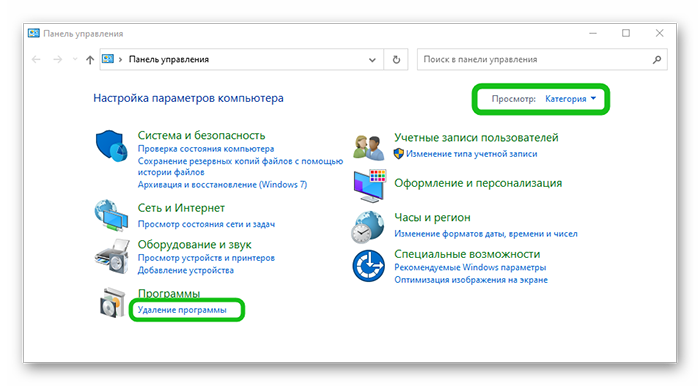
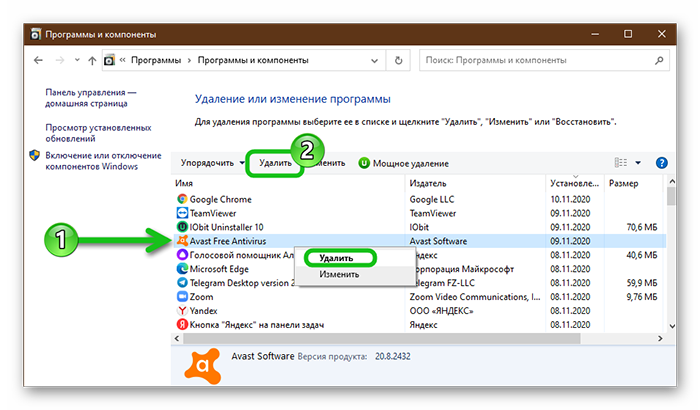
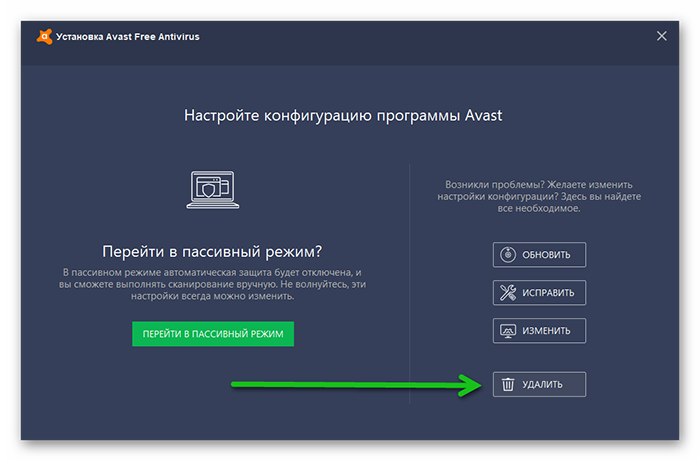
Дальше требуется выполнить очистку системных папок и реестр. Потому что на системном диске остались хвосты и остаточные файлы, которые могут быть причиной возникновения ошибок и проблем при попытке установить новый антивирус.
-
Для этого откройте «Проводник» и в верхней панели инструментов нажмите «Вид», а в открывшейся панели снимите галочку с пункта «Скрывать элементы».
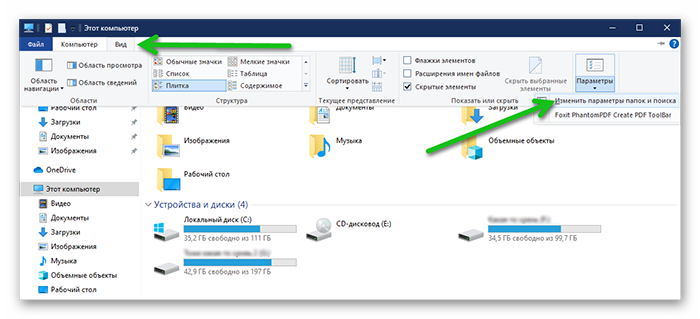
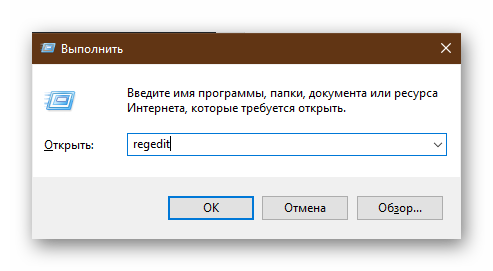
Дальше в окне редактора реестра нажмите в панели инструментов «Найти»/«Найти далее».
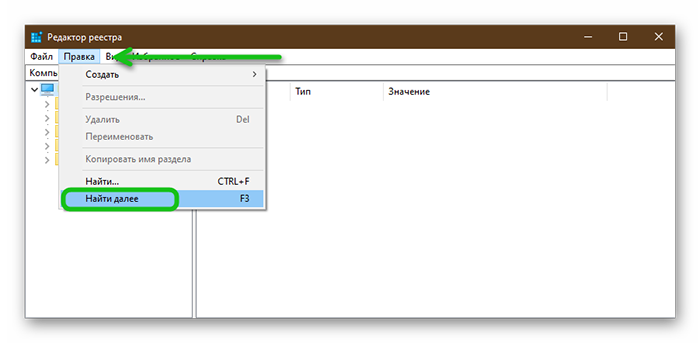
В окне впишите Avast и нажмите «Найти».
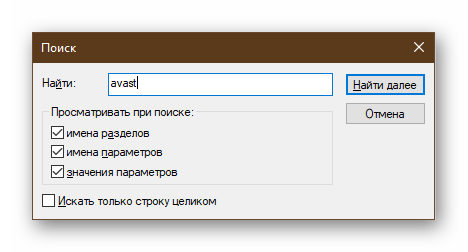
На этом процедуру удаления антивируса можно считать завершенной.
Способ №2: с помощью утилиты Avastclear
Второй способ предполагает использование специальной утилиты от Авсата. Она позволяет удалить любые продукты Avast, даже если они не удаляются в обычном режиме.
- Отправляйтесь на официальный сайт Аваста и скачайте здесь утилиту avastclear.exe .
- Запустите утилиту двойным кликом.
- В окне предупреждения выберите, как удалять антивирусный продукт: в обычном режиме или в безопасном (рекомендовано).
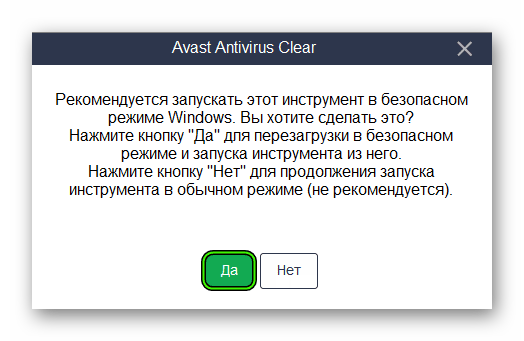
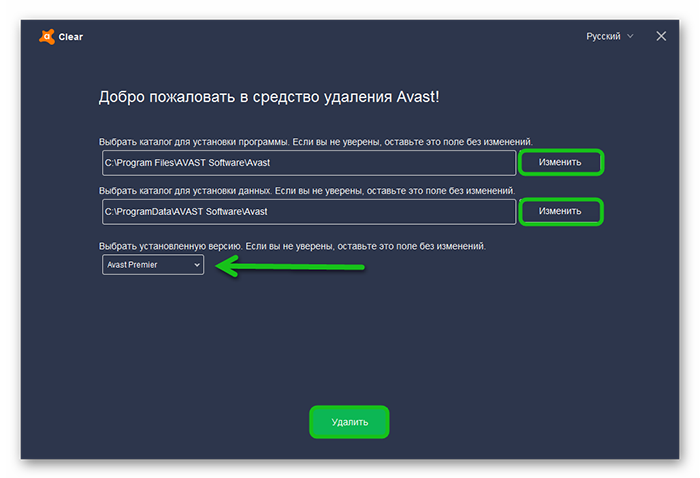
Способ №3: с помощью сторонних программ
Одна из лучших программ для удаления других программ по мнению пользователей Рунета является IObit Uninstaller. Программа распространяется в бесплатной версии и с Pro лицензиями. Для рядового пользователя достаточно будет Free версии. С её помощью можно очистить папки пользователя и реестр в автоматическом режиме.
Скачать утилиту можно на официальном сайте.
- Запустите IObit Uninstaller.
- Найдите в списке Avast. Отметьте его галочкой и нажмите на иконку корзины справа.
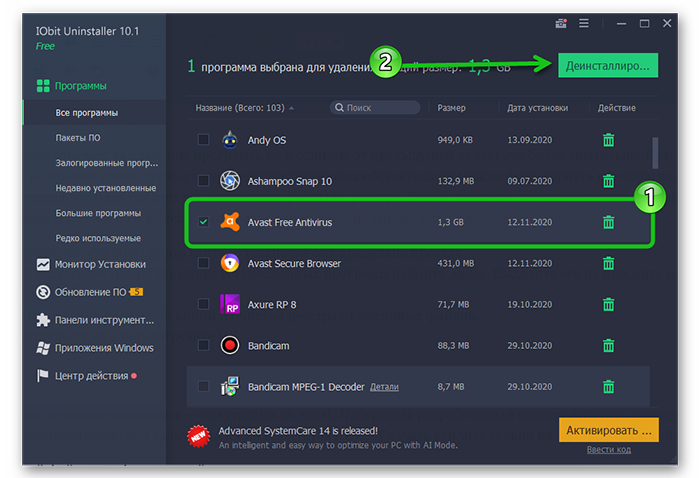
Процедура займет какое-то время, запаситесь терпением. Программа сначала создает точку восстановления, чтобы в случае чего можно было откатиться назад и только потом удаляет антивирус. После вы увидите список мусорных файлов, которые рекомендуется удалить. Они будут отмечены по умолчанию. Нажмите здесь просто «Удалить».
Очистка системы после удаления Аваста
После установки и удаления программ в ПК остаются временные файлы и различный мусор. Рекомендуется после всех манипуляций по удалению различных утилит и программ выполнять комплексную чистку. Сделать это можно с помощью отличной программы CCleaner. Здесь мы не будем подробно останавливаться на процессе очистки. Об этом мы писали вот в этой статье.
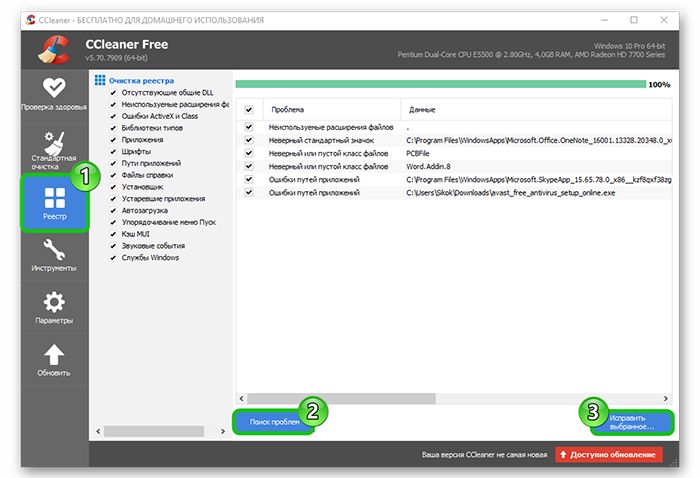
Заключение
Правильное удаление антивирусов важный процесс, когда в системе случаются сбои. Когда защитник работает не так как нужно и пропускает угрозы или вследствие вирусного заражения он сам оказался заражен.
Как удалить Avast, если он не удаляется
Как это ни парадоксально, но Аваст тоже может быть подвержен заражению вирусами. Как правило, это происходит при сознательном отключении антивируса, если пользователь пытается скачать взломанные программы или посещает ненадежные ресурсы. После чего антивирус уже не в состоянии опознать зловреда и удалить его обычными способами нельзя. В этой статье мы расскажем, как удалить Аваст с компьютера, если он не удаляется .
Почему важно правильно удалить Аваст
Аваст довольно сложная программа. Он интегрируется очень глубоко в систему, чтобы вредоносный код не мог ему навредить, отключить, чтобы пользователь случайными действиями не удалил или не отключил защитника. Потому что в противном случае вся система останется беззащитной и может быть подвержена вирусной атаке. Даже в идеальных условиях просто так удалить антивирус нельзя. У него включена самозащита. Прежде чем пытаться удалить Аваста нужно отключить самозащиту.
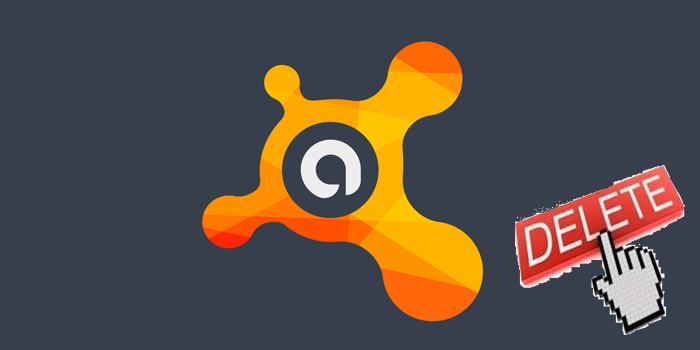
Отключение самозащиты
Отключение самозащиты обязательно. В противном случае антивирус не дает себя удалить, «предположив», что это вредоносная атака.
- Откройте интерфейс антивируса и дальше нажмите кнопку «Меню» в правом верхнем углу.
- В выпадающем списке выберите «Настройки».
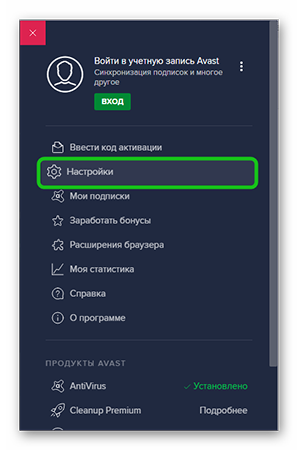
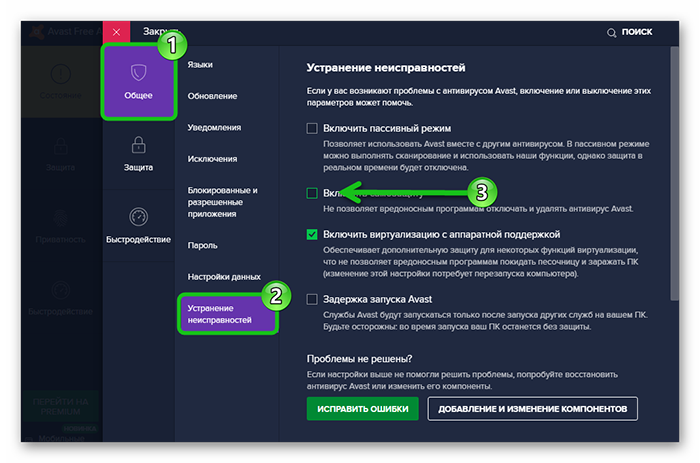
Деинсталляция антивируса штатными средствами Windows
Дальше можно приступать, собственно, к удалению антивируса. Делать это можно различными способами, вручную, из корневого каталога и с помощью сторонних утилит. Для начала рассмотрим стандартный способ:
-
Откройте «Панель управления» и здесь выберите раздел «Удаление программы».
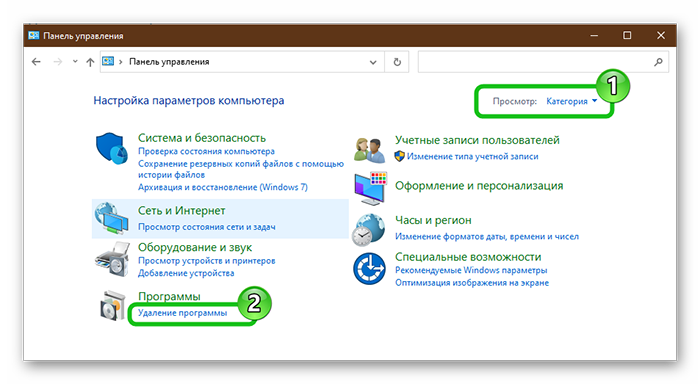
Выделите в списке установленных программ Avast и нажмите на кнопку «Удалить» в панели инструментов над списком.
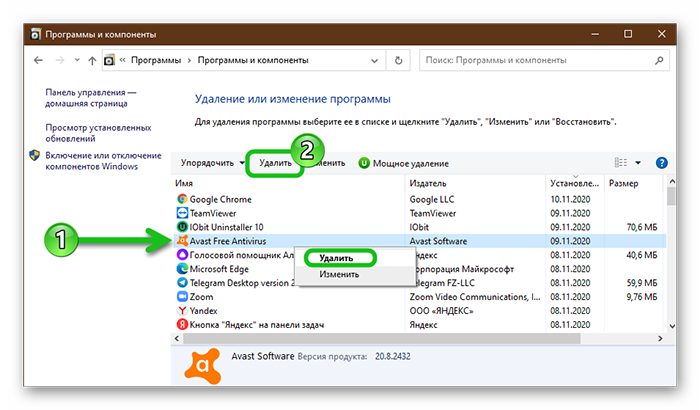
Откроется окно мастера удаления Аваст. Подтвердите все шаги.
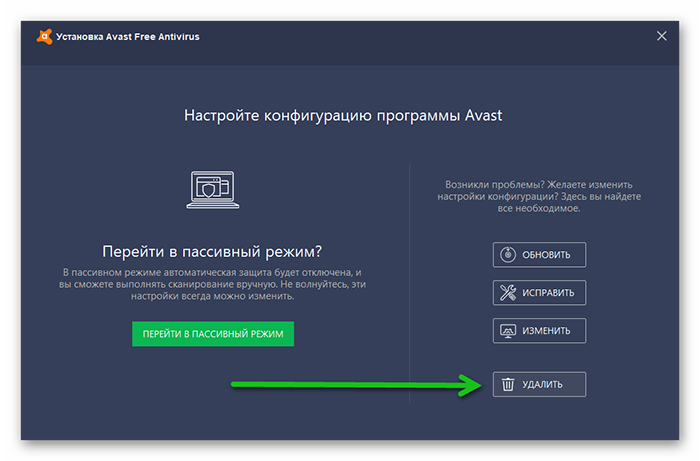
При необходимости ответьте на вопросы в окне мастера удаления. Они позволят разработчикам устранить неисправности, которые стали причиной удаления.
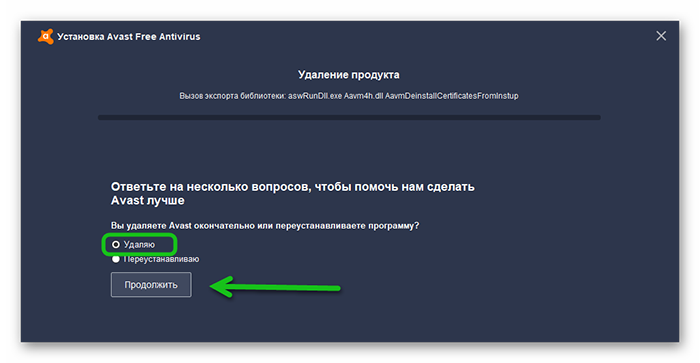
Очистка системных папок
Как мы уже писали Аваст при установке сохраняет множество файлов и папок во всей системе. И на самом деле полностью его удалить достаточно трудно. И если не очищать основные разделы и папки, то при следующей установке защитника гарантированно возникнут проблемы.
Попасть в папки пользователя Roaming и Local можно двумя способами: с помощью утилиты «Выполнить» и стандартно по пути C:UsersИМЯ_ПОЛЬЗОВАТЕЛЯAppData — Здесь нужно полностью удалить папки Avast Software.
- В первом случае нажмите комбинацию клавиш Win + R и в диалоговом окне впишите команду %AppData% — команда с знаками процент (%) по сторонам.
- Если открывать папки пользователя через проводник, то предварительно нужно настроить видимость скрытых файлов и папок, иначе папку AppData вы просто не увидите.
Чтобы настроить видимость скрытых файлов и папок:
-
Откройте «Проводник» и здесь нажмите на панели инструментов «Вид». Дальше нажмите «Параметры» и во всплывающей подсказке нажмите — «Изменить параметры папок и поиска».
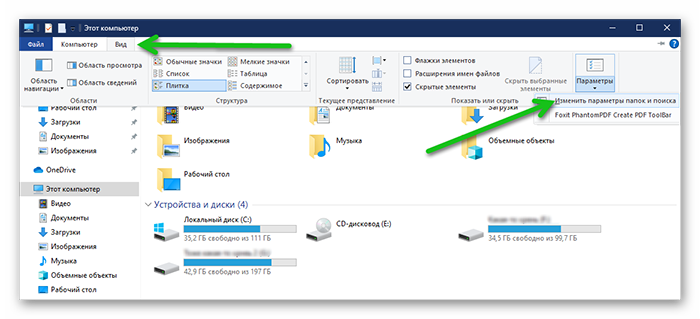
Переключитесь в открывшемся окне на вкладку «Вид» и здесь активируйте пункт, отвечающий за отображение скрытых файлов и папок. Он находится в конце списка опций.
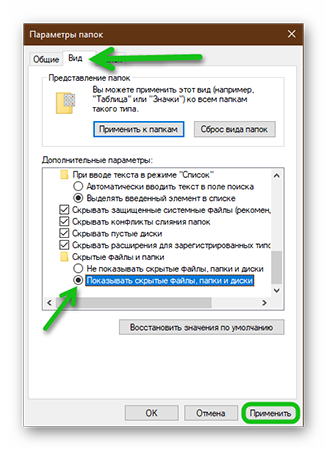
Теперь вам доступны все скрытые файлы и папки, они отличаются по цвету. Немного бледнее всех остальных. После перезагрузите компьютер.
Очистка реестра
Антивирус прописывается в реестре и остаточные хвосты при неполном удалении могут спровоцировать конфликты ПО при последующей установке антивируса. И даже не обязательно, если это будет Аваст.
Чтобы очистить реестр от таких файлов откройте редактор реестра. Делается это через утилиту «Выполнить».
-
Нажмите на клавиатуре комбинацию клавиш Win + R и в диалоговом окне открывшейся утилиты впишите команду — regedit , нажмите «Ок».
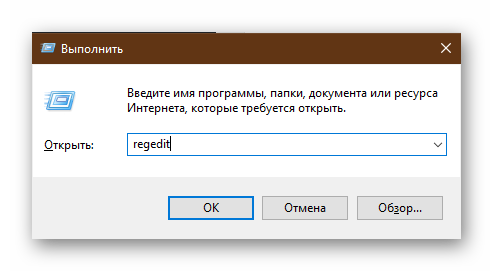
В редакторе реестра нажмите «Найти»/«Найти далее».
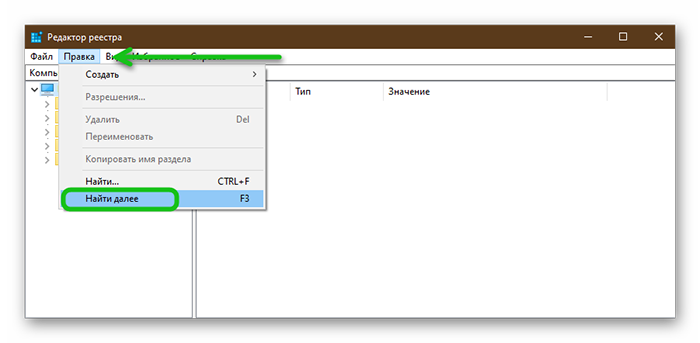
Откроется небольшое диалоговое окно, где напишите avast и нажмите «Найти далее».
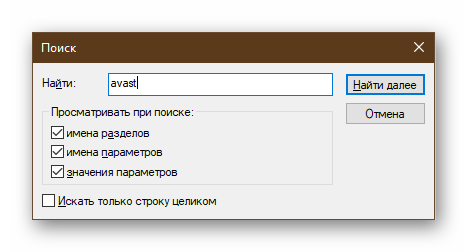
Использование сторонних программ для удаления
В некоторых случаях стандартным способом удалить антивирус не получается. Это связано с заражением самого антивируса или его повреждением вследствие вредоносной атаки. В первую очередь нужно вылечить ПК от вирусов, иначе все действия будут бессмысленными. Проверьте систему несколькими облачными сканерами на предмет обнаружения вирусов и вылечите ПК. Для этих целей отлично подойдут следующие сканеры:
Желательно проверить систему всеми тремя антивирусами, поочерёдно. Больше вероятности, что нарушитель спокойствия будет найден и обезврежен. После можно запускать процедуру удаления с помощью одной из ниже перечисленных утилит.
CCleaner
Отличная бесплатная утилита от Piriform. Основная её задача, это очистка кеша и ремонт реестра, но также она умеет удалять программы.
- Скачайте и установите утилиту CCleaner, если у вас её ещё нет.
- Переключитесь на вкладку «Инструменты». Здесь первая вкладка «Удаление программ».
- Найдите в списке Avast, выделите его кликом мышки и нажмите справа кнопку «Деинсталляция». Программа запустит мастер удаления Аваста. Несколько раз подтвердив свое действие, удалите антивирус с компьютера.
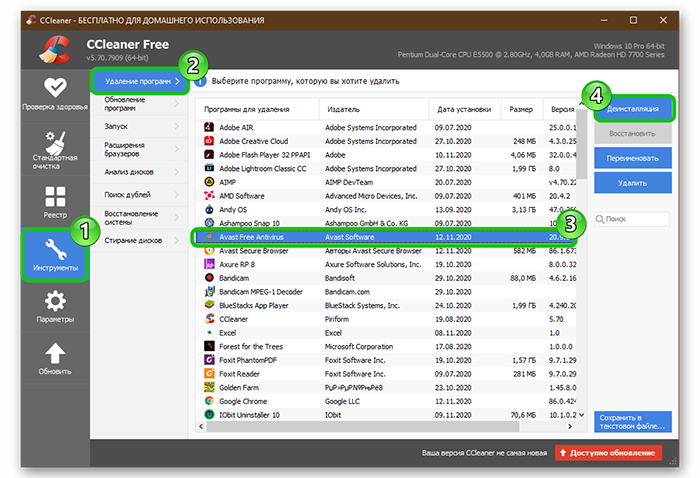
IObit Uninstaller
Это также программа, которая отвечает за удаление программ, но в отличие от предыдущей делает это более тщательно. При инсталляции создает файл резервной копии, чтобы в случае непредвиденных обстоятельств можно было вернуть все обратно. Также в комплекте есть функция, которая удаляет все остаточные файлы из реестра. Вам не придется вручную чистить все хвосты в редакторе реестра. Программа платная, но и в бесплатной редакции прекрасно справляется с задачей.
- Программу можно скачать на официальном сайте. В установке она предельно простая.
- Ещё проще в работе — запустите утилиту и в списке установленных программ найдите Аваст.
- Выделите его на нажмите на корзину или кнопку «Деинсталлировать» в верху.
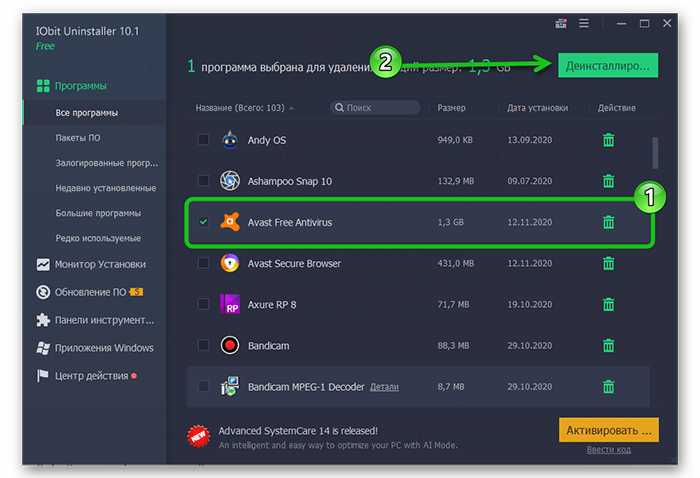
AvastClear
Лучший из всех способов мы оставили напоследок — это утилита от Avast. Программа разработанная непосредственно создателями антивируса. Заточенная непосредственно под задачу удаления продуктов Аваст. Скачать утилиту можно на официальном сайте.
- Запустите исполняемый файл avastclear.exe двойным кликом.
- В открывшемся окне выберите, как удалять антивирус: в безопасном режиме или в обычном. При выборе ударения в безопасном режиме компьютер будет перезагружен.
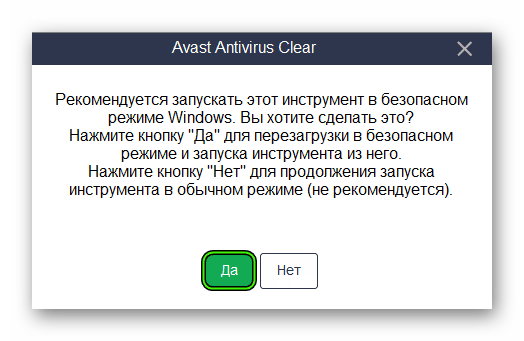
Данный способ рекомендуется использовать, и если Аваст не хочет удаляться, и при нормальной работе антивируса и ПК в целом. В безопасном режиме утилита удалит все файлы, папки и хвосты антивируса, что после перезагрузки в обычном режиме не возникнет проблем и можно будет устанавливать антивирус и не боятся, что он будет работать некорректно.
Как полностью удалить Avast на Mac

Написано Джордан Бальдо Последнее обновление: ноябрь 24, 2020
Всемогущий эксперт по написанию текстов, который хорошо разбирается в проблемах Mac и предоставляет эффективные решения.
Одна из лучших идей для защиты вашего Mac — использование антивирусного программного обеспечения. Однако есть случаи, когда это антивирусное программное обеспечение может стать головной болью при попытке полностью удалить его. Это связано с тем, что известно, что некоторые антивирусные программы интегрированы и фактически оставляют после себя некоторые остатки. Итак, как удалить антивирус с Mac?
Avast — одна из антивирусных программ, которую сложно удалить. Бесплатный антивирус. Чтобы удалить это, вам понадобятся дополнительные усилия и время для удаления этого приложения с вашего Mac.
Вот почему в этой статье мы покажем вам, как вы можете полностью удалить Avast! Бесплатный антивирус с вашего Mac.
Часть 1. Почему стоит удалить Avast на Mac
Avast Mac Security известен как уязвимый антивирус для Mac, который вы можете использовать для обнаружения небезопасные приложения, Учитывая, что утилита распространяется бесплатно и достаточно эффективно устраняет большинство цифровых угроз, многие интернет-пользователи используют ее для защиты своей системы. Тем не менее, опытные члены семейства Apple понимают, что не стоит экономить на безопасности.
Поэтому они выбирают коммерческие антивирусы, которые характеризуются лучшей производительностью в нескольких ключевых областях и усиливают защиту своего Mac, маскируя свои действия в Интернете с помощью Avast SecureLine VPN. В частности, многие пользователи разочарованы чрезвычайно низкой скоростью сканирования Avast, чрезмерным потреблением ресурсов и отвлекающими всплывающими окнами. Кроме того, вы можете столкнуться с проблемой Avast, например «Avast уже установлен, сначала удалите предыдущую версию». Поэтому они ищут правильные способы удаления антивируса. Итак, как удалить Avast на компьютере Mac?
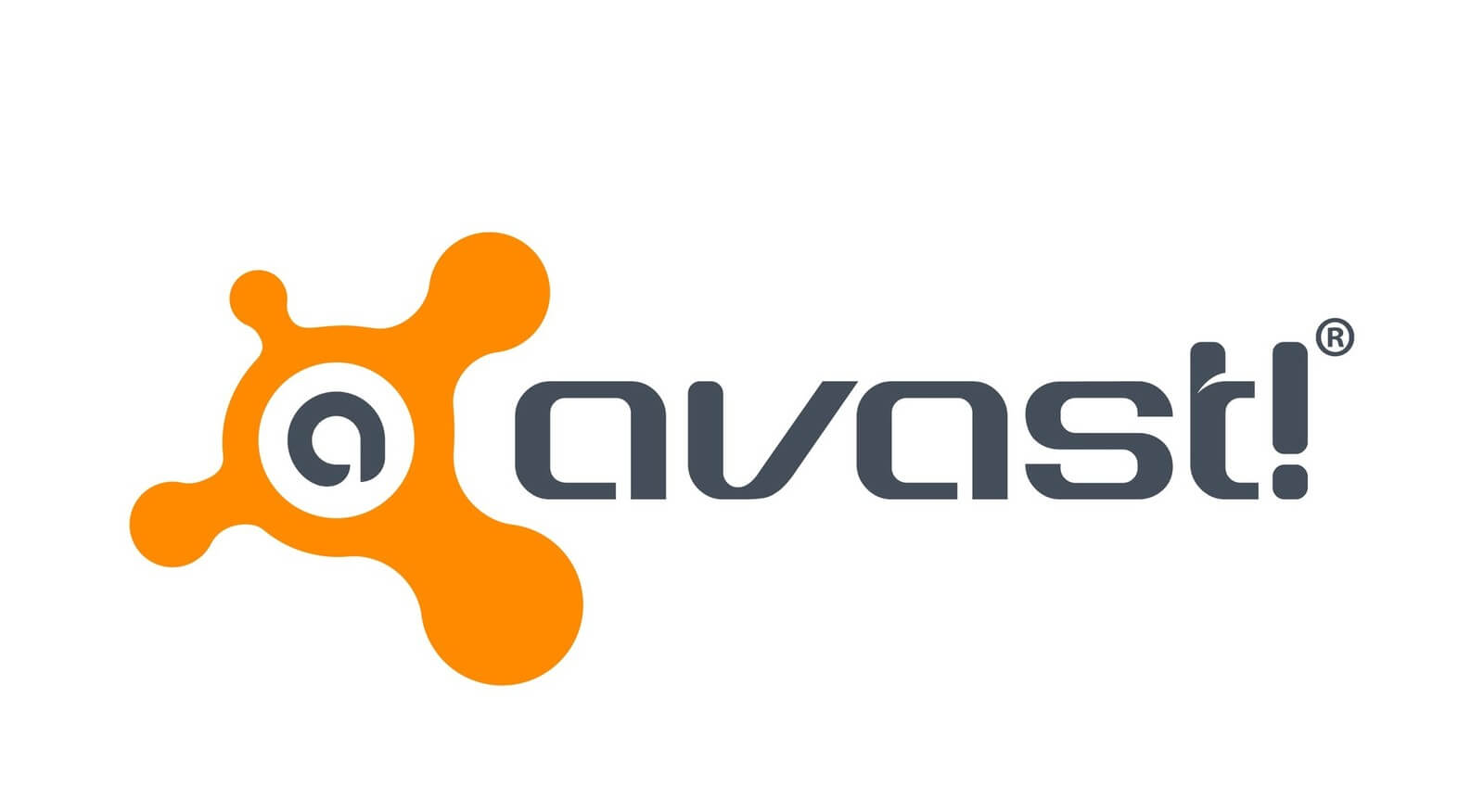
Часть 2. Как удалить Avast вручную
Хорошая вещь об устройстве Mac заключается в том, что, как только вам понадобится удалите все приложения, такие как OneDrive из него он фактически предоставляет вам свою собственную функцию удаления, которая определенно поможет вам вручную удалить приложение. Итак, чтобы вы знали, как вручную удалить Avast со своего Mac, вот что вам нужно сделать.
Шаг 1. Остановите запуск приложения на вашем Mac
Во-первых, вы должны остановить запуск приложения на вашем Mac. Вот как это сделать.
- Идите вперед и нажмите кнопку «Перейти».
- После этого продолжайте и выберите «Утилита».
- Затем перейдите и дважды щелкните «Монитор активности», чтобы открыть его.
- После этого найдите и выделите запущенный процесс Avast.
- Затем идите вперед и нажмите кнопку «Выйти».
Вы можете перейти к шагу 2 и шагу 3, пока все процессы, связанные с Avast, не будут полностью отключены.
Шаг 2. Начните процесс удаления
- Запустите приложение Finder на своем Mac.
- Оттуда идите вперед и нажмите «Приложения», расположенные в левой части экрана.
- Затем из папки «Приложения» найдите Avast и перетащите его в корзину.
- Затем нажмите правой кнопкой мыши на корзину и выберите «Очистить корзину».
- Затем в Finder, вперед и нажмите кнопку «Перейти» в строке меню.
- Затем выберите Перейти в папку.
- Оттуда, вперед и введите
/ Library в поле, а затем нажмите кнопку Return, после чего вы будете перенаправлены в папку библиотеки.
Macintosh HD> Пользователи> [текущий пользователь]>
Библиотека> Поддержка приложений> Avast
Macintosh HD> Пользователи> [текущий пользователь]>
Библиотека> Кеши> com.avast.AAFM
Macintosh HD> Пользователи> [текущий пользователь]>
Библиотека> LaunchAgents> com.avast.home.userpront.plist
Мы должны сказать, что делать этот метод будет не сможет в полностью удалить Avast с вашего Mac, потому что все еще есть случаи, когда вы можете не найти все папки, связанные с приложением Avast. При этом вы по-прежнему оставляете некоторые файлы или папки, которые вам на самом деле не нужны, и занимают место на вашем Mac.
Наконечник: Рекомендуемый инструмент с именем iMyMac PowerMyMac может помочь вам освободить больше места на вашем Mac, Просто перейдите по ссылке, чтобы узнать больше.
Часть 3. Как удалить Avast для Mac с помощью прилагаемого деинсталлятора
Avast — это одно из приложений, которое после того, как вы установите его на свой Mac, также сопровождается определенным процессом удаления, который позволит вам удалить программу с вашего Mac. Тем не менее, вы должны иметь в виду, что любое дополнительное удаление остатка. Как и при ручном способе удаления программы, вам все равно нужно удалить все файлы и папки, связанные с Avast.
Чтобы вы знали, как удалить Avast для Mac, используя его собственный деинсталлятор, вот шаги, которые вы должны выполнить.
- Перейдите и дважды щелкните установочный пакет программы, который вы скачали онлайн.
- Нажмите Удалить Avast. С этого момента процесс удаления начнется.
- следуйте инструкциям, которые вам предложит мастер удаления.
Часть 4. Как удалить Avast с помощью iMyMac PowerMyMac
Помимо двух методов, которые мы упомянули выше, есть еще один способ, который вы можете сделать для вас: полностью удалить Avast с вашего устройства Mac. Это с помощью стороннего приложения, которое позволит вам удалить Avast и одновременно все файлы и папки, связанные с приложением.
Стороннее приложение, о котором мы говорим, — это не что иное, как iMyMac PowerMyMac.
PowerMyMac — мощный инструмент, который можно использовать для удалить любое приложение которые у вас есть на вашем Mac, а также очистите все ненужные файлы на вашем Mac. Таким образом, вы сможете освободить дисковое пространство на вашем Mac а также улучшить производительность вашего Mac.
Он обязательно удалит любые приложения и удалит любые остатки одним нажатием одной кнопки. Чтобы вы могли узнать, как работает iMyMac PowerMyMac (он также может удалить Microsoft Office), вот пошаговое руководство, которому вы можете легко следовать:
Шаг 1. Загрузить и установить
Во-первых, конечно, вы должны загрузить iMyMac PowerMyMac онлайн с его официального сайта по адресу www.imymac.com. Вы можете получить и загрузить программу бесплатно и получить бесплатную пробную версию. После того, как вы успешно загрузили iMyMac PowerMyMac, продолжайте и установите его на свое устройство Mac.
Шаг 2. Запустите iMyMac PowerMyMac.
После загрузки и установки iMyMac PowerMyMac запустите программу на своем устройстве. Затем в главном интерфейсе программы вы сможете заметить, что состояние сети вашего Mac будет отображаться на вашем экране. Данные, которые вы фактически видите на экране, — это информация о вашем Mac в реальном времени.

Шаг 3. Выберите Деинсталлятор
С левой стороны интерфейса, просто выберите инструмент Uninstaller. Таким образом, вы сможете начать процесс удаления приложения Avast с вашего Mac.

Шаг 3. Сканирование всех приложений на Mac
После того, как вы выбрали Деинсталлятор, iMyMac PowerMyMac попросит вас разрешить программе сканировать ваш Mac. Таким образом, деинсталлятор сможет сканировать все приложения, которые вы сохранили на своем Mac. Чтобы начать процесс сканирования, все, что вам нужно сделать, это нажать кнопку «Сканировать». Затем начнется процесс сканирования, поэтому вам просто нужно дождаться его завершения.

Шаг 4. Просмотр всех результатов
Как только процесс сканирования будет завершен, у вас появится возможность просматривать все приложения, просканированные PowerMyMac. Теперь из списка приложений, которые программа удаления просканировала на вашем Mac, найдите приложение Avast из списка. Вы можете прокрутить вниз и найти их вручную, или вы также можете использовать панель поиска, чтобы легко найти приложение, которое вы ищете.

Шаг 5. Очистите файлы и удалите Avast из Mac
После того, как вы нашли приложение, которое хотите удалить с вашего Mac, все, что вам нужно сделать, — это щелкнуть приложение. После этого все файлы и папки, связанные с этим приложением, появятся в правой части экрана.
Оттуда вы можете пойти дальше и выбрать все файлы или папки, которые вы хотите удалить с вашего Mac. Вы можете выбрать файлы по одному. Или вы можете просто нажать кнопку «Выбрать все», чтобы выбрать все файлы, которые вы уважаете за ребенка.
После этого вы выбрали все файлы, которые хотите полностью удалить с вашего Mac. Оттуда все, что вам нужно сделать, это нажать кнопку «Очистить». Отсюда все, что вам нужно, это дождаться, пока программа удаления PowerMyMac завершит весь процесс.

Вот и все! Вы успешно удалили Avast со своего Mac и в то же время удалили все оставшиеся файлы одним щелчком мыши! Если вы также хотите удалить антивирус Malwarebytes на своем Mac, не стесняйтесь следовать это руководство.
Часть 5. Вывод
Как вы можете видеть, удаление программного обеспечения Avast с вашего Mac может быть немного сложнее. И удаление его вручную заставит вас тратить больше времени на это. Тем не менее, вам не нужно больше беспокоиться, потому что у нас есть iMyMac Mac Uninstaller.
Используя этот инструмент для удаления приложения Avast с вашего Mac, вы также можете удалить все оставшиеся файлы и папки, которые есть в приложении, всего одним нажатием кнопки.
Итак, если у вас есть отличный способ удалить любое приложение на вашем Mac, то идеальный инструмент, который вы можете использовать, — это программа удаления iMyMac PowerMyMac.
IMyMac PowerMyMac также может делать больше, чем вы ожидаете. Этот инструмент определенно может стать тем, что вам нужно для вашего Mac. Вы можете использовать iMyMac PowerMyMac в любом аспекте, например сканирование фотографий на Mac и очистка дубликатов, чтобы очистить ваш Mac и повысить его производительность.
И как только вы скачали iMyMac PowerMyMac, вам больше не нужно будет загружать какие-либо дополнительные программы для выполнения других задач, необходимых вашему Mac. Установите эту программу на свой Mac, и тогда вы сможете лучше очистить свое устройство Mac.
Прекрасно Спасибо за ваш рейтинг.












