Самопроизвольное изменение яркости монитора — ноутбук меняет яркость сам! Почему?
Вопрос от пользователя
Здравствуйте.
У меня яркость на ноутбуке стала самопроизвольно изменяться: при тёмном изображение яркость падает, а при светлом — восстанавливается до обычного уровня.
Как можно избавиться от данной проблемы, а то из-за нее стали уставать глаза? ОС: Windows 8, граф. ускоритель (видеокарта) Intel HD 4000 (встроенная).
Доброго времени суток!
Такая проблема стала все чаще появляться после выхода ОС Windows 8 (в этой ОС появилась возможность адаптивной регулировки яркости, в зависимости от картинки на вашем экране ☝) . Так же некоторые ноутбуки оснащены специальным ПО и датчиками, которые определяют уровень освещенности в помещении, и по нему – регулируют яркость экрана.
Ничего страшного в этом нет, но в определенных случаях такое изменение – не дает нормально работать и мешает пользователю. В статье расскажу подробно, как можно отключить это самопроизвольное изменение яркости.

Как убрать затемнение экрана Windows 10
Как уже стало понятно, некоторые компьютеры под управлением Windows могут в автоматическом режиме конфигурировать и регулировать параметр яркости экрана или монитора. Зависеть это будет от конкретных условий освещения в комнате. В полной темноте дисплей может светиться более тускло, а при попадании на него яркого света будет автоматически повышать яркость. Возможно, функция будет работать и наоборот: при повышении яркости освещения экран будет становиться ярче, а при понижении — тускло.
Чтобы узнать, поддерживает ли ПК или ноут такую функцию, необходимо:
- Перейти в раздел «Параметры» («Win + I»).
- Найти раздел «Система» и подраздел «Экран».
- В пункте «Яркость и цвет» проверить наличие настройки «Автоматическое изменение яркости при изменении освещения».
Важно! Если параметр есть, то его просто необходимо отключить, применив и сохранив настройки. Иногда для вступления их в силу может потребоваться выполнить перезагрузку операционной системы и всего компьютера.

Изменить настройку автояркости можно в «Панели управления»
Способ 2. Обновите Windows до последней версии
Известно, что некоторые версии Windows, в частности 1809, вызывают изменение яркости после выхода из спящего режима. Таким образом, обновление вашего устройства до последней версии может помочь решить проблему.
- Снова зайдите в Панель управления.
- Перейдите в раздел Центр обновления Windows, и выберите Проверить наличие обновлений.
- Когда последняя версия системы будет установлена, перезагрузите компьютер.
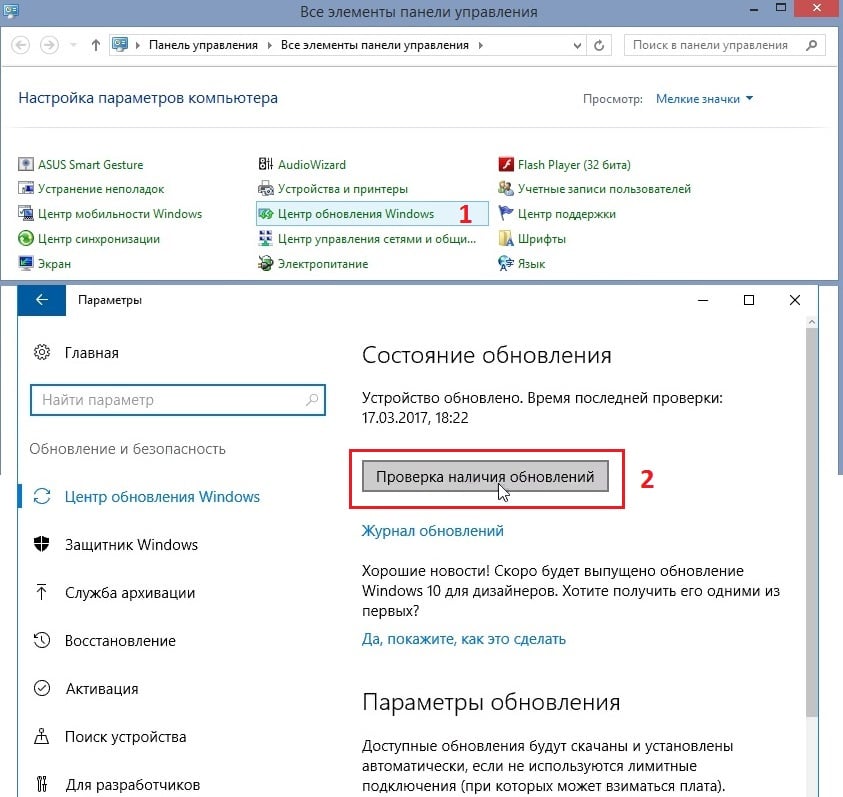
Проблема с видеокартами Intel
Если в вашем ноутбуке встроенный видеоадаптер Intel 4000/530 или другой, а первый способ не помог, тогда делаем следующее. Кликаем правой кнопкой по рабочему столу и выбираем «Графические характеристики»

Откроется панель управления драйвером Intel HD Graphics. Если такого нет, то в строке поиска меню «Пуск» пишем «intel» и в результатах выбираем «Графика и медиа Intel(R)».
В панели драйвера выбираем «Электропитание»:

Далее выключаем технологию энергосбережения дисплеев, ставим на максимальное качество:

Второй вариант – отключаем «Расширенное время работы батареи для игровых приложений». Удивительно, но это может влиять на плавающую яркость на рабочем столе.

Как отключить автояркость в Windows 10
Для отключения функции нужно:
- Запустить «Параметры» через меню «Пуск».

- Перейти в раздел «Система», а затем выбрать «Экран».

- Во вкладке «Яркость и цвет» снять галочку с пункта, отвечающего за автоматическое изменение параметров.

Отключив полезную, но в то же время не самую удобную функцию, владелец компьютера больше не столкнется с проблемой затухания монитора. А если найти соответствующий пункт не представляется возможным, нужно обратиться к альтернативным методам деактивации опции.
Редактор реестра
Иногда затемнение активируется не для всего экрана, а для отдельной его части. Например, когда пользователь запускает программу. В этот момент на остальной части дисплея понижается яркость. Вызвано подобное отнюдь не функцией автояркости. Для решения проблему нужно:
- Нажать клавиши «Win + R».
- Ввести запрос «regedit».

- В Редакторе реестра открыть директорию: HKLMSOFTWAREMicrosoftWindowsCurrentVersionPoliciesSystem.

- Запустить параметр «PromptOnSecureDesktop».
- Выставить значение «0».

После сохранения настроек приложение заработает без затемнения. При необходимости пользователь всегда может убрать изменения, выставив обратно значение «1».
Отключение «технологии энергосбережения дисплея»
На некоторых компьютерах монитор меняет яркость самостоятельно из-за использования энергосберегающего режима. Как правило, он присутствует на ноутбуке. Чтобы экран не затемнялся, нужно отключить «экономную» функцию:
- Откройте Панель управления графикой Intel HD, воспользовавшись поисковой строкой или щелкнув ПКМ по свободной области экрана.

- Перейдите в раздел «Power», а затем – «On Battery».

- Снимите галочку возле заголовка «Display Power Saving Technology».

- Сохраните настройки.
Теперь уровень яркости не будет автоматически понижаться при попытке компьютера сэкономить электроэнергию. Если проблема продолжает давать о себе знать – рассмотрите еще несколько вариантов.
Отключение Vari-Bright
В отличие от предыдущего метода решения проблемы, этот способ подходит для компьютеров на видеокартах Radeon. В их программном обеспечении есть автоматическая фишка, затемняющая экран с аналогичными целями – сохранение электроэнергии. Чтобы отключить функцию, потребуется:
- Щелкнуть ПКМ по свободной области Рабочего стола.
- Выбрать «Настройки AMD Radeon».
- Перейти в раздел «Предпочтения».
- В разделе «Энергия» снять галочку с пункта «Enable Vari-Bright».
- Сохранить изменения.

Если интерфейс настроек видеокарты не переведен на русский язык, пользователю нужно отталкиваться от раздела «Preferences» («Предпочтения»). В остальном инструкция не будет отличаться, и в конечном итоге, технология автоматического понижения яркости отключится.
Отключение усиления контраста и выбора режима фильма
Еще одно решение проблемы для тех, у кого экран темнеет произвольно на компьютере с графическим процессором Intel. Мало того, что в настройках видеоадаптера есть функция энергосбережения, понижающая яркость, так еще там присутствует технология усиления контраста. Иногда она неверно распознает параметры текущего уровня яркости, из-за чего происходит ошибочное затемнение отдельных областей дисплея.
Для отключения усиления контраста воспользуйтесь инструкцией:
- Откройте панель управления Intel HD Graphics.

- Перейдите в раздел «Улучшение изображения».
- Отметьте галочкой пункт «Отключить» в подзаголовках с функциями усиления контраста и обнаружения режима фильма.
- Подтвердите изменения.

Иногда для вступления новых настроек в силу требуется перезагрузить компьютер. Обязательно сделайте это, и только потом проверяйте компьютер на отсутствие проблем, связанных с автояркостью.
Отключение службы мониторинга датчиков
Иногда ошибки с определением уровня окружающего освещения появляются на отдельных устройствах. Так, пользователи Surface 4 отмечают, что у них снижается яркость в том случае, если активированы службы мониторинга датчиков. Соответственно, для решения проблемы нужно отказаться от использования данного процесса. Выполняется операция следующим образом:
- При помощи клавиш «Win + R» запустите окно «Выполнить».
- Введите запрос «Services.msc».

- В открывшемся списке найдите «Мониторинг датчиков».

- Щелкните правой кнопкой мыши.
- Выберите «Свойства».

- В подпункте «Тип запуска» отметьте параметр «Отключить».
- Нажмите кнопку «Применить» для сохранения настроек.

Не исключено, что аналогичная инструкция пригодится не только пользователям фирменных ноутбуков Microsoft, но и владельцам устройств других производителей. Все-таки служба работает на всех компьютерах, а отсутствие жалоб на мониторинг датчиков еще не является поводом не опробовать данный метод исправления ошибки автояркости.
Повторное включение интегрированной карты
Наконец, непроизвольное изменение уровня яркости бывает связано с неполадками интегрированной видеокарты. В данном случае речь идет о графических адаптерах Intel, которые часто дают сбой. Опытные пользователи подсказывают, что проблема решается путем перезапуска карты.
Действовать нужно в строгом соответствии с требованиями инструкции:
- Используя поисковую строку или меню «Пуск», запустите «Диспетчер устройств».

- Раскройте вкладку «Видеоадаптеры».

- Щелкните ПКМ по названию видеокарты Intel.
- Нажмите кнопку «Отключить устройство».

- Подождите несколько секунд, а затем активируйте адаптер нажатием кнопки «Включить устройство».
Совет. Также рекомендуется обновить драйверы видеокарты. Осуществляется действие также через Диспетчер устройств, где, вместо кнопки «Отключить устройство», нужно нажать «Обновить драйвер». Если обновления недоступны – самостоятельно скачайте ПО с официального сайта разработчиков.

Теперь видеокарта должна заработать в привычном режиме, и вы вряд ли столкнетесь с затемнением дисплея, если принудительно не активируете функцию автояркости. В любом случае, рекомендуется еще раз проверить все настройки на предмет выставления правильных параметров для корректного отображения контента.
Почему экран тускнеет, когда вы играете в игры на Windows?
Причин может быть много. Недавнее обновление Windows, проблема с драйвером, или это может быть связано с настройками монитора или ноутбука, из-за которых падает яркость.
Функция автоматического затемнения: первая вероятная причина, хотя и не самая распространенная, заключается в том, что это может быть из-за атрибута автоматического затемнения, обнаруженного на экране вашего компьютера. В мониторе есть функция автоматического затемнения, которая автоматически регулирует яркость монитора в тот момент, когда вы начинаете играть в игру. Обычно это происходит, когда игра оптимизирована для меньших настроек яркости или если ваш экран распознает, что вам может не понадобиться дополнительная яркость для этой игры.
Датчик освещенности в ноутбуках: чаще встречается у пользователей ноутбуков, потому что некоторые игровые ноутбуки имеют датчик освещенности, который распознает потребность в освещении и затемняет экран. Поэтому, когда вы играете в игру в темноте, яркость будет снижена, чтобы оптимизировать и сбалансировать уровень окружающего освещения с вашим экраном. Ноутбук также пытается сэкономить аккумулятор, чтобы играть дольше, потому что игры потребляют больше энергии.
Настройки графического процессора: для вашего ПК с Windows 11/10, если вы используете отдельную графическую карту, это также может быть проблемой из-за настроек графической карты. Иногда настройки настраиваются таким образом, что при запуске игры она будет отображать совершенно другой цвет, из-за чего ваш экран будет выглядеть менее ярким, чем должен быть.
Центр обновления Windows и драйверы. Наконец, наиболее частой причиной являются драйверы для Windows 11/10. После обновления вашего ПК с Windows может потребоваться обновление драйверов для работы с ОС. Иногда более старые драйверы вызывают затемнение из-за несоответствия конфигурации. Обязательно обновите драйвер и настройте параметры с помощью программного обеспечения графического процессора.
Почему темнеет экран?
Разумеется, появление черного экрана на мониторе компьютера не свидетельствует ни о чем хорошем. С уверенностью можно сказать о том, что на персональном компьютере содержатся ошибки определенного рода, которые и вызывают такой экран. Многие после появления подобной неисправности спешат переустановить свою операционную систему, считая, что это поможет им в решении проблемы. Следует отметить, что ее можно решить гораздо быстрее и без переустановки ОС. Для начала требуется проверить жесткий диск на наличие различного рода ошибок и затем восстановить систему Windows до того момента, пока не возникала такая проблема.
Например, довольно часто черный экран появляется тогда, когда осуществляется некорректное отключение компьютера. Естественно, это сопровождается появлением различного рода ошибок и появляется черный экран. Кроме того, могут случаться разнообразные сбои в жестком диске, в следствие которых некоторые системные файлы повреждаются или удаляются, после чего появляется черный экран.
Для начала пользователю требуется проверить работоспособность самого монитора. Делается это следующим образом: отключаете кабель монитора, который идет от него к компьютеру, и включаете питание самого монитора. Если в этом случае появляется надпись No Sigmal, то монитор в порядке и работает как надо. После этого желательно подключить тот же монитор к другому компьютеру и снова проверить, ведь, возможно, что проблема заключается в некоторых комплектующих.
Если экран монитора темнеет постепенно, при работе с устройством, то это может возникать по поводу: поломки шлейфа, неисправности в матрице, а также при отказе видеокарты. Если экран компьютера темнеет при перемещении по экрану, тогда, скорее всего, неисправность заключается в настройках самого монитора. Например, в большинстве своем, это связано с высоким разрешением экрана, которое не подходит для вашего монитора. Если это действительно так, тогда щелкните правой кнопкой мыши на рабочем столе и в меню выберите пункт «Разрешение экрана». Здесь можно передвинуть ползунок в меньшую сторону и проверить, как будет работать экран с другим разрешением. Иногда проблема может быть связана с драйверами. Для этого достаточно перейти на официальный сайт производителя видеокарты, найти подходящие именно для вашего устройства и скачать их, после чего заново установить.
Отключите режим энергосбережения экрана
Если ваша видео- или видеокарта поступает от известного производителя, скорее всего, на вашем компьютере установлен инструмент производителя. Этот инструмент поможет вам настроить различные параметры вашей карты.
Возможно, этот инструмент включил режим энергосбережения для вашей видеокарты. В этом случае режим автоматически затемняет экран через определенное время.
Чтобы исправить это, просто отключите опцию энергосбережения в этой утилите. В следующем примере мы воспользуемся служебной программой Intel, чтобы отключить режим энергосбережения.
- Откройте меню «Пуск», найдите Intel Graphics Control Panel и выберите этот вариант в результатах.

- Выберите Power на главном экране утилиты.

- На левой боковой панели выберите От батареи.
- На правой панели в разделе Технология энергосбережения дисплея выберите Отключить.

- Нажмите «Применить» внизу, чтобы сохранить изменения.
Надеемся, что экран вашего ПК с Windows 10 больше не будет тускнеть автоматически. И если это так, сообщите нам, какой метод сработал для вас, в комментариях ниже.












