Ранее в публикациях рассказывалось о том, как создается выпадающий список в ячейках для упрощения внесения данных.
Ссылка на описания метода создания связанного выпадающего списка ниже:
В данной публикации описана процедура создания выпадающих списков, которые записывают в ячейки по нескольку значений.
Для начала следует создать обыкновенный выпадающий список.
Для этого необходимо:
- Войти во вкладку «Данные»;
- Выбрать опцию «Проверка данных»;
- Выбрать «Список»;
- Указать диапазон, из которого будет выбираться выпадающий список или создать список прямо в появившемся поле через знак «;».
После этой процедуры следует записать макрос в документ.
Для записи макроса следует:
- Открыть вкладку «Разработчик» ( Если вкладка отключена, включите ее в разделе Файл=> Параметры=> Настройка Ленты);

- Во вкладке «Разработчик» выбрать кнопку «Просмотр кода»;
- В открывшееся окно записать макрос;

- Закрыть окно с макросом.
Давайте рассмотрим несколько макросов с выпадающими списками.
Первый макрос со смещением списка в сторону (горизонтально).

Текст макроса:
Private Sub Worksheet_Change(ByVal Target As Range)
On Error Resume Next
If Not Intersect(Target, Range(«B2:B10»)) Is Nothing And Target.Cells.Count = 1 Then
Application.EnableEvents = False
If Len(Target.Offset(0, 1)) = 0 Then
Target.Offset(0, 1) = Target
Else
Target.End(xlToRight).Offset(0, 1) = Target
End If
Target.ClearContents
Application.EnableEvents = True
End If
End Sub
Необходимо обратить внимание, что в строке :
If Not Intersect(Target, Range(«B1:B10»)) Is Nothing And Target.Cells.Count = 1 Then
Значения («B1:B10»)— это диапазон в пределах которого будет работать выпадающий список.
Аналогичным образом можно создать выпадающий список со смещением вниз и выпадающий список, записывающий в ячейку несколько значений через знак табуляции или пробел.
Макрос выпадающего списка со смещением вниз:

Private Sub Worksheet_Change(ByVal Target As Range)
On Error Resume Next
If Not Intersect(Target, Range(«C2:F2»)) Is Nothing And Target.Cells.Count = 1 Then
Application.EnableEvents = False
If Len(Target.Offset(1, 0)) = 0 Then
Target.Offset(1, 0) = Target
Else
Target.End(xlDown).Offset(1, 0) = Target
End If
Target.ClearContents
Application.EnableEvents = True
End If
End Sub
Макрос выпадающего списка с внесением нескольких значений в одну ячейку:

Private Sub Worksheet_Change(ByVal Target As Range)
On Error Resume Next
If Not Intersect(Target, Range(«B2:B5»)) Is Nothing And Target.Cells.Count = 1 Then
Application.EnableEvents = False
newVal = Target
Application.Undo
oldval = Target
If Len(oldval) <> 0 And oldval <> newVal Then
Target = Target & «//» & newVal
Else
Target = newVal
End If
If Len(newVal) = 0 Then Target.ClearContents
Application.EnableEvents = True
End If
End Sub
В строке If Not Intersect(Target, Range(«B2:B5»)) Is Nothing And Target.Cells.Count = 1 Then
указывается диапазон действия макроса.
В строке
Target = Target & «//» & newVal
указывается разделитель «//». Его можно заменить на любой знак препинания, текст или поставить пробел.
Похожее:
- Как поделить таблицу Excel на две колонки для печати на одном листе.О том, как при помощи несложного макроса.
- Как расположить вертикальный список, перенесенный из «Excel» в «Word», в одну строку (горизонтально)Как расположить вертикальный список, перенесенный из «Excel».
- Добавление кнопки или стрелки перехода вверх(в начало) на листе Excel. Макрос.Иногда для листов с большим объемом позиций.
Макрос выпадающего списка с несколькими значениями в Excel: 11 комментариев
Добрый день! Макрос выпадающего списка с внесением нескольких значений в одну ячейку почему то не работает. Нижеприведенные строки почему то становятся красным. Я так понимаю В2:В5 это диапазон который можно изменять на другую область например на F2:F200 допучстим? Или я не прав? Подскажите пожалуйста.
Как строить выпадающие списки в Excel
Гайд от аналитика Laba.

![]()
Выпадающий список — это диапазон подготовленных заранее значений, который раскрывается в ячейке для выбора. Это удобно: вводить с клавиатуры ничего не нужно, и есть возможность запретить ввод значений, которые не соответствуют перечисленным в списке.
Есть много способов, чтобы создавать выпадающие списки в Excel. Рассмотрим некоторые вместе с аналитиком Laba Александром Галабурдой.
Как работает выпадающий список в Excel
Предположим, у нас есть настроенная таблица с выпадающими списками. Если выделить ячейку в столбце, в правом углу ячейки появится стрелка вниз. Нажав на нее, раскроется список значений для выбора.

Чтобы создать такой выпадающий список, перейдите в раздел «Данные» на панели инструментов, в группе «Работа с данными» выберите пункт «Проверка данных».

Далее всплывает окно «Проверка вводимых значений».

Окно делится на 3 вкладки:
#1. Параметры
Здесь задаются основные параметры выпадающего списка в Excel:
- Тип данных. Можно выбрать тип данных, который будет содержать список: диапазон целых или действительных чисел, текстовые выражения, даты и время. Можно задать ограничения по длине текста и различные формулы.
- Игнорировать пустые значения — данный пункт означает, что Excel не будет проверять на правильность ячейки, в которых содержатся пустые значения.
- Список допустимых значений. Этот флажок отображается только в том случае, если выбран тип данных «Список». Если убрать флажок, в ячейке будет происходить проверка на соответствие значений списку, но раскрывающее поле с выпадающими значениями будет отсутствовать.
- Значение. Работает только с теми типами данных, в которых можно задать ограничения по числам или датам.
- Источник. Здесь перечисляются значения для проверки данных или задается формула.
- Распространить изменения на другие ячейки с тем же условием. Excel здесь находит все ячейки в книге, которые ссылаются на идентичное по свойствам условие и изменяет их согласно новых параметров. В случае, если флажок не будет установлен, условие будет изменено только для выделенных ячеек в таблице.
- Очистить все — удаляет установленную проверку данных с выделенных ячеек.

Excel для бизнеса: как строить сводные таблицы
Как создать выпадающий список в Excel в ячейке и во всей колонке
Оказывается можно создать выпадающий список в Excel которым очень удобно пользоваться. Открыв в эксель выпадающий список в ячейке вы увидите несколько значений из которых можно выбрать нужный элемент. Например вы в эксель вписали всех своих сотрудников, а если создать раскрывающийся список в эксель состоящий из месяцев, то с помощью его можно будет указывать месяц в котором он пойдёт в отпуск.
 В эксель список в ячейке
В эксель список в ячейке
Многие в эксель выбор из выпадающего списка ещё называют раскрывающимся списком. Многие не знают как в ячейке эксель сделать выпадающий список. Так вот можно сделать в Excel список выбора в ячейке для одной ячейки или сразу для всех находящихся в одной колонке.
В Excel как сделать выпадающий список в ячейке
Например в файле находится список всех сотрудников, а вам нужно сделать выпадающий список в экселе из месяцев только напротив одного сотрудника. Итак, чтобы сделать выпадающий список в Excel для одной ячейки сделайте следующие действия. Откройте файл в котором нужно создать раскрывающиеся списки в Excel.
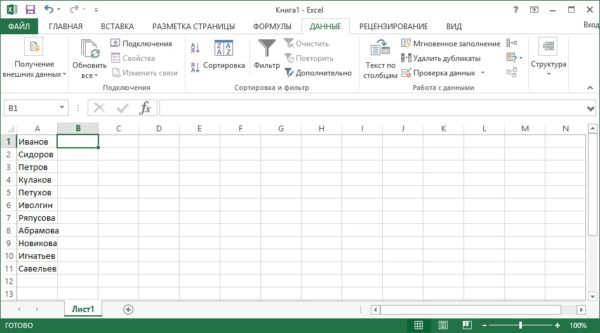 Как добавить в эксель выбор из списка
Как добавить в эксель выбор из списка
Чтобы создать выбор из списка в Excel создайте второй лист. Для этого нажмите на крестик который расположен в нижней части.
 Выбрать из списка в эксель как сделать
Выбрать из списка в эксель как сделать
Во втором листе составьте список месяцев.
 Как добавить выпадающий список в ячейку Excel
Как добавить выпадающий список в ячейку Excel
На первом листе нажмите на ячейку в которой вы хотите создать раскрывающийся список в Excel. Потом перейдите на вкладку ДАННЫЕ, а в ней нажмите на пункт Проверка данных.
 Создание раскрывающегося списка в Excel
Создание раскрывающегося списка в Excel
В результате откроется окно в котором выберите тип данных Список. Затем под пунктом Источник тыкнете в пустое поле и перейдите на второй лист.
 Как создать раскрывающийся список в экселе
Как создать раскрывающийся список в экселе
Нажмите на букву под которым находится список месяцев. Чтобы в эксель сделать список в ячейке, нажмите на кнопку ОК и сразу после этого вы сможете в указанной ячейке выбирать месяц для сотрудника. Таким же образом можно сделать выпадающий список в эксель в любой ячейке.
Как в экселе сделать раскрывающийся список для всех ячеек колонки
Например в файле находится список всех сотрудников, а вам нужно напротив всех сотрудников создать список в Excel состоящий из месяцев. Итак, чтобы можно было в Excel выбрать из раскрывающегося списка сделать нужно следующие действия. Откройте файл в котором нужно создать в Excel выбор из выпадающего списка значений. Чтобы был в Excel выбор из списка в ячейке создайте второй лист. Для этого нажмите на крестик который расположен в нижней части. Во втором листе составьте список месяцев.
 Как добавить выпадающий список в Excel
Как добавить выпадающий список в Excel
На первом листе нажмите на букву под которой вы хотите чтобы во всей колонке был выбор из раскрывающегося списка Excel. Потом перейдите на вкладку ДАННЫЕ, а в ней нажмите на пункт Проверка данных. В результате откроется окно в котором выберите тип данных Список. Затем под пунктом Источник тыкнете в пустое поле.
 Как сделать всплывающий список в эксель
Как сделать всплывающий список в эксель
Чтобы создать в Excel список в ячейке, перейдите на второй лист. Нажмите на букву под которым находится список месяцев. Нажмите на кнопку ОК и завершится создание списка в Excel, а после этого вы сможете в указанном столбике в любой ячейке выбирать месяц для каждого сотрудника. Теперь вы знаете как сделать ниспадающий список в Excel сразу для всех ячеек находящихся в одной колонке.
Как убрать выпадающий список в Excel
Чтобы в Excel выпадающий список в ячейке убрать нужно будет на листе выбелить эту ячейку. Перейдите на вкладку Данные, а в ней нажмите на пункт Проверка данных. Когда откроется окно, то в нём нажмите сначала на пункт Очистить всё, а затем на кнопку с надписью ОК. Таким образом можно убрать всплывающий список в Excel из любой ячейки.
 Как убрать выпадающий список в эксель
Как убрать выпадающий список в эксель
Чтобы удалить выпадающий список в excel сразу со всех ячеек находящихся в одной колонке, нужно будет нажать клавишу Ctrl и удерживая её выделить все ячейки в колонке. Затем перейдите на вкладку Данные, а в ней нажмите на пункт Проверка данных. Когда откроется окно, то в нём нажмите сначала на пункт Очистить всё, а затем на кнопку с надписью ОК.
Как сделать раскрывающийся список (или выпадающее меню) в Excel
Выпадающее меню — это такое меню, в котором можно выбрать один из заранее заданных вариантов. В Excel его можно использовать, чтобы при заполнении форм и таблиц пользователь не думал, что написать, а просто выбирал из заготовленных вариантов. В Excel выпадающее меню часто называют раскрывающимся списком. В этой хаутошке мы рассмотрим как сделать это самое выпадающее меню (ну или раскрывающийся список — кому как нравится).
Раскрывающийся список можно создать в Excel на любом листе и в любой удобной вам ячейке. Более того, результат выбора можно использовать в формулах и логических выражениях.
1. Запускаем Excel. У меня есть список данных (фамилии писателей), я хочу сделать выпадающий список фамилий в некоторой ячейке.

2. Открываем вкладку «Данные» на верхней панели инструментов Экзеля. Нас интересует панель «Работа с данными», инструмент «Проверка данных».

3. Кликаем по иконке «Проверка данных». В появившемся меню (раскрывшемся списке, бггг ? выбираем пункт «Проверка данных» (о, рекурсивный интерфейс Excel)

4. В появившемся окне («Проверка вводимых значений») по умолчанию открыта вкладка «Параметры». Она нам и нужна. В выпадающем меню (опять!) «Тип данных» выбираем пункт «Список».

5. После того, как вы выберете «Список», само окно несколько поменяет вид. Появится специальное поле «Источник». Вам необходимо нажать на кнопку, которая находится в правой части этого поля.

6. После этого необходимо выделить тот самый список, из которого вы собираетесь взять значения для вашего раскрывающегося списка.

После выбора (а выбор или выделение нескольких ячеек происходит в Excel с помощью клавиши Shift) необходимо кликнуть один раз по небольшому окну «Проверка вводимых значений» (прямо там, где текст). И нажать Enter. Этим вы подтвердите выбор исходных данных для выпадающего списка.
7. Если вы все сделали правильно, то снова откроется окно «Проверка вводимых значений». Оно будет иметь следующий вид:

8. Кликните по кнопке Ok в этом окне, чтобы завершить создание выпадающего списка. Ваш выпадающий список готов:

Пользоваться таким выпадающим меню в Excel так же просто, как и везде, где такие меню или списки встречаются. Принцип один и тот же.
Если вам не нравится местоположение, где появился выпадающий список на листе Excel, то вам необходимо выделить его, скопировать (Ctrl + C) и вставить (Ctrl + V) в том месте, где вам бы хотелось видеть этот выпадающий список.
Раскрывающийся список в excel как удалить. Как удалить выпадающий список в Excel
Удаление выпадающего перечня в Microsoft Excel

Способ 1: Клавиша «Удалить» в контекстном меню
Для удаления выпадающего перечня в Excel можно обойтись без перехода в соответственное меню, где осуществляется управление схожими элементами. Вызов пригодного для чистки инструмента выполняется и через контекстное меню, что почаще занимает еще меньше времени, ежели обычный принцип удаления.
- Сначала найдете в таблице выпадающий перечень, выделите его, а потом сделайте щелчок правой клавишей мыши.

В контекстном меню найдите пункт «Удалить» и активируйте его.

Появится обычное окно удаления ячеек, где укажите один из первых вариантов, отметив его маркером.


Если вдруг оказалось, что был удален не тот перечень либо это действие нужно отменить по остальным причинам, сходу же нажмите обычное сочетание кнопок Ctrl + Z и перечень опять покажется в той же ячейке в собственном прошлом состоянии.
Способ 2: Клавиша «Очистить все» в меню управления списками
Больше способов, не связанных с окном управления перечнями в Excel и позволяющих удалить выпадающий список, нет, потому переместимся к меню «Данные» и разберем первую клавишу под заглавием «Очистить все».
- Выделите выпадающий перечень и откройте вкладку «Данные».

Нажмите по кнопочке «Проверка данных» для открытия выпадающего меню.

В нем повторно кликните по пт с таковым же названием.


Ячейка станет обычного формата, в чем вы сможете убедиться, возвратившись в таблицу. Там остается лишь одно из наименований старенького перечня, очистить которое уже не составит труда.

Способ 3: Изменение типа данных ячейки
Осталось разобрать крайний метод, выполняющийся через то же окно «Проверка вводимых значений». Он предполагает изменение типа данных ячейки без подготовительной чистки содержимого. Этот процесс осуществляется без помощи других, так как источник данных в данном случае просто отсутствует.
- Нажмите по кнопочке «Проверка данных» для перехода в то же меню.

Разверните выпадающий перечень «Тип данных», чтоб задать другое значение.

Определите «Любое значение» для возвращения ячейки в начальное состояние.


 Мы рады, что смогли посодействовать Для вас в решении проблемы.
Мы рады, что смогли посодействовать Для вас в решении проблемы.
 Опишите, что у вас не вышло. Наши спецы постараются ответить очень быстро.
Опишите, что у вас не вышло. Наши спецы постараются ответить очень быстро.
Помогла ли для вас эта статья?
Поделиться статьей в соц сетях:
Как сделать выпадающий перечень в Excel в ячейке и во всей колонке
Оказывается можно сделать выпадающий перечень в Excel которым чрезвычайно комфортно воспользоваться. Открыв в эксель выпадающий перечень в ячейке вы увидите несколько значений из которых можно выбрать подходящий элемент. К примеру вы в эксель вписали всех собственных служащих, а ежели сделать раскрывающийся перечень в эксель состоящий из месяцев, то с помощью его можно будет указывать месяц в котором он пойдёт в отпуск.
Многие в эксель выбор из выпадающего перечня ещё именуют раскрывающимся перечнем. Почти все не знают как в ячейке эксель сделать выпадающий перечень. Так вот можно сделать в Excel перечень выбора в ячейке для одной ячейки либо сходу для всех находящихся в одной колонке.
В Excel как сделать выпадающий перечень в ячейке
Например в файле находится перечень всех служащих, а для вас нужно сделать выпадающий перечень в экселе из месяцев лишь напротив 1-го сотрудника. Итак, чтобы сделать выпадающий перечень в Excel для одной ячейки сделайте последующие деяния. Откройте файл в котором необходимо сделать раскрывающиеся списки в Excel.
Чтобы создать выбор из перечня в Excel сделайте 2-ой лист. Для этого нажмите на крестик который размещен в нижней части.
Во втором листе составьте перечень месяцев.
На первом листе нажмите на ячейку в которой вы хотите создать раскрывающийся перечень в Excel. Позже перейдите на вкладку ДАННЫЕ, а в ней нажмите на пункт Проверка данных.
В итоге раскроется окно в котором выберите тип данных Перечень. Потом под пт Источник тыкнете в пустое поле и перейдите на 2-ой лист.
Нажмите на буковку под которым находится перечень месяцев. Чтобы в эксель сделать перечень в ячейке, нажмите на клавишу ОК и сходу опосля этого вы можете в указанной ячейке выбирать месяц для сотрудника. Таковым же образом можно сделать выпадающий перечень в эксель в хоть какой ячейке.
Как в экселе сделать раскрывающийся перечень для всех ячеек колонки
Например в файле находится перечень всех служащих, а для вас необходимо напротив всех служащих сделать перечень в Excel состоящий из месяцев. Итак, чтоб можно было в Excel выбрать из раскрывающегося перечня сделать необходимо последующие деяния. Откройте файл в котором необходимо сделать в Excel выбор из выпадающего перечня значений. Чтоб был в Excel выбор из перечня в ячейке сделайте 2-ой лист. Для этого нажмите на крестик который размещен в нижней части. Во втором листе составьте перечень месяцев.
На первом листе нажмите на буковку под которой вы желаете чтоб во всей колонке был выбор из раскрывающегося перечня Excel. Позже перейдите на вкладку ДАННЫЕ, а в ней нажмите на пункт Проверка данных. В результате раскроется окно в котором выберите тип данных Перечень. Потом под пт Источник тыкнете в пустое поле.
Чтобы сделать в Excel перечень в ячейке, перейдите на 2-ой лист. Нажмите на буковку под которым находится перечень месяцев. Нажмите на клавишу ОК и завершится создание перечня в Excel, а опосля этого вы можете в указанном столбике в хоть какой ячейке выбирать месяц для каждого сотрудника. Сейчас вы понимаете как сделать ниспадающий перечень в Excel сходу для всех ячеек находящихся в одной колонке.
Как убрать выпадающий перечень в Excel
Чтобы в Excel выпадающий перечень в ячейке убрать необходимо будет на листе выбелить эту ячейку. Перейдите на вкладку Данные, а в ней нажмите на пункт Проверка данных. Когда раскроется окно, то в нём нажмите поначалу на пункт Очистить всё, а потом на клавишу с надписью ОК. Таковым образом можно убрать всплывающий перечень в Excel из хоть какой ячейки.
Чтобы удалить выпадающий перечень в excel сходу со всех ячеек находящихся в одной колонке, необходимо будет надавить кнопку Ctrl и удерживая её выделить все ячейки в колонке. Затем перейдите на вкладку Данные, а в ней нажмите на пункт Проверка данных. Когда раскроется окно, то в нём нажмите поначалу на пункт Очистить всё, а потом на клавишу с надписью ОК.









