
Чаще всего субтитры к видео добавляются автоматически, однако сейчас все больше авторов концентрирует внимание на аудитории из разных стран, поэтому самостоятельно создают их. В этой статье вы узнаете, как частично или полностью отключить их на компьютере или через мобильное приложение.
Отключаем субтитры в YouTube на компьютере
В полной версии сайта присутствует большое количество разнообразных настроек, к ним относится и параметры титров. Отключить их можно несколькими простыми способами. Давайте разберем их подробнее.
Под определенным роликом
Если вы не хотите полностью отказываться от субтитров, а просто отключить их на время под конкретным видео, то этот способ как раз для вас. В этом процессе нет ничего сложного, просто следуйте инструкции:
- Запустите просмотр видео и нажмите на соответствующую кнопку на панели управления плеером. Она отключит титры. Если нее нет, то переходите к следующему шагу.

Нажмите на значок «Настройки» и выберите строку «Субтитры».

Здесь поставьте галочку напротив «Выкл.».

Теперь, когда вам понадобится снова включить титры, то просто повторите все действия в обратном порядке.
Полное отключение субтитров
В том случае, когда вы не хотите видеть текстовое дублирование аудиодорожки ни под одним из просматриваемых роликов, то рекомендуем отключить его через настройки аккаунта. Вам потребуется выполнить несколько действий:
-
Нажмите на свою аватарку и выберите пункт «Настройки».

В разделе «Настройки аккаунта» перейдите к пункту «Воспроизведение».


После выполнения данной настройки отображение текста будет включаться только вручную через плеер во время просмотра видео.
Отключаем субтитры в мобильном приложении YouTube
Мобильное приложение YouTube не только отличается по дизайну и некоторым элементам интерфейса от полной версии сайта, но и имеет отличие в функциях и расположении определенных настроек. Давайте подробнее разберемся, как отключить субтитры в этом приложении.
Под определенным роликом
Как и в полной версии сайта, пользователь может совершать определенные настройки прямо во время просмотра видео, это касается и изменения показа субтитров. Выполняется следующим образом:
-
Во время просмотра ролика нажмите на значок в виде трех вертикальных точек, которых находится в правом верхнем углу плеера, и нажмите на пункт «Субтитры».

Выберите параметр «Отключить субтитры».

Если потребуется снова включить текстовое дублирование аудиодорожки, то повторите все действия в точности наоборот и выберите подходящий язык из доступных.
Полное отключение субтитров
В мобильном приложении YouTube присутствует ряд полезных настроек аккаунта, где есть и окно управления титрами. Чтобы перейти в него, вам необходимо:
-
Нажать на аватарку профиля и выбрать «Настройки».

В новом окне перейти в раздел «Субтитры».

Теперь вам потребуется просто деактивировать ползунок возле строки «Титры».

После выполнения данных манипуляций субтитры будут отображаться только в том случае, если вы включите их вручную при просмотре видео.
Сегодня мы подробно рассмотрели процесс отключения субтитров под видео в сервисе YouTube. Функция текстового дублирования аудио, конечно, полезна, но в некоторых случаях она не нужна пользователю, а постоянно появляющиеся надписи на экране только отвлекают от просмотра, поэтому будет полезно знать, как ее отключить.
 Мы рады, что смогли помочь Вам в решении проблемы.
Мы рады, что смогли помочь Вам в решении проблемы.
Добавьте сайт Lumpics.ru в закладки и мы еще пригодимся вам.
Отблагодарите автора, поделитесь статьей в социальных сетях.
 Опишите, что у вас не получилось. Наши специалисты постараются ответить максимально быстро.
Опишите, что у вас не получилось. Наши специалисты постараются ответить максимально быстро.
Как открыть или убрать субтитры для видео на YouTube

Субтитры доступны в фильмах, если добавлены владельцем видео, и в случае некоторых фильмов, к которым они были добавлены автоматически через YouTube.
Если для видео на YouTube имеются субтитры, Вы можете их включить, нажав значок субтитров под фильмом. В зависимости от вашего местоположения, значок субтитров будет выглядеть так: ![]() или так
или так ![]()

Чтобы отключить субтитры, нажмите на значок субтитров и Отключить субтитры .
Выбор языка субтитров
Чтобы выбрать язык субтитров, нажмите на значок субтитров. Если в списке нет нужного языка, вы можете попробовать Перевести субтитры, тогда они будут переведены автоматически с помощью Переводчика Google.
Чтобы включить автоматический перевод субтитров:
- Нажмите на значок субтитров под фильмом.
- Нажмите на Функции.
- Нажмите на Перевести субтитры .
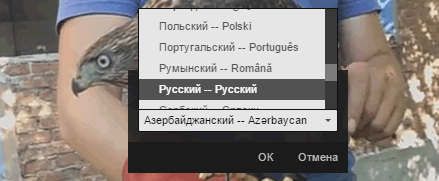
Изменение настроек по умолчанию для субтитров YouTube
Если Вы хотите изменить настройки субтитров (если они есть), чтобы они, по умолчанию, всегда показывались или скрывались:
- Откройте страницу Настройки учетной записи.
- Выберите Воспроизведение в меню слева.
- Установите или снимите флажок Всегда показывать субтитры . (Выберите Показывать автоматически созданные субтитры (если они доступны) для того, чтобы включить автоматические субтитры для видео, которые еще не имеют субтитров).
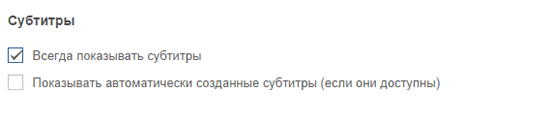
Текст субтитров видео
Для фильмов YouTube с субтитрами Вы можете просмотреть полный список субтитров и перейти к определенной части фильма.
Чтобы открыть интерактивный список:
- Нажмите на Ещё под плеером.
- Выберите Текст субтитров
 . По мере просмотра фильма, текст субтитров будет поочередно выделяться, показывая текущий текст.
. По мере просмотра фильма, текст субтитров будет поочередно выделяться, показывая текущий текст.
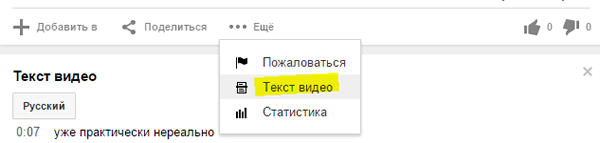
Отключаем субтитры в Ютубе на телефоне, планшете, компьютере
Иногда субтитры мешают пользователю наслаждаться просмотром видеоролика. Они могут появиться не только при просмотре художественного фильма, но и на пользовательских видео. Если на большом мониторе с ними еще можно мириться, то на экране телефона, планшета они будут только мешать.

Отключение субтитров
В последнее время субтитры автоматически появляются на видео в YouTube. Многие пользователи не знают, как отключить мешающие субтитры в Ютубе. Об этом речь пойдет далее.
Зачем нужны титры и субтитры
Субтитры и титры создаются самим владельцем ролика для того, чтобы люди с нарушениями слуха могли понимать, о чем говорят актеры на видео. А также они нужны для тех, кто не понимает языка, на котором разговаривают в видеоролике. Так делают владельцы роликов, которые рассчитывают на обширный охват аудитории.
Но для обычных людей они часто оказываются лишними. Выключить подписи на экране можно только в том случае, если они были встроены в контент не на стадии монтажа. А убрать встроенные владельцем субтитры в ютубе можно двумя способами:
- частично;
- навсегда.
Отключение на компьютере
Отключить их на компьютере или телефоне не представляет труда. В следующих блоках будет рассмотрены подробные инструкции выключения этих подписей как с компьютера, так и со смартфона.
Под определенным роликом
Чтобы отключить мешающий просмотру контента на YouTube текст под видео, у себя в персональном компьютере пользователю нужно сделать следующее:

- Навести курсор мыши на ролик;
- Подождать, пока не появится строка с отсчетом продолжительности фильма, настройками звука и качества видео;
- Слева от шестеренки настроек юзер увидит квадратную иконку;
- Кликнуть по ней левой клавишей мыши;
- Субтитры автоматически отключатся.
Тем пользователям, у которых по каким-либо причинам не появился этот значок, следует поступить так:
- Снова навести курсор на видео;
- Дождаться появления известной уже строки;
- Кликнуть левой клавишей мыши по шестеренке;
- Кликнуть по пункту с названием «Субтитры»;
- На экране перед юзером отобразятся все субтитры, которые владелец внес в ролик;
- Над пунктами языков пользователь увидит надпись «Выкл»;
- Остается только кликнуть по этой надписи;
- Все титры будут отключены автоматически.
Если же юзер не хочет отключать субтитры на Ютубе, а хочет только изменить их язык, ему необходимо:
- проделать действия, описанные выше, с пункта 1 до 5;
- выбрать язык, который необходим, если ролик был адаптирован под родную страну юзера;
- наслаждаться просмотром контента.
Если зритель хочет полностью избавиться от титров, то в следующем блоке найдет информацию о том, как убрать субтитры в Ютубе под всеми видео сразу.
Полное отключение субтитров

Если субтитры нельзя отключить стандартными способами, то в этом помогут настройки браузеров. Например, для браузера Гугл Хром это делается так:
- Кликнуть левой кнопкой мыши по вертикальному троеточию в правом верхнем углу Хрома;
- В поисковой строке прописать «Cookies»;
- Кликнуть по пункту «Настройка контента»;
- Выбрать «Все cookies»;
- В поисковой строке для куки прописать «youtube.com»;
- Стереть все, что браузер найдет;
- Пройти по ссылке https://www.youtube.com/account_playback;
- Кликнуть по кнопке «Сохранить».
Для браузера Mozilla Firefox юзер должен сделать следующее:
- Открыть настройки, как в предыдущем браузере;
- Кликнуть по вкладке «Конфиденциальность»;
- Кликнуть левой клавишей мыши по пункту «Удалить отдельные куки»;
- В поисковой строке прописать «youtube.com»;
- Стереть все куки, которые будут найдены браузером;
- Перейти по ссылке https://www.youtube.com/account_playback;
- Выключить титры и сохранить эти настройки.
Отключение субтитров на мобильном телефоне или планшете
Чтобы отключить субтитры в Ютубе на мобильном телефоне или планшете, владельцу гаджета необходимо сделать следующее:
- Войти в мобильную программу Youtube;
- Тапнуть по иконке «Меню» в виде трех горизонтальных точек;
- Найти и тапнуть по вкладке «Субтитры»;
- В открывшемся окне выбрать пункт «Отключить».
Теперь они не будут появляться на просматриваемом контенте.
Если же пользователю смартфона хочется навсегда удалить их, то нужно сделать так:
- Войти в свой профиль;
- Тапнуть вкладку «Настройки»;
- Выбрать пункт «Субтитры»;
- Напротив надписи: «Добавить подписи» находится ползунок. Его нужно перевести в неактивное положение.
Теперь бесконечные надписи в видеороликах больше не будут надоедать.
Настройка субтитров на телевизорах

Настройка сабов на ТВ
Внимание! Выключить субтитры на телевизоре может не получиться по двум причинам: устарело программное обеспечение либо ПО заражено вирусом. В остальных случаях процесс отключения всегда проходит гладко.
Включить подписи на телевизоре можно с помощью кнопки под названием «subtitle» или «sub-t», которая располагается на пульте управления. Либо же использовать клавишу, на новых модификациях телевизоров располагающуюся в центре. Эта клавиша включает функцию «Показать дополнительные элементы управления». В опции выбрать субтитры и язык.
А также пользователь может сделать в этой опции следующее:
- настроить синхронизацию;
- поправить расположение текста;
- увеличить или уменьшить размер подписей;
- поменять цвет.
Отключение сопроводительного текста происходит также посредством повторного нажатия на клавишу «Sub» или входа в опцию, описанную выше. Только теперь пользователю нужно будет выбрать пункт «Выкл».
Теперь вы знаете, как быстро и легко включать или отключать подписи на экране. Функции дублирования бывают полезны, но порой просто мешают. Что с ними делать – решать только тому, кто смотрит фильмы.
Субтитры в Ютубе: гайд по настройке и отображению
Отключить субтитры в Ютубе пользователь может во время просмотра видео или выбрать параметр для отключения на своих клипах. В настройках можно указать, на каком языке показывать перевод.
Как отключить и включить субтритры в Ютубе: способы
В Ютубе убрать субтитры на телефоне или в компьютерной версии возможно через кнопку, которая расположена в нижней части страницы. Во время просмотра видео на экране появляется строка, где белыми буквами написан перевод происходящего. Функция работает с родным языком зрителя и необходима в том случае, если звук выключен. В остальных случаях – стоит отключить субтитры.
Способы, как убрать подписи к видео:
- отключить на смартфоне . Нажать соответствующую кнопку внизу;
- выключить на компьютере , используя «Творческую студию»;
- убрать для всех видео через настройки страницы.
Помимо того, что субтитры можно добавить, также есть и выбор отображения: цвет, язык, указать прозрачность. Если пользователь хочет посмотреть весь текст – выбрать соответствующую функцию и перейти к просмотру.
Субтитры в Ютубе можно отключать или включать в любой момент. Под каждой видеозаписью расположена кнопка: «Включить». Для своих видео можно создать автоматически, ввести вручную или добавить файл профессионального перевода.
При просмотре видео
Включить субтитры на Ютубе, при просмотре клипа с мобильного устройства, возможно через соответствующую кнопку. Она расположена в нижней части окна с видео, рядом с кнопкой: «Настройки».
Как включить субтитры:

- Открыть приложение YouTube – перейти к видео.
- Нажать снизу по значку: «Субтитры» – выбрать язык.
- Подтвердить добавление.
Пользователь может указать на каком языке предпочтительней. Также, если под видео указано: «Перевод», то в субтитрах появится перевод.
28 сентября 2020 года была отключена функция: «Помощь сообществу», где зрители могли предложить перевод для клипов. Опция была необходима, если ролик не был предложен на определенном языке. Теперь добавлять текст может только автор видео, используя один из выбранных вариантов. Использовать машинный возможно лишь в случае, если ранее было добавлено текстовое поле на языке оригинала.
Через настройки профиля в YouTube
Через параметры «Творческой студии» автор может подключить и отключить субтитры ко всем видео. После добавления, в разделе появятся все ранее загруженные видеоклипы и количество языков, на которые они переведены.
Как сделать текст ко всем клипам:

- Открыть YouTube с компьютерной версии.
- Нажать по значку своей аватарки – Творческая студия.
- Внизу: «Настройки» по иконке шестеренки – Загрузка видео.
- Расширенные – Язык и субтитры.
- Указать нужный – Сохранить.
Сделав русские субтитры в Ютубе, автор сможет поделиться клипом во всех остальных социальных сетях.
Если нужно через ПК запустить текст:
- Перейти на страницу: «Главная» – выбрать видео.
- Нажать по значку субтитров – указать язык.
- Подтвердить.
Стандартно появляется черная рамка, а в ней – белый текст. Параметры отображения можно редактировать, сбрасывать и выбирать новые.
Для всех видео сразу
В настройках аккаунта также есть изменение титров в клипах. Если сделать субтитры в Ютубе таким способом, то они будут отображены на всех добавленных и сохраненных материалах.
Как сделать субтитры на всех клипах:

- Нажать по аватарке – Настройки.
- Воспроизведение – Всегда показывать.
- Установить галочку напротив двух пунктов.
- Сохранить.
Далее, нужно вернуться на главную и обновить страницу. Пользователь сможет самостоятельно отключать титры через кнопку снизу. В остальных случаях, текст появится в нижней части экрана, где его можно посмотреть и прочесть.
Субтитры для Ютуб на телевизоре
Как и на других устройствах, чтобы переводить субтитры в Ютубе, нужно при просмотре клипа нажать снизу по иконке включения. Если аккаунт на компьютере синхронизируется с телевизором, то управлять меню «Подключить/Отключить» можно таким способом: зайти с компьютера в YouTube – выбрать в настройках «Автоматическое отображение».
Сделать титры на телевизоре:
- Запустить приложение – выбрать клип.
- Нажать по кнопке субтитров – указать основные параметры отображения.
- Сохранить.
Если пользователь подключил всего на одном ролике, то на другом они показаны уже не будут. Поэтому, нужно выбирать отображение каждый раз, когда нужно перевести или указать эту опцию через настройки аккаунта для всех видео.
Выбрать язык субтитров в YouTube
При просмотре клипа и выбирая перевод для своих, зритель может указывать, какой язык предпочтительней. Редактирование возможно без остановки показа, через расположенную снизу кнопку.
Как выбирать язык:
- Перейти в Ютуб – нажать по значку титров.
- Рядом: «Настройки» – Выбрать язык.
- Из списка подобрать нужный.
- Закрыть меню редактирования.
Чтобы изменить на другой:

- Вернуться в раздел с настройками.
- Нажать: «Перевести» – указать нужный язык.
Или же, выбрать в параметрах субтитров второй. Кроме этого, есть пункт: «Выкл», который позволяет убрать титры, если они не нужны. С помощью двойного нажатия по значку также отключается текст в нижней части экрана.
Настроить отображение: цвет и стиль
Стиль титров настраивается пользователем: размер символов, оттенок заднего фона, выбрать контур и шрифт. Доступно через раздел: «Дополнительные параметры», при переходе к тексту.
Как выбрать оттенок, стиль и прозрачность:

- Зайти в Ютуб – выбрать клип.
- Значок шестеренки: «Настройки» – Субтитры.
- Сверху параметры – указать нужный стиль оформления.
Среди доступных: стиль контура символов, прозрачность окна, цвет шрифта. Также есть выбор стиля написания: курсив, пропорциональный с засечками или без них. Зрители с плохим зрением могут увеличить размер шрифта, используя тот же раздел.
Изменения будут отображены и в мобильной версии, если аккаунт Google синхронизирован на разных устройствах.
Посмотреть субтитры в тексте
Если автор клипа добавил расшифровку, то есть текст к видеозаписи, то его можно посмотреть в разделе: «Еще». Там же пользователю доступно копирование, зажав по правой клавише на мышке.
Отобразить текст в видео:

- Перейти к видеозаписи – нажать снизу: «Еще».
- Показать расшифровку видео – сбоку появится текст, который был озвучен в видео.
Зритель может отдельно скачать титры, используя сторонние приложения.
Скопировать субтитры из Ютуба возможно таким способом:
- Открыть расшифровку видео – нажать сверху по трем точкам.
- Скрыть или показать временные метки – Выключить.
- Зажать правой кнопкой мыши – Скопировать текст.
Временные метки добавляют, чтобы распределить информацию по определенным минутам. Если текст был добавлен автоматически, то социальная сеть в редакторе ставит слова и фразы там, где указал автор. Для этого не нужно использовать дополнительное программное обеспечение или приложения.
Как добавить субтитры к своему ролику в Ютубе
Помимо скачивания титров и просмотра под чужими клипами, автор может загружать текстовую информацию для своих. Доступно добавление через «Творческую студию», к каждому отдельному видео.
Как сделать титры под определенное видео:

- Зайти в раздел: «Творческая студия» – Контент.
- Выбрать клип – нажать возле миниатюры: «Редактировать».
- Пролистать к пункту: «Развернуть» – появятся поля с добавлением языка для субтитров.
Владелец профиля может указать, какой язык был в оригинале и на какой нужно переводить. Выбирая один, зрители смогут посмотреть клип только в двух вариантах.
Помимо выбора «Машинного перевода», есть возможность загрузки файла. YouTube поддерживает несколько форматов:
- SubRip;
- MPsubж
- LRC.
Есть форматы с дополнительными возможностями: кодами, стиль и цвет шрифта. Это необходимо, если при переводе нужно создать интонацию или обратить внимание зрителя.
Как скопировать или скачать субтитры
Чтобы скачать или скопировать субтитры с Ютуба, есть сервисы с выбором определенного языка. Пользователю нужно вставить ссылку, чтобы получить текстовый вариант:

- Перейти на сайт downsub.com – вставить URL из YouTube.
- Подождать, пока будет загружено.
- Выбрать в тексте или формат SRT.
- Получить файл на компьютер или смартфон.
Открыть формат SRT возможно через Windows Media с модулем VobSub, Aegisub, Jubler. Отдельно есть онлайн-инструменты, где можно посмотреть субтитры в текстовом формате.
В DownSub пользователь может выбрать сразу TXT и редактировать текст через блокнот. Сервис не сработает, если в клипе изначально не было титров.
Как убрать субтитры в YouTube

Чаще всего субтитры к видео добавляются автоматически, однако сейчас все больше авторов концентрирует внимание на аудитории из разных стран, поэтому самостоятельно создают их. В этой статье вы узнаете, как частично или полностью отключить их на компьютере или через мобильное приложение.
Отключаем субтитры в YouTube на компьютере
В полной версии сайта присутствует большое количество разнообразных настроек, к ним относится и параметры титров. Отключить их можно несколькими простыми способами. Давайте разберем их подробнее.
Под определенным роликом
Если вы не хотите полностью отказываться от субтитров, а просто отключить их на время под конкретным видео, то этот способ как раз для вас. В этом процессе нет ничего сложного, просто следуйте инструкции:
- Запустите просмотр видео и нажмите на соответствующую кнопку на панели управления плеером. Она отключит титры. Если нее нет, то переходите к следующему шагу.

Нажмите на значок «Настройки» и выберите строку «Субтитры».

Здесь поставьте галочку напротив «Выкл.».

Теперь, когда вам понадобится снова включить титры, то просто повторите все действия в обратном порядке.
Полное отключение субтитров
В том случае, когда вы не хотите видеть текстовое дублирование аудиодорожки ни под одним из просматриваемых роликов, то рекомендуем отключить его через настройки аккаунта. Вам потребуется выполнить несколько действий:
-
Нажмите на свою аватарку и выберите пункт «Настройки».

В разделе «Настройки аккаунта» перейдите к пункту «Воспроизведение».


После выполнения данной настройки отображение текста будет включаться только вручную через плеер во время просмотра видео.
Отключаем субтитры в мобильном приложении YouTube
Мобильное приложение YouTube не только отличается по дизайну и некоторым элементам интерфейса от полной версии сайта, но и имеет отличие в функциях и расположении определенных настроек. Давайте подробнее разберемся, как отключить субтитры в этом приложении.
Под определенным роликом
Как и в полной версии сайта, пользователь может совершать определенные настройки прямо во время просмотра видео, это касается и изменения показа субтитров. Выполняется следующим образом:
-
Во время просмотра ролика нажмите на значок в виде трех вертикальных точек, которых находится в правом верхнем углу плеера, и нажмите на пункт «Субтитры».

Выберите параметр «Отключить субтитры».

Если потребуется снова включить текстовое дублирование аудиодорожки, то повторите все действия в точности наоборот и выберите подходящий язык из доступных.
Полное отключение субтитров
В мобильном приложении YouTube присутствует ряд полезных настроек аккаунта, где есть и окно управления титрами. Чтобы перейти в него, вам необходимо:
-
Нажать на аватарку профиля и выбрать «Настройки».

В новом окне перейти в раздел «Субтитры».

Теперь вам потребуется просто деактивировать ползунок возле строки «Титры».

После выполнения данных манипуляций субтитры будут отображаться только в том случае, если вы включите их вручную при просмотре видео.
Сегодня мы подробно рассмотрели процесс отключения субтитров под видео в сервисе YouTube. Функция текстового дублирования аудио, конечно, полезна, но в некоторых случаях она не нужна пользователю, а постоянно появляющиеся надписи на экране только отвлекают от просмотра, поэтому будет полезно знать, как ее отключить.
 Мы рады, что смогли помочь Вам в решении проблемы.
Мы рады, что смогли помочь Вам в решении проблемы.
Добавьте сайт Lumpics.ru в закладки и мы еще пригодимся вам.
Отблагодарите автора, поделитесь статьей в социальных сетях.
 Опишите, что у вас не получилось. Наши специалисты постараются ответить максимально быстро.
Опишите, что у вас не получилось. Наши специалисты постараются ответить максимально быстро.
Как скопировать субтитры в ютубе?
Как скопировать текст субтитры с YouTube?
Через штатную функцию YouTube
Когда справа от плеера появятся субтитры, выберите под ними нужный язык, выделите весь доступный текст и скопируйте его с помощью комбинации Ctrl + C. После этого расшифровку можно будет вставить в любой текстовый редактор.
Как увидеть субтитры на ютуб?
Как включить или отключить субтитры для всех видео
- Откройте страницу Настройки аккаунта.
- В меню слева выберите Воспроизведение.
- Установите или снимите флажок в поле Всегда показывать субтитры.
- При необходимости установите флажок Показывать автоматически созданные субтитры (если они доступны). …
- Нажмите Сохранить.
Как склеить видео с субтитрами?
Способ 1. Использование видео редактора Freemake
- Загрузите видеоредактор Freemake и установите его. …
- Нажмите кнопку «Add Video» и загрузите видеофайл в формате AVI. …
- Нажмите «Subtitles off» и выберите файл в формате субтитров SRT. …
- У вас есть выбор: встроить субтитры и перекодировать AVI-файл или записать его на DVD-диск.
Можно ли добавить субтитры к чужому видео на YouTube?
Как добавить свой перевод
- Откройте видео, к которому хотите добавить субтитры или переведенные метаданные. Обратите внимание, что такая возможность доступна не для всех роликов.
- В проигрывателе нажмите на значок шестеренки .
- Выберите Субтитры Добавить субтитры.
- Определите, что хотите добавить. Субтитры на языке видео
Как перевести субтитры в YouTube на андроид?
Как настроить параметры субтитров
- Откройте приложение YouTube.
- Коснитесь значка Меню .
- Выберите Настройки.
- Нажмите Субтитры.
Как включить перевод субтитров на ютубе на телефоне?
Как включить на телефоне Android в специальном приложении Ютуб, скачанном с Гугл Плей? Суть похожая – пальцем тапаем по области просмотра, в правом верхнем углу отобразится «три точки» (для входа в меню), вот там как раз и активируются субтитры.
Как добавить русские субтитры в ютуб?
Как добавить субтитры
- Войдите в аккаунт и откройте Творческую студию YouTube.
- В меню слева нажмите Субтитры.
- Выберите нужный ролик.
- Нажмите Добавить перевод на другой язык и выберите подходящий язык из списка.
- В столбце «Субтитры» нажмите Добавить. Включите видео и добавьте субтитры. …
- При необходимости повторите действие из пункта 5.
Как извлечь из видео субтитры?
Запустите файл «gMKVExtractGUI.exe», в поле «Input Files» окна программы добавьте файл видео в формате MKV, из которого нужно извлечь субтитры. Программа просканирует видеофайл и в том же поле выведет список содержащихся в нем дорожек. Субтитры в списке будут помечены словом «subtitles».
Как сделать автоматические субтитры?
Автоматическое создание субтитров к видео
- Войдите в аккаунт и откройте Творческую студию YouTube.
- В меню слева нажмите Субтитры.
- Выберите нужное видео.
- Нажмите на значок «Ещё» напротив субтитров, которые хотите просмотреть и изменить.
- Прочитайте субтитры и при необходимости измените или удалите фрагменты.
Как включить субтитры в VLC Media Player?
Внизу установите флажок «Использовать файл с субтитрами» и нажмите «Обзор», а затем выберите файл TXT или SRT с субтитрами. Когда файлы с пленкой и субтитрами уже указаны, нажмите на маленькую стрелку рядом с кнопкой «Конвертировать / Сохранить» и выберите опцию «Конверсия» в раскрывающемся списке.
Как добавить субтитры к видео на компьютере?
После того как вы загрузили видео, можно добавить к нему субтитры:












