
- Как убрать синяки под глазами в фотошопе
- Как убрать синяки в фотошопе
- Как в Фотошопе убрать мешки под глазами
- -компьютер с программой Photoshop;
- -усидчивость






















Как легко и быстро убрать синяки под глазами в фотошопе?

Доброго всем времени суток, мои дорогие друзья и гости моего блога. Сегодня я вам предлагаю снова немного поработать с изображениями, а конкретнее я вам расскажу, как в фотошопе убрать синяки под глазами, чтобы фото смотрелось более свежим, а не выдавало всем ваш изможденный вид. (В конце вас ждет минивикторина!)
Я решил исправить фото этой девушки. Не сомневаюсь, что без синяков ей будет гораздо лучше. А вы как считаете? Ну да ладно. Приступим.

- Этап 1. Восстанавливаящая кисть
- Этап 2. Осветление
- Минивикторина по фотошопу
Этап 1. Восстанавливаящая кисть
- Откройте фотографию в фотошопе и выберите для начала инструмент «Восстанавливающая кисть» . В настройках же инструмента поставьте режим «Осветление» .

- Теперь нажимаем правую кнопку мыши и выбираем оптимальные настройки. Выберите подходящий размер кисти, жесткость поставьте не более 30%, а интервал оставьте 15%.
- Далее вспоминаем, как мы убирали мешки под глазами, и выбираем подходящую область-донор с нормальной кожей. Для этого зажимаем клавишу ALT, пока значок мышки не сменится, и кликаем по чистому участку кожи.
- Теперь нам нужно замазать все эти темные пятна под глазами, поэтому аккуратненько рисуем восстанавливающей кистью под глазами. Только не переборщите, а то можете перейти на другую область-донор, тогда будет смотреться очень, мягко говоря, не круто. Поэтому, если будет необходимость, то просто назначьте новую область-донор.

Но как правило обычная восстанавливающая кисть не дает нужного результата. Все равно остаются какие-то синячки и темные пятна, правда уже не в такой значительной степени. Но как правило, эти недочеты легко исправляются другим инструментом.
Ну а если вам не понравилось, как сработала кисть, то попробуйте, например, инструмент «Заплатка» . Я о нем уже говорил в уроке про удаление прыщей, поэтому думаю, что нет смысла повторяться. Но если вы хотите, то я распишу этот процесс подробнее.
Этап 2. Осветление
Теперь нам просто потребуется осветлить некоторые затемненные участки, тем более, что синяки уже не ярко выраженные, а достаточно бледные. Для этого вам понадобится взять инструмент «Осветлитель» .
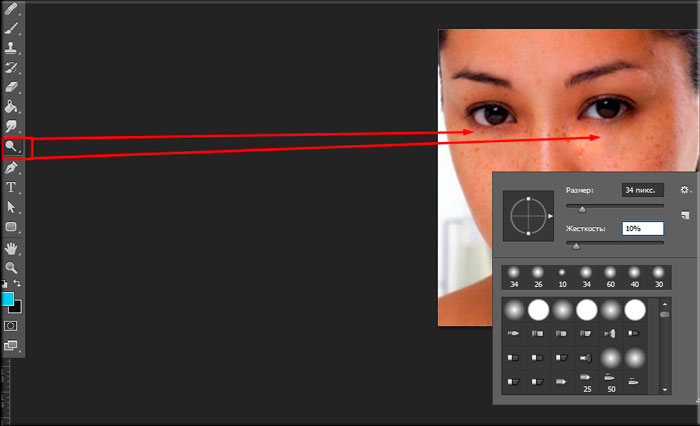
Теперь нажмите правой кнопкой на картинке и в настройках кисти выберите подходящий размер, чтобы проводить под глазами. Жесткость же поставьте ближе к минимальной. Я, например, поставил всего лишь 10%.
Ну и теперь самое главное. Аккуратненько проведите осветлителем на темных участках кожи, но так, чтобы одно осветление не накладывалось на другое. Просто не отпускайте мышку, а делайте всё за одно зажатие. Если вам кажется, что здесь все еще темные места, то проведите инструментом еще раз. Должно стать лучше.
Вот, что получилось у меня. Смотрите, как было, и что в итоге стало. По-моему так гораздо лучше. Так что теперь и вы знаете, как в фотошопе убрать синяки под глазами, и если вдруг понадобится, то вы непременно сможете воспользоваться данным способом.

Ну а если вам интересно было бы изучить фотошоп полностью, то я рекомендовал бы вам посмотреть этот классный видеокурс . В нем все подробно рассказано о всех тонкостях при работе с этим графическим редактором. Все уроки интересные и вы сразу же примените их на практике. Курс просто бомбовый, и что самое главное, понятен для любого!
Ну а на этом я с вами прощаюсь. Надеюсь, что мой сегодняшний урок вам понравился, поэтому не забудьте подписаться на обновление моего блога, а также поделиться с друзьями в социальных сетях. Жду вас снова, дорогие друзья. Пока-пока!
С уважением, Дмитрий Костин.
Минивикторина по фотошопу
В конце данной статьи я решил провести минивикторину, но на сей раз она коснется фотошопа. Каждый правильный ответ даст вам 2 балла в моем глобальном конкурсе 2017. Ответы принимаются до 23 января 2017 года 23.59, поэтому не затягивайте!
- Назовите 4 любых инструмента выделения в фотошопе
- Как называется изображение, сделанное из нескольких других картинок для создания смешанной композиции?
- Как называется объемный пиксель (3D)? Немного не по теме, но мне так захотелось)
- Назовите формат изображения, который поддерживает анимацию кадров.
- Как называется записанный последовательный набор действий с целью дальнейшей автоматизации процессов в фотошопе?
- Назовите хотя бы одно отличие векторного изображения от растрового
- Чем между собой отличаются размер изображения, размер холста и масштабирование?
Как убрать синяки под глазами?
3 простых способа
В этом уроке мы расскажем о том, как быстро и просто удалить синяки под глазами без участия косметолога. Прочитав нашу статью, вы убедитесь в том, что это «волшебное» действие, которое интересует всех и всегда, под силу каждому. Итак, убираем мешки и синяки под глазами в фотошопе.
При современном ритме жизни сложно встретить человека, у которого не будет ни мешков, ни синяков под глазами ввиду отсутствия достаточного количества сна. Но на своих фотографиях вряд ли кто-то будет рад их видеть, поэтому фотографу обязательно нужно уметь избавляться от этих недостатков, и, желательно, — довольно быстро.
Способ 1
Этот способ универсален. Он подходит как для крупных планов, так и для портретов в полный рост. Мы будем использовать инструмент «Восстанавливающая кисть» (в английской версии — «Healing Brush»).
«Восстанавливающая кисть» сопоставляет ключевые детали (освещенность, затененность и т.д.) пикселей образца с показателями пикселей восстанавливаемого фрагмента.

Выбираем «восстанавливающую кисть»
Шаг первый и единственный
Чтобы убрать синяки под глазами, нам потребуется «Восстанавливающая кисть» («Healing Brush»). После того, как вы выбрали нужный инструмент, нужно, удерживая клавишу Аlt, указать курсором на образец, из которого фотошоп будет брать данные: в нашем случае это будет кожа под глазами или на щеках, на которой нет дефектов. После того, как вы выбрали образец, смело закрашивайте ненавистные вам мешки или синяки под глазами. Не пугайтесь той странной кисти, которой вы это делаете. Как только вы отпустите кнопку мышки — она пропадет. А вместе с ней — и мешки под глазами. Готово!

Та самая «странная кисть»

Слева — после обработки, справа — до
Способ 2
Этот способ также является универсальным и подойдет для любого случая. В нем мы будем использовать инструмент «Заплатка» или (в английской версии — «Рatch»).
«Заплатка» работает по принципу клонирования, при этом — немного сглаживает этот процесс.
Шаг 1
Чтобы обезопасить себя, создаем копию основного слоя нажатием горячих клавиш Ctrl+J.
Шаг 2
Выбираем «Заплатку» и выделяем мешок или синяк под глазом и выделенную область переносим на кожу под глазами или на щеках. В итоге — дефект пропадает. Возможно, образуются слишком резкие границы. Не стоит этого пугаться.

Выбираем инструмент «заплатка»

И делаем непосредственно заплатку
Шаг 3
Если всё таки границы получились слишком резкими, то можно просто изменить настройки непрозрачности копии основного слоя, что мы и сделаем. Смотрим дальше: результат — отличный!

Изменяем непрозрачность слоя с заплаткой

Слева — после обработки, справа — до
Способ 3
Этот способ, менее тонный, подходит лишь для портретов в полный рост. Его неоспоримое преимущество — он еще быстрее.
Для него нам потребуется такой инструмент, как «Осветлитель» (в английской версии 0 «Dodge»).
Инструмент «Осветитель» имитирует недодержки, которая происходит во время фотографирования, говоря проще — осветляет на пару тонов выбранную область.
Шаг первый и единственный
Чтобы убрать синяки под глазами на фотографии человека в полный рост — выбираем инструмент «Осветитель» и область, где находятся синяки, аккуратно закрашиваем с помощью этой, так сказать, кисти. На это всё.
P.S.: для того, чтобы себя обезопасить, можно также создать дубликат слоя (Ctrl+J) и проводить манипуляции на нем, а в случае неудовлетворительного результата — понижать непрозрачность слоя, пока результат не покажется вам подходящим.

Выбираем инструмент «Осветитель»
Существует масса методов подкорректировать портрет и убрать синяки под глазами, мы рассмотрели лишь малую их часть, и вы можете выбрать способ себе по вкусу. Результаты — перед вами:

Фотография до коррекции
.jpg)
Результат обработки первым способом
.jpg)
Результат обработки вторым способом
Этого вполне достаточно для того, чтобы в будущем модели на ваших снимках выглядели еще лучше. Успехов!
Как убрать синяки под глазами в фотошопе
Приветствую всех на своем сайте! Каждый из нас желает выглядеть сногсшибательно, а особенно того хотят известные личности. Но они не останавливаются на «хотелках», и руками специалистов делают себя красивее. Если так делают звезды, что тут говорить об обычных людях.
Сегодня я покажу как убрать синяки под глазами в фотошопе. Рассмотрим несколько способов. Мой урок подойдет как для заядлых фотошоперов, наученных многолетним опытом, так и для новичков.
- Медленно, но верно: точечная кисть
- Заплатка для «неидеальных» участков
- Размываем границы темных синяков
- Заключение
Медленно, но верно: точечная кисть
Этот способ относится к самому быстрому. Тем не менее неумелые и хаотичные движения способны превратить пространство под глазами в грязь, а не в нежную кожу.
Но таким образом можно превратить фото на документы в надлежащий вид. Фото, с которым мы сегодня будем работать:

Оно довольно качественное, и на нем отчетливо видно, что кожа вокруг глаз не совсем «здоровая». Темные круги и черные мешки – всё это признаки неправильного образа жизни и усталости. Но сегодня мы не читаем морали, а «наводим марафет».
1. После того как мы загрузили фотографию непосредственно в программу, нужно создать дубликат слоя. Это легко выполняется командой Ctrl+J.

2. Теперь мы будем работать лишь с дубликатом. Нам понадобится инструмент «Восстанавливающая кисть», расположение которого показано на следующем снимке слева.
Чтобы выпадал такой же список инструментов, следует нажать на иконку правой кнопкой мыши. Нужно будет регулировать размер кисти в зависимости от того, с каким участком будем работать.

Чтобы было удобнее, можно приближать изображение при помощи команды Ctrl± , либо можно это делать колесиком мышки, если отметить это в настройках.
3. Для взятия «образца» оттенка кожи, нужно зажать клавишу Alt и кликнуть по нужному месту, причем в процессе работы это придется делать многократно.
В противном случае у нас получится размытая, несуразная «кашица» из различных цветов. После этого мы прорисовываем те самые проблемные участки, где находятся мешки и темные круги. Попытаемся удалить их как можно качественнее.
Спустя некоторое время у меня вышел следующий результат:

Как мне кажется, получилось довольно правдоподобно. Ну а теперь мы переходим к другому способу!
Примечание
Следует также помнить, что в этом уроке мы рассматриваем лишь вопрос того, как избавиться от мешков под глазами, а не ретушь в целом. Эта тема никогда не уместится в один урок.
Заплатка для «неидеальных» участков
Итак, теперь пришло время, когда мы поработаем с «другом» предыдущего инструмента, а именно – заплаткой. На этот раз мы возьмем совершенно другой снимок с не менее темными кругами. Нашим экспериментальным образцом стал следующий снимок:

Тут все более приближенно, и увидеть черные круги не составит труда. Что же, проверим силу заплатки!
1. Всё так же загружаем нашу фотографию в программу. Вспоминаем про интересную комбинацию Ctrl+J – и у нас появляется второй слой фотографии.

2. Расположение инструмента «Заплатка» также показано на следующем скриншоте слева. Что мы делаем теперь: нам нужно выделить нежелательные участки.
Когда появляется контур, следует перенести его на участок, с которого мы хотим взять «отпечаток». Вуаля! Возможно, что полученные границы будут «выбиваться» из общей картины. Тогда мы просто убавляем яркость слоя. Как это сделать, я показал ниже:

Итак, спустя некоторое время «колдовства», вот что у меня получилось:

Как я считаю, в сравнении с оригиналом есть большая разница! Но это еще не всё: я решил поведать вам и другой способ того, как можно избавиться от этого недуга.
На самом деле, умелые фотошоперы могут прибегать и к таким манипуляциям, которые они разработали самостоятельно. Сегодня же я хочу сделать урок таким, чтобы он был доступен всем. Что же, не будем многословить!
Размываем границы темных синяков
Чтобы показать этот способ, я решил использовать фото Кристен Стюарт. Для примера ее мешки – что надо! Жаль конечно, что ее красивые глаза омрачает такой недуг. Но мы-то всё исправим!

1. Все действия первого пункта ничем не отличаются от вышеперечисленных. Открываем фото, создаем дубликат слоя. А вот дальше самое интересное.
2. Теперь нужно создать не копию, а пустой слой. Для этого можно использовать комбинацию Ctrl+Shift+N, а можно воспользоваться иконкой в правом нижнем углу. Теперь работа будет производиться на созданном слое.
3. Нажимаем на клавишу B, которая словно по щелчку пальца призывает для нас кисточку. Теперь мы используем обыкновенную кисть круглой формы. Ее края должны быть твердыми. Размер подбирается индивидуально – мне хватило четырех. Это при условии, что я приближал изображение командой Ctrl± .
4. Вспомним, что зажатая клавиша Alt – та же пипетка; здесь работа происходит так же, как и в первом способе. Вместо точечной кисти выступает обыкновенная. Но не нужно делать это слишком аккуратно: в процессе работы все лишнее уберется.
Вот, что вышло у меня:

Сейчас выглядит не очень, правда? Перейдем к следующим шагам!
Находим в верхней панели пункт «Фильтр». Там нам нужно «Размытие» — «Размытие по Гауссу». Где всё это найти я привел в скриншоте ниже.

5. Я решил, что сейчас мне будет достаточно размытия в 6 единиц. Теперь мы концентрируемся на палитре слоев, которая находится в правом нижнем углу. Режим «обычные» нам нужно поменять на «экран», не забыв снизить непрозрачность на 50%.

6. Далее следует выбрать кисть диаметром до 80, в зависимости от фотографии. Края инструмента обязательно должны быть мягкими. Настройки такие: прозрачность – 50%. Все эти манипуляции нужны для того, чтобы сгладить кистью неровности.

Пока что синяки все еще занимают свое незаконное место. Но явно стало лучше! Переходим к следующим действиям.
7. После того как мы создали новый слой, нужно взять кисть и также прорисовать те самые участки под глазами. Она должна быть мягкой. Следует помнить, что оттенки мы подбираем при помощи пипетки!
Далее мы применяем размытие по Гауссу. Также меняем режим слоя с «обычный» на «экран», где непрозрачность может варьироваться до 30%.
8. Далее главное не запутаться. Мы кликаем на слой ниже и создаем его дубликат при помощи комбинации Ctrl+J. Далее переходим в знакомый нам Фильтр на верхней панели, выбираем «Шум» — «Добавить шум».
9. Не пугайтесь, если покажется, что получилось что-то не так. Обработка еще не закончена! Я выбрал небольшое значение для своей работы, около десяти.
Слой, с которым мы сейчас работали, нужно перенести на самый верх. Далее мы используем уже знакомое размытие по Гауссу, где я выбрал значение 0,3. Далее сменяем режим слоя на «перекрытие» и убавляем непрозрачность до 15%.
Вот так за девять шагов мы смогли избавить очаровательную Кристен Стюарт от ее «усталых» черных кругов. Вот, что получилось у меня:

Возможно, это получилось не так, каковы были ожидания. Но она явно стала выглядеть лучше. Заслуженная красавица!
Заключение
Надеюсь, что при помощи моих советов вы сможете овладеть фотошопом в полной мере. Я стараюсь делать для вас качественный контент, поэтому буду ждать комментариев, – каким же выдался урок?
Пишите в комментариях узнали ли вы что-то новое сегодня для себя, и будете ли пользоваться этим способом в дальнейшем. Еще больше уроков по фотошопу можно посмотреть вот тут.
Как убрать синяки в фотошопе

- Как убрать синяки в фотошопе
- Как в Фотошопе убрать мешки под глазами
- Как убрать синяки под глазами в фотошопе
- Как убрать блеск с лица в фотошопе
- Как на фото убрать прыщи
- Как закрасить синяки под глазами
- Как в Фотошопе убрать круги под глазами

- Как замазать синяк

- Как закрасить синяк

- Как убрать лишнее с лица на фотографии

- Как убирать лишнее с лица в Фотошопе
- Как убирать в фотошопе красные глаза

- Как в Фотошопе убрать красноту лица

- Как убрать дефекты на фотографии

- Как убрать щеки в фотошопе

- Как закрасить ненужное в Фотошопе

- Как в фотошопе убрать челку

- Как убрать синяк под глазом

- Как в Фотошопе убрать объект

- Как убрать веснушки в фотошопе

- Как убрать солнечные блики

- Как в Фотошопе закрыть глаза

- Как убрать прыщ в «Фотошопе»

- Как убрать тень с лица в фотошопе

- Как уменьшить круги под глазами

- Как в Фотошопе убрать щетину

- Как в фотошопе замазать фон

- Как в Фотошопе убрать засвет












