Шум в наушниках на компьютере — решение проблемы
Через подключенные к компьютеру наушники удобно общаться в режиме видео-конференции по сети. Кроме того, этот простой аксессуар позволяет слушать любимые музыкальные композиции, не мешая при этом домочадцам. Также данный гаджет является непременным атрибутом для геймеров, как любителей, так и профессионалов. Но бывают ситуации, когда приятному общению, прослушиванию музыкальных композиций, просмотру видео либо напряженной игре начинают мешать непонятные шумовые эффекты, которые сильно раздражают. В этом случае перед пользователем встает вопрос — как убрать шум в наушниках на компьютере, ответ на который можно найти в данном материале.
Чтобы работа со звуковоспроизведением на компьютере через гарнитуру не доставляла неприятностей, нужно владеть информацией об основных причинах плохого звука и уметь с ними справляться. Так, главными признаками, которые помогут выявить неисправность, являются следующие факторы.

- Шипение в наушниках может указывать на повреждение кабельного соединения. Когда слышен треск, или звук воспроизводится только в одном мини-динамике, также вероятно нарушение соединения девайса с ПК.
- Если наушники искажают звук, то возможно, что звуковая плата компьютера работает некорректно. На эту причину еще указывают такие признаки: ломаное звучание, хрип и прочие шумы.
- Гул в наушниках свидетельствует о проблеме с заземлением.
- Если гаджеты все время фонят, то вероятной причиной могут быть подключенные к ПК некачественные мультимедийные динамики.
- Подсоединенные к компьютеру внешние USB—устройства могут вызывать в гарнитуре монотонный фон или щелчки.
- Крайне редкие звуковые помехи, но чаще тишина в наушниках — признак некорректной работы драйверов устройства на ПК.
- Широкий диапазон сторонних звуковых эффектов вызывается неверными настройками звука в ОС Windows 10 или версией ниже (7/8/ 1).
Техническое состояние наушников
Если во время проверки разъёмов и кабелей неисправность не обнаружена, следует проверить общее состояние устройства. Нужно внимательно осмотреть их. Возможно есть повреждения корпуса, которые могут свидетельствовать том, что они падали или ударялись о что-то твёрдое.

Чтоб определить, что причина белого шума в наушниках не в их техническом состоянии, пробуем подключить их к другому источнику звука. Если шум при этом исчез, то гаджет в порядке, и стоит поискать иную причину.
Формат воспроизведения аудио
Если предыдущий вариант не помог, то попробуйте следующий: точно так же, как в пунктах 1-3 предыдущего способа зайдите в свойства устройства воспроизведения Windows 10, после чего откройте вкладку «Дополнительно».

Обратите внимание на раздел «Формат по умолчанию». Попробуйте задать 16 бит, 44100 Гц и применить настройки: этот формат поддерживается практически всеми звуковыми картами (кроме, может, тех, которым более 10-15 лет) и, если дело в неподдерживаемом формате воспроизведения, то изменение этой опции может помочь исправить проблему с воспроизведением звука.
Исправляем некорректную работу драйверов и ПО
Шумы в наушниках (на Windows 10 или более ранних версиях) могут быть вызваны некорректной работой программ иили драйверов. Во-первых, стоит разобраться, наушники шипят только в какой-то конкретной ситуации (при прослушивании музыки через конкретный плеер, например) или всё время. Если только в одной программе, естественно, проверяем настройки этого приложения, можно обратиться в службу поддержки.
Если помехи в наушниках есть во время работы любой программы на компьютере, стоит проверить работу драйверов для звука. Панель управления – диспетчер устройств (в Windows 10 просто набираем в строке поиска), находим свою звуковую карту.

Если напротив неё есть восклицательный знак, то обновляем драйверы. Правый клик на строчке – контекстное меню. Если автоматическое обновление не помогает, заходим на сайт производителя своей аудио-карты (например, Realtek), скачиваем нужные и обновляем принудительно. Перед этим стоит удалить все имеющиеся драйверы для звука и вообще можно удалить устройство в диспетчере.
Обновить драйверы можно и тогда, когда тот самый восклицательный знак отсутствует. Иногда помогает. Кроме того, обновить драйверы можно с помощью специального ПО, которое анализирует систему и при необходимости может скачать нужные драйверы. Например, IObit Driver Booster.
Посторонний шум в наушниках на ноутбуке может быть вызван режимом энергосбережения. Если он включён, звуковой карте в те или иные моменты может банально не хватать энергии, будет некорректно работать встроенный усилитель и так далее.
Изменение режима энергосбережения

Панель управления – Система и безопасность – Электропитание. Выбираем «Высокая производительность», перезагружаем компьютер (на всякий случай, не обязательно) и слушаем, пропал ли треск. Если не пропал, возвращаем сбалансированный. Экономим.
В плане настроек ПО есть ещё вариант – обновление BIOS. Иногда шипение в наушниках на ПК возникает именно от BIOS и особенностей работы конкретной версии оболочки.
Как устранить хрипы звука
Для решения проблемы выработано несколько стопроцентных способов. Сначала необходимо обратиться к устранению программных ошибок. Особенно если в связке с компьютером используется новая гарнитура.
Отключение дополнительных эффектов
На ноутбуке и ПК под управлением Windows 10 существуют настройки, позволяющие использовать дополнительные эффекты при воспроизведении звука. Так, с их помощью владелец устройства может почувствовать себя в центре концертной площадки. Но периодически эффекты работают некорректно, из-за чего возникают хрип и треск.
Для отключения «улучшений» нужно:
- Щелкнуть ПКМ по иконке динамика, расположенной в системной панели.

- Выбрать «Устройства воспроизведения».
- Кликнуть ЛКМ по названию оборудования, с которым возникли проблемы.

- Нажать «Свойства».
- Перейти во вкладку «Дополнительные возможности».
- Отказаться от использования эффектов.

На заметку. По умолчанию пункт с дополнительными функциями отсутствует. Для его появления нужно отметить одноименный пункт во вкладке «Дополнительно».
После изменения параметров нужно обязательно нажать кнопку «Применить». В противном случае новые настройки не сохранятся. Если все сделано – проверьте работоспособность гарнитуры.
Отключение монопольного режима
Опытные пользователи замечают, что в гарнитуре звук трещит при использовании монопольного режима. Опция предназначена для воспроизведения аудиодорожки только из одной программы, при этом функция нередко вступает в конфликт с драйверами звуковой карты. Поэтому в попытках решить проблему попробуйте отказаться от монопольного режима:
- Откройте «Свойства» динамиков, используя пункты 1-4 из предыдущей инструкции.
- Перейдите во вкладку «Дополнительно».

- Снимите галочку с пункта, отвечающего за активацию режима.

- Сохраните новые настройки.

Теперь попробуйте запустить видеоролик или воспроизвести музыкальную композицию. Возможно, неполадки связаны не с настройками компьютера, а с ошибками самого файла.
Изменение формата вывода
Шипение в наушниках часто становится следствием неправильных настроек формата воспроизведения. Он изменяется в «Свойствах» гарнитуры. Здесь рекомендуется выставить общепринятое значение «16 бит, 44100 Гц». Оно поддерживается большинством звуковых карт, вне зависимости от года выпуска. Если не поможет – переключитесь на стандартные настройки.
Переустановка драйверов звуковой карты
Чаще всего треск и шипение при воспроизведении появляются из-за проблем с программным обеспечением. В данном случае речь идет не о ПО компьютера в лице операционной системы, а о драйверах звуковой карты. Они могут быть устаревшими или просто некорректными. В обеих ситуациях помогает переустановка. Но сначала рекомендуется обновить ПО:
- Запустите «Диспетчер устройств», используя поисковую строку Windows или меню «Пуск».

- Раскройте вкладку «Звуковые, игровые и видеоустройства».

- Щелкните ПКМ по названию звуковой карты.
- Нажмите кнопку «Обновить драйвер».

Когда звуковой адаптер нуждается в обновлении, обычно возле его названия высвечивается желтая иконка с восклицательным знаком. Если ее нет – нужно полностью переустановить ПО. Для этого после щелчка ПКМ перейдите в «Свойства» и нажмите кнопку «Удалить драйвер».

Далее понадобится самостоятельно загрузить дистрибутив через официальный сайт разработчика. Программное обеспечение находится в разделе с драйверами. Здесь важно подобрать ПО, которое будет поддерживаться компьютером. Поэтому обязательно изучите системные требования.
Проверка аппаратного обеспечения
Рассмотренные ранее способы решения проблемы относятся к программным причинам возникновения неполадок. В то же время нельзя обходить стороной возможные ошибки самого устройства. Первым делом попробуйте подключить наушники к смартфону и другому компьютеру. Если динамики воспроизводят звук в обычном режиме, без треска и лишнего звука – значит, в неполадках виноват аудиоразъем ПК.

В лучшем случае проблему удастся решить путем прочистки гнезда, в худшем – его заменой. В качестве альтернативного варианта воспользуйтесь переходником для подключения через другой разъем.
Как бы то ни было, в обязательном порядке нужно проверить саму гарнитуру (особенно если она дешевая). Не исключено, что в процессе эксплуатации повредился шнур или засорился динамик. Только регулярное обслуживание способно предотвратить проблемы, связанные с воспроизведением звука.
Главный минус Bluetooth-наушников
Так как Bluetooth-наушники подключаются без проводов, надо понимать, что их основной плюс является причиной основного минуса. Я говорю о том, что проводное соединение куда более стабильное, нежели беспроводное. Испортить качество звука (шум, треск, прерывание) сможет только грязная или поврежденная связка провод-разъем, а прервать его — только вытащенный штекер. Куда чаще проблемы прерывания звука касаются именно беспроводных наушников, пусть они и носят периодический характер.
Для решения проблемы выработано несколько стопроцентных способов. Сначала необходимо обратиться к устранению программных ошибок. Особенно если в связке с компьютером используется новая гарнитура.
Отключение дополнительных эффектов
На ноутбуке и ПК под управлением Windows 10 существуют настройки, позволяющие использовать дополнительные эффекты при воспроизведении звука. Так, с их помощью владелец устройства может почувствовать себя в центре концертной площадки. Но периодически эффекты работают некорректно, из-за чего возникают хрип и треск.
Для отключения «улучшений» нужно:
- Щелкнуть ПКМ по иконке динамика, расположенной в системной панели.

- Выбрать «Устройства воспроизведения».
- Кликнуть ЛКМ по названию оборудования, с которым возникли проблемы.

- Нажать «Свойства».
- Перейти во вкладку «Дополнительные возможности».
- Отказаться от использования эффектов.

На заметку. По умолчанию пункт с дополнительными функциями отсутствует. Для его появления нужно отметить одноименный пункт во вкладке «Дополнительно».
После изменения параметров нужно обязательно нажать кнопку «Применить». В противном случае новые настройки не сохранятся. Если все сделано – проверьте работоспособность гарнитуры.
Отключение монопольного режима
Опытные пользователи замечают, что в гарнитуре звук трещит при использовании монопольного режима. Опция предназначена для воспроизведения аудиодорожки только из одной программы, при этом функция нередко вступает в конфликт с драйверами звуковой карты. Поэтому в попытках решить проблему попробуйте отказаться от монопольного режима:
- Откройте «Свойства» динамиков, используя пункты 1-4 из предыдущей инструкции.
- Перейдите во вкладку «Дополнительно».

- Снимите галочку с пункта, отвечающего за активацию режима.

- Сохраните новые настройки.

Теперь попробуйте запустить видеоролик или воспроизвести музыкальную композицию. Возможно, неполадки связаны не с настройками компьютера, а с ошибками самого файла.
Изменение формата вывода
Шипение в наушниках часто становится следствием неправильных настроек формата воспроизведения. Он изменяется в «Свойствах» гарнитуры. Здесь рекомендуется выставить общепринятое значение «16 бит, 44100 Гц». Оно поддерживается большинством звуковых карт, вне зависимости от года выпуска. Если не поможет – переключитесь на стандартные настройки.
Писк в наушниках на компьютере

Наушники уже давно стали одним из основных периферийных устройств современных компьютеров. Помимо прослушивания музыки, их активно используют в компьютерных играх и для общения в интернете. Порой при использовании наушников в них появляется посторонний шум, который сильно раздражает пользователей. В данной статье мы попытаемся разобраться с основными причинами данного явления и рассмотрим варианты решения проблемы.
Как показывает практика, одна и та же проблема пользователей — шум в наушниках, может быть вызвана множеством причин. От банального повреждения кабеля, до проблем с драйверами и отсутствием заземления ПК. Рассмотрим основные причины и способы их устранения.
Проблемы со звуковой картой
За воспроизведение звука в компьютере отвечает звуковая карта. Если данное устройство неисправно или работает нестабильно, ни о каком качественном звуке и речи быть не может. Чаще всего проблема кроется в плохом контакте в гнезде для подключения наушников.

Попробуйте пошевелить место контакта, возможно, вам удастся найти положение, в котором шумы пропадут. В любом случае это лишь временная мера, устранить причину можно только путём ремонта в сервисном центре или замены аудиокарты.
Отсутствие заземления

Для нормальной работы компьютера, как и для большинства современных устройств необходимо заземление. Оно обеспечивает не только защиту пользователя от поражения электрическим током, но и позволяет избежать всевозможных помех.
СПРАВКА! Высокочастотные помехи в электросети, в том числе производимые самим компьютером, способны создавать неприятные звуки в наушниках или колонках. В современных домах, как правило, все электрические розетки оборудованы заземляющими контактами. В старых домах электрическая сеть построена по двухпроводной схеме и заземление отсутствует.
Подключение сторонних устройств
Редко, но бывают ситуации, когда посторонние шумы в наушниках, вызывают другие периферийные устройства, подключенные к компьютеру. Некоторые пользователи замечают реакцию устройств звуковоспроизведения на прокрутку колеса мыши, нажатие клавиш на клавиатуре или запись информации на флеш-накопитель.
Первое, что стоит сделать в данном случае — подключить устройство, создающее помехи в другой порт ПК. Чаще всего это способно помочь. Если проблема не решена, возможно, вам придётся поменять модель устройства или тип его подключения.
Неисправность кабеля
Одна из частых причин проблем со звуком – повреждения кабеля на самих наушниках. Наиболее подвержены износу места, где кабель стыкуется с разъёмом либо с самими наушниками.
Повреждения кабеля не всегда можно заметить визуально. Попробуйте подключить наушники к другим устройствам (плеер, телефон и т. д.) и если симптомы везде одинаковые, то проблема однозначно в наушниках. Вполне реально заменить кабель на новый, но если у вас дешёвая модель, возможно, будет проще купить новые.
Программные причины
Для правильного функционирования любого устройства с ПК, на него должны быть установлены актуальные драйвера для текущей операционной системы. Сильные шумы в наушниках либо полное отсутствие звука может свидетельствовать о неподходящем или отсутствующем драйвере звуковой карты. Данная ситуация часто встречается при переустановке или обновлении операционной системы.
Для проверки наличия и корректности, установленных аудиодрайверов следует обратиться к диспетчеру устройств. Зайдите в «Панель управления», выберете вкладку «Оборудование и звук» и в ней активируйте «Диспетчер устройств». Если необходимые драйвера отсутствуют – установите их с диска, идущего с вашей аудиокартой или скачайте в интернете с официального сайта производителя.
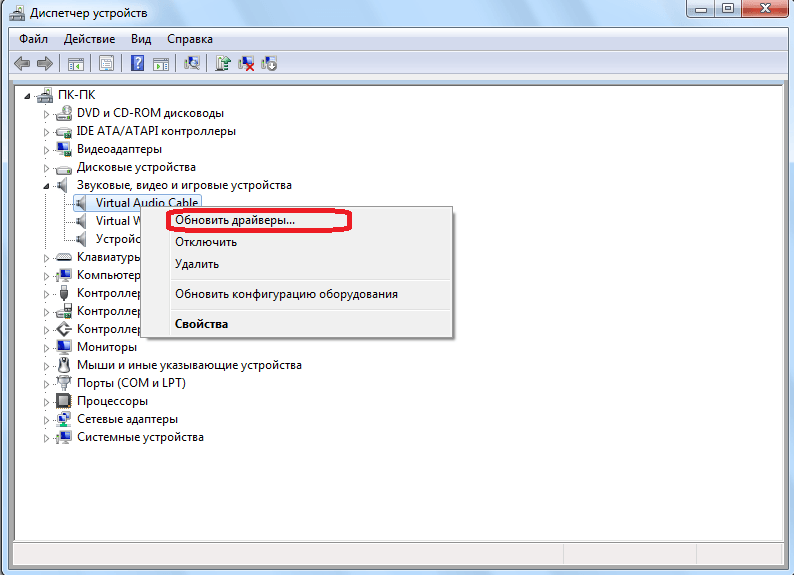
Не всегда достаточно просто установить правильный драйвер. Аппаратная настройка оборудования способна кардинально преобразить качество воспроизводимого звука. Очень часто заметные помехи при воспроизведении связаны с включенным в настройках линейным входом и PC Beer.
Для отключения данных функций в панели управления выберете вкладку «Оборудование и звук» и в ней зайдите в настройку громкости, выберете устройство со значком динамика и перейдите во вкладку «Уровни». Уменьшите на минимум уровень громкости на PC Beer, линейный вход и сохраните настройки.
Максимальная громкость
Как правило, при приближении уровня громкости к максимуму – качество звучания резко падает. Этот эффект наиболее заметен на недорогих моделях наушников. Избежать данной проблемы без замены наушников на более качественную модель невозможно.
ВАЖНО! Старайтесь избегать использования наушников на громкости более 50% — это не только будет способствовать более качественному звучанию, но и убережёт от проблем со слухом.
Шум в наушниках при подключении сторонних USB устройств
Какое бы устройство не было подключено к USB порту компьютера, оно автоматически подключается и к электропитанию. Бывает так, что такие устройства спроектированы плохо, имеют некачественную сборку и могут создавать помехи, которые проявляются в виде шума в наушниках. Такое бывает в основном при подключении мощных и быстрых устройств, которые требуют большое количество электричества. Далее действуем просто:
Неисправность звуковой карты – одна из самых опасных причин. Звуковая карта может работать в обычном режиме, но в связи с какой-то незначительной поломкой, издавать шум в наушники. Устранять такие проблемы в домашних условиях не возможно, да и диагностировать их правильно практически не реально. В таком случае придется обратиться в сервисный центр.
Для того, чтоб наушники работали правильно и отсутствовали шум и другие помехи, следует правильно их эксплуатировать. Не допускать, по возможности, внешних повреждений кабеля и самих наушников. Быть внимательным при их подключении и выполнять все рекомендации, приведённые выше. Устанавливать подходящие драйвера.
Выбирая устройства хорошего качества от проверенных производителей, вы имеете огромные шансы не столкнуться с такой проблемой, как шум в наушниках, вообще!
Наушники с микрофоном для компьютера

Как прибавить звук микрофона: настройка и усилители
Беспроводные наушники для компьютера

Как подключить беспроводные наушники с смартфону

Устранение помех при записи на микрофоне – как сделать шумоподавление и другие способы улучшения звука












