
Устранение прыщей
Имеем вот такую исходную фотографию:

Как раз то, что нам нужно для урока. Вначале необходимо избавиться от крупных неровностей (прыщей). Крупные это те, которые визуально наиболее далеко выступают над поверхностью, то есть имеют выраженные светотени. После этого придется разгладить кожу, а затем вернуть ей текстуру для придания естественности.

Этап 1: Удаление крупных дефектов
- Для начала сделаем копию слоя с исходным изображением – перетянем слой в палитре на соответствующий значок.

Далее берем инструмент «Восстанавливающая кисть».

Настраиваем, как показано на скриншоте. Размер кисти должен равняться примерно 10-15 пикселям.

Теперь зажимаем клавишу ALT и кликом берем образец кожи (тона) как можно ближе к дефекту (проверьте, чтобы активным являлся слой с копией изображения). Курсор при этом примет форму «мишени». Чем ближе мы возьмем пробу, тем естественнее будет результат.

Затем отпускаем ALT и кликаем по прыщу.

Не обязательно добиваться стопроцентного совпадения тона с соседними участками, так как пятна мы также будем сглаживать, но позже. Проделываем то же действие со всеми крупными прыщами.

Далее последует один из самых трудоемких процессов. Необходимо все то же самое повторить и на мелких дефектах – черных точках, жировиках и родинках. Впрочем, если необходимо сохранить индивидуальность, то родинки можно не трогать.
Должно получиться примерно вот что:

Обратите внимание, что некоторые самые мелкие дефекты остались нетронутыми. Это нужно для сохранения текстуры кожи (в процессе ретуши кожа будет сильно разглажена).
Этап 2: Разглаживание
- Идем дальше. Делаем две копии слоя, с которым только что работали. Про нижнюю копию (в палитре слоев) на время забываем, а активным делаем слой с верхней копией.

Берем инструмент «Микс-кисть».

Настраиваем ее, как показано на скриншоте. Цвет неважен.

Размер должен быть достаточно большим. Кисть будет захватывать соседние тона, и смешивать их. Также размер кисти зависит от размера участка, на котором она применяется. К примеру, в тех местах, где есть волосы.
Быстро поменять размер кисти можно клавишами с квадратными скобками на клавиатуре.

Обрабатываем инструментом те участки, на которых есть пятна, резко отличающиеся по тону от соседних.
Не нужно размазывать сразу весь лоб, помните, что у него (лба) есть объем. Не следует также добиваться полной гладкости всей кожи. Не переживайте, если с первого раза не получится, все дело в тренировке. Результат должен (может) быть примерно таким:

Далее применяем к данному слою фильтр «Размытие по поверхности» для получения еще более плавных переходов между тонами кожи.

Значения фильтра для каждого изображения могут и должны быть разными. Ориентируйтесь на результат на скриншоте.

Если у вас, как и на рисунке, получились некоторые рваные яркие дефекты (вверху, возле волос), их можно будет позже исправить инструментом «Восстанавливающая кисть».
Далее переходим в палитру слоев, зажимаем ALT и кликаем по значку маски, тем самым создавая черную маску на активном (на котором работаем) слое. Черная маска означает, что изображение, находящееся на слое, полностью скрыто, и мы видим то, что изображено на подлежащем слое.

Соответственно, для того чтобы «открыть» верхний слой или его участки, нужно поработать на нем (маске) белой кистью.
Итак, кликаем по маске, затем выбираем инструмент «Кисть» с мягкими краями и настройками, как на скриншотах.

Форма «Мягкая круглая».


Режим «Нормальный», непрозрачность и нажим по 30 процентов.

Теперь проходим кистью по лбу модели (по маске кликнуть не забыли?), добиваясь нужного нам результата.

Этап 3: Восстановление текстуры
- Поскольку кожа после наших действий получилась замыленной, на нее нужно наложить текстуру. Вот здесь нам и пригодится тот слой, с которым мы работали в самом начале. В нашем случае он называется «Фон копия».

Его необходимо переместить в самый верх палитры слоев и создать копию.

Затем уберем видимость с верхнего слоя, кликнув по значку глаза рядом с ним и применим к нижней копии фильтр «Цветовой контраст».

Ползунком добиваемся проявления крупных деталей.

Переходим на верхний слой, включаем видимость и проделываем ту же процедуру, только выставляем значение меньше, чтобы проявить мелкие детали.

Теперь для каждого слоя, к которому применен фильтр, меняем режим наложения на «Перекрытие». Нажимаем на меню (указано стрелкой).

Выбираем соответствующий пункт.

Получится примерно следующее:

Если эффект окажется слишком сильным, для этих слоев можно изменить непрозрачность в палитре слоев. Кроме того, на некоторых участках, например, на волосах или на краях изображения, возможно отдельно его приглушить. Для этого на каждом слое создаем маску (без зажатой клавиши ALT) и проходим на этот раз по белой маске черной кистью с теми же настройками (см. выше). Перед работой над маской слоя видимость с другого лучше снять.



На этом работа по удалению дефектов кожи завершена (в целом). Основные приемы мы с Вами разобрали, теперь их можно применять на практике, если необходимо замазать прыщи в Фотошопе.
 Мы рады, что смогли помочь Вам в решении проблемы.
Мы рады, что смогли помочь Вам в решении проблемы.
Добавьте сайт Lumpics.ru в закладки и мы еще пригодимся вам.
Отблагодарите автора, поделитесь статьей в социальных сетях.
 Опишите, что у вас не получилось. Наши специалисты постараются ответить максимально быстро.
Опишите, что у вас не получилось. Наши специалисты постараются ответить максимально быстро.
Как сгладить кожу в фотошопе, отретушировать и убрать прыщи
Дмитрий Колокольников

Если вы хотите ретушировать кожу, как профессионалы, вам нужно научиться сохранять саму текстуру кожи и удалять нежелательные пятна. Наиболее эффективным способом является метод частотного разделения в фотошопе. Этот способ предполагает замазывание прыщей и обработку кожи отдельно от самого портрета.
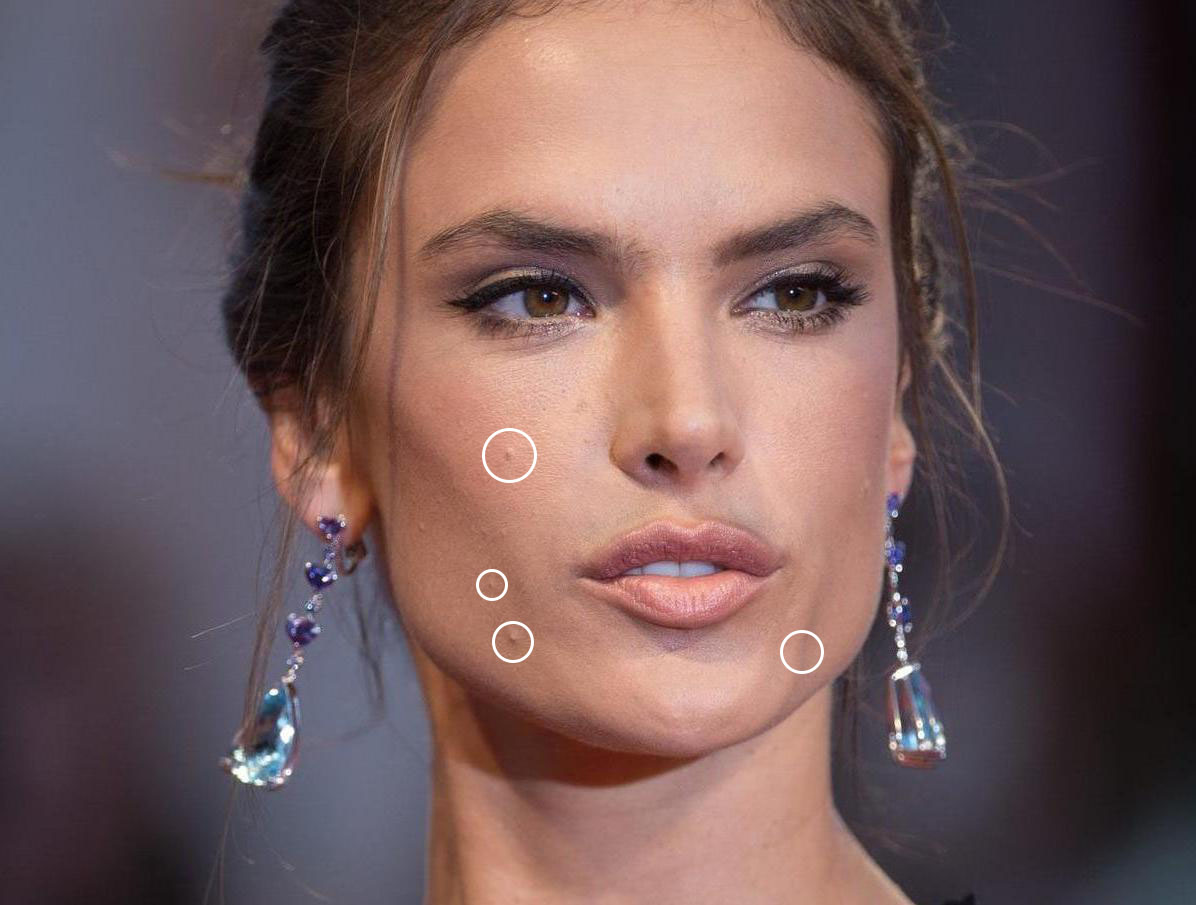 Редактирование проблемной кожи
Редактирование проблемной кожи
Я буду использовать простой способ ретуширования кожи через частотное разделение слоев. В этой статье используется Photoshop CS6, если вы будете работать с более ранней версией, то некоторые функции и инструменты могут отличаться или даже отсутствовать.
Данный способ частотного разделения отлично подходит для фотографий моделей с нормальной кожей, которые не требуют тщательного и детального редактирования, поэтому я называю этот способ «быстрым», но это не значит, что результат будет хуже.
Быстрая навигация:
- # Дублирование слоев
- # Размытие низкочастотного слоя
- # Регулировка высокочастотного слоя
- # Обработка кожи
- # Последние штрихи
- # Готово! Оцените результат!
1 Дублирование слоев
Создайте 2 дубликата фонового слоя. Дважды щелкните Ctrl + J назовите слои Низкочастотный и Высокочастотный расположите соответственно.
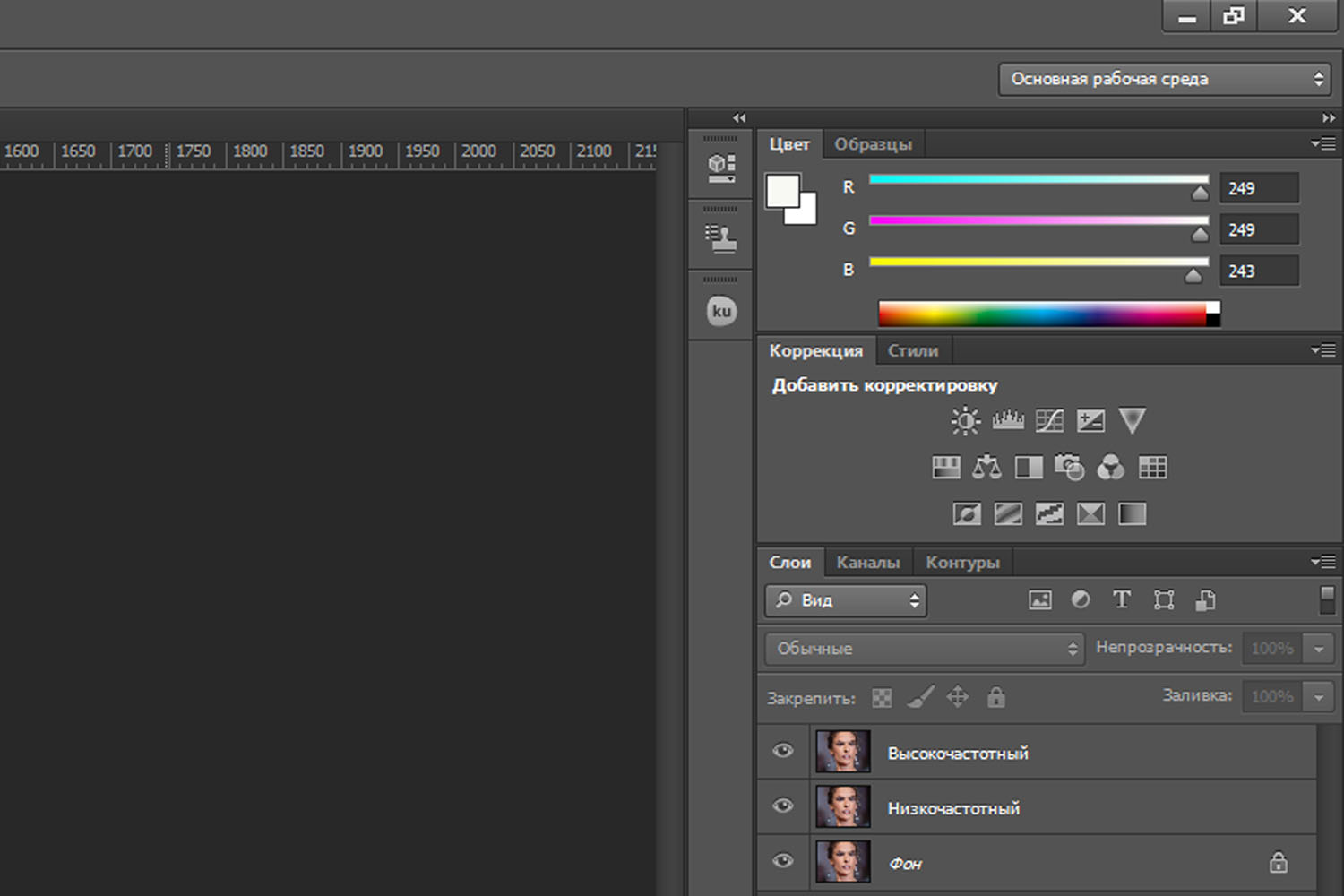 Создаем два дополнительных слоя
Создаем два дополнительных слоя
2 Размытие низкочастотного слоя
Чтобы размыть низкочастотный слой, найдите его в окне. Откройте верхнее «Меню-Фильтр-Размытие-Размытие по гауссу» (Menu-Filter-Blur-Gaussian Blur) и сместите ползунок сделав его немного размытым.
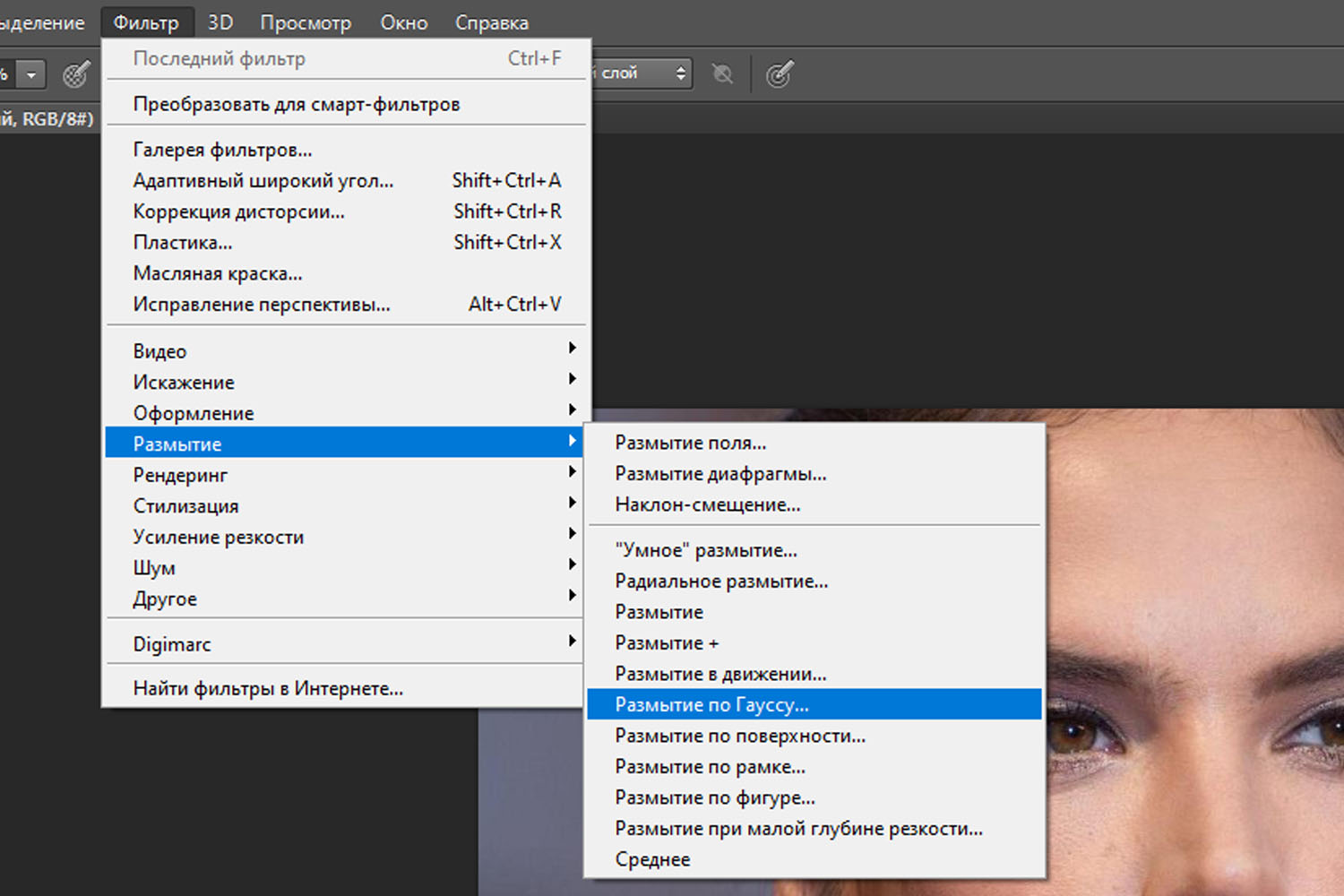
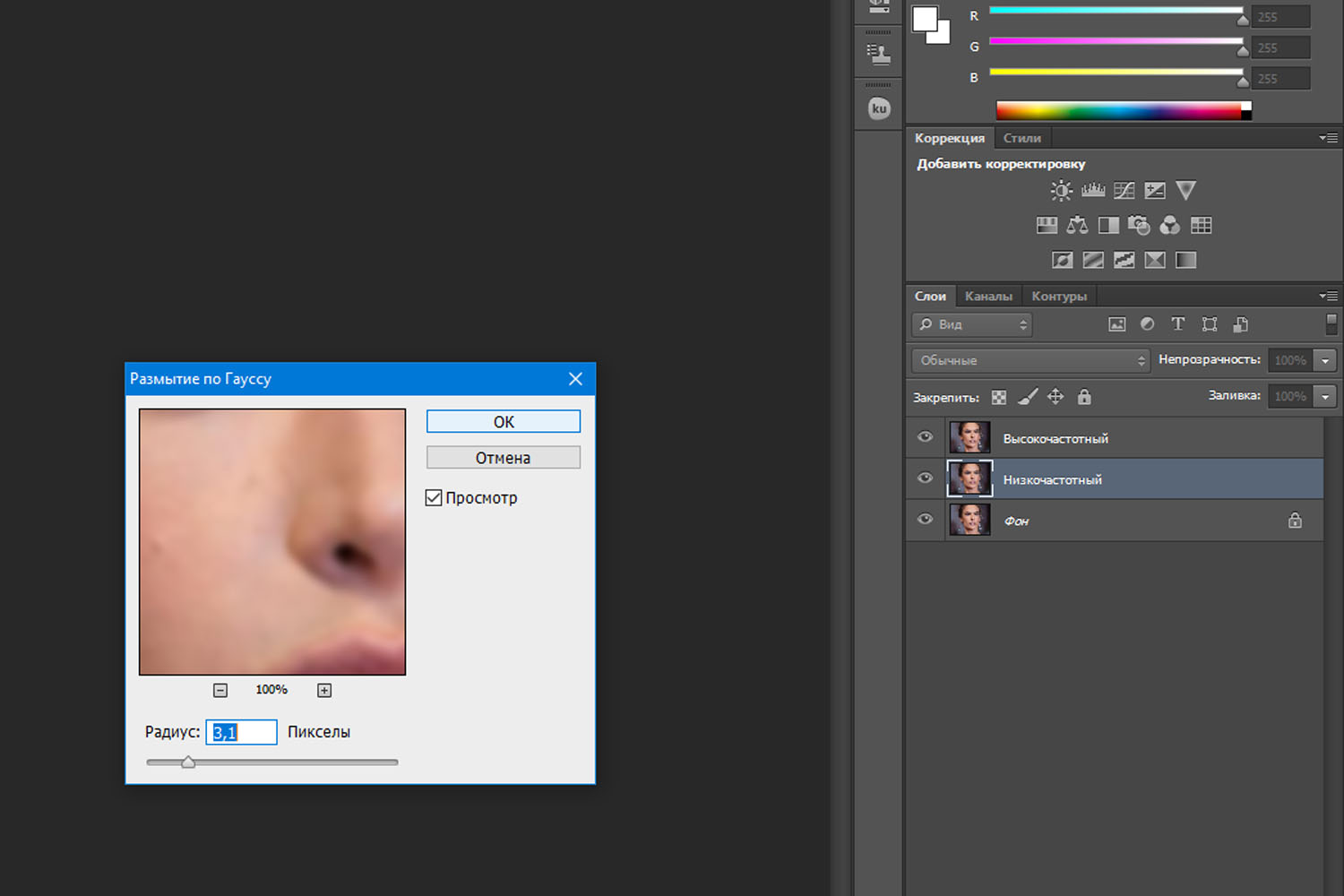
После того, как вы выбрали оптимальный радиус, нажмите кнопку Ok
3 Регулировка высокочастотного слоя
На высокочастотном слое перейдите в «Меню-Изображение-Внешний канал» (Menu-Image–Apply Image) и выберете значения, как показано рисунке ниже:
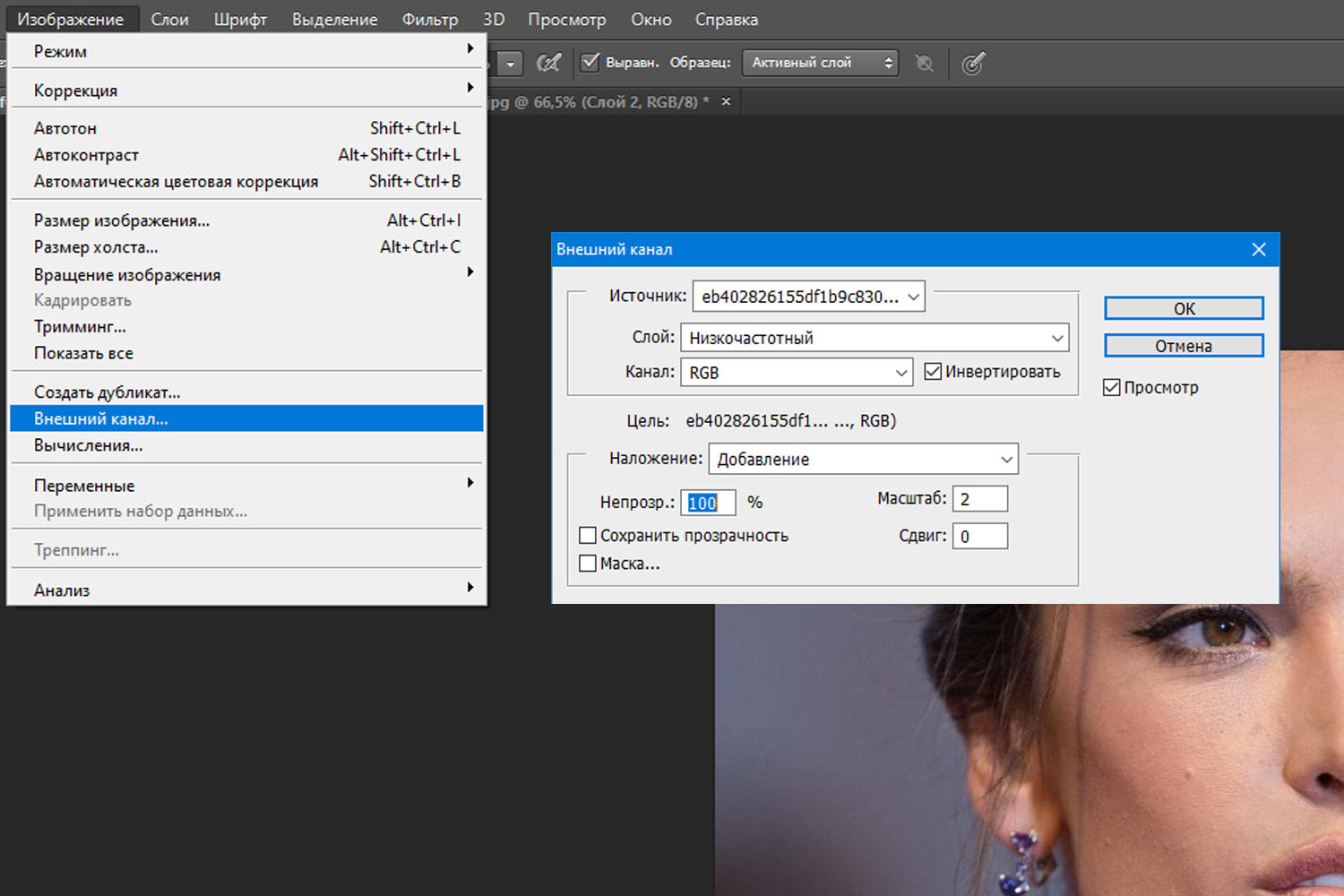 настройка высокочастотного слоя
настройка высокочастотного слоя
- Слой Layer низкочастотный (Low Frequency>):
- Инвертировать (Invert): отметить галочкой
- Наложение (Blending): Добавление (Add)
- Непрозрачность (Opacity): 100%
- Масштаб (Scale): 2
- Сдвиг (Offset): 0
Фотография станет серой, и вы увидите только контуры.
Справа на панели слоев для высокочастотного слоя выберете Линейный свет (Linear Light blending) Фотография приобретет свой первоначальный вид.
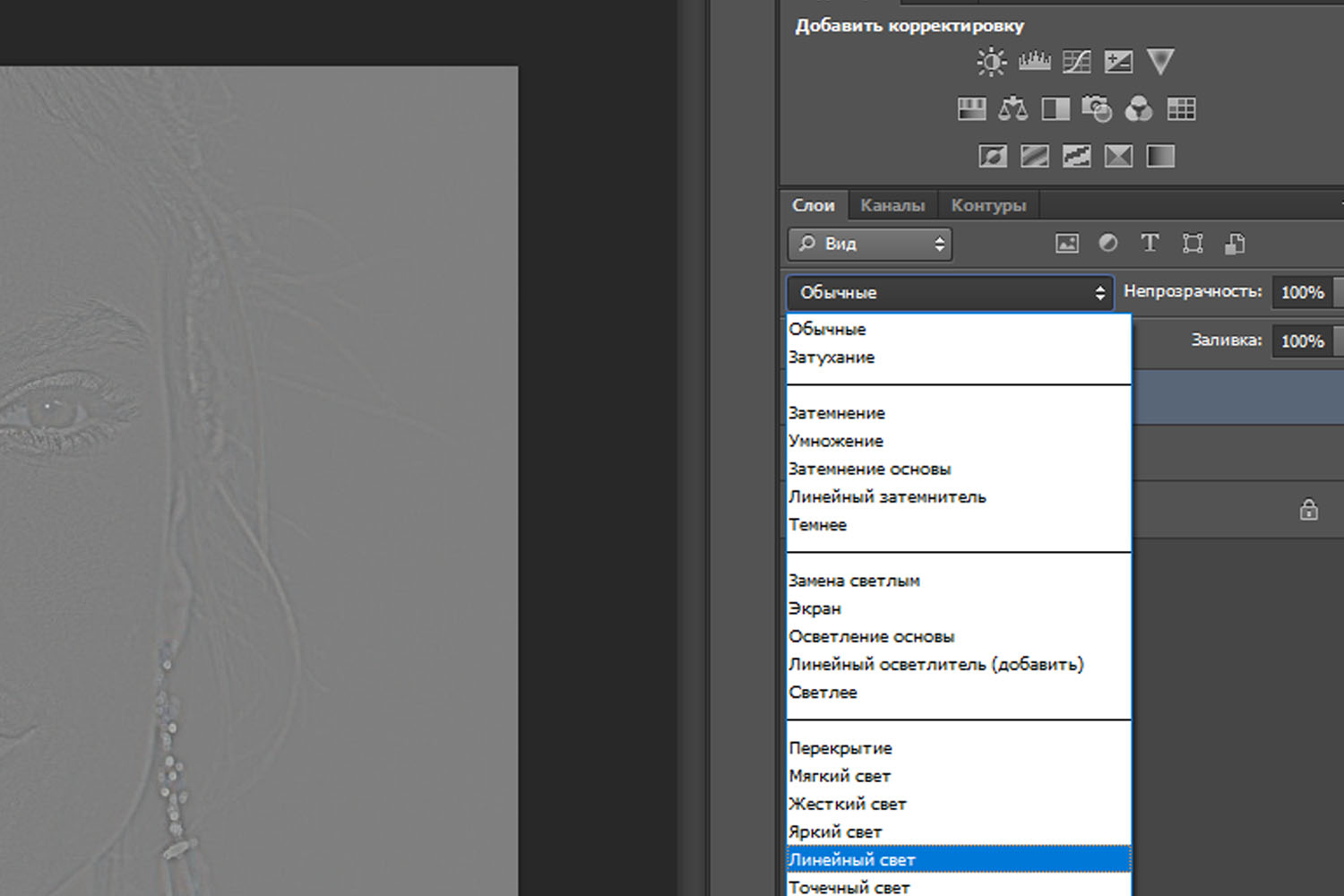 Выставляем линейный свет для слоя
Выставляем линейный свет для слоя
4 Обработка кожи
Используйте Лассо (Lasso) или нажмите клавишу L на низкочастотном слое, чтобы выбрать область, которую вы хотите разровнять
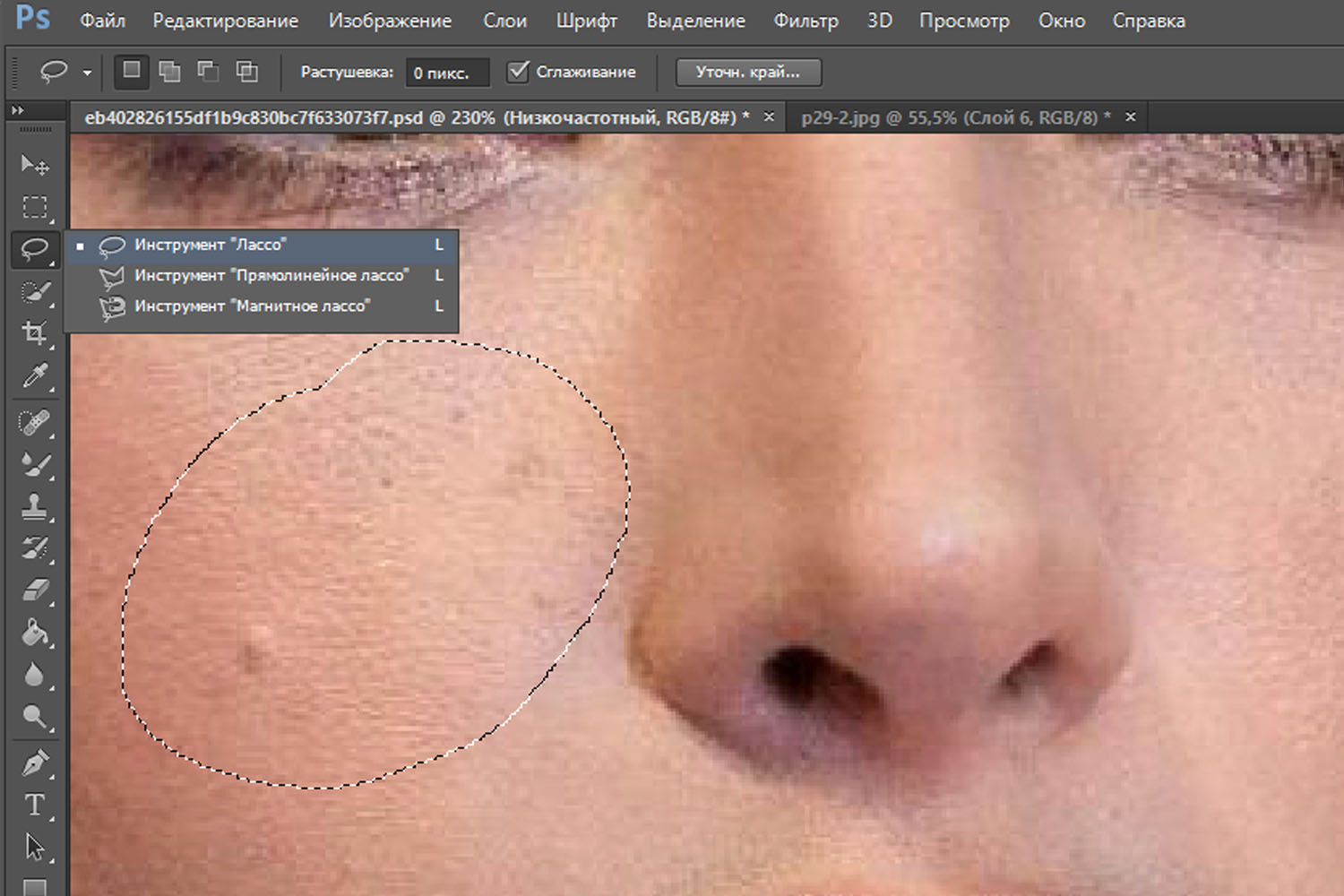 Выделяем проблемную область
Выделяем проблемную область
Выберете небольшую часть области, перейдите в Меню-Фильтр-Размытие-Размытие по Гауссу (Menu-Filter-Blur-Gaussian Blur)
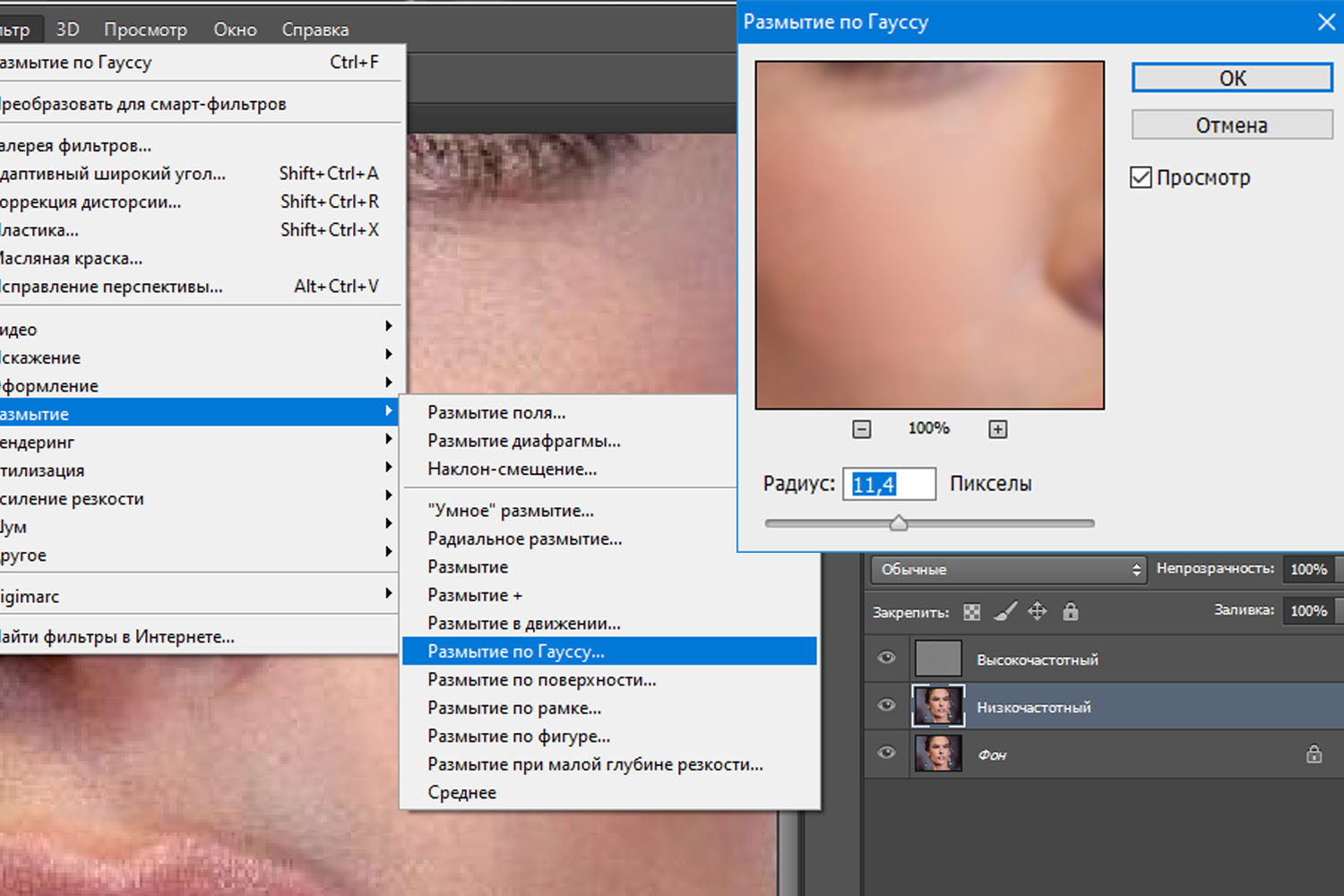

5 Последние штрихи
После того, как вы сгладили все пятна светового и теневого рисунка, удалите мелкие не совершенства, которые остались — прыщи, морщины. Один из самых удобных инструментов для таких задач — это инструмент восстанавливающая кисть (Healing Brush Tool) клавиша J . Он используется для высококачественной ретуши. Мы избавились от прыщей и мелких недостатков, убедитесь в этом сами, посмотрев на картинку ниже.
 Убираем изъяны кожи
Убираем изъяны кожи
В результате вы должны получить идеальную кожу без каких-либо видимых дефектов.
6 Готово! Оцените результат!
Сравните результаты, все должно быть идеально!
 Найдите пять отличий
Найдите пять отличий
Просто следуйте этой инструкции по технике частотного разделения и получите естественный цвет кожи. Также вы можете ознакомиться со статьей Быстрый способ заменить лицо в фотошопе.
Как в «Фотошопе» убрать прыщи? Убираем прыщи в Photoshop. Обработка фото в «Фотошопе»
Корни зарождения Adobe Photoshop уходят в 1988 год, но появление на свет официальной версии датируется февралем 1990 года. С тех пор программа «Фотошоп» становится самым популярным редактором растровой графики среди фотографов, художников, дизайнеров и огромной армии рядовых пользователей.
Арсенал инструментов корректора
Редактор может вытворять с изображениями самые невообразимые вещи, причем еще и разными способами. Для коррекции одной только резкости предусмотрено 7 (а может, больше) способов, не говоря уже о специальных плагинах, каждый из которых заслуживает особого внимания с отдельным разговором. Разработчики предусмотрели даже ретуширующие средства для решения такого популярного вопроса о том, как в «Фотошопе» убрать прыщи.

Инструменты, прямая обязанность которых связана с повышением четкости фотографий, собраны в группе «Усиление резкости» в меню «Фильтр» и просты в использовании, так же как и штатный инструмент «Резкость» (в группе «Размытие») на панели инструментов. Однако у всех у них есть «недостаток характера», проявляемый в деструктивности, поэтому профессионалы часто используют косвенные, щадящие методы усиления резкости, например «Цветовой контраст»/High Pass (Фильтр > Другое/ Filter > Other) или цветовые каналы, где коррекции подвергается либо слой-дубликат (в первом случае), либо альфа-канал (во втором случае).
Недеструктивные методы коррекции
Этим методам посвящены многочисленные и подчас излишне пространные уроки «Фотошопа», но суть таких хитростей можно изложить вкратце.
Выбрав первый вариант, в диалоговом окне «Цветовой контраст» для дубликата слоя устанавливают такой радиус, при котором бы контуры и границы на сером фоне едва просматривались. Затем, нажав «OK», слой с фильтром обесцвечивают («Изображение» > «Коррекция» > «Обесцветить») и меняют режим наложения на «Перекрытие». В результате, как правило, резкость заметно улучшается, при этом «овцы всегда остаются целыми».
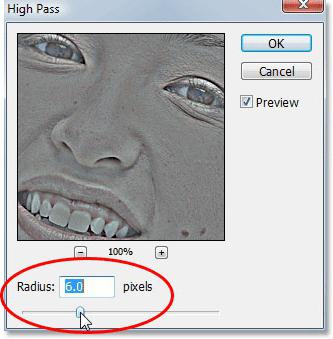
С альфа-каналом технологическая цепочка повышения резкости выстраивается следующим образом. Переходим в панели слоев на вкладку «Каналы» (здесь все будет выделено), создаем новый альфа-канал, возвращаемся в RGB на «Слои», выделяем изображение (Ctrl+A), снова переходим на «Каналы», копируем выделенное (Ctrl+C), становимся на слой альфа-канала и вставляем скопированное (Ctrl+V).
Снимаем выделение с серенького изображения, затем после короткой передышки переходим в «Изображение» > «Коррекция» > «Уровни» и на шкале входных значений левым ползунком уравновешиваем яркость изображения. Переходим в «Фильтр» > «Размытие» и, выбрав «Размытие по Гауссу», чуть размываем картинку по вкусу. Теперь снова идем в «Уровни» и усиливаем яркость темных тонов, выбрав значение, почти вдвое превышающее предыдущее. Далее выделяем альфа-канал, щелкнув по миниатюре изображения с клавишей Ctrl, инвертируем выделение («Выделение» > «Инверсия»), переходим в RGB, копируем выделение на новый слой (Ctrl+J) и, наконец, возвращаемся на вкладку «Слои», где нас ждет слой изображения без прозрачного фона. Теперь выбираем фильтр «Контурная резкость» («Фильтр» > «Усиление резкости») и настраиваем резкость, используя ползунки «Эффект» и «Радиус». При необходимости эффект фильтра «Контурная резкость» можно повторить (Ctrl+F).
Корректирующие слои
Такие альтернативные и недеструктивные варианты предусмотрены практически для всех процессов, которые входят в понятие «обработка фото в «Фотошопе»», и это, прежде всего, корректирующие слои, для которых продублированы все команды из списка «Коррекция» в меню «Изображение» («Яркость/Контраст», «Уровни», «Кривые», «Экспозиция» и т. д.).
Для средств коррекции и ретуши на панели инструментов тоже предусмотрены различные уловки, позволяющие избежать нарушения пиксельной структуры исходного изображения, что очень важно для таких «тонких» операций в программе «Фотошоп». Лица править иногда бывает достаточно сложно. Например, затемнение и осветление с помощью одноименных инструментов выполняют на дубликате корректируемого слоя, залитого нейтральным серым цветом («Редактирование» > «Выполнить заливку» > «Использовать: 50% серого») в режиме наложения «Перекрытие». При этом оригинал остается в целости и сохранности.
Редактор «Фотошоп» уже давно занял прочное место в ряду самых эффективных «косметических средств» и в этом смысле стал своеобразным «генератором звезд». Поэтому и появились такие выражения, как «отфотошопить» или «Фотошоп лица», которые стали почти синонимами процедур «сделать макияж» или «скраб для лица».

Ретуширующие инструменты
Средства с функциями ретуши применяются не для рисования, а для устранения различных дефектов и артефактов на фотографиях. Если вас интересует не только то, как в «Фотошопе» убрать прыщи, то имейте в виду, что с помощью этих инструментов можно еще удалить (или «пересадить») родинку на лице, разгладить или вовсе убрать морщины, убрать уродливый или добавить мужественный шрам, перераспределить по справедливости «заросли или кустарники» волос на голове, снять «мешковатую усталость» под глазами и многое другое.

Можно «зашпаклевать» на фотографии царапины, трещины или потертости, смягчить резкие тени от вспышки, удалить ненужные предметы или целые фрагменты, склеить старую фотографию и даже восстановить оборванный уголок. На панели инструментов ретуширующие инструменты объединены в две группы под кнопками с иконкой заплатки и штампа. В группу «Заплатка», кроме нее, помещены восстанавливающие кисти, инструмент «Красные глаза» и функция «Перемещение с учетом содержимого». Тандем «Штамп» состоит из собственно штампа и его узорного варианта.
Заплатки и штампы
Инструмент «Штамп», в отличие от кисти, рисует не цветом, а фрагментом нашей же картинки. Этот фрагмент станет образцом для клонирования, если щелкнуть по нему с нажатой клавишей Alt, после чего переходят в нужное место и левой кнопкой рисуют выбранным образцом до тех пор, пока не понадобится его изменить, снова щелкнув в новом месте с нажатой клавишей Alt. Размер образца (он же размер кисти) зависит от размера клонируемой площади.
«Узорный штамп», скорее, можно отнести к рисующим, а не к ретуширующим инструментам, потому что это, по существу, кисть, но закрашивает она не красками, а текстурами.
«Заплатка» (Patch Tool) тоже может клонировать изображение, но не отдельными мазками, а выделяемыми областями, которые перетаскивают в нужное место, где они и приживаются, прирастая, как родные. Именно так все и произойдет, если на панели настроек вверху выбран вариант «Назначение». Если же галочку поставить в кружочке «Источник», все будет наоборот. Выделяем нужный (клонируемый) участок и тащим контур в то место, которое станет образцом для выделенной области.
Заживляющие кисти
«Косметические» инструменты представлены точечной восстанавливающей кистью (spot healing brush tool) и просто восстанавливающей кистью (healing brush tool). Эти средства идеально подходят для пользователей, которые озабочены тем, как в «Фотошопе» убрать прыщи.
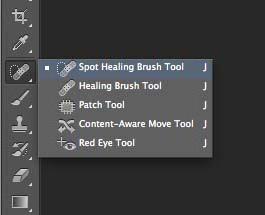
Принцип работы восстанавливающей кисти в целом такой же, как у штампа, но здесь клонирование происходит с подгонкой цвета и текстуры под новые условия. Параметры мазка этой кисти настраиваются пользователем самостоятельно и, кроме размера, включают жесткость, интервалы при движении, угол, форму и управление нажимом пера.
Кисть для точечной коррекции
Точечная восстанавливающая кисть вообще не требует от пользователя никаких усилий, если не считать щелчка левой кнопкой мыши по злополучному прыщику, пятнышку или не кокетливой родинке, с предварительным выбром, естественно, подходящего размера кисти. У этого «косметического инструмента» два режима работы, которые переключаются на панели настроек вверху. Обычно удаление дефектов выполняют «С учетом содержимого», а режим «Создание текстуры», в котором в контуре отпечатка создается некая усредненная текстура, применяют реже.
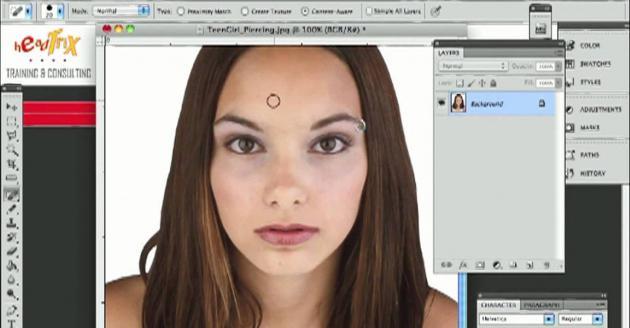
Когда выбран вариант «С учетом содержимого», можно менять режим наложения на панели настроек («Режим»), выбирая осветляющие варианты для темных точек и затемняющие для светлых пятнышек на темном фоне.
Косметические кисти
Разобравшись, как в «Фотошопе» убрать прыщи с помощью ретуширующих инструментов, можно на этом, казалось бы, и успокоиться, но есть еще один простой и эффективный способ «навести виртуальный марафет» на лице.
Сейчас практически для любой задачи, связанной с обработкой изображений в «Фотошопе», умельцы создают и совершенно безвозмездно раздают специальные кисти, которыми можно даже пейзаж нарисовать одним мазком. В общем, можно просто скачать и установить на свой компьютер в папку с программой косметические кисти для «Фотошопа».

Наборы таких инструментов, как правило, включают варианты с различной текстурой, так что выбрать что-нибудь подходящее не составит труда. Кисти годятся не только для ретуши, но и для полного восстановления участков кожи, «пораженных» вследствие усердного редактирования.
Как убрать прыщи на лице на фото в фотошопе разными способами

Всех приветствую на моем сайте. Сегодня я расскажу вам, как убрать прыщи в фотошопе или с помощью онлайн редактора, чтобы лицо стало чистым и гладким. Просто недавно надо было сфотографировать человека для очень важного мероприятия, а у него прыщи в двух местах вскочили. Ну вроде ничего страшного, но всё же для официальной фотографии лучше находиться безо всяких лишних деталей типа угрей и прыщей. И кстати, таким образом можно будет убирать не только прыщи, но и царапины, угри, шрамы и другие мелкие недочеты.
- Точечная восстанавливающая кисть
- Восстанавливающая кисть
- Заплатка
- Штамп
- Как убрать прыщи на фото онлайн
- Инструмент точечной коррекции
- Онлайн Штамп
Точечная восстанавливающая кисть
Итак, поехали. Открываем саму программу и открываем прыщавое (извиняюсь за выражение) изображение. Я буду работать с фотографией этой девушки. Уберем ей данное недоразумение в домашних условиях без мазей и кремов.
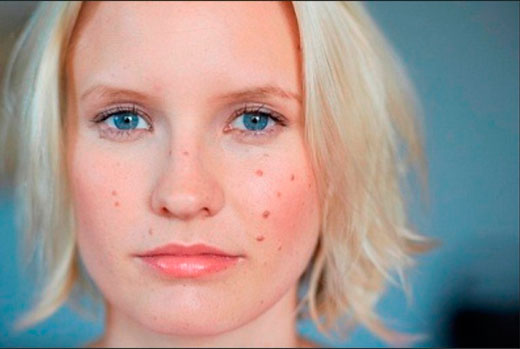
Это наверное самый простой способ, чтобы замазать данное непотребство. Давайте сделаем это.
- Выберите инструмент «Точечная восстанавливающая кисть» на панели инструментов.
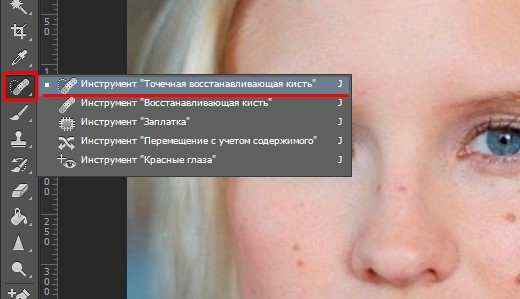
- Теперь выберите подходящий размер кисти (нажмите правую кнопку мыши) и нажимайте один раз на каждый прыщик иди другое мелкое недоразумение.
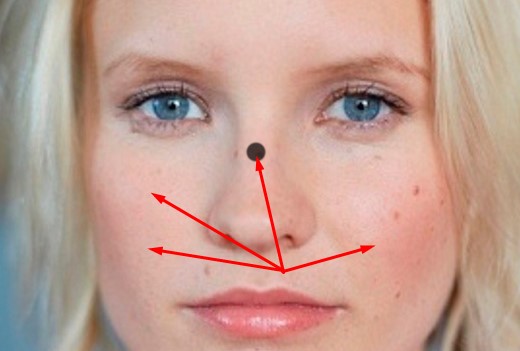
Ну как результат? По-моему здорово. И не надо ничего настраивать, и все подгоняется под нужный цвет кожи, исходя из соседнего окружения. Как будто так и было.
Восстанавливающая кисть
Теперь давайте рассмотрим другой инструмент в той же группе. Смысл в нем такой же за исключением одного нюанса. Давайте посмотрим.
- Выберите инструмент «Восстанавливающая кисть» в той же группе. Но если вы попытаетесь точечно замазывать прыщи, как и в первом случае, то вам выскочит ошибка. Дело в том, что для закрашивания прыща этому инструменту нужна область донора, чтобы было на кого равняться.
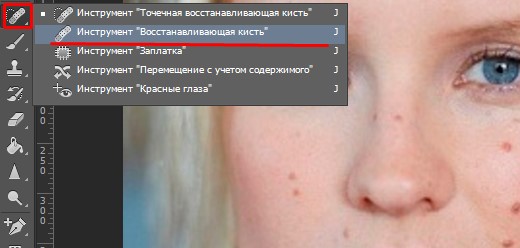
- В нашем случае нам нужно выбрать здоровый участок кожи. Для этого зажмите клавишу ALT, и нажмите где-нибудь на лбу, там где нет прыщиков. Отлично. Теперь у нас зафиксирована область-донор.

- Всё, что вам осталось — это также точечно тыкать левой кнопкой мыши на угри и прочую мелкую пакость.
Вуаля. Как будто так и было. Ну и давайте рассмотрим еще один хороший способ.
Заплатка
Ну и возьмем еще один инструмент из той же группы. Он также прост в использовании, так что не пугайтесь.
- Выбираем инструмент «Заплатка» .
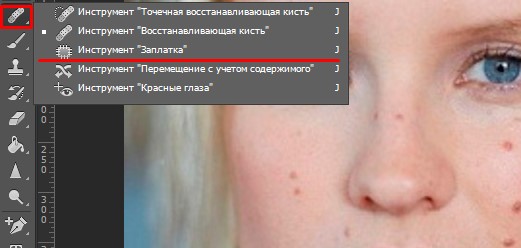
- И снова нам придется действовать по принципу донора, только немножко по другому. Вам нужно обвести этим инструментом прыщавую область. Обводить точно также как пользоваться обычным инструментом «Лассо».
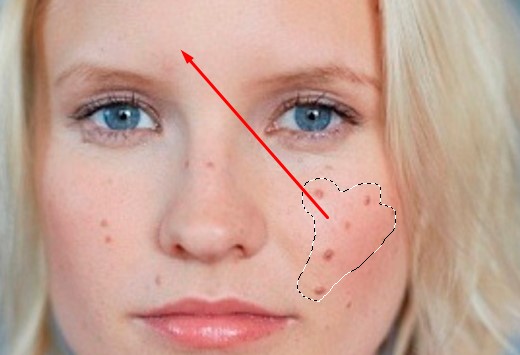
- Теперь зажмите левую кнопку мыши внутри выделенного участка и переносите его на здоровый участок кожи (можно опять на лоб), после чего отпускайте. Как видите, прыщиков на этом участке больше нет. На лбу они тоже не появятся, так что не переживайте).
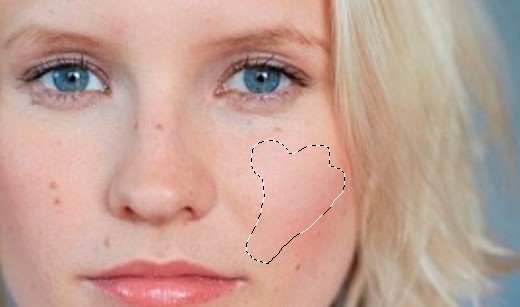
Точно также выделяйте остальные участки кожи, пока лицо не станет как попка младенца чистым.

Штамп
Еще один довольно классный инструмент, который нам сможет помочь в этом нелегком деле. Он чем-то похож на восстанавливающую кисть, только он не подыгрывает соседним пикселям, а просто дублирует область. Поэтому данным инструментом нужно пользоваться аккуратно, и жедательно там, где прыщей немного, а кожа однородная.
- Возьмите инструмент «Штамп» и выставите ему небольшую жесткость, процентов 15-20. Для этого нажмите правой кнопкой мыши и двигайте соответствующий ползунок.
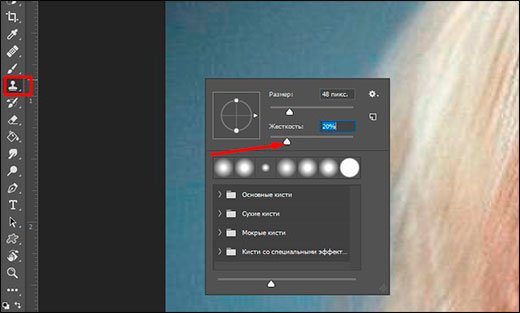
- Теперь, нужно взять область донора. Только на сей раз постарайтесь взять ее поближе к прыщу. Для этого зажмите кнопку ALT и кликните на чистую область.

- Теперь кликните по рядом находящемуся прыщики. Вы увидите, как он исчез, а также вы сможете наблюдать, откуда брался образец. Только аккуратнее. Скорее всего вам не один раз придется выбирать донора, так как переключившись на другой прыщ, точно на такое же расстояние переместится и донор. Поэтому может случиться такой казус, что вы тыкаете на прыщик, а появляется кусочек глаза. Поэтому, перед удалением нового дефекта, меняйте донора.
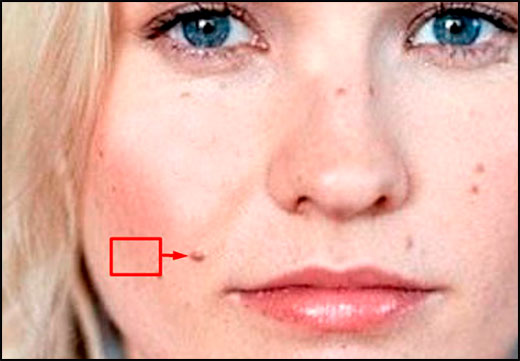
Через некоторое время вы сами увидите, каким чистым стало лицо. Правда, если оно сильно поражено дефектами, то лучше использовать другие инструменты, о которых я рассказывал выше. Кстати, все они очень важны при обработке различных фотографий. Мы же с вами знаем, какие могут получиться лица.
Как убрать прыщи на фото онлайн
Конечно, не у всех есть фотошоп, и далеко не все хотят или могут его установить в следствие разных причин. Но это не беда, вы сможете убрать прыщи на фотографии в домашних условиях с помощью так называемого онлайн фотошопа. И справится он с нашим делом не хоже, чем сам редактор.
Прежде, чем приступить зайдите на сайт сервиса online-fotoshop.ru и откройте исходное фото с дефектами на лице.
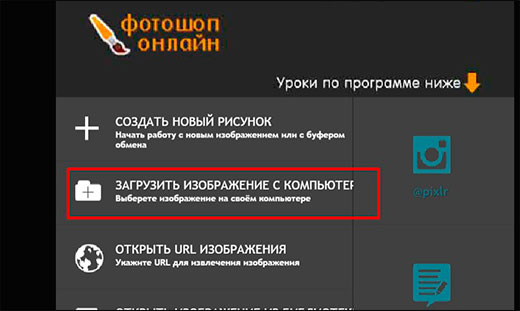
Инструмент точечной коррекции
Данная функция повторяет действия точечной восстанавливающей кисти в Adobe Photoshop. Поэтому и суть работы будет одна и та же. Для начала вам нужно быудет выбрать данный инструмент на панели. И не забудьте отрегулировать размер, если он вам не подходит.
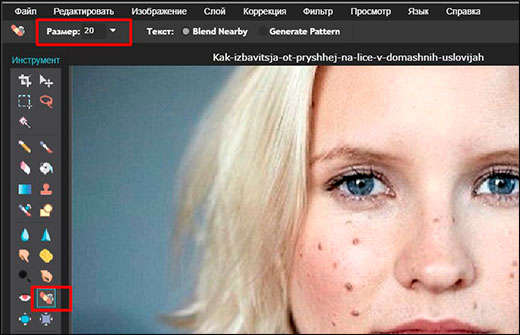
Теперь, просто начните точечно нажимать на прыщи или угри на лице, после чего они пройдут как по волшебству. Самое главное, что никаких областей донора брать не нужно.
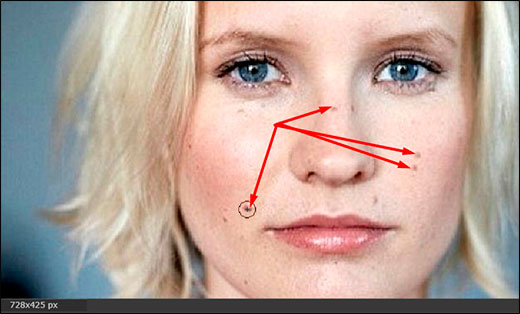
Онлайн Штамп
Еще одна функция, которую можно использовать для устранения дефектов кожи — это знакомый нам штамп. Принцип работы здесь такой же, как и в Adobe Photoshop, правда инструмент явно урезанный, как и сам онлайн редактор. Но это не беда. Здесь он нам может запросто помочь.
- Выберите инструмент «Stamp» или нажмите клавишу S. Также, можете выставить желаемый размер кисти, чтобы не переборщить с ретушью. Можно дак же поиграть с прозрачностью, если максимальная вас не удовлетворит.

- Теперь, зажимаем CTRL на чистом участке кожи, находящимся рядом с пораженным. Наверняка вы уже поняли для чего это. Да, мы только что выбрали донора.

- Теперь нажимаем на один прыщик и смотрим на результат. Далее, действуем по тому же плану. Только ищите донора, который близок по цвету и тону.
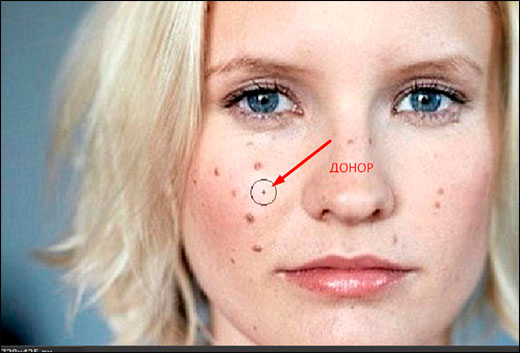
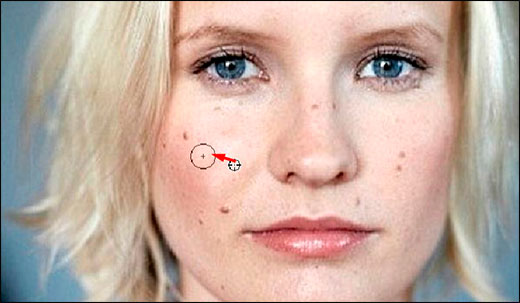
Вот в принципе и всё. Вообще способов на самом деле еще больше, просто нет смысла обо всех тут рассказывать, так как эти самые лучшие. А вам какой способ ближе всего к сердцу? Напишите пожалуйста в комментариях. Но какой бы вы способ не выбрали, результат должен быть один — чистое и красивое лицо.
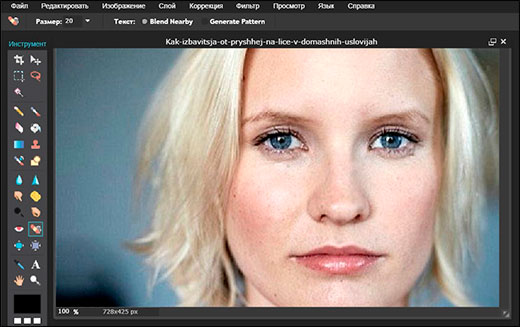
А вам я рекомендую изучить офигенный курс по фотошопу , благодаря которому вы сможете использовать все инструменты и функции фотошопа на полную катушку. Информация преподнесена очень интересно. Вам понравится.
А если вы хотите научиться шикарно обрабатывать и ретушировать фотографии, то рекомендую вам изучить эти классные видеоуроки . После их изучения, обработка фотографий в фотошопе станет для вас легкой и интересной прогулкой. Настоятельно рекомендую.
Ну а на этом наш урок закончен. Надесюсь, что сегодняшняя тема вам пришлась по нраву и вам стало ясно, как убрать прыщи в фотошопе на лице, даже если у вас нет самой программы. Если да, то прошу вас подписаться на обновление моего блога. Тогда вы точно не останетесь без порции интересной информации.
Ну а с вами я прощаюсь на сегодня. Было приятно вас видеть в этой статье. Обязательно заходите еще. Я пишу ежедневно, так что блог мой не застаивается. Ну а вам желаю удачи во всем. Пока-пока!
Удаление прыщей в Фотошопе
Дефекты кожи в том или ином виде встречаются у многих людей. Пожалуй, самые распространенные из них – это прыщи. Давайте разберемся, каким образом можно их удалить в программе Photoshop.
- Шаг 1: Убираем крупные прыщи
- Шаг 2: Разглаживаем кожу
- Шаг 3: Восстанавливаем текстуру
- Заключение
Шаг 1: Убираем крупные прыщи
Обрабатывать мы будем вот эту фотографию.

Для начала нам нужно убрать все крупные дефекты, которые легко идентифицируются визуально.
- Нажимаем комбинацию клавиш Ctrl+J, чтобы создать копию исходного слоя.
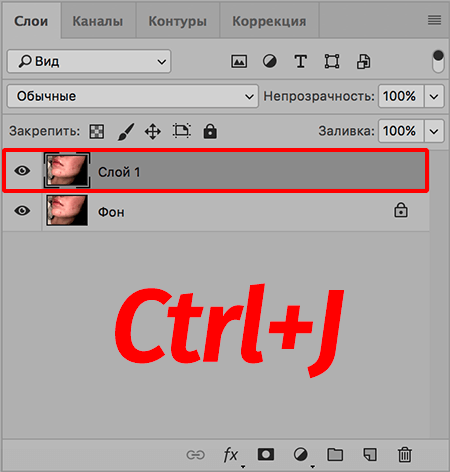
- На боковой панели инструментов слева выбираем “Восстанавливающую кисть”.
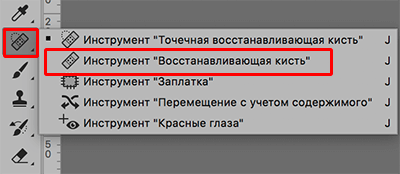
- Выставляем параметры кисти, ориентируясь на скриншот ниже. Размер выбираем исходя из разрешения изображения и размера прыщей (довольно часто оптимальным является значение от 10 до 20 пикс.).

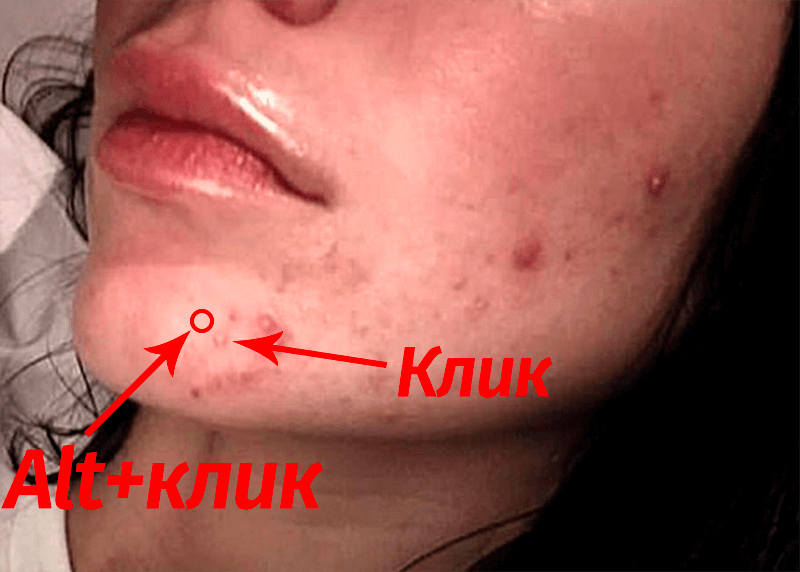
Зажав клавишу Alt (указатель мыши должен смениться на круглый прицел) щелкаем левой кнопкой мыши по “чистой” области рядом с проблемным участком, чтобы взять образец тона кожи. После этого, отпустив клавишу Alt, щелкаем по прыщу, рядом с которым была взята проба.

Шаг 2: Разглаживаем кожу
Теперь приступим к разглаживанию. Для этого выполняем следующие действия:
- Создаем две копии слоя, который только что обрабатывали, после чего переключаемся на верхнюю копию.
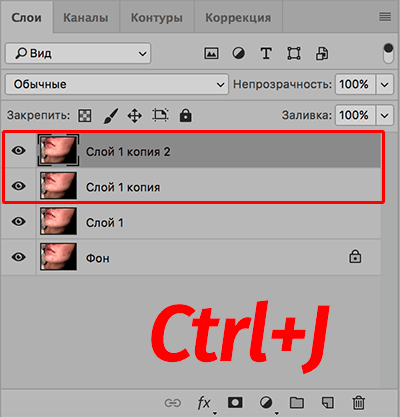
- На панели инструментов выбираем “Микс-кисть”.

- Ориентируясь на изображение ниже, выставляем параметры инструмента. Задаем большой размер (на свое усмотрение, в нашем случае – 70 пикс.), т.к. кисть должна “цеплять” соседние участки, чтобы смешивать тона.

- Правильнее всего делать небольшие круговые мазки, избегая длинных и прямолинейных движений, которые могут привести к аналогичному результату, показанному на скриншоте ниже.
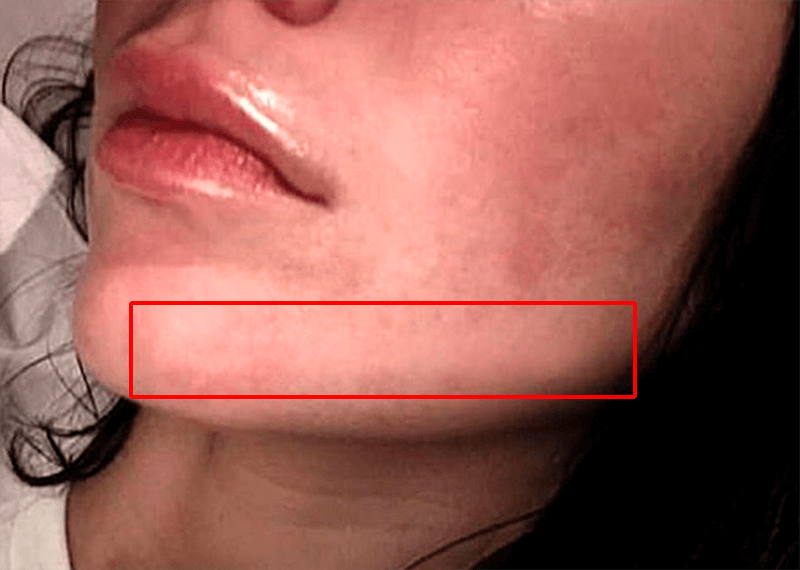
- Сглаживаем с помощью кисти все проблемные области с пятнами, которые отличаются от соседних участков по цвету/тону. Этот процесс довольно трудоемкий и требует определенной сноровки, поэтому не расстраивайтесь, если желаемый результат не был достигнут сразу, и пробуйте снова, пока не получится.
 Как и в случае с восстанавливающей кистью, размер инструмента можно менять в зависимости от обрабатываемой области. Также помните, что у лица есть объем, и нужно его сохранить.
Как и в случае с восстанавливающей кистью, размер инструмента можно менять в зависимости от обрабатываемой области. Также помните, что у лица есть объем, и нужно его сохранить. - В меню “Фильтр” выбираем пункт “Размытие по поверхности”.
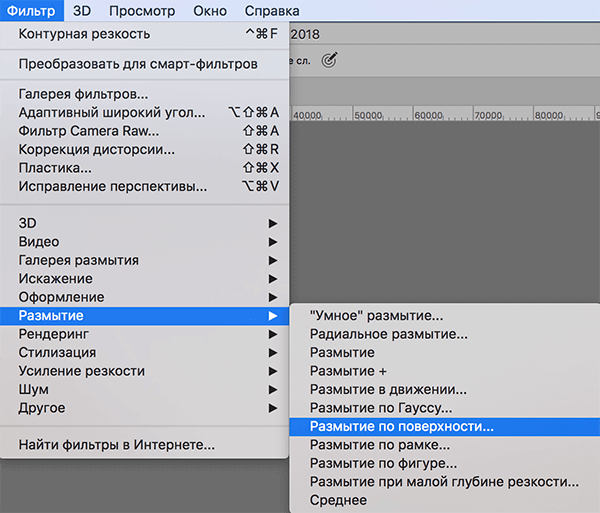
- Выставляем параметры фильтра (можно ориентироваться на изображение ниже), визуально оценивая результат.
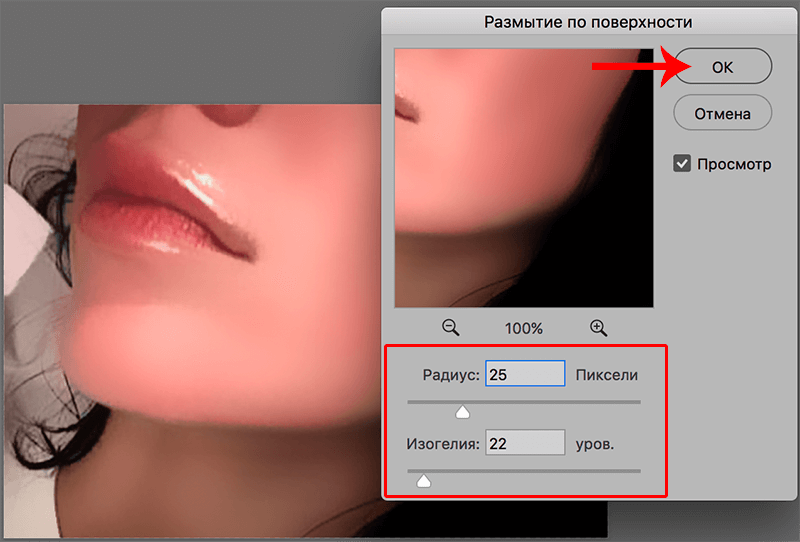

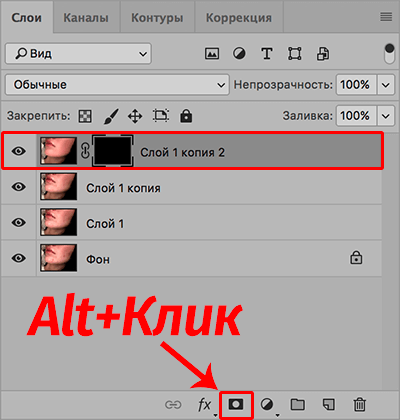

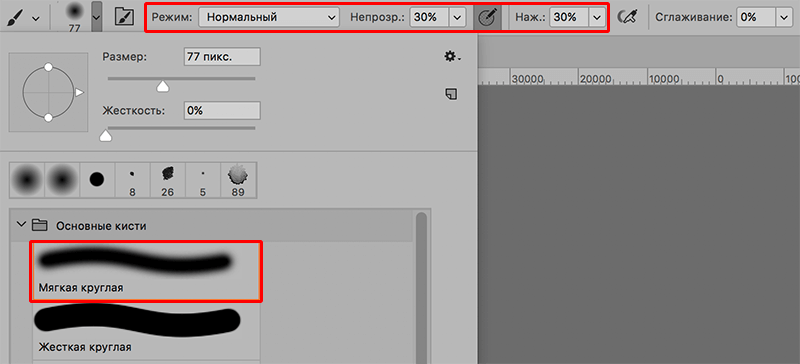
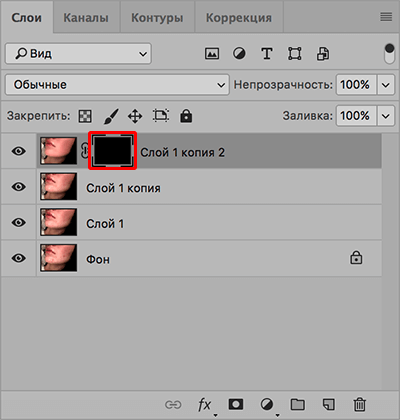

Шаг 3: Восстанавливаем текстуру
Нетрудно заметить, что в результате выполненных процедур кожа стала неправдоподобно гладкой. Чтобы это исправить, добавим на нее текстуру.
- Перетаскиваем слой, который мы обрабатывали в самом начале (Слой 1) в самый верх.
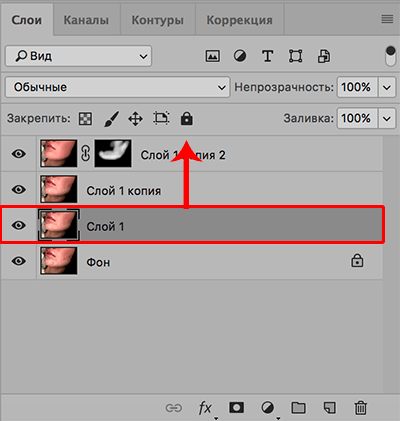
- Создаем его копию, нажав комбинацию Ctrl+J.
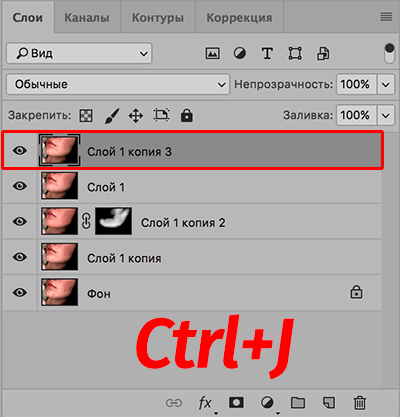
- Щелкаем по значку в виде глаза напротив самого верхнего слоя, чтобы отключить его видимость, после чего переключаемся на слой ниже.
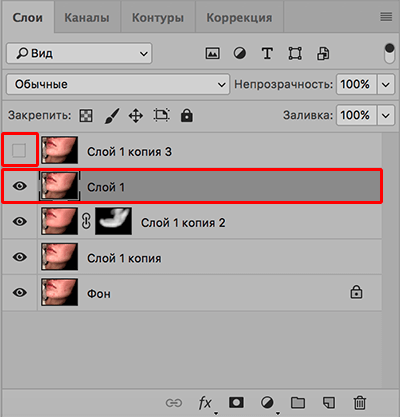
- Переходим в меню “Фильтр”, где выбираем “Цветовой контраст” в группе “Другое”.
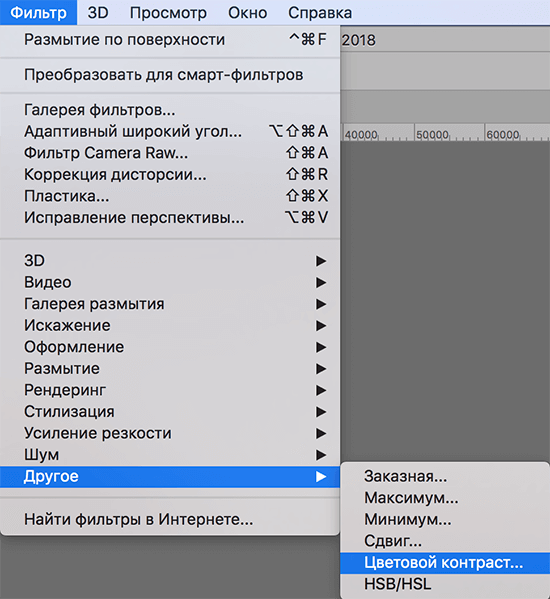
- Выставляем значение радиуса (с помощью ползунка или вводя значения в специальном поле) таким образом, чтобы прослеживались крупные элементы.
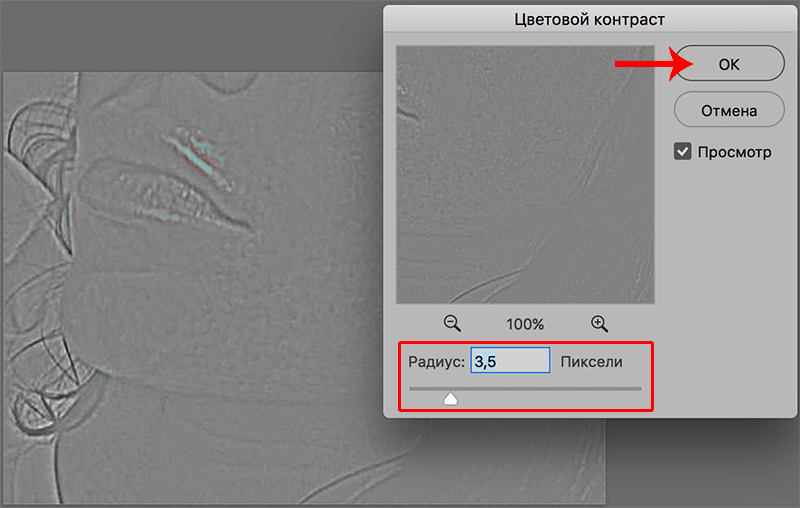
- Переключаемся на самый верхний слой, снова делаем его видимым и применяем тот же самый фильтр к нему. Только в этот раз, чтобы показать более мелкие детали, указываем меньшее значение радиуса.
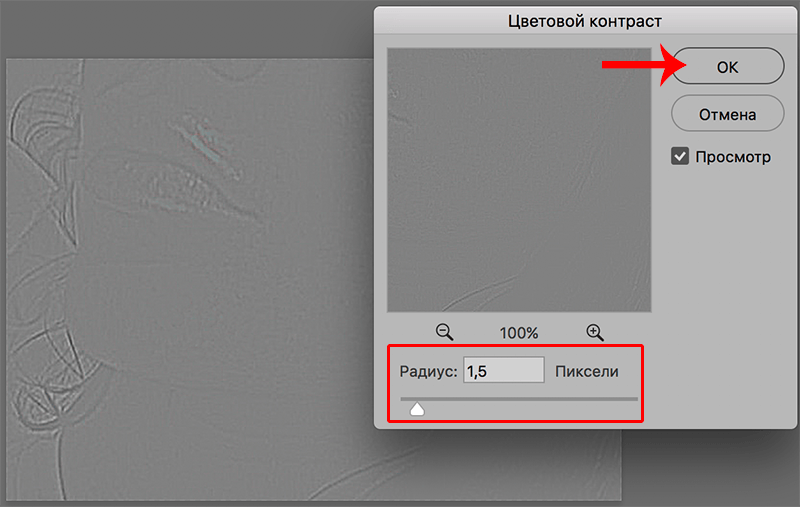
- Щелкаем по текущему варианту наложения слоя.
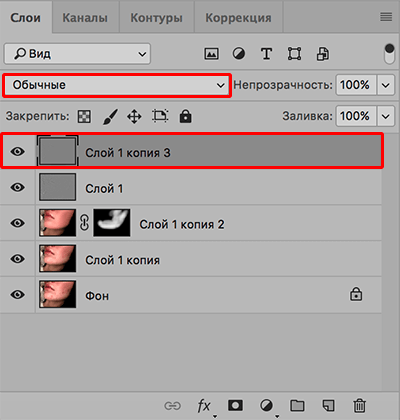
- В раскрывшемся списке выбираем “Перекрытие”.
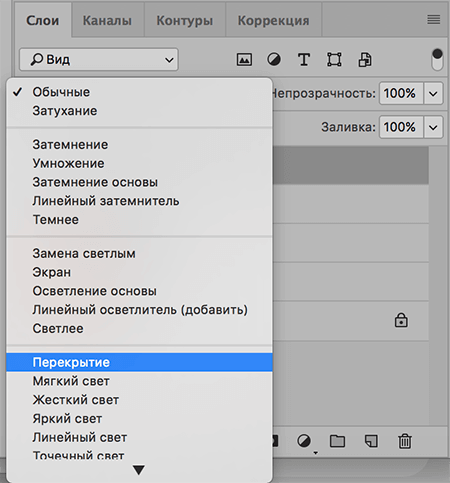
- То же самое проделываем для слоя ниже, на котором также применен фильтр “Цветовой контраст”.
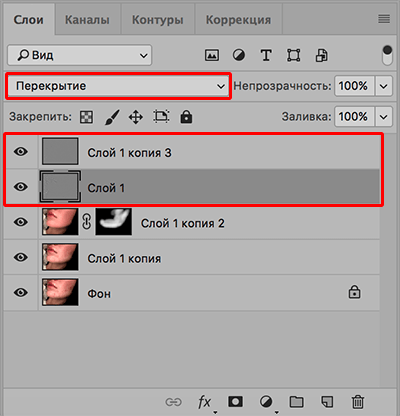
- На холсте получаем вот такой результат.

- Можно изменить процент непрозрачности данных слоев, если требуется настроить силу полученного эффекта.
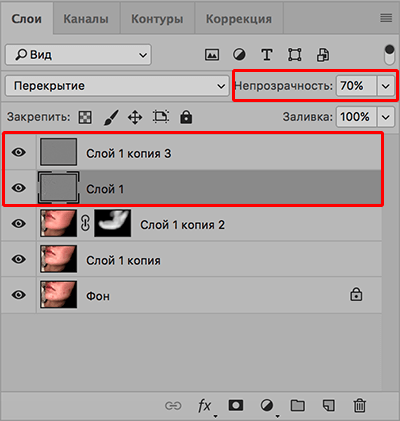
- Также, если требуется для некоторых областей можно прибрать эффект. Чтобы это сделать, создаем слой-маску для двух верхних слоев, поочередно выбираем каждый из них и щелкая по соответствующему значку (на этот раз без зажатой клавиши Alt).
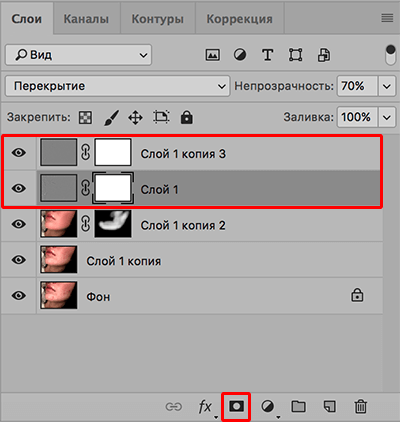
- Выбираем обычную “Кисть” (цвет черный). Параметры выставляем такие же, как и те, что были приведены выше при выполнении аналогичного действия.
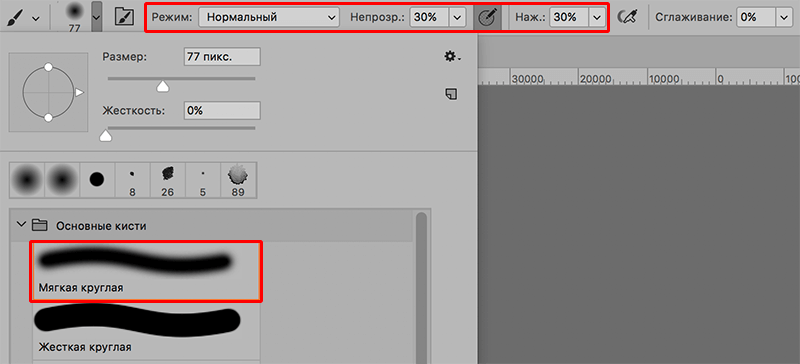
- Выбираем поочередно каждую слой-маску (только с белым фоном) и проходимся по участкам, на которых хотим приглушить эффект (например, линия подбородка и зоны рядом с волосами). При работе над одним слоем, видимость с другого следует убрать.
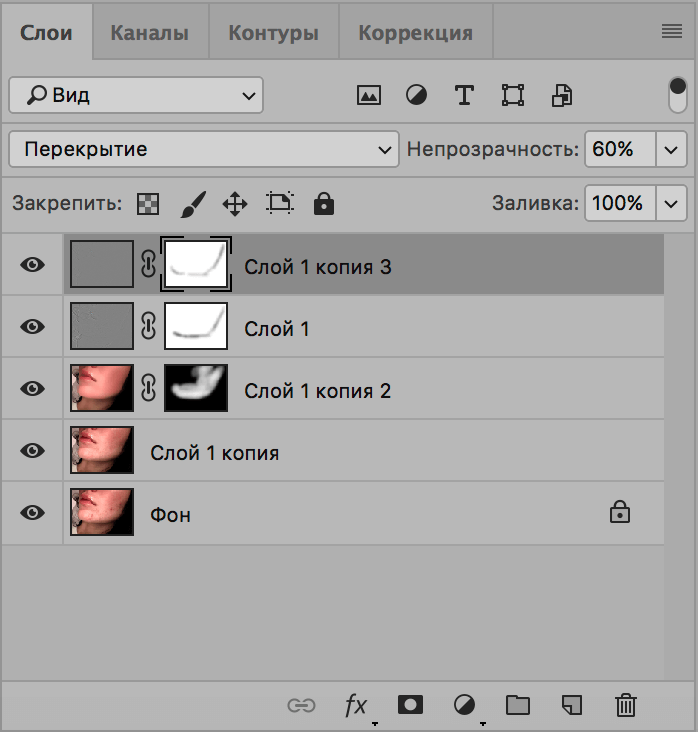
- Итак, работа завершена, и мы можем оценить наши труды:
- исходное изображение

- конечный результат.

- исходное изображение
Заключение
Прыщи и прочие дефекты кожи могут испортить общее впечатление от фотографии. К счастью, их можно убрать в графическом редакторе Photoshop. И пользуясь пошаговой инструкцией, описанной в нашей статье, проблем с этим быть не должно.
Как в «Фотошопе» убрать прыщи? Убираем прыщи в Photoshop. Обработка фото в «Фотошопе»
Корни зарождения Adobe Photoshop уходят в 1988 год, но появление на свет официальной версии датируется февралем 1990 года. С тех пор программа «Фотошоп» становится самым популярным редактором растровой графики среди фотографов, художников, дизайнеров и огромной армии рядовых пользователей.
Арсенал инструментов корректора
Редактор может вытворять с изображениями самые невообразимые вещи, причем еще и разными способами. Для коррекции одной только резкости предусмотрено 7 (а может, больше) способов, не говоря уже о специальных плагинах, каждый из которых заслуживает особого внимания с отдельным разговором. Разработчики предусмотрели даже ретуширующие средства для решения такого популярного вопроса о том, как в «Фотошопе» убрать прыщи.

Инструменты, прямая обязанность которых связана с повышением четкости фотографий, собраны в группе «Усиление резкости» в меню «Фильтр» и просты в использовании, так же как и штатный инструмент «Резкость» (в группе «Размытие») на панели инструментов. Однако у всех у них есть «недостаток характера», проявляемый в деструктивности, поэтому профессионалы часто используют косвенные, щадящие методы усиления резкости, например «Цветовой контраст»/High Pass (Фильтр > Другое/ Filter > Other) или цветовые каналы, где коррекции подвергается либо слой-дубликат (в первом случае), либо альфа-канал (во втором случае).
Недеструктивные методы коррекции
Этим методам посвящены многочисленные и подчас излишне пространные уроки «Фотошопа», но суть таких хитростей можно изложить вкратце.
Выбрав первый вариант, в диалоговом окне «Цветовой контраст» для дубликата слоя устанавливают такой радиус, при котором бы контуры и границы на сером фоне едва просматривались. Затем, нажав «OK», слой с фильтром обесцвечивают («Изображение» > «Коррекция» > «Обесцветить») и меняют режим наложения на «Перекрытие». В результате, как правило, резкость заметно улучшается, при этом «овцы всегда остаются целыми».
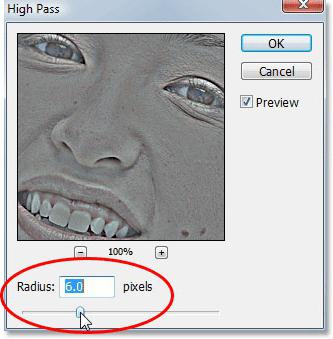
С альфа-каналом технологическая цепочка повышения резкости выстраивается следующим образом. Переходим в панели слоев на вкладку «Каналы» (здесь все будет выделено), создаем новый альфа-канал, возвращаемся в RGB на «Слои», выделяем изображение (Ctrl+A), снова переходим на «Каналы», копируем выделенное (Ctrl+C), становимся на слой альфа-канала и вставляем скопированное (Ctrl+V).
Снимаем выделение с серенького изображения, затем после короткой передышки переходим в «Изображение» > «Коррекция» > «Уровни» и на шкале входных значений левым ползунком уравновешиваем яркость изображения. Переходим в «Фильтр» > «Размытие» и, выбрав «Размытие по Гауссу», чуть размываем картинку по вкусу. Теперь снова идем в «Уровни» и усиливаем яркость темных тонов, выбрав значение, почти вдвое превышающее предыдущее. Далее выделяем альфа-канал, щелкнув по миниатюре изображения с клавишей Ctrl, инвертируем выделение («Выделение» > «Инверсия»), переходим в RGB, копируем выделение на новый слой (Ctrl+J) и, наконец, возвращаемся на вкладку «Слои», где нас ждет слой изображения без прозрачного фона. Теперь выбираем фильтр «Контурная резкость» («Фильтр» > «Усиление резкости») и настраиваем резкость, используя ползунки «Эффект» и «Радиус». При необходимости эффект фильтра «Контурная резкость» можно повторить (Ctrl+F).
Корректирующие слои
Такие альтернативные и недеструктивные варианты предусмотрены практически для всех процессов, которые входят в понятие «обработка фото в «Фотошопе»», и это, прежде всего, корректирующие слои, для которых продублированы все команды из списка «Коррекция» в меню «Изображение» («Яркость/Контраст», «Уровни», «Кривые», «Экспозиция» и т. д.).
Для средств коррекции и ретуши на панели инструментов тоже предусмотрены различные уловки, позволяющие избежать нарушения пиксельной структуры исходного изображения, что очень важно для таких «тонких» операций в программе «Фотошоп». Лица править иногда бывает достаточно сложно. Например, затемнение и осветление с помощью одноименных инструментов выполняют на дубликате корректируемого слоя, залитого нейтральным серым цветом («Редактирование» > «Выполнить заливку» > «Использовать: 50% серого») в режиме наложения «Перекрытие». При этом оригинал остается в целости и сохранности.
Редактор «Фотошоп» уже давно занял прочное место в ряду самых эффективных «косметических средств» и в этом смысле стал своеобразным «генератором звезд». Поэтому и появились такие выражения, как «отфотошопить» или «Фотошоп лица», которые стали почти синонимами процедур «сделать макияж» или «скраб для лица».

Ретуширующие инструменты
Средства с функциями ретуши применяются не для рисования, а для устранения различных дефектов и артефактов на фотографиях. Если вас интересует не только то, как в «Фотошопе» убрать прыщи, то имейте в виду, что с помощью этих инструментов можно еще удалить (или «пересадить») родинку на лице, разгладить или вовсе убрать морщины, убрать уродливый или добавить мужественный шрам, перераспределить по справедливости «заросли или кустарники» волос на голове, снять «мешковатую усталость» под глазами и многое другое.

Можно «зашпаклевать» на фотографии царапины, трещины или потертости, смягчить резкие тени от вспышки, удалить ненужные предметы или целые фрагменты, склеить старую фотографию и даже восстановить оборванный уголок. На панели инструментов ретуширующие инструменты объединены в две группы под кнопками с иконкой заплатки и штампа. В группу «Заплатка», кроме нее, помещены восстанавливающие кисти, инструмент «Красные глаза» и функция «Перемещение с учетом содержимого». Тандем «Штамп» состоит из собственно штампа и его узорного варианта.
Заплатки и штампы
Инструмент «Штамп», в отличие от кисти, рисует не цветом, а фрагментом нашей же картинки. Этот фрагмент станет образцом для клонирования, если щелкнуть по нему с нажатой клавишей Alt, после чего переходят в нужное место и левой кнопкой рисуют выбранным образцом до тех пор, пока не понадобится его изменить, снова щелкнув в новом месте с нажатой клавишей Alt. Размер образца (он же размер кисти) зависит от размера клонируемой площади.
«Узорный штамп», скорее, можно отнести к рисующим, а не к ретуширующим инструментам, потому что это, по существу, кисть, но закрашивает она не красками, а текстурами.
«Заплатка» (Patch Tool) тоже может клонировать изображение, но не отдельными мазками, а выделяемыми областями, которые перетаскивают в нужное место, где они и приживаются, прирастая, как родные. Именно так все и произойдет, если на панели настроек вверху выбран вариант «Назначение». Если же галочку поставить в кружочке «Источник», все будет наоборот. Выделяем нужный (клонируемый) участок и тащим контур в то место, которое станет образцом для выделенной области.
Заживляющие кисти
«Косметические» инструменты представлены точечной восстанавливающей кистью (spot healing brush tool) и просто восстанавливающей кистью (healing brush tool). Эти средства идеально подходят для пользователей, которые озабочены тем, как в «Фотошопе» убрать прыщи.
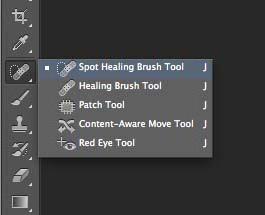
Принцип работы восстанавливающей кисти в целом такой же, как у штампа, но здесь клонирование происходит с подгонкой цвета и текстуры под новые условия. Параметры мазка этой кисти настраиваются пользователем самостоятельно и, кроме размера, включают жесткость, интервалы при движении, угол, форму и управление нажимом пера.
Кисть для точечной коррекции
Точечная восстанавливающая кисть вообще не требует от пользователя никаких усилий, если не считать щелчка левой кнопкой мыши по злополучному прыщику, пятнышку или не кокетливой родинке, с предварительным выбром, естественно, подходящего размера кисти. У этого «косметического инструмента» два режима работы, которые переключаются на панели настроек вверху. Обычно удаление дефектов выполняют «С учетом содержимого», а режим «Создание текстуры», в котором в контуре отпечатка создается некая усредненная текстура, применяют реже.
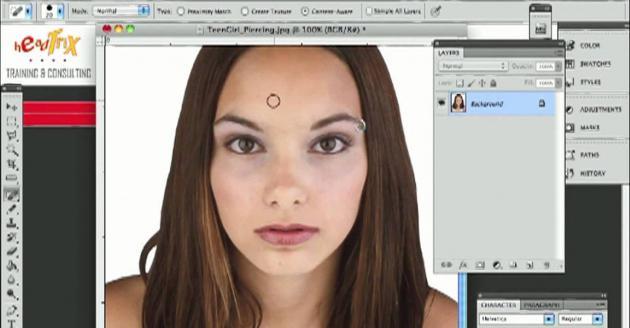
Когда выбран вариант «С учетом содержимого», можно менять режим наложения на панели настроек («Режим»), выбирая осветляющие варианты для темных точек и затемняющие для светлых пятнышек на темном фоне.
Косметические кисти
Разобравшись, как в «Фотошопе» убрать прыщи с помощью ретуширующих инструментов, можно на этом, казалось бы, и успокоиться, но есть еще один простой и эффективный способ «навести виртуальный марафет» на лице.
Сейчас практически для любой задачи, связанной с обработкой изображений в «Фотошопе», умельцы создают и совершенно безвозмездно раздают специальные кисти, которыми можно даже пейзаж нарисовать одним мазком. В общем, можно просто скачать и установить на свой компьютер в папку с программой косметические кисти для «Фотошопа».

Наборы таких инструментов, как правило, включают варианты с различной текстурой, так что выбрать что-нибудь подходящее не составит труда. Кисти годятся не только для ретуши, но и для полного восстановления участков кожи, «пораженных» вследствие усердного редактирования.












