Когда над документом в текстовом редакторе Microsoft Word работает несколько человек (один написал, второй проверяет, третий дополняет материалом), то в процессе работы очень удобно в тексте создавать примечания, чтобы указать, что нужно изменить или поправить. В итоге получается один исправленный файл, в котором учтены все замечания. Но что теперь делать с этими замечаниями, которые так и остались на полях в тексте?
Давайте в данной статье мы разберемся, как их удалять, можно ли просто скрыть данную область, и как избавится от подобных ремарок в Ворд, сделанных определенным пользователем.
Если хотите посмотреть файл без внесенных исправлений, тогда можно просто скрыть выноски. Для этого перейдите на вкладку «Рецензирование» и нажмите на кнопку «Показать исправления» . Затем в выпадающем списке уберите галочку напротив пункта «Примечания» .
После этого, все блоки с ними на полях пропадут.

Если у Вас Ворд 2013 или 2016, тогда можете сделать, как написано выше, чтобы убрать поле , можно просто на вкладке «Рецензирование» использовать кнопочку «Показать примечания» .
Когда она выделена серым цветом, замечания на полях показываются, когда кнопка не выделена, то они отображаться в документе не будут.

Если Вам нужно не просто скрыть, а именно удалить ремарки, которые отображаются сбоку страницы документа в Ворде, тогда кликните по ненужному, чтобы выделить его. Затем на вкладке «Рецензирование» нажмите «Удалить» , и оно исчезнет из документа.

Можно сразу выделить то, от которого нужно избавиться, кликнуть по нему правой кнопкой мышки и выбрать из контекстного меню «Удалить примечание» .

Еще один способ удаления – это область проверки. Она отображается или снизу или сбоку странички. Там можно просмотреть все сделанные выноски. Найдите ненужное, кликните по нему, чтобы там появился курсор, и нажмите на нем правой кнопкой мышки. В появившемся контекстом меню выберите «Удалить примечание» .

Если Вам больше вообще не нужны все сделанные замечания какими-либо пользователями, тогда на вкладке «Рецензирование» нажмите на стрелочку на кнопке «Удалить» . Развернется небольшой список, в котором нужно выбрать «Убираем все замечания в документе» . Теперь все они будут убраны из документа.

Если все подобные ремарки добавлял в документ не один, а несколько различных пользователей, тогда можно убрать те, которые сделаны определенным человеком. Каждый комментарий на страничках от определенного человека выделяется определенным цветом. Давайте в примере удалим те, которые отмечены розовым.
Для этого перейдите на вкладку «Рецензирование» и в группе «Запись исправлений» используйте кнопку «Показать исправления» .

В выпадающем списке выберите «Рецензенты» , а затем уберите галочки напротив пользователей, которые оставляли примечания. Галочка должна стоять только напротив того, чьи ремарки хотите удалить.

В документе остались только выделенные розовым цветом наши подопытные. Кликните на любое, потом нажмите на стрелочку на кнопке «Удалить» и выберите из списка «Удалить все отображаемые примечания» .

Снова нажмите «Показать исправления» и включите видимость от других пользователей. Как видите то, что нужно, осталось, а ненужные удалились.

На этом все. Мы с Вами научились убирать область примечаний в Word, или удалять в документе те, которые больше не нужны. Как видите, сложно в этом ничего нет.
Добавление и удаление примечания
В этом курсе:
Добавление и удаление примечания
Если прикрепить комментарии к определенным частям документа, ваши отзывы будут более понятными. Если кто-то другой комментировать документ, ответ на его комментарии позволяет вам обсудить это, даже если вы не в документе одновременно.
Выберите содержимое, которое вы хотите прокомментировать.
Перейдите в > «Новый комментарий».
Введите примечание. Если вы хотите внести изменения в любое из комментариев, просто вернемся и отредактируем их.
Чтобы ответить на комментарий, перейдите к комментарию и выберите Ответить.
Примечание: Обратите внимание, что другие пользователи могут изменять ваши примечания. Прикомменты в документе Office хранятся в файле, поэтому любой человек, у кого есть доступ к файлу для редактирования, может редактировать ваше комментарий.

Удаление примечаний
Щелкните комментарий правой кнопкой мыши и выберите удалить комментарий.
Чтобы удалить все приметки в документе, перейдите на вкладку Рецензировка, щелкните стрелку вниз на кнопке Удалить ивыберите удалить все приметки в документе.
Выберите содержимое, которое вы хотите прокомментировать.
На вкладке Рецензирование нажмите кнопку Создать примечание.

Введите комментарий и выберите опубликовать. 
Чтобы ответить на цепочку комментариев, перейдите к комментарию и выберите @mention или ответить. 
Пузырьки  на полях показывают, где кто-то оставил комментарий.
на полях показывают, где кто-то оставил комментарий.
Изменение примечаний
Вы можете изменить комментарий, выбрав Изменить комментарий в меню Дополнительные действия цепочки, которое можно найти в правом верхнем углу при комментария.

Примечание: В Word для Интернета параметр Изменить комментарий ограничен, чтобы он был доступен только для комментариев, которые вы добавили. Однако имейте в виду, что другие люди по-прежнему могут редактировать ваши комментарии, изменяя файл Office напрямую.
Удаление примечаний
Чтобы удалить комментарий, выберите удалить цепочку в меню Дополнительные действия цепочки, которое можно найти в правом верхнем углу при комментария.
Вставка и удаление примечаний. Как удалить все примечания в Word одновременно?
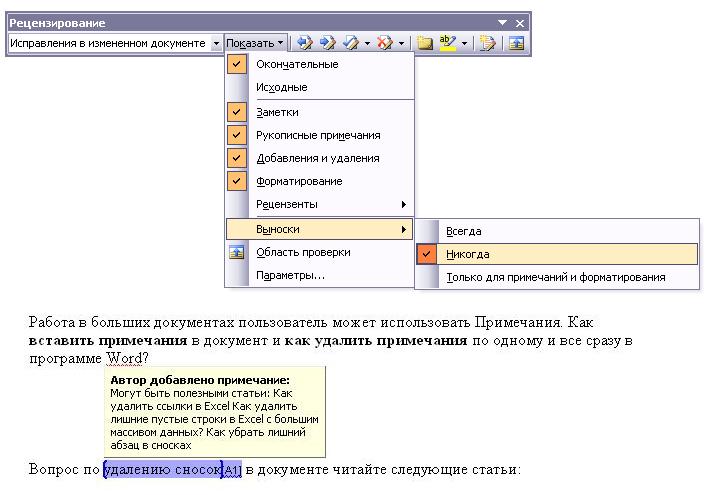
Работая в больших документах, пользователь может использовать Примечания. Как вставить примечания в документ и как удалить примечания по одному и все сразу в программе Word?
Вставка Примечания в документе
Для того чтобы вставитьПримечание к слову или фразе в документе Word выполните следующие действия:
- Выберите слово или фразу, может быть и целый абзац в тексте.
- Выполните команду Рецензирование -> Создать примечание
В этот момент появится панель инструментов Рецензирование и Выноска, в которой вы как раз и вносите свои примечания в виде текста, а можно и гиперссылки (см. Рис.1)
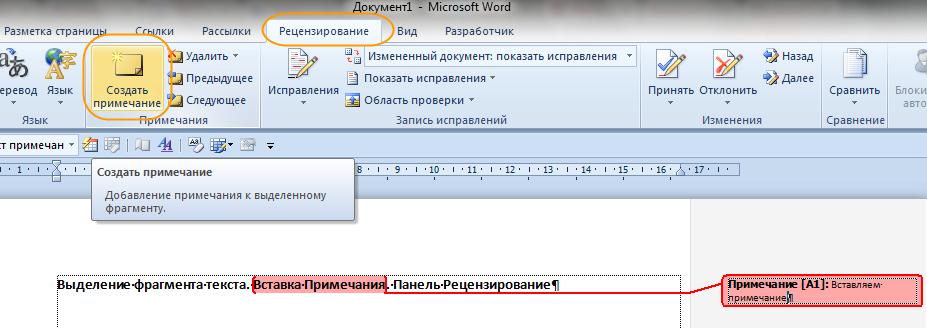
Рисунок 1. Выделение фрагмента текста. Вставка Примечания. Панель Рецензирование
Совет : для того чтобы выноски отображались справа от текста, на поле листа, выберите команду Показать — > Выноски -> Всегда (Только для примечаний и форматирования).
Выберите команду Показать исправления -> Выноски -> Показывать все исправления в тексте, то выноска будет убрана с поля, а Примечание сможете увидеть только при поднесении курсора мыши к выделенному фрагменту текста для примечания (см. Рис.2)
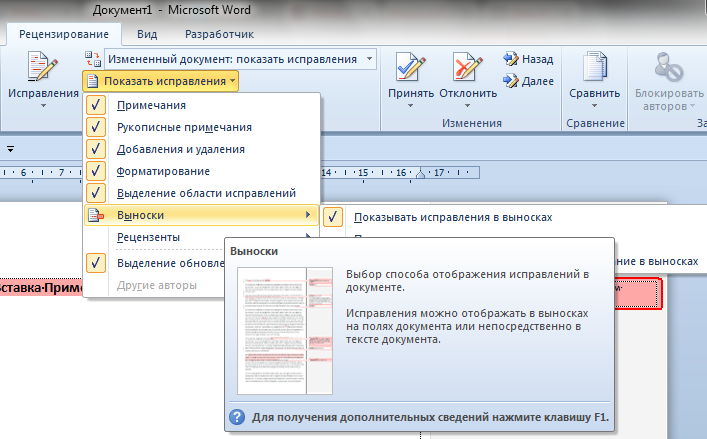
Рисунок 2. Вставка и отображение Примечаний в документе
Удаление Примечания в документе
Для того чтобы удалить Примечание в программе Word выполните следующие действия:
- Щелкните правой кнопкой мыши на фрагменте текста, выбранного для Примечания
- Выберите команду Удалить примечание в выпадающем меню (см. Рис.3)
Совет : можно выполнить эти же действия и щелкнув правой кнопкой мыши на выноске. Если у вас в документе было создано несколько Примечаний, два, три. десять и больше, то для того чтобы удалить все Примечания одновременно по всему документу необходимо выполнить следующие действия:
- Выполните команду Удалить все примечания в документе, выбрав ее на панели Рецензирование, в выпадающем меню, (см. Рис.4)
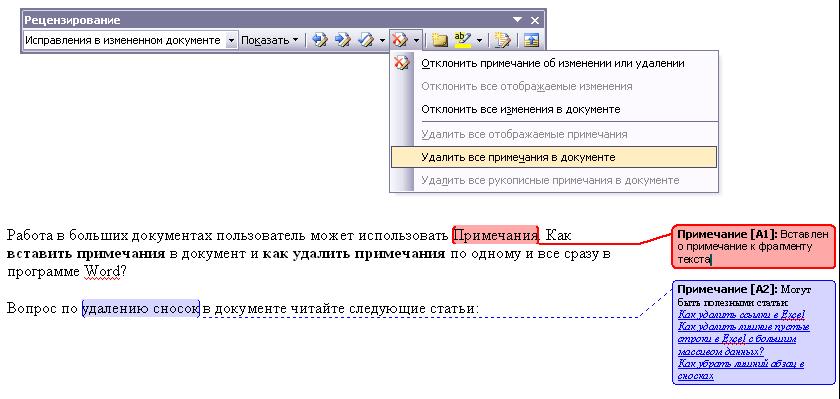
В Word 2010
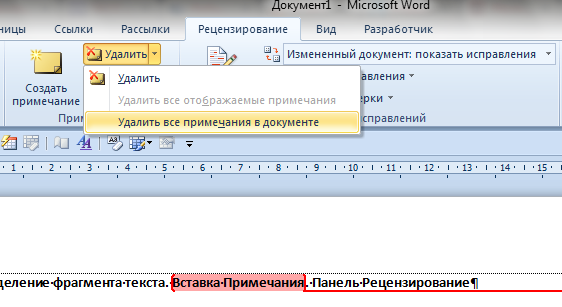
Рисунок 4. Удаление всех примечаний в документе Word
Как убрать комментарии в word. Как убрать примечания в Ворде
Как убрать примечания в Ворде
Когда над документом в текстовом редакторе Microsoft Word работает несколько человек (один написал, 2-ой инспектирует, 3-ий дополняет материалом), то в процессе работы чрезвычайно комфортно в тексте создавать примечания, чтоб указать, что необходимо поменять либо поправить. В итоге выходит один исправленный файл, в котором учтены все замечания. Но что сейчас делать с этими замечаниями, которые так и остались на полях в тексте?
Давайте в данной статье мы разберемся, как их удалять, можно ли просто скрыть данную область, и как избавится от схожих ремарок в Ворд, изготовленных определенным пользователем.
Если желаете поглядеть файл без внесенных исправлений, тогда можно просто скрыть выноски. Для этого перейдите на вкладку «Рецензирование» и нажмите на клавишу «Показать исправления». Потом в выпадающем перечне уберите галочку напротив пт «Примечания».
После этого, все блоки с ними на полях пропадут.

Если у Вас Ворд 2013 либо 2016, тогда сможете сделать, как написано выше, чтоб убрать поле , можно просто на вкладке «Рецензирование» применять кнопку «Показать примечания».
Когда она выделена сероватым цветом, замечания на полях показываются, когда клавиша не выделена, то они отображаться в документе не будут.

Если Для вас необходимо не просто скрыть, а конкретно удалить ремарки, которые показываются сбоку странички документа в Ворде, тогда кликните по ненадобному, чтоб выделить его. Потом на вкладке «Рецензирование» нажмите «Удалить», и оно исчезнет из документа.

Можно сходу выделить то, от которого необходимо избавиться, кликнуть по нему правой клавишей мышки и выбрать из контекстного меню «Удалить примечание».

Еще один метод удаления – это область проверки. Она отображается либо снизу либо сбоку страницы. Там можно просмотреть все изготовленные выноски. Найдите ненадобное, кликните по нему, чтоб там возник курсор, и нажмите на нем правой клавишей мышки. В появившемся контекстом меню выберите «Удалить примечание».

Если Для вас больше вообщем не необходимы все изготовленные замечания какими-либо юзерами, тогда на вкладке «Рецензирование» нажмите на стрелочку на кнопочке «Удалить». Развернется маленький перечень, в котором необходимо выбрать «Убираем все замечания в документе». Сейчас все они будут убраны из документа.

Если все подобные ремарки добавлял в документ не один, а несколько разных юзеров, тогда можно убрать те, которые изготовлены определенным человеком. Каждый комментарий на страницах от определенного человека выделяется определенным цветом. Давайте в примере удалим те, которые отмечены розовым.
Для этого перейдите на вкладку «Рецензирование» и в группе «Запись исправлений» используйте клавишу «Показать исправления».

В выпадающем перечне выберите «Рецензенты», а потом уберите галочки напротив юзеров, которые оставляли примечания. Галочка обязана стоять лишь напротив того, чьи ремарки желаете удалить.

В документе остались лишь выделенные розовым цветом наши подопытные. Кликните на хоть какое, позже нажмите на стрелочку на кнопочке «Удалить» и выберите из перечня «Удалить все отображаемые примечания».

Снова нажмите «Показать исправления» и включите видимость от остальных юзеров. Как видите то, что необходимо, осталось, а ненадобные удалились.

На этом все. Мы с Вами научились убирать область примечаний в Word, либо удалять в документе те, которые больше не необходимы. Как видите, трудно в этом ничего нет.
о авторе: Олег Каминский
Вебмастер. Высшее образование по специальности “Защита информации”. Создатель портала comp-profi.com. Создатель большинства статей и уроков компьютерной грамотности
Как добавить и удалить примечание в Word
Функция примечаний либо комментирования в Word употребляется для прибавления к документу маленьких заметок, которые показываются в виде сносок с правой стороны листа. При помощи комментариев можно дискуссировать текст с иными юзерами, вносить в него поправки, указывать на ошибки и т. д. без конфигурации в самом документе. Примечания, ставшие ненадобными, можно удалить либо пометить выполненными.
Как поставить комментарий
В версиях программы Word, основное меню которых имеет вид ленты, комменты можно добавлять к хоть какому содержимому: картинке, фигуре, таблице, диаграмме, тексту и т. д. В качестве содержимого комментария может быть применена текстовая и графическая информация.
Добавить примечание можно 2-мя способами.
Первый:
- Нажатием и удержанием левой клавиши мыши выделите в документе фрагмент, который желаете откомментировать. Потом откройте в меню Word вкладку «Рецензирование».
- Нажмите «Создать примечание».

- Введите текст пометки.
Сноска покажется справа от содержимого страницы.
Второй:
- Выделите фрагмент документа, который желаете откомментировать, и перейдите в раздел главенствующего меню «Вставка».
- Кликните «Примечание».

- Введите либо вставьте текст.
Чтобы скрыть (свернуть) содержимое комментариев, нажмите клавишу «Показать…» во вкладке «Рецензирование». Опосля этого они воспримут малогабаритный вид: заместо отображения в боковой панели скроются под соответствующими пиктограммами.

Чтобы развернуть комментарий, кликните по его пиктограмме.

Как убрать комментарий
Чтобы удалить примечание, щелкните по нему правой кнопкой мыши и выберите «Удалить…». Или выделите левым кликом, а потом в главном меню во вкладке «Рецензирование» нажмите «Удалить».

Клик по треугольничку под клавишей «Удалить» открывает дополнительные инструменты — «Удалить все отображаемые примечания» и «Удалить все примечания в документе».

Как ответить на вопросец в примечании
Чтобы ответить на свернутый комментарий, подведите к нему курсор и кликните по пиктограмме. Или нажмите на него правой кнопкой мыши и выберите пункт «Примечание к ответу».

Как открыть и разрешить примечание
Чтобы отметить вопросец, поднятый в комменты, решенным, кликните по его полю правой кнопкой мыши и выберите «Пометить примечание как выполненное». Либо нажмите на пиктограмму с галочкой, которая находится сбоку справа.

После этих действий комментарий изменит цвет на серый. Чтобы открыть его повторно, воспользуйтесь той же командой.

Кстати, Ворд показывает сведения о создателе каждого из примечаний и дозволяет открывать карточку контакта для просмотра инфы о нём.
Как убрать примечания в word 2010. Как убрать примечания в Ворде
Вставка и удаление примечаний. Как удалить все примечания в Word одновременно?
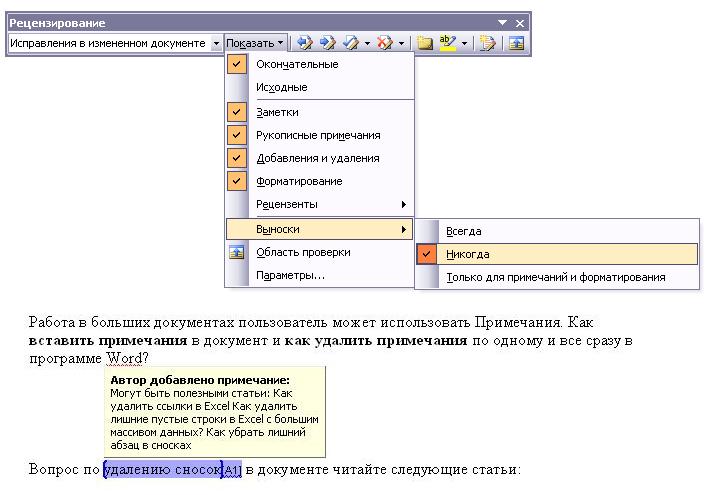
Работая в огромных документах, юзер может употреблять Примечания. Как вставить примечания в документ и как удалить примечания по одному и все сходу в програмке Word?
Вставка Примечания в документе
Для того чтобывставитьПримечание к слову либо фразе в документе Word выполните последующие действия:
- Выберите слово либо фразу, может быть и целый абзац в тексте.
- Выполните команду Рецензирование -> Сделать примечание
В этот момент покажется панель инструментов Рецензирование и Выноска, в которой вы как раз и вносите свои примечания в виде текста, а можно и гиперссылки (см. Рис.1)
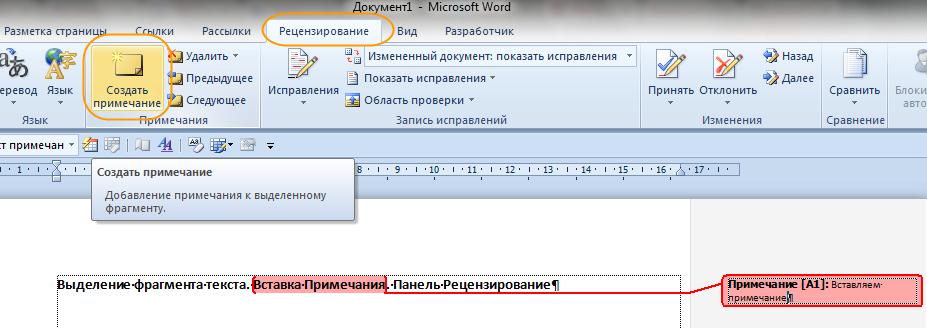
Рисунок 1. Выделение фрагмента текста. Вставка Примечания. Панель Рецензирование
Совет: для того чтоб выноски показывались справа от текста, на поле листа, выберите команду Показать – > Выноски -> Всегда (Только для примечаний и форматирования).
Выберите команду Показать исправления -> Выноски -> Демонстрировать все исправления в тексте, то выноска будет убрана с поля, а Примечание можете узреть лишь при поднесении курсора мыши к выделенному фрагменту текста для примечания (см. Рис.2)
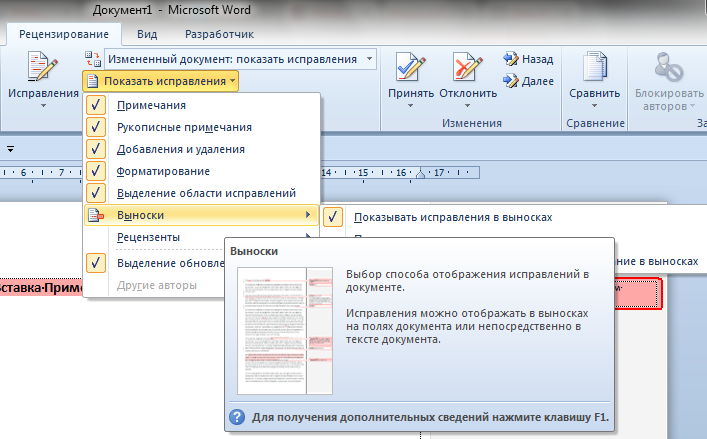
Рисунок 2. Вставка и отображение Примечаний в документе
Удаление Примечания в документе
Для того чтоб удалить Примечание в програмке Word выполните последующие действия:
- Щелкните правой клавишей мыши на фрагменте текста, избранного для Примечания
- Выберите команду Удалить примечание в выпадающем меню (см. Рис.3)
Совет: можно выполнить эти же деяния и щелкнув правой клавишей мыши на выноске. Ежели у вас в документе было сотворено несколько Примечаний, два, три… 10 и больше, то для того чтоб удалить все Примечания сразу по всему документу нужно выполнить последующие действия:
- Выполните команду Удалить все примечания в документе, выбрав ее на панели Рецензирование, в выпадающем меню, (см. Рис.4)
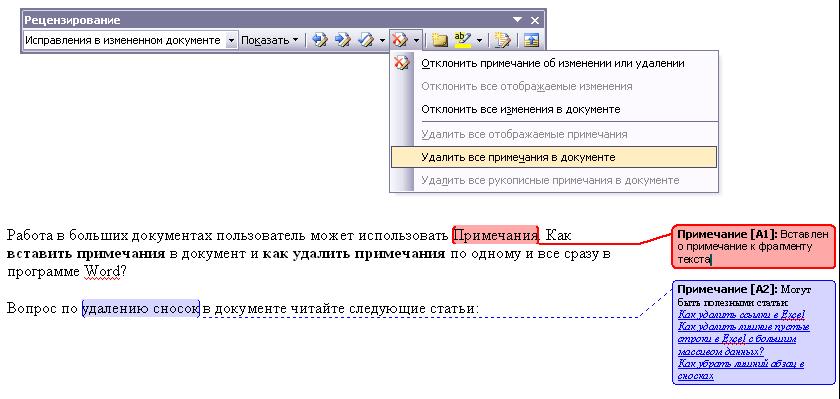
В Word 2010
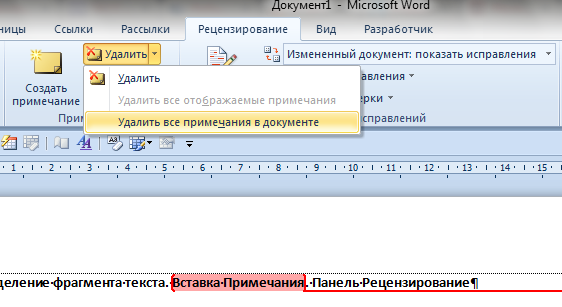
Рисунок 4. Удаление всех примечаний в документе Word
Примечание в Ворде – как вставить, убрать либо редактировать
Работа в текстовом редакторе Ворд несколькими юзерами предполагает создание примечаний. К примеру, с помощью данной функции редактор может бросить некие замечания создателю и напротив. В конце работы примечания на полях Ворда необходимо удалить либо скрыть, но эта процедура нередко вызывает трудности у юзеров, так как явной клавиши выключения в Word 2007, 2010, 2016 нету.
Как поглядеть примечание
Теги играют чрезвычайно важную роль в работе над текстовым документом. Их нередко употребляют несколько юзеров, когда редактируют один и тот же документ за различными компами. Но данную функцию может употреблять и один человек. Таковым образом можно оставлять заметки, чтоб позднее возвратиться к работе над данной нам частью текста либо опять изучить фрагмент.
Теги отображаются на полях. Чтоб показать примечания и область исправления либо скрыть их в редакторе Ворд, следует перейти во вкладку «Рецензирование». Тут находится функция «Показать примечания». Она же отвечает и за скрытие заметок. Ежели поле светиться сероватым цветом, означает в тексте отображены заметки. Неактивная функция остается белой.
Создание примечаний
Сделать примечание в Ворде довольно просто. Употребляется тот же раздел, который отвечает за их отображение. Так, юзеру нужно следовать аннотации, чтоб добавить тексту заметки:
- Открыть документ, к которому нужно добавить тег.
- Выделить нужный текст.
- Перейти к разделу «Рецензирование».
- Нажать на команду «Создать».

- В правой части листа будет отображено поле, в котором необходимо ввести текст заметки.
После этого примечание будет добавлено. Ее можно будет просмотреть, ежели включена соответственная функция. Также, можно ее редактировать.
Как комментировать примечание?
В неких вариантах, юзеру нужно прокомментировать сноску. К примеру, необходимо ответить на вопросец либо подтвердить, что тег в вордовском документе был учтен.
Чтобы сделать комментарий к тексту на полях, следует выбрать его. Кликнув правой клавишей мыши, необходимо выбрать пункт «Примечание к ответу». Тогда, отобразится еще одно поле для ответа на сноску. Требуется лишь ввести подходящий текст.
Кроме того, есть возможность показать либо скрыть поле для ответа, нажав на соответственный значок. Он находится рядом с самим комментарием, около времени отправки.
Принять изменения
Оставленные заметки можно отмечать, как выполненные. Тогда юзер, который их создавал будет знать, что были учтены рекомендации и произведено редактирование. Чтоб принять конфигурации, следует:
- Открыть текстовый редактор.
- Перейти к оставленной сноске.
- Выбрать вкладку «Рецензирование».
- Нажать на команду «Принять». Тут же в настройках можно принять все исправления сходу и прекратить отслеживание. Довольно надавить на стрелку и перейти ко всем исправлениям.

При выборе данной команды комментарий отобразится сероватым цветом. Но, он остается в документе. Заметка не удаляется, а лишь оповещает создателя, что иной юзер с ней ознакомился и выполнил требования, которые были указаны.
Как убрать примечание?
Удалить примечания на полях можно несколькими методами. 1-ый способ предполагает выбор самого тега. Нужно кликнуть по нему правой клавишей мыши. Из перечня следует выбрать пункт «Удалить».
Для последующего метода юзеру необходимо перейти в раздел «Рецензирование», предварительно выбрав сноску. Рядом с командой сотворения находится и противоположная. Довольно надавить на «Удалить», чтоб на сто процентов убрать отображение записанных конфигураций из документа.
Удалить все примечания
Иногда в тексте множество комментариев, которые следует удалить. К примеру, когда работа над вордовским документом вполне закончена и заметки на полях больше не необходимы. В таком случае их удаление по одному может быть не наилучшим вариантом. Тогда, все теги необходимо удалить одновременно.
Также, как и в случае с единичным сносками, нужно перейти во вкладку «Рецензирование». Рядом с командой сотворения находится и удаление. Но, кликнув по ней удалится только избранный пункт. Потому, следует надавить на стрелочку, которая покажет дополнительные функции. Из перечня, требуется выбрать команду «удалить все примечания в документе» и все теги, которые находятся в тексте будут удалены.












