Способы разблокировки ноутбука
При посещении некоторых незащищенных ресурсов пользователь может столкнуться с блокировкой ноутбука. Подобный сценарий наблюдается также в тех случаях, когда владелец гаджета попросту забыл пароль. Многие пользователи считают, что для решения ситуации необходимо полностью переустанавливать систему и сбрасывать все данные. Но все оказывается гораздо проще. Существуют более лояльные способы разблокировки ноутбука в домашних условиях, которые может выполнить любой юзер.
Самостоятельные способы разблокировки ноутбука подразумевают вариант удаления пароля пользователя в учётной записи администратора. Это один из самых безопасных и несложных методов, помогающих решить проблему блокировки.
Если забыл пароль, что нужно делать:
- Нажать одновременно комбинацию клавиш ctrl+alt+delete (2 раза).
- При открытии вспомогательного окна потребуется отыскать поля “Пользователь” и “Пароль”.
- В первой строке нужно вписать слово “Администратор”, графу с паролем потребуется оставить пустой.
- Нажать на Enter.
- Перейти в панель управления.
- Выбрать учётную запись юзера.
- Перейти в профиль и удалить имеющийся пароль. Чтобы распаролить ноутбук, можно также поставить новую комбинацию цифр.

Как поставить и использовать новый пароль — вопрос многих юзеров. После смены настроек необходимо перезагрузить устройство.
Справка! Когда высветится окно для входа, пользователю нужно будет ввести новую комбинацию цифр.
Как удалить или изменить локальный пароль
Обычно, при заходе в систему изначально применяется локальная учетка, для которой понадобиться ввод ключа. Его можно легко изменить или выполнить удаление, как это сделать сейчас покажем:
- Делаем вход в панель, где можно управлять всеми учетными записями. Зажимаем поочередно клавиши «Win – R», копируем и вставляем команду «netplwiz».
- Далее вы увидите, что в панели которая появилась, написано как сменить пароль: зажмите одновременно «CTRL с ALT и DEL». Выскочит синий экран, где необходимо будет выбрать строку «Сменить пароль».
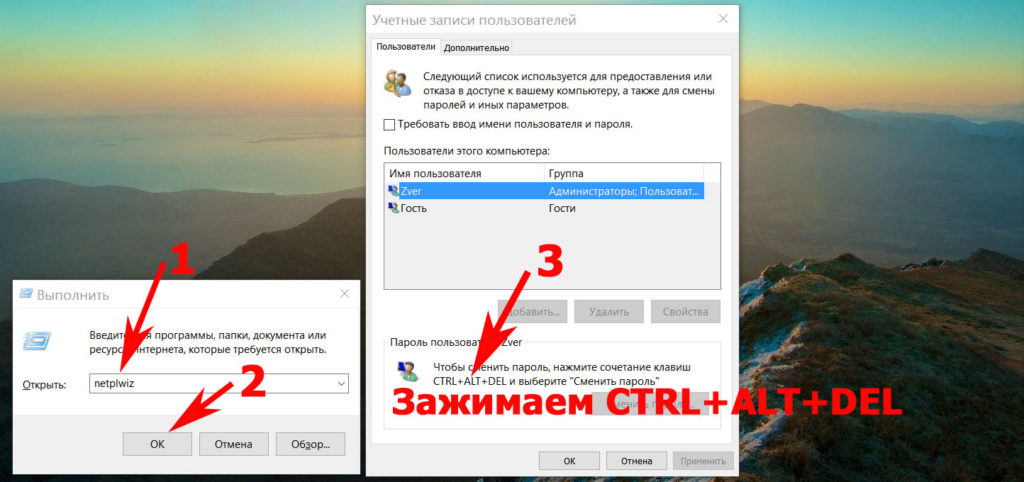
- Вбиваем ключ, который на данный момент актуален. Потоп прописываем новый ключ, на который хотим заменить. Если хотите, чтобы при входе в систему, она запускалась без запроса ключа, тогда вписываем один действующий ключ, а другие поля оставляем незаполненные. Жмем «Enter».
Делать перезагрузку компьютера не обязательно. На этом все, теперь ваш компьютер будет запускаться с новым паролем или и вовсе без него. Все зависит от того, что вы прописали в строках.
Восстановление доступа к учетной записи Microsoft
Если же в свое время вы изменили вход на свой компьютер из-под локальной учетной записи на аккаунт в облачном сервисе Microsoft, то можно обойтись «малой кровью» без удаления всех данных.
-
Для этого переходим по ссылке на официальную страницу восстановления пароля и вводим свой адрес электронной почты, на которую производилась регистрация




Создание новой учётной записи Windows
Когда компьютер загрузится, на экране блокировки жмём кнопку Центра специальных возможностей.



Как следствие проделанных выше изменений, откроется окно командной строки. Необходимо ввести команду по типу:
net user Имя_нового_пользователя /add
В нашем случае имя такого нового пользователя — UserPC2, потому команда выглядит так:
net user UserPC2 /add
Далее вводим такую команду:

Откроется окошко учётных записей. Делаем клик на только что созданном пользователе и жмём кнопку «Свойства».

В открывшемся новом окошке переключаемся на вкладку «Членство в группах» и устанавливаем для только что созданной учётной записи статус администратора . В этом случае новая учётная запись будет иметь точно такие же преимущества, как и запароленная учётная запись другого администратора Windows. Жмём «Применить» и «Ок».

Если новая локальная учётная запись используется не для временного доступа к компьютеру, можно сразу установить на неё пароль. В окне учётных записей жмём кнопку внизу «Сменить пароль».

Вводим придуманный пароль, подтверждаем его и жмём «Ок».

Всё сделано. После закрытия окна учётных записей на экране блокировки Windows обнаружим только что созданную учётную запись. Если она ещё не отображается, перезагружаем компьютер. Возможность перезагрузки компьютера на экране блокировки Windows увидим при нажатии на кнопку питания.



Выполняем вход в только что созданную учётную запись и дожидаемся завершения настроек пользовательского профиля, а также установки Metro—приложений в случае с Windows 8.1 и 10.

Использовать приложение Passfab 4WinKey
Этот способ — пожалуй, лучший из всех, которые могут пригодиться, если забыл пароль Windows 7 или другой версии операционной системы от Microsoft. Его главный плюс — в том, что он не требует от пользователя глубокого знания Windows. Приложение написано так, что оно само пошагово выполняет все необходимые действия, отнимая у пользователя минимум времени и не подвергая никакому риску данные на жёстком диске.
Воспользоваться заблокированным компьютером, пароль от которого вы забыли, вы не сможете, поэтому понадобится другой ПК или ноутбук. Скачайте приложение и установите его на доступный вам компьютер, после чего вставьте компакт-диск или USB-флешку и запустите PassFab 4WinKey. Приложение предложит отформатировать носитель и сделать его загрузочным, поэтому важно, чтобы на диске или флешке не было ничего ценного для вас.

- На первом этапе использования PassFab 4WinKey вам нужно создать загрузочный носитель. (После создания загрузочного носителя извлеките диск или USB-флешку из доступного вам компьютера и установите этот носитель в заблокированный ПК. )
- Включите или перезагрузите машину, после чего сразу войдите в систему BIOS и определите диск или флешку первым загрузочным устройством.
Внимание: О том, как это сделать, рассказано выше — в разделе, в котором описан набор приложений BootPass. После того, как произойдёт загрузка с вашего носителя, вы увидите меню программы, в котором вам будет нужно выбрать операционную систему.


Приложение самостоятельно, без каких-либо дополнительных команд с вашей стороны, безопасно сбросит пароль. Вы сможете перезагрузиться, без проблем войти в свою учётную запись и продолжить работу с той точки, на которой остановились.
Для использования в домашних условиях вполне достаточно версии программы PassFab 4WinKey. Вы сможете удалять разные типы блокировки Windows (графические ключи, распознавание по лицу и другие), работать с ISO-образами операционных систем, решать иные полезные задачи.
Вне зависимости от того, какую версию приложения вы используете, вас порадует универсальность Passfab 4WinKey — эта программа совместима со всеми популярными версиями Windows (от XP до 10 и Server 2019), её можно использовать на компьютерах с macOS. Заслуживает внимания нетребовательность приложения к аппаратным ресурсам — его можно без затруднений устанавливать даже на слабые компьютеры.
Как снять пароль при входе в компьютер с Windows 10
Есть много вариантов снять пароль при входе в систему. Мы рассмотрим самые доступные способы для локальных учетных записей. Но для проведения такой процедуры нужна учетная запись администратора. В другой роли снять пароль не получится.
Чтобы узнать, какая у вас учетная запись, нажмите кнопку стартового меню (обычно логотип Windows в левом углу Рабочего стола). Далее выберите пункт Параметры, а затем — Учетные записи. Перед вами откроется информационное окно Ваши данные (метка 1).
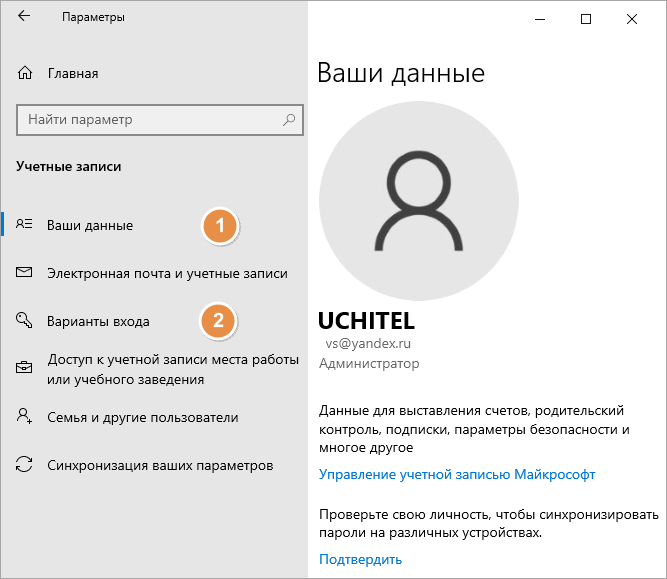
Страница сведений об учетной записи
Под названием имени пользователя будет указана ваша роль – администратор или пользователь. Если написано пользователь, то скорее всего на компьютере есть другие имена. Выйдите из системы и зайдите под другой записью Windows, которая имеет административные права.
Как снять пароль при выходе из режима ожидания
В окне параметров (смотри рисунок выше) выбираем пункт Варианты входа (метка 2). Здесь можно отключить вход по паролю из режима сна.
В разделе Требуется вход поставьте значение Никогда (метка 4).
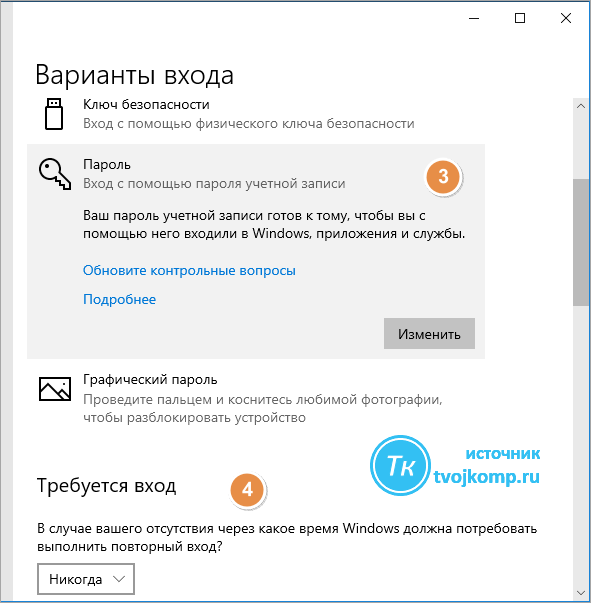
Варианты защиты входа в Windows
Теперь после вашего отсутствия Windows не будет требовать ввода секретного кода для продолжения работы с компьютером.
Чтобы избавить себя от ввода пароля при запуске Windows, сделайте его пустым. И тогда для входа нужно будет просто кликнуть на имя пользователя.
Замена пароля на пустой
1 вариант
Выберите пункт Пароль и кликайте кнопку Изменить. Далее вам нужно будет указать старый (текущий) пароль Windows и оставить пустыми поля для нового и его подтверждения, подсказки. Нажимайте после каждого шага Далее и в конце Готово.
2 вариант
1. Воспользуйтесь комбинацией клавиш Ctrl + Alt + Del.
2. Нажмите на «Изменить пароль».
3. В появившейся форме следует ввести старый пароль, а поле для нового и подтверждения оставьте пустыми.
4. Нажмите на стрелочку справа от поля.
Автоматический вход в систему Windows
Отменить запроc логина и пароля без его смены при входе можно следующим способом.
Нажмите комбинацию клавиш Win + R. Win – это клавиша с логотипом Windows.
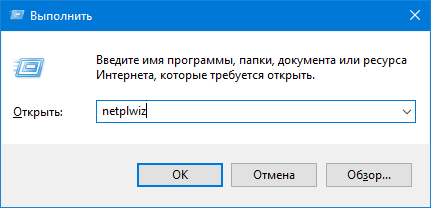
Окно ввода команды
В появившемся окне в поле Открыть (смотри рисунок ниже) напечатайте на английской раскладке netplwiz
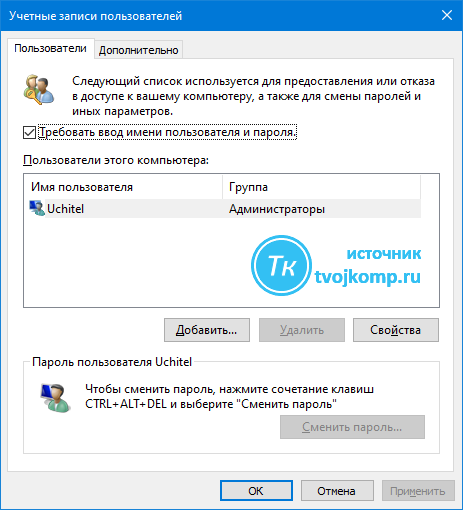
Настройка автоматического входа
Запускаем команду кнопкой «ОК».В окне «Учетные записи пользователей» выбираем пользователя для автоматического входа.
Теперь необходимо снять флажок Требовать ввод имени. Кликаем снова ОК.
Как убрать ввод пароля во время выхода из сонного режима?
Разберем разницу между режимом сна и гибернации:
- при гибернации содержимое оперативной памяти записывается на постоянный носитель информации (HDD- или SSD-диск), после чего компьютер фактически выключается;
- во сне минимизируется содержимое оперативной памяти, а отключается только процессор, жесткий диск и экран;
- из гибернации устройство не может выйти быстро – нужно снова загружать оперативку рабочими процессами, чего не требуется после режима сна, поэтому с него ПК выходит быстрее.
Рассмотрим самую простую процедуру отключения при выходе из режима сна:
- Следуйте по пути: “Все параметры” => “Учетные записи” => “Параметры входа”.
- Чуть ниже строчки “В случае вашего отсутствия через какое время …” в выпадающем списке установите значение “Никогда”.
Также можно все выполнить в Редакторе реестра. После его запуска действуйте следующим образом:
- Слева в панели переходите по адресу: HKEY_LOCAL_MACHINE => SOFTWARE => Policies => Microsoft => Power => PowerSettings => 0e796bdb-100d-47d6-a2d5-f7d2daa51f51.
- Если 2 последние строчки отсутствуют – сформируйте их. Для этого в правой панели кликните правой кнопкой мышки на последней имеющейся строчке. Появится контекстное меню, в котором – “Создать” => “Раздел”.
- Перейдите в основную панель окна и клик правой кнопкой мышки на пустом пространстве – “Создать” => “Параметр DWORD (32 бита)”. В появившемся окне в строчке “Параметр” впишите ACSettingIndex, а ниже в строчке “Значение” – 0. Повторите операцию, но уже формируйте параметр DCSettingIndex с аналогичным значением.
- Выйдите из Редактора реестра, выполните перегрузку ОС.
Как не вводить пароль Windows 11 при выходе из спящего режима
Отключите повторный вход в Windows 11 после режима сна в Параметрах
Windows 11 после выхода из сна просит ввести пароль. При желании пользователь может отключить повторный вход в ОС при пробуждении Windows 11.
Нажмите одновременно Win + I, чтобы открыть приложение «Параметры». Перейдите в категорию «Учетные записи». Затем на правой панели окна выберите «Варианты входа».
Прокрутите правую панель до блока настроек «Дополнительные параметры». Щелкните по направленной вниз стрелке, которая находится справа от надписи «Автоматически блокировать устройство в ваше отсутствие». Снимите отметку с опции «Разрешить Windows автоматически блокировать устройство в ваше отсутствие».
Далеко не каждому нравится интерфейс «Параметров» Windows 11. А привычной «Панели управления» как будто бы и нет. На самом деле есть, просто не на виду у начинающих пользователей.
Читайте в «Блоге системного администратора» как в Windows 11 открыть классическую панель управления.

Как отключить ввод пароля после сна в regedit
Отключение повторного входа в Windows 11 после режима сна через Параметры не всегда помогает избавиться от запроса пароля при выходе из спящего режима. Приходится править реестр вручную.
Графическое приложение для внесения изменений в системный реестр Windows называется «Редактор реестра»
Нажмите Win + R одновременно на клавиатуре вашего ноутбука или настольного ПК. Откроется окно «Выполнить» — упрощенный интерфейс ввода и применения команд Windows 11. Введите regedit.exe в строку «Открыть:» Щелкните «ОК» в нижней части окна или нажмите клавишу Enter.
В левой панели создайте раздел:
Откройте «папку» нового раздела. Щелкните в пустом месте правой панели окна приложения. Последовательно создайте параметры DWORD ACSettingIndex и DCSettingIndex. Двойным щелчком поочередно откройте окна изменения свойств параметров. Присвойте каждому значение 0.
Как отключить пароль в Windows 10 через редактор реестра
В Windows 10 существует ещё один уникальный способ, который будет полезен для снятия пароля. Стоит учитывать, что в версии WIndows 10 Домашняя отсутствует редактор локальной групповой политики, поэтому следующая инструкция подходит только для версий Professional и Enterprise:
- Нажимаем комбинацию кнопок «Win+R» и вводим «gpedit.msc» без кавычек.
- В открывшемся окне следуем по пути «Конфигурация компьютера/Административные шаблоны/Система/Управление электропитанием/Параметры спящего режима».
- Находим две строки «Требовать пароль при выходе из спящего режима», отличающиеся режимами питания.
- Поочерёдно открываем каждый пункт двойным нажатием левой кнопки мыши и в левой части открывшегося окна ставим маркер «Отключено».
- Нажимаем кнопку «Применить» для сохранения изменений и выходим из окна при помощи «ОК».
Для отключения пароля на Windows 10 Домашняя необходимо воспользоваться стандартным редактором реестра:
- Открываем поиск в нижнем левом углу экрана и вводим «Редактор реестра».
- Переходим по пути «HKEY_LOCAL_MACHINE/SOFTWARE/Policies/Microsoft/Power/PowerSettings/0e796bdb-100d-47d6-a2d5-f7d2daa51f51». При отсутствии указанных разделов необходимо их создать.
- В последней папке создаём два параметра DWORD с именами «ACSettingIndex» и «DCSettingIndex».
- Поочерёдно открываем каждый и устанавливаем значение «0».
- Закрываем окно редактора и перезагружаем компьютер. С этого момента система не будет запрашивать пароль для входа.












