В этом руководстве мы рассмотрим, как убрать морщины на фото с помощью Photoshop.
Вступление
В этом руководстве мы будем использовать инструмент «Точечная восстанавливающая кисть» и «Штамп» для уменьшения и смягчения морщин.

Шаг 1
Откройте изображение в Photoshop и создайте новый слой. Вы можете использовать фото, которое мы нашли на iStock .

Шаг 2
Выберите инструмент «Точечная восстанавливающая кисть».

Шаг 3
Увеличьте области изображения, которые вы хотите ретушировать, и примените к ним инструмент «Точечная восстанавливающая кисть», который быстро удаляет резкие линии, сохраняя при этом текстуру и тон кожи. Используйте ее, чтобы удалить основные морщины.
После того как вы уменьшите самые грубые морщины, создайте копии всех слоев. Для этого, удерживая клавишу Shift, кликните по обоим слоям, чтобы выбрать их. Затем перетащите выбранные слои на значок нового слоя (второй от иконки корзины).

Шаг 4
Объедините два новых слоя, выбрав из контекстного меню правой клавиши мыши пункт «Объединить слои» («Merge layers»). В общей сложности у вас должно получиться три слоя.

Шаг 5
После этого создайте новый слой. Затем выберите инструмент «Штамп». С его помощью мы будем смягчать морщины, а не удалять их полностью.

Шаг 6
При активном инструменте «Штамп» выберите режим «Светлее» и установите 50% непрозрачности. Для параметра «Образец» установите значение «Активный и ниже».
Затем, удерживая нажатой клавишу Alt, кликните мышкой по изображению, чтобы установить образец для инструмента «Штамп». Кликните по морщине, которую хотите уменьшить, и закрасьте ее.
Вам нужно выбрать новый образец для каждой морщины, которую будете смягчать.

Шаг 7
Сравните результат обработки с оригиналом изображения. Мы не переусердствовали с удалением морщин, сохранив его естественность.

Шаг 8
Вот окончательное изображение. Мы немного увеличили насыщенность, чтобы сделать лицо более молодым и спокойным.
Как убрать морщины на фото с помощью Photoshop
В этом руководстве мы рассмотрим, как убрать морщины на фото с помощью Photoshop.
Вступление
В этом руководстве мы будем использовать инструмент «Точечная восстанавливающая кисть» и «Штамп» для уменьшения и смягчения морщин.

Шаг 1
Откройте изображение в Photoshop и создайте новый слой. Вы можете использовать фото, которое мы нашли на iStock .

Шаг 2
Выберите инструмент «Точечная восстанавливающая кисть».

Шаг 3
Увеличьте области изображения, которые вы хотите ретушировать, и примените к ним инструмент «Точечная восстанавливающая кисть», который быстро удаляет резкие линии, сохраняя при этом текстуру и тон кожи. Используйте ее, чтобы удалить основные морщины.
После того как вы уменьшите самые грубые морщины, создайте копии всех слоев. Для этого, удерживая клавишу Shift, кликните по обоим слоям, чтобы выбрать их. Затем перетащите выбранные слои на значок нового слоя (второй от иконки корзины).

Шаг 4
Объедините два новых слоя, выбрав из контекстного меню правой клавиши мыши пункт «Объединить слои» («Merge layers»). В общей сложности у вас должно получиться три слоя.

Шаг 5
После этого создайте новый слой. Затем выберите инструмент «Штамп». С его помощью мы будем смягчать морщины, а не удалять их полностью.

Шаг 6
При активном инструменте «Штамп» выберите режим «Светлее» и установите 50% непрозрачности. Для параметра «Образец» установите значение «Активный и ниже».
Затем, удерживая нажатой клавишу Alt, кликните мышкой по изображению, чтобы установить образец для инструмента «Штамп». Кликните по морщине, которую хотите уменьшить, и закрасьте ее.
Вам нужно выбрать новый образец для каждой морщины, которую будете смягчать.

Шаг 7
Сравните результат обработки с оригиналом изображения. Мы не переусердствовали с удалением морщин, сохранив его естественность.

Шаг 8
Вот окончательное изображение. Мы немного увеличили насыщенность, чтобы сделать лицо более молодым и спокойным.
Убираем мешки и синяки под глазами в Фотошопе

Устранение мешков и синяков под глазами
Мы покажем вам самый быстрый способ, который отлично подходит для ретуши фотографий малого размера, например, на документы. Если фото большое, придется процедуру проделывать поэтапно, но об этом мы еще упомянем ниже.
Исходное фото для урока:

Как видим, у нашей модели присутствуют и небольшие мешки, и изменения окраски под нижним веком. Приступим к обработке.
Этап 1: Устранение дефектов
- Для начала создаем копию исходно фото, перетянув его на значок нового слоя.

Затем выбираем инструмент «Восстанавливающая кисть».

Настраиваем ее, как показано на скриншоте. Размер выбираем такой, чтобы кисть перекрывала «бороздку» между синяком и щекой.

Зажимаем клавишу ALT и кликаем по щеке модели как можно ближе к синяку, тем самым взяв образец тона кожи. Далее проходим кистью по проблемной области, стараясь не задевать слишком темные участки, в том числе и ресницы. Если не последовать этому совету, на фото появится «грязь».

То же самое проделываем и со вторым глазом, взяв образец возле него. Для наилучшего эффекта образец можно взять несколько раз.

Этап 2: Финишная обработка
Необходимо помнить, что у любого человека под глазами есть какие-то морщинки, складочки и прочие неровности (если, конечно, человеку не 0-12 лет). Поэтому нужно эти особенности дорисовать, иначе фото будет выглядеть неестественно.
- Делаем копию исходного изображения (слой «Фон») и перетаскиваем его в самый верх палитры.

Затем идем в меню «Фильтр – Другое – Цветовой контраст».

Настраиваем фильтр так, чтобы стали видны наши старые мешки, но цвет не приобрели.

Меняем режим наложения для этого слоя на «Перекрытие». Переходим к списку режимов.

Выбираем нужный пункт.

Теперь зажимаем клавишу ALT и кликаем по значку маски в палитре слоев. Данным действием мы создали черную маску, которая полностью скрыла из видимости слой с Цветовым контрастом.

Выбираем инструмент «Кисть» со следующими настройками:

Форма «Мягкая круглая».

«Нажим» и «Непрозрачность» по 40-50 процентов. Цвет белый.

Красим области под глазами данной кистью, добиваясь нужного нам эффекта.


Как видим, мы добились вполне приемлемого результата. Можно продолжать ретушировать снимок, если это необходимо.
Теперь, как и обещали, поговорим о том, как быть, если снимок большого размера. На таких фото гораздо больше мелких деталей, таких как поры, различные бугорки и морщинки. Если мы будем просто закрашивать синяк «Восстанавливающей кистью», получим так называемый «повтор текстуры». Поэтому ретушировать большое фото необходимо поэтапно, то есть один забор образца – один клик по дефекту. Образцы при этом нужно брать из разных мест, как можно ближе к проблемному участку. Такая обработка описана в статье по ссылке ниже.
Вот теперь точно все. Тренируйтесь и применяйте на практике полученные навыки. Удачи в вашем творчестве!
 Мы рады, что смогли помочь Вам в решении проблемы.
Мы рады, что смогли помочь Вам в решении проблемы.
Добавьте сайт Lumpics.ru в закладки и мы еще пригодимся вам.
Отблагодарите автора, поделитесь статьей в социальных сетях.
 Опишите, что у вас не получилось. Наши специалисты постараются ответить максимально быстро.
Опишите, что у вас не получилось. Наши специалисты постараются ответить максимально быстро.
Как убрать морщины в Фотошопе

Всем привет! Морщины на любой из части тела – это неизбежная проблема, которая со временем может настигнуть абсолютно каждого человека. С такой неприятностью можно бороться абсолютно разнообразно, но сегодня мы разберём вопрос об удалении (или уменьшении) морщин с фотографии при помощи графического редактора Adobe Photoshop.
Итак, для начала загрузим фотографию в программу и посмотрим, что нам придётся исправлять.

Как вы можете заметить на лбу, подбородке, а так же на шее имеется огромное количество крупных отдельных морщин. А вокруг глаз располагается целая пелена из небольших морщинок.
Собственно, большие прыщи мы удалим при помощи функционального инструмента «Восстанавливающая кисть», а небольшие при помощи «Заплатки».
Итак, давайте приступим.
Для начала на клавиатуре нам необходимо зажать комбинацию CTRL+J для создания нового слоя.
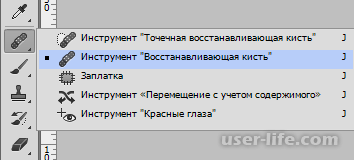
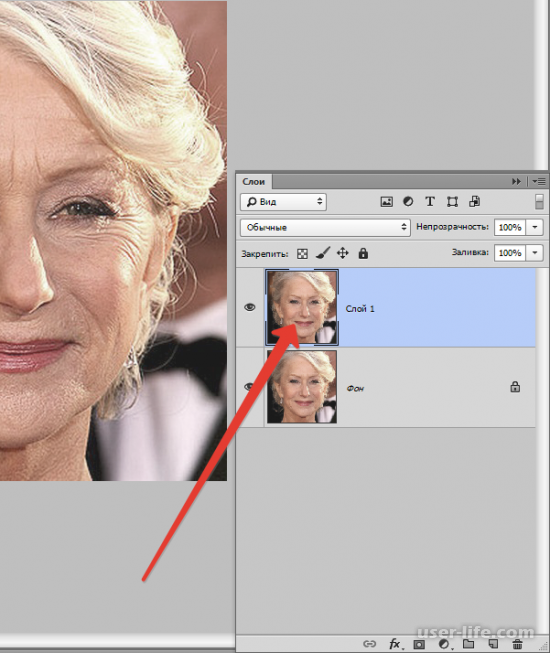

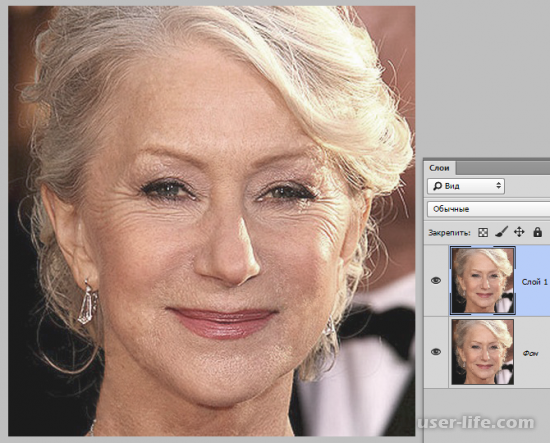
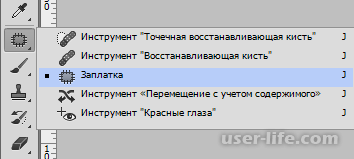
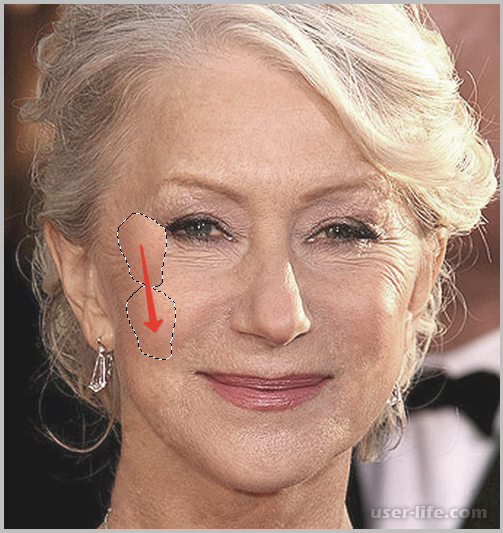

Итак, переходим к следующему этапу – это выравнивание тона кожи лица, а так же удаление совсем небольших морщин. Обращаем ваше внимание, поскольку женщина на фотографии достаточно взрослая, то без использования радикальных методов (замена или изменение формы) стереть все морщины из-под глаз у нас не получится.
Для начала необходимо опять-таки создать новый слой, после этого перейти в меню «Фильтр», далее в «Размытие», и после в «Размытие по поверхности».
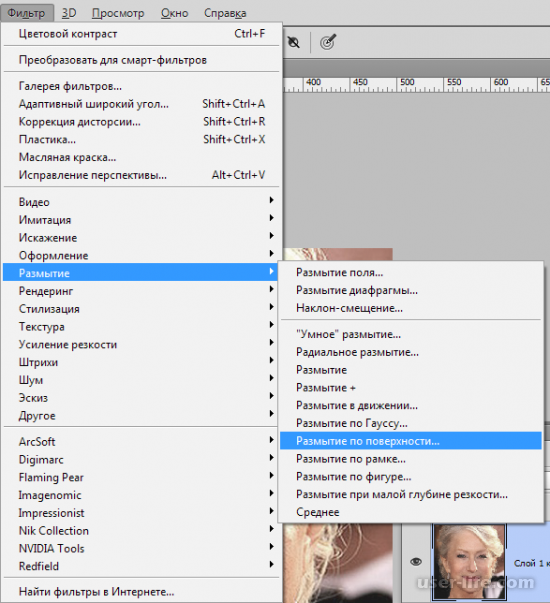
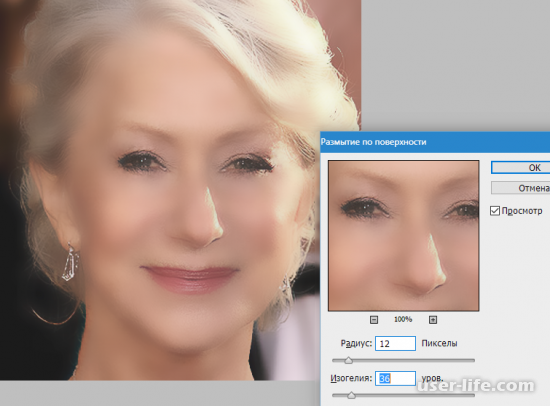
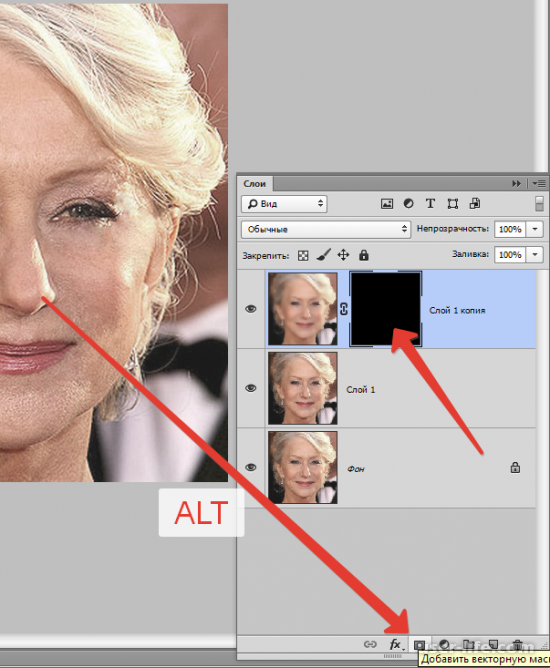

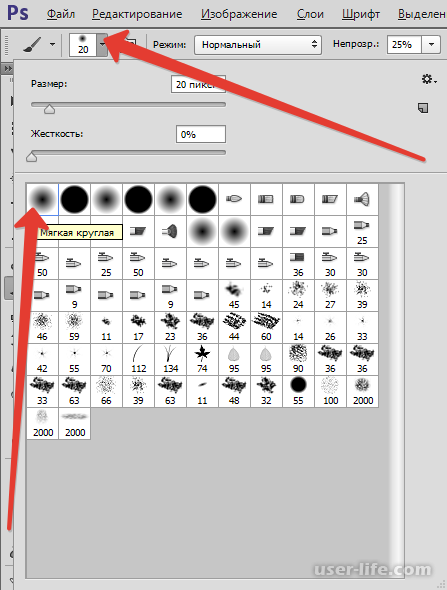

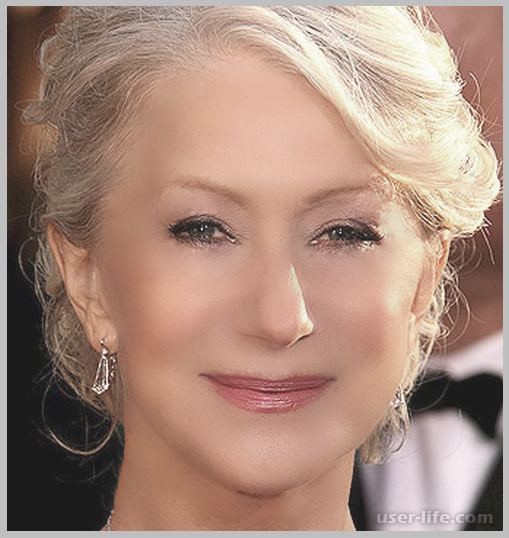
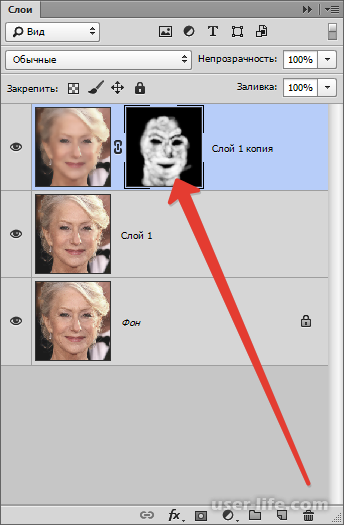
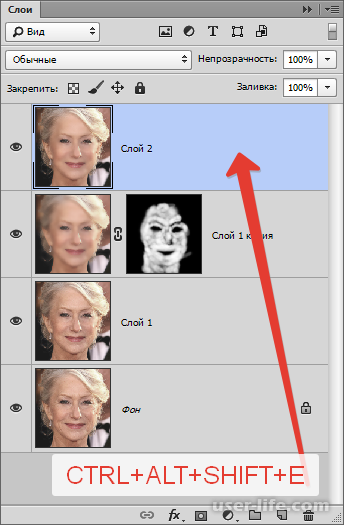
Итак, как вы видите, результат наших действий таков. Выглядит теперь малость размыто, поэтому нам потребуется хотя бы частично вернуть лицу натуральную структуру.
Как вы помните, исходное изображение мы не трогали. Итак, самое время приступить к его редактированию.
Итак, переходим к исходнику и копируем его комбинацией CTRL+J. После этого перемещаем данный слой в самый верх палитры слоёв.
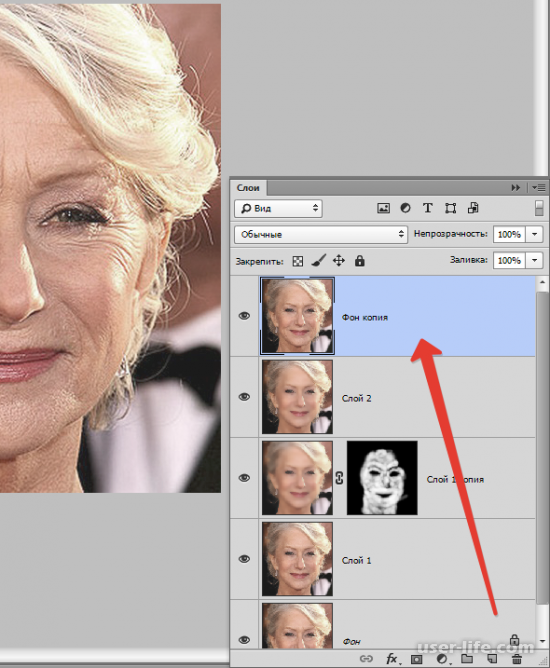
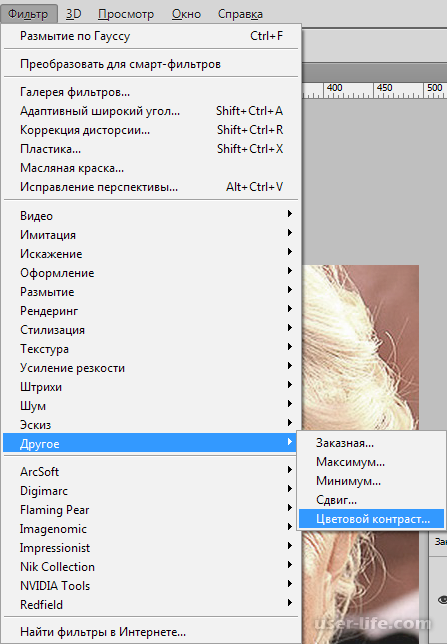
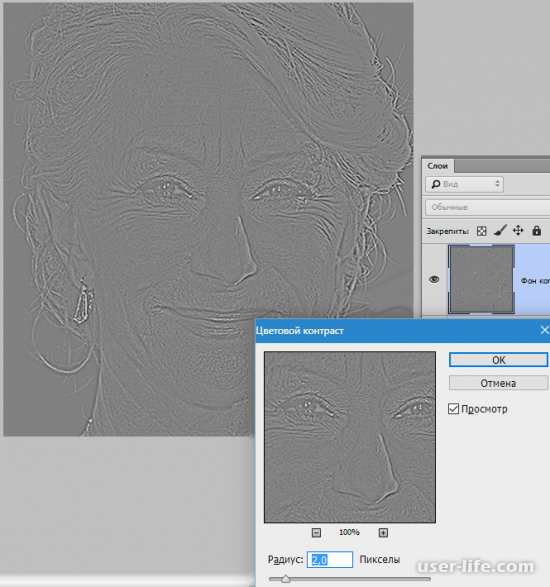
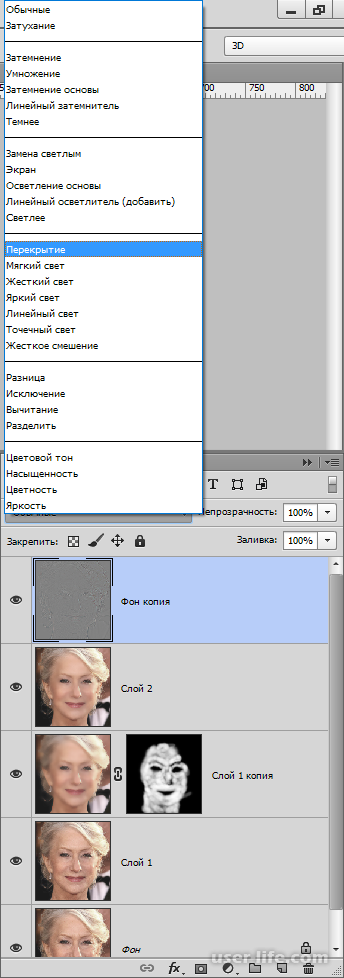
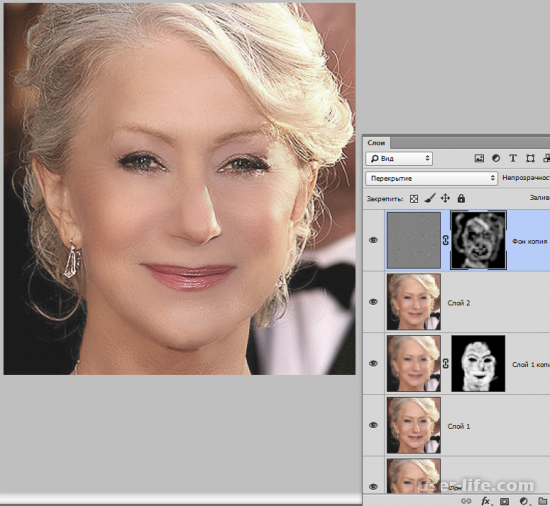

Итак, как вы видите, скрыть морщины при помощи графического редактора достаточно просто. Надеемся, что данная статья смогла помочь вам. Всем мир!
Убираем зернистость с фотографии в Фотошопе

Кроме того, помехи могут возникнуть и во время съемки в темное время суток либо в недостаточно освещенном помещении.
Удаление зернистости
Самый действенный способ борьбы с зернистостью – постараться не допустить ее появления. Если, при всех стараниях, шумы все-таки появились, то их придется удалять при помощи обработки в Фотошопе.
Эффективных приемов подавления шума два: редактирование снимка в Camera Raw и работа с каналами.
Способ 1: Camera Raw
Если Вы никогда не пользовались этим встроенным модулем, то без определенных манипуляций открыть JPEG фотографию в Camera Raw не получится.
-
Идем в настройки Фотошопа по адресу «Редактирование – Установки» и переходим в раздел «Camera Raw».

В окне установок, в блоке с названием «Обработка JPEG и TIFF», в выпадающем списке выбираем «Автоматически открывать все поддерживаемые файлы JPEG».
Данные настройки применяются сразу, без перезапуска Фотошопа. Теперь плагин готов к обработке фотографий.
Открываем снимок в редакторе любым удобным способом, и он автоматически загрузится в Camera Raw.
-
В настройках плагина переходим на вкладку «Детализация».

Все настройки производятся при масштабе изображения 200%

Поскольку после предыдущих действий мы потеряли детализацию и резкость, то выправим эти параметры с помощью ползунков в верхнем блоке. На скриншоте представлены настройки для учебного изображения, Ваши могут отличаться. Старайтесь не выставлять слишком большие значения, поскольку задача этого шага – вернуть картинке первоначальный вид, насколько это возможно, но уже без шумов.

После окончания настроек нужно открыть наш снимок непосредственно в редакторе, нажав кнопку «Открыть изображение».

Продолжаем обработку. Поскольку, после редактирования в Camera Raw, на фото осталось некоторое количество зерен, то их необходимо аккуратно подтереть. Сделаем это фильтром «Уменьшить шум».

При настройках фильтра необходимо придерживаться того же принципа, что и в Camera Raw, то есть, избегать потери мелких деталей.

После всех наших манипуляций на фотографии неизбежно появится своеобразная дымка или туман. Удаляется он фильтром «Цветовой контраст».

Для начала копируем фоновый слой сочетанием CTRL+J, а затем вызываем фильтр. Подбираем радиус таким образом, чтобы видимыми остались контуры крупных деталей. Слишком маленькое значение вернет шум, а слишком большое может способствовать возникновению нежелательного ореола.

После окончания настройки «Цветового контраста» нужно обесцветить копию горячими клавишами CTRL+SHIFT+U.

Далее нужно поменять режим наложения для обесцвеченного слоя на «Мягкий свет».

Пришло время посмотреть на разницу между исходным снимком и результатом нашей работы.

Как видим, нам удалось добиться неплохих результатов: шумов почти не осталось, и детализация на фото сохранилась.
Способ 2: Каналы
Смысл данного способа заключается в том, чтобы отредактировать Красный канал, в котором, чаще всего, содержится максимальное количество шума.
-
Открываем фото, в панели слоев переходим на вкладку с каналами, и простым кликом активируем Красный.

Создаем копию данного слоя с каналом, перетянув его на значок чистого листа в нижней части панели.

Теперь нам понадобится фильтр «Выделение краев». Оставаясь на панели каналов, открываем меню «Фильтр – Стилизация» и в этом блоке ищем необходимый плагин.

Фильтр срабатывает автоматически, без необходимости настройки.

Далее немного размоем копию красного канала по Гауссу. Снова идем в меню «Фильтр», переходим в блок «Размытие» и выбираем плагин с соответствующим названием.

Значение радиуса размытия выставляем примерно 2 – 3 пикселя.

Создаем выделенную область, кликнув по значку пунктирного кружка в нижней части палитры каналов.

Кликаем по каналу RGB, включая видимость всех цветов, и отключая копию.

Переходим в палитру слоев и делаем копию фона. Обратите внимание, что копию необходимо создавать перетягиванием слоя на соответствующий значок, иначе, применив клавиши CTRL+J, мы просто скопируем выделение на новый слой.

Находясь на копии, создаем маску белого цвета. Делается это однократным нажатием на значок внизу палитры.
Урок: Маски в Фотошопе
Здесь нужно быть внимательнее: нам необходимо перейти с маски на основной слой.

Открываем знакомое меню «Фильтр» и переходим к блоку «Размытие». Нам понадобится фильтр с названием «Размытие по поверхности».

Условия те же: при настройке фильтра стараемся сохранить максимум мелких деталей, при этом снизив количество шумов. Значение «Изогелия», в идеале, должно быть в 3 раза больше значения «Радиус».

Вы, наверное, уже обратили внимание, что и в этом случае у нас появился туман. Давайте от него избавимся. Создадим копию всех слоев горячим сочетанием CTRL+ALT+SHIFT+E, а затем применим фильтр «Цветовой контраст» с теми же настройками. После смены наложения для верхнего слоя на «Мягкий свет», получим вот такой результат:

Во время удаления шумов не стремитесь добиться полного их отсутствия, так как такой подход может сгладить множество мелких фрагментов, что неизбежно приведет к неестественности изображения.
Решайте сами, каким способом пользоваться, они примерно равны по эффективности удаления зернистости с фотографий. В некоторых случаях поможет Camera Raw, а где-то не обойтись без редактирования каналов.
 Мы рады, что смогли помочь Вам в решении проблемы.
Мы рады, что смогли помочь Вам в решении проблемы.












