Я расскажу о трех способах как убрать красные глаза в фотошопе.
Бывает так, что глаза на фотографии получаются красными и это портит фотографию. Чтобы исправить этот косяк, нужно использовать фотошоп. Фотошоп легко справляется с задачей как убрать красные глаза.
Возьмем для примера фотографию девушки с засвеченными красными глазами.
![]()
Способ 1. Использование инструмента Red Eye Tool (Красные глаза)
Это самый быстрый и легкий способ убрать красные глаза. Этот инструмент Red Eye Tool (Красные глаза) является стандартным инструментом в наборе фотошопа. Но не всегда этот метод может хорошо справится с задачей.
Выберите его в панели инструментов.
![]()
Просто выделите им красную область на глазе. Чтобы достичь результата иногда приходится несколько раз тщательно выделять, что и доказывает не эффективность этого инструмента на некоторых фотографиях.
После работы этим инструментом удалось убрать красные глаза.
![]()
Способ 2. Работаем с Hue/Saturation (Цветовой тон/Насыщенность)
Для начала с помощью Lasso Tool (Лассо) выделите зрачки на фотографии.
![]()
Потом примените функцию Image — Adjustments — Hue/Saturation (Изображение — Коррекция — Цветовой тон/Насыщенность)
Обесцветьте глаза Saturation (Цветовой тон) — 0 и затемните Lightness (Яркость) — 0
Примечание: если на фото глаза другого цвета, например, синего, то необходимо будет применить другие настройки. В частностии Saturation (Цветовой тон) необходимо будет сделать достаточно ярким, Hue (Цвет) выбрать синий, а также настроить Lightness (Яркость).
![]()
Получится такой результат. Как видите нам снова удалось победить засвеченные глаза.
![]()
Способ 3. Использование каналов (Channels)
Тоже неплохой способ перекрасить цвет глаз из красных в нормальный.
Для начала выделите глаза.
![]()
Откройте каналы (Channels). Отключите все каналы, оставьте только синий и перейдите на него. Нажмите CTRL+C, чтобы копировать выделенные зрачки.
![]()
Перейдите на красный канал и нажмите CTRL+V, чтобы вставить копируемое.
![]()
Перейдите на зеленый канал и тоже вставьте, нажав CTRL+V.
![]()
Включите все остальные каналы, включая RGB.
![]()
![]()
Способ, которым вы будете убирать красные глаза с фотографии, вам нужно выбирать исходя из фотографии с которой вы будете работать. Где то можно работать стандартными инструментами фотошопа, а где то придется поработать тщательнее и детальнее. Это три самых простых и распространенных способа.
Автор урока — Александр (специально для Pixelbox.ru)
Если вы нашли ошибку/опечатку, пожалуйста, выделите фрагмент текста и нажмите Ctrl+Enter.
Как убрать красные глаза в Фотошопе
В этом уроке мы рассмотрим как убрать красные глаза на фотографии в Фотошопе.

Версия Photoshop: Photoshop CS5 (2011)
Сложность: Низкая
Дата: 23.09.2011
Обновлено: 31.08.2017

Для примера используется следующее изображение:

Фото с «красными глазами».
В Фотошопе есть инструмент который так и называется «Красные глаза» (Red Eye Tool / Клавиша «J»), но не всегда вас может устроить результат его работы. Попробуйте взять этот инструмент и использовать его на области глаз. Если вас устроит результат то вы можете на этом закончить.

Инструмент «Красные глаза» в программе Photoshop CS5.
Далее мы рассмотрим иной вариант.
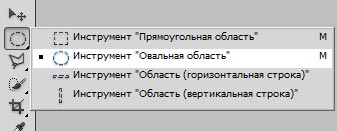
Инструмент «Овальная область» в программе Photoshop CS5.
Результат выделения на изображении ниже.
Для того что бы создать второе выделение не снимая предыдущего зажмите и удерживайте клавишу Shift.

Пример выделения зрачков инструментом «овальная область выделения» в программе Photoshop CS5.
Далее мы сделаем более мягкими границы выделения для придания реалистичности.
Для этого в верхнем меню переходим Select — Modify — Feather (Выделение — Модификация — Растушевка).

Применяем растушевку выделенной области в программе Photoshop CS5.
И ставим радиус примерно 2 пикселя.
Если фотография значительно больше, то и радиус нужно будет несколько увеличить.
Далее мы нажимаем ОК, после копируем и ставим выделенную область на новый слой для этого нужно нажать сочетание клавиш Ctrl+J.
Делаем черно белым только что созданный слой нажав сочетание клавиш Ctrl+Shift+U, после нажимаем Ctrl+L что бы вызвать настройки уровней (Levels).
Настройки зависят от освещения и конкретной фотографии, но данные настройки можно использовать в 80% случаях.
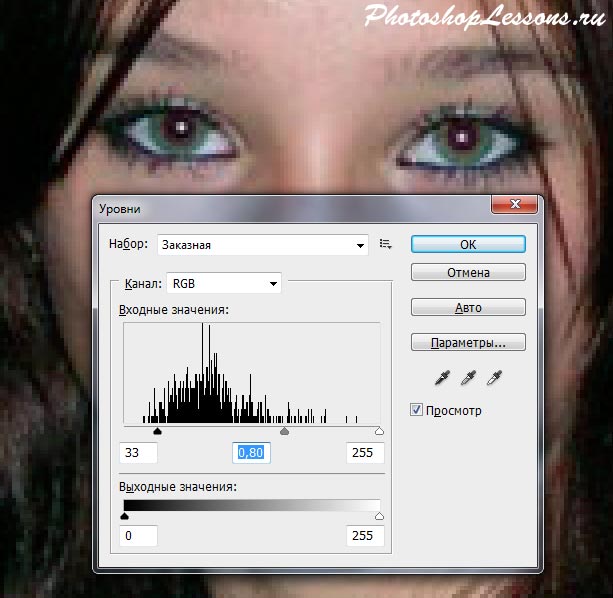
Применяем коррекцию через «уровни» в программе Photoshop CS5.
Нажимаем ОК.
Финальный результат 
Удаление эффекта красных глаз в фотошопе онлайн
Даже самый качественный, профессиональный и продуманный до мельчайших деталей снимок может быть омрачен такой неприятной погрешностью, как присутствие так называемого «эффекта красных глаз» у кого-то из фотографирующихся. Дефект может образоваться по самым разным причинам – из-за плохого или слишком яркого освещения, случайного блика, брака плёнки. Однако это вовсе не повод скрывать неудачные фотографии в глубине пыльного семейного альбома или окончательно удалять их с цифрового фотоаппарата. Достаточно всего лишь отсканировать неудачный снимок или сразу загрузить его на персональный компьютер с электронного носителя, чтобы вернуть взгляду выразительность и глубину, а также раз и навсегда избавиться от некрасивых красных точек в зрачках.
Итак, сейчас мы расскажем, как убрать эффект красных глаз в онлайн-фотошопе
Шаг 1. Для максимально удобной работы с фотографией, нуждающейся в редактировании, желательно сохранить исходное изображение непосредственно на рабочем столе, чтобы впоследствии не тратить время на продолжительные поиски в прилагающихся папках. В ходе работы также рекомендуется время от времени сохранять снимок, чтобы после случайной ошибки браузера не пришлось начинать редактирование с нуля.
Первое, что необходимо сделать – это открыть фотошоп онлайн, кликнув на кнопку в правом углу нашего сайта:

После того, как фотошоп онлайн откроется необходимо выбрать пункт «Загрузить изображение с компьютера» (рис. 1).

Шаг 2. Выбрать нужную папку. Выделить исходную фотографию в открывшемся окне, дважды кликнуть по ней левой кнопкой мышки или нажать «Открыть» (рис. 2).

Шаг 3. Если фотография достаточно большая, она будет отображаться в сжатом формате, что затрудняет полноценную качественную работу с изображением. Чтобы перевести изображение в реальный размер, достаточно кликнуть на числовое значение в нижнем левом углу снимка и указать 100 % (рис. 3).

Шаг 4. Для исправления дефекта «красные глаза» необходимо использовать вертикальную панель «Инструменты», которая расположена в левой части рабочего окна. В одиннадцатом ряду находится миниатюрный рисунок, изображающий глаз с большим красным зрачком. Это и есть основной инструмент для последующей работы и исправления дефектов. Нажав на него левой кнопкой мышки, можно переходить к дальнейшим настройкам (рис. 4).

Шаг 5. Далее следует работа с микшером «Толерантность», значение которого в начале работы автоматически составляет 50. Желаемые параметры можно либо ввести самостоятельно, заменив число 50 на более подходящий вариант, либо просто воспользоваться удобным ползунком, перетягивая его вправо-влево для получения оптимального результата. Новички могут воспользоваться автоматическими данными, однако для достижения наилучшего эффекта рекомендуется поработать с параметрами, например, уменьшив исходное число при работе с маленькими фотографиями. Снимки крупным планом могут потребовать более высокого значения, например, от 70 до 80 (рис. 5).

Шаг 6. Выбрав подходящее числовое значение, необходимо навести курсор на центр зрачка и активировать инструмент, кликнув левой кнопкой мышки по нужному участку изображения. Красный зрачок моментально приобретёт естественный цвет, а натуральный оттенок глаз при этом совершенно не пострадает (рис. 6).

Шаг 7. После того, как один зрачок изменит цвет, нужно аккуратно перенести курсор на второй глаз и также нажать на него левой кнопкой мышки, повторив предыдущие манипуляции (рис. 7).

Шаг 8. Если полученный результат не кажется идеальным, можно поработать с параметрами «Толерантности», отменив предыдущие неудачные действия. Для этого необходимо воспользоваться горизонтальным меню и выбрать пункт «Редактировать». В открывшемся вертикальном столбце выбрать действие «Отменить», после чего результаты работы будут ликвидированы (рис. 8).

Шаг 9. Когда желаемый результат будет достигнут, изображение можно сохранить. Для этого нужно нажать «Файл» в верхнем горизонтальном меню и выбрать пункт «Сохранить» (рис. 9).

Шаг 10. Чтобы фотография была сохранена в максимально высоком качестве, важно обязательно заменить автоматические параметры пункта «Качество», указав 100 вместо 80 (рис. 10).

После этого останется только сравнить исходную и отредактированную фотографии, чтобы убедиться в качестве полученного результата (рис. 11).
Как убрать эффект красных глаз в фотошопе

- Как убрать эффект красных глаз в фотошопе
- Как удалить красные глаза на фото
- Как в Фотошопе закрыть глаза

Откройте настройку «Яркость/Контрастность», она расположена рядом с настройкой «Обесцветить».
В ней бегунком яркости выберите оптимальную «черноту» зрачка.
При желании зрачок можно окрасить в любой цвет. Для этого в подменю «Коррекция» выберите «Цветовой баланс». Бегунками выберите желаемый цвет.

- Как сделать в фотошопе красные глаза
- Как убирать в фотошопе красные глаза
- Как убрать вспышку у фотоаппарата
- Как научиться работать в Фотошопе

- Как в Фотошопе выделить глаза

- Как устранить эффект красных глаз

- Как исправить красные глаза в Photoshop

- Как убрать эфект «красных глаз»

- Почему возникает эффект красных глаз

- Меняем цвет глаз: как работать в фотошопе

- Как изменить цвет глаз на фотографии

- Как обработать глаза в фотошопе

- Как убрать синяки под глазами в фотошопе

- Как изменить цвет глаз в фотошопе

- Как изменять цвет глаз в Adobe Photoshop CS3

- Как сделать свечение в фотошопе

- Как поменять цвет глаз в русском фотошопе

- Как менять цвет глаз в фотошопе

- Как отредактировать изображение

- Как улучшить фотографию

- Как напечатать фото 10х15 на струйном принтере
- Как накрасить глаза в фотошопе

- Как отбелить белок глаз

- Как убрать солнечные блики

- Как в Фотошопе сделать яркие глаза

- Как в Фотошопе сделать глаза яркими

- Как в Фотошопе сделать глаза другим цветом

Отбелить белки в фотошопе и убираем красные глаза

По закону Мерфи на удачном в целом снимке обязательно найдется какая-то мелочь, которая испортит не только фото, но инастроение. Все знают, что если снимать в темном помещении со вспышкой обычной «мыльницей», то можно случайно превратить человека в вампира. Но это можно легко поправить – красные глаза в Фотошопе убрать удивительно легко, причем можно не только убрать эффект от вспышки, но и результат усталости.
Убираем красные зрачки – результат яркой вспышки
Для этого есть специальный инструмент с логичным названием «Красные глаза». Находится он на панели слева, там же, где «Восстанавливающая кисть» и «Заплатка».
• Открываем фото, увеличиваем его лупой до таких размеров, чтобы дефекты были хорошо видны.
• Выбираем слева инструмент «Красные глаза», вместо привычного курсора мышки появляется глазик с крестиком-прицелом.
• Наводим крестик на красный зрачок и щелкаем мышью – от дефекта не осталось и следа. Со вторым глазом делаем то же самое. Теперь глаза выглядят абсолютно нормально, будто красноты и не было – мы легко устранили эффект красных глаз в Фотошопе.

Устраняем красноту с белков глаз
В результате сильного напряжения глаз, бессонницы, болезни или употребления горячительных напитков белки глаз могут покраснеть, а сосуды полопаться, что выглядит не слишком эстетично. Исправить это тоже можно.
Чтобы убрать красные сосуды, лучше использовать инструмент «Заплатка».
• Максимально увеличьте глаза, чтобы все проблемные места на белках были хорошо видны.
• Выберите в панели слева «Заплатку». В настройках в верхнем меню (слева) отметьте первый квадрат («Новая выделенная область») и «Источник».
• Обведите сосуд и отпустите кнопку мышки – должна появиться выделенная область. Желательно не делать заплатки крупными, чем их размер будет меньше, тем лучше. Наведите курсор на центр выделенной области и, не отпуская левой кнопки мышки, переместите «заплатку» на тот участок белка, где нет сосудов. Пиксели с этого участка скопируются на выделенный фрагмент. Таким же образом уберите и остальные дефекты.
С помощью инструмента «Заплатка» можно не только отретушировать глаза, но, например, кожу, убрав с нее дефекты, а также многое другое.
Если вам нужно лишь убрать красноту с белков, можно использовать другой прием.
• Сделайте копию слоя, нажав в меню «Слои» «Дубликат слоя».
• Убрать красные глаза в Фотошопе вам поможет инструмент «Кисть», выберите его в панели слева и поставьте следующие настройки в верхнем меню: непрозрачность и нажим — примерно 50% (зависит от количества пикселей на фото и от самого снимка, так же как и размер «Кисти»), форму выберите с размытыми краями, режим — «Светлее». На панели инструментов выберите белый цвет в качестве основного (первый квадрат).
• Аккуратно пройдитесь кисточкой по белку глаз, не задевая кожу и радужную оболочку. Не увлекайтесь, иначе все будет выглядеть неестественно. Если вы перестарались — получилось слишком насыщено, можно уменьшить непрозрачность слоя. Эта настройка находится в окне «Слои» в правом верхнем углу.













