Появилась красная рамка вокруг экрана и цифры на экране, как исправить?
Зайдите в настройки, там выберите пункт Для разработчиков. Снимите флажки:
Положение указателя (уберет координатные полосы и числовые координаты на экране).
Как убрать черные полосы по бокам экрана на рабочем столе
Первая и самая простая причина — картинка, которую вы поставили фоном, не адаптирована под разрешение вашего экрана. Пройдите на компьютере такой маршрут: «Панель управления» — «Персонализация и оформление» — «Персонализация» — «Фон рабочего стола». Прокрутите список и найдите «Выберите положение» — из выпадающего меню надо кликнуть на «Заполнение» — этот режим призван как раз-таки заполнить изображением весь дисплей.

Если это не решило проблемы, то к вашему вниманию еще один способ, подсказывающий, как убрать черные полосы по бокам экрана:
- Правой клавишей мышки кликните на любом пустом пространстве рабочего стола.
- Нажмите в появившимся меню на «Графические настройки»(если за графику отвечает чип от Intel) или «Панель управления NVIDIA».
- В обоих случаях остановитесь на разделе «Дисплей».
- В меню NVIDIA нужна будет «Регулировка размера и положения «Рабочего стола», а для Intel — «Основные настройки».
- Для NVIDIA выставите режим масштабирования «Во весь экран» (у вас наверняка выбрано стандартное «Формат изображения»). В меню Intel должна стоять галочка на «Сохранить масштабирование» для самого высокого разрешения, а для иных случаев (некоторые специально снижают разрешение, чтобы слабый ПК «тянул» «тяжелые» игры) — галочка на «Масштаб на полный экран».
- Сохраните настройки.
Если пункт «Масштабирование» не активен, то смените разрешение на самое маленькое, задайте нужный масштаб («Во весь экран»), а после этих манипуляций снова вернитесь на привычное разрешение.
На мониторе ПК можно решить проблему нажатием кнопки Auto, расположенной под экраном. Как вариант — кнопка Menu, где можно вручную в «Размер/положение» отрегулировать ширину изображения на дисплее.
Красная рамка на экране компьютера
Требования.
Статья действительная для Windows XP.
Информация.
По умолчанию, рамки вокруг названия значков на рабочем столе нет, т.е. название значка написано как бы в воздухе (прозрачный фон). Но при желании можно включить эту рамку и дать ей определенный цвет по Вашему вкусу.
Включение цветной рамки вокруг названия значка.
1. Правой кнопкой мыши щелкните на значке «Мой компьютер» и выберите пункт меню «Свойства«;
2. В окне «Свойства системы», перейдите на вкладку «Дополнительно«;
3. В разделе быстродействие нажмите кнопку «Параметры«;
4. В окне «Параметры быстродействия», перейдите на вкладку «Визуальные эффекты«;
5. В маленьком окошке, уберите галочку напротив параметра «Отбрасывание теней значками на рабочем столе«;
6. Нажмите кнопку «ОК» и дождитесь применения параметров;
7. Закройте все окна;
Установка цвета рамки.
1. Щелкните правой кнопкой мыши на рабочем столе и выберите пункт меню «Свойства»;
2. В окне «Свойства: Экран», перейдите на вкладку «Оформление«;
3. В правом нижнем углу нажмите кнопку «Дополнительно«;
4. В окне «Дополнительное оформление», в поле «Элемент«, выберите «Рабочий стол«;
5. В поле «Цвет 1«, выберите нужный цвет;
| Если стандартных цветов Вам мало, то нажмите кнопку «Другой«, потом выберите цвет и нажмите кнопку «ОК» |
6. В окне «Дополнительное оформление», нажмите кнопку «ОК»;
7. В окне «Свойства: Экран», нажмите кнопку «Применить» и дождитесь применения параметров;
8. Закройте все окна;
Выключение цветной рамки вокруг названия значка — сделать прозрачный фон.
1. Правой кнопкой мыши щелкните на значке «Мой компьютер» и выберите пункт меню «Свойства«;
2. В окне «Свойства системы», перейдите на вкладку «Дополнительно«;
3. В разделе быстродействие нажмите кнопку «Параметры«;
4. В окне «Параметры быстродействия», перейдите на вкладку «Визуальные эффекты«;
5. В маленьком окошке, поставьте галочку напротив параметра «Отбрасывание теней значками на рабочем столе«;
6. Нажмите кнопку «ОК» и дождитесь применения параметров;
7. Закройте все окна;
Если указанные выше действия не помогли, тогда попробуйте выполнить эти действия.
1. Щелкните на рабочем столе правой кнопкой мыши;
2. В открывшемся меню, выберите пункт «Свойства«;
3. В окне «Свойства: Экран» перейдите на вкладку «Рабочий стол«;
4. На этой вкладке нажмите кнопку «Настройка рабочего стола«;
5. В окне «Элементы рабочего окна» перейдите на вкладку «Веб«;
6. Уберите все галочки в окошечке «Веб-страницы»;
7. Уберите галочку «Закрепить элементы рабочего стола«;
8. Нажмите кнопку «ОК», затем в окне «Свойства: Экран» кнопку «Применить»;
Как в операционной системе Андроид избавиться от мерцающего красного прямоугольника по периметру экрана
Здравствуйте дорогие пользователи сайта pcompstart. В этой статье хочу поделиться с вами знаниями, которые недавно, совсем случайно приобрёл столкнувшись с проблемой в операционной системе Android. После очередной переустановки ОС Андроид и настройки параметров я начал замечать, что во время прикосновения к экрану, когда я провожу какую-либо операцию, по периметру появляется красная полоса (красный прямоугольник).
Наверное, пару дней не мог избавиться от этой проблемы. Перелопатил все настройки и установки телефона и уже было отчаялся. Ещё я понимал, что теоретически данная установка должна находиться в разделе «Для разработчиков» в меню настроек телефона, но никак не мог найти такое или подобное по смыслу название. И вот после долгих поисков и мучений случайно я отключил пункт раздела «Для разработчиков» имеющий название «Включён строгий режим (подсвечивать экран во время длительных операций)» находиться он во вкладке «Интерфейс». После чего у меня пропал этот надоедливый нервирующий красный прямоугольник по краям экрана.
С такой проблемой может столкнуться любой, у кого установлена на мобильном устройстве операционная система Андроид. Специально для пользователей и просто гостей сайта pcompstart я представляю решение этой проблемы. Когда у вас произошла такая ситуация то пройдите по пути, «Настройки» (Вашего мобильного устройства телефон, планшет и т.д.) затем выберите раздел «Для разработчиков» (в начале этого раздела как правило стоят фигурные скобки «<>«).
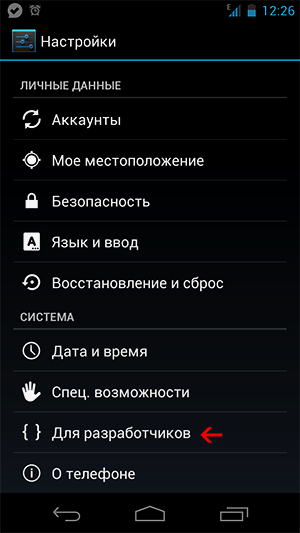
А потом в пункте «интерфейс» найдите опцию имеющую название «Включён строгий режим (подсвечивать экран во время длительных операций)» и снимите галочку справа. Затем перезагрузите ваше мобильное устройство.

После того как вы проделаете всю процедуру этот злополучный прямоугольник (красная полоса) по периметру исчезнет. Если у вас будут какие-либо вопросы вы всегда сможете задать их в комментариях, либо перейти на страницу контакты и там заполнить, и отправить форму (для более быстрого получения ответа рекомендую воспользоваться страницей контакты).
Как убрать рамки на рабочем столе
Значки папок и файлов, а также развернутая панель меню «Пуск» на рабочем столе могут отображаться в различном виде. За рамки вокруг значков и панелей на рабочем столе отвечают разные настройки, которые в любое время можно изменить. Главное — знать, что и где искать.

- Как убрать рамки на рабочем столе
- Как снять выделение ярлыков
- Как убрать синие полосы
Вызовите окно «Свойства» — «Экран». Сделать это можно несколькими способами. Способ первый: кликните с рабочего стола в любом свободном от файлов и папок месте правой кнопкой мыши. В выпадающем меню выберите пункт «Свойства».
Войдите в «Панель управления» через меню «Пуск», чтобы воспользоваться другим способом вызова данного окна. При классическом отображении панели выберите иконку «Экран», кликнув по ней левой кнопкой мыши. При отображении панели по категориям выберите раздел «Оформление и темы», в открывшемся окне кликните на иконку «Экран» в категории значков панели управления или выберите любое задание из списка, расположенного в верхней части окна.
Перейдите в открывшемся окне «Свойства: Экран» на вкладку «Оформление» и нажмите на кнопку «Эффекты» в правом нижнем углу окна. В вызванном окне эффектов снимите маркер с поля «Отображать тени, отбрасываемые меню». Нажмите кнопку «ОК», чтобы подтвердить операцию и закрыть окно. В окне «Свойства: Экран» нажмите кнопку «Применить» и «ОК», чтобы закрыть окно свойств экрана – эти действия позволят убрать тень от панели меню «Пуск».
Перейдите на вкладку «Рабочий стол» в окне «Свойства: Экран», чтобы убрать явно выраженные темные рамки вокруг иконок. Нажмите на кнопку «Настройки рабочего стола» в левом нижнем углу окна – откроется окно «Элементы рабочего стола». В открывшемся окне перейдите на вкладку «Веб», кликнув по ней левой кнопкой мыши.
Снимите маркер с поля «Закрепить элементы рабочего стола» (кликните один раз в области поля или непосредственно по самой строчке левой кнопкой мыши), подтвердите операцию, нажав на кнопку «ОК». В окне «Свойства: Экран» нажмите кнопку «Применить» и закройте окно, нажав на кнопку «ОК» в нижней части окна или кнопку «Х» в правом верхнем углу окна.
Вызовите окно «Свойства системы», чтобы убрать тени от иконок на рабочем столе. Для этого войдите через меню «Пуск» в «Панель управления», выберите значок «Система», перейдите в открывшемся окне на вкладку «Дополнительно». В разделе «Быстродействие» нажмите кнопку «Параметры» и в открывшемся окне снимите маркер с поля «Отбрасывание теней значками на рабочем столе». Нажмите кнопку «Применить», закройте окна.
Что делать, если изображение на экране сузилось и стало не четким
Проверить разрешение/масштабирование в Windows
Чтобы автоматически открыть в любой версии Windows настройки задания разрешения — нажмите сочетание кнопок Win+R , и используйте команду desk.cpl .

desk.cpl — открыть свойства экрана
Далее обратите внимание на строки:
- Разрешение (в моем примере 1920 x 1080) — крайне желательно установить рекомендуемое значение для вашего монитора (Windows предлагает его автоматически). Также его еще иногда называют «родным» разрешением;
- Масштабирование (в моем примере 175%) — Windows, обычно, автоматически определяем наиболее оптимальный вариант масштабирования. Попробуйте изменить его — при выставлении 100% изображение на мониторе будет наиболее четким (но некоторые элементы могут стать слишком мелкими для восприятия) .

Дисплей (параметры Windows 10)
В любом случае, и разрешение, и масштабирование подбирается опытным путем исходя из предпочтений пользователя (ну и характеристик железа, разумеется).

В помощь!
Как узнать и поменять разрешение экрана — https://ocomp.info/razreshenie-ekrana.html
Проверить установлены ли драйвера на видеокарту
Обычно, эта проблема возникает сразу после переустановки ОС Windows (в некоторых случаях при восстановлении ОС, чистке после вирусного заражения, при смене некоторых «железок»).
Чтобы проверить, установлены ли драйвера видеокарты — откройте диспетчер устройств и перейдите во вкладку «Видеоадаптеры» . Если драйвер на карту установлен — на значке устройства не будет восклицательного знака (см. пример ниже).

Драйвер на видеокарту установлен (слева), драйвера нет (справа)
Также обратите внимание на трей — рядом с часами должен быть значок видеодрайвера (для входа в панель управления). Если его нет, проверьте меню ПУСК — если и там нет — то скорее всего у вас установлена «не полная» версия видеодрайвера (например, тот, который подобрала вам Windows) . См. пример ниже. ?

2 способа открыть настройки AMD Radeon видеокарты / кликабельно
Кстати, в панели управления видеодрайвером также есть настройки масштабирования . Изменяя оные — можно подстроить размер изображения на экране монитора так, чтобы «картинка» была на всю плоскость (без черных полос). См. пример на скриншоте ниже.

AMD графика — настройки дисплея (масштабирование)
Не сбились ли настройки монитора.
Обратите внимание на аппаратные настройки самого монитора. В большинстве моделей есть опция по смещению изображения по вертикали/горизонтали (для центровки и калибровки картинки).
Кстати, чаще всего, если сбросить настройки в дефолтные или задействовать «Auto» режим (см. стрелка 3 на фото ниже) — изображение станет корректным, наиболее оптимальным для данной модели устройства.

Настройка монитора — положение по вертикали и горизонтали
Примечание : обычно, кнопки настройки монитора находятся на правой нижней панельке.
Провести диагностику монитора
Если всё вышеперечисленное не дало результатов — рекомендую проверить сам монитор, подключив его к другому ПК/ноутбуку. Возможно, имеет место быть тех. неисправность устройства (кстати, об этом также может свидетельствовать появление различных полос, ряби, постоянное изменение ширины/высоты изображения и т.д.).

Красные полосы (артефакты)
Кстати, обратите также внимание на то, когда появляются различные помехи и искажения: при неисправности монитора — как правило, они будут и при входе в BIOS, и при загрузке ОС, и на рабочем столе, и в играх.












