Звук в онлайн-трансляции: подключение аудиомикшера и микрофонов
Это продолжение большой серии статей о прямых трансляциях. Мы делимся своим опытом и рассказываем базовые технические и организационные вещи тем, кто планирует сделать свою первую трансляцию или немного подкачать уровень, если уже что-то делали своими руками.
В первой статье мы рассказали о терминологии, протоколах, кодировании и CDN сетях. Во второй рассказали об отличиях видеокамер по классу, чтобы было проще выбрать свою первую ккамеру для онлайн-трансляции.
Перед вами – третья часть серии, в ней мы расскажем о звуке. Основы работы с аудио и микрофоны для прямой трансляции, основные моменты и ошибки начинающих.
upd. Все статьи опубликованы, вот полный список:
-
Введение и терминология.
Содержание
Чтобы установить программу, нужно проделать следующие действия:
- Скачать последнюю версию с GitHub.
- Создать на диске C папку «scrcpy».
- Скопировать содержимое архива туда.
- Возможно, понадобится установить драйвера ADB для вашего смартфона (их можно найти на специализированных ресурсах).
На этом установка программы завершена, но перед её использованием нужно настроить смартфон, с которого вы будете транслировать картинку:
- Пройдите в пункт «О телефоне» и включите там режим разработчика. Для этого вам нужно 7 раз нажать либо на номер сборки устройства, если у вас «чистый» Android, либо на версию MIUI, если у вас MIUI.
- В меню разработчика нужно включить параметры «Отладка по USB», «Отладка по USB (Настройки безопасности)» и «Установка через USB» (если вам понадобится звук).
- Подключите смартфон к компьютеру по USB-кабелю.
Теперь устройство готово к трансляции картинки на ПК. Использование программы по кабелю осуществляется следующим образом:
- Нажмите Win+R и в открывшемся окне введите «cmd», нажмите ОК.
- В открывшейся командной строке введите «cd c:/scrcpy», нажмите Enter.
- Затем введите «scrcpy», снова нажмите Enter.
- Если всё сделано правильно, должно появиться окно с содержимым дисплея вашего смартфона.
Также можно транслировать картинку и по беспроводу. Scrcpy работает через adb, который позволяет управлять устройством без кабеля:

- Подключите смартфон к компьютеру по USB-кабелю. Это нужно для того, чтобы получить его IP-адрес.
- Подключитесь к той же сети Wi-Fi, к которой подключён ваш компьютер.
- В командной строке введите «cd c:/scrcpy», нажмите Enter.
- Затем введите «adb shell ip route» чтобы получить IP-адрес устройства, нажмите Enter.
- Введите «adb tcpip 5555», снова нажмите Enter.
- Отсоедините USB-кабель от смартфона.
- Подключитесь к устройству посредством команды «adb connect DEVICE_IP:5555» (где DEVICE_IP — IP-адрес устройства. В итоге должно получиться что-то наподобие: «adb connect 192.168.1.1:5555»).
- Затем введите «scrcpy» и вновь нажмите Enter.
Подключение аудиоустройств к телефону на Android через разъем USB type-C
Кроме питания и обмена данными в цифровой форме, на некоторых моделях телефонов, где разъем jack убран, через разъем USB type-C также передаются и принимаются аналоговые сигналы. Они дублируют все, что описано выше: jack 3,5 мм убрали в угоду компактности, но все его функции встроили в разъем Type-C, подключиться к которому можно используя переходник — этот режим называется Direct Audio:.

Переходник Type-C на Jack 3,5 мм
В случае подключения по Type-C по аналоговому сигналу, никакой информации о линейном входе также нет.
Существует режим CDLA — цифровой вариант, наушники должны иметь собственный ЦАП и усилитель звука. Не очень понимаю, чем этот вариант отличается от следующего:
LetsView для Android
Чтоб получить версию LetsView для телефона, планшета или приставки TV на Android можно:
- выбрать соответствующий раздел под основной ссылкой на сайте авторов и кликнуть на красную кнопку «Download»
- навести курсор на эту красную кнопку и отсканировав появившийся QR-код (про это уже писал ранее) получить программу из фирменного магазина приложений Google
- перейти в Play Маркет самостоятельно и через поиск отыскать приложение LetsView
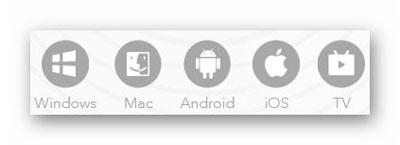
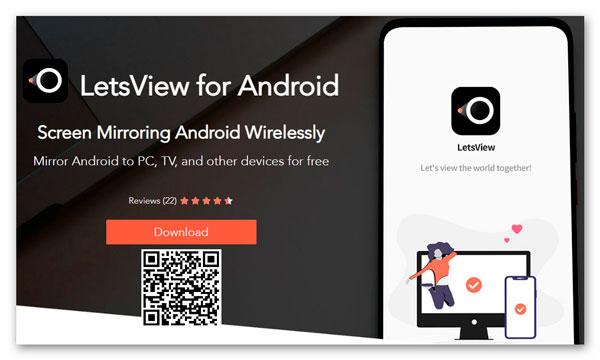
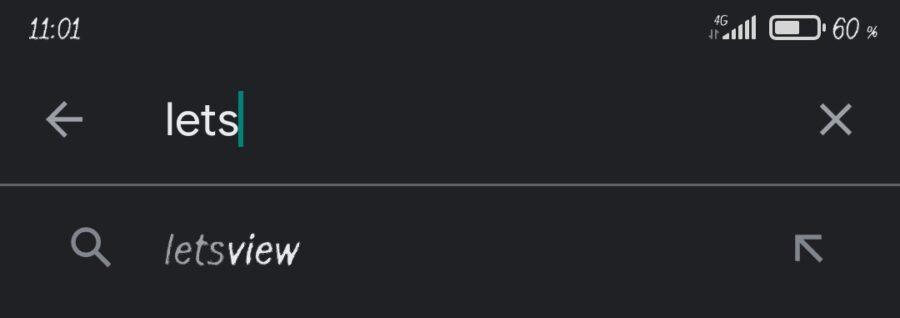
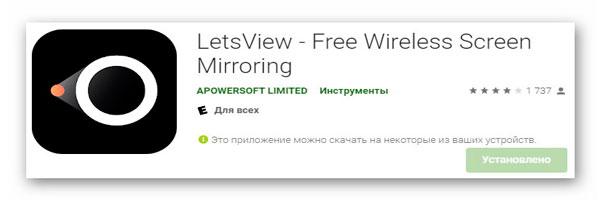
Кстати, телефоны поддерживаются программой только с установленной в них версией Android 5.0 и выше. Кнопочные аппараты «не взлетят» .
Итак, скачали и установили LetsView в компьютер и телефон — немного настроим их для удобства использования.
Попасть в настройки на телефоне можно перейдя под иконку человечка с подписью «Me» и нажав на шестеренку в правом верхнем углу экрана…
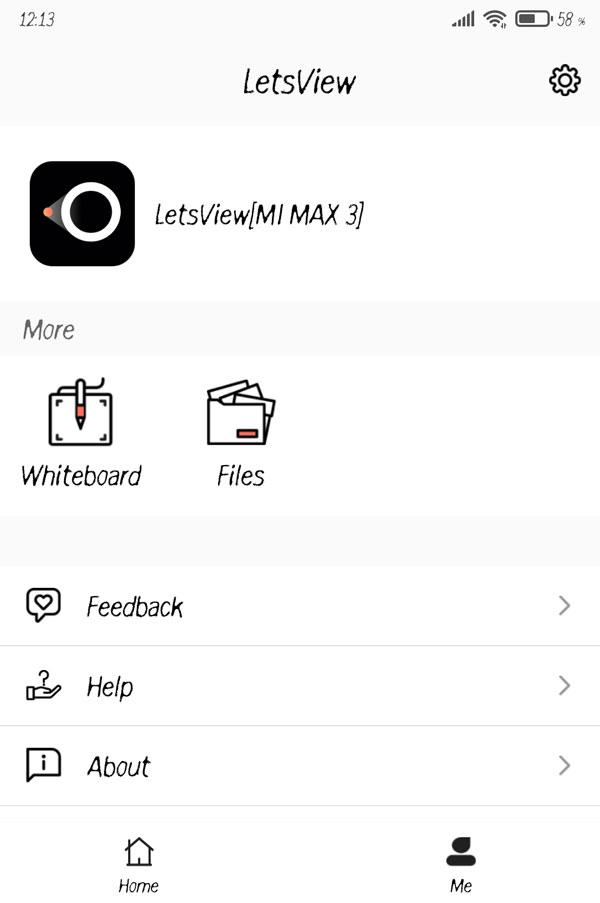
Собственно, тут разгуляться почти негде — выбираем:
- разрешение экрана
- качество отображения
- режим трансляции экрана
- ориентацию экрана по умолчанию
- использовать или нет микрофон
- активировать или нет сберегающий режим работы
- режим управления
- отображать курсор или не надо…
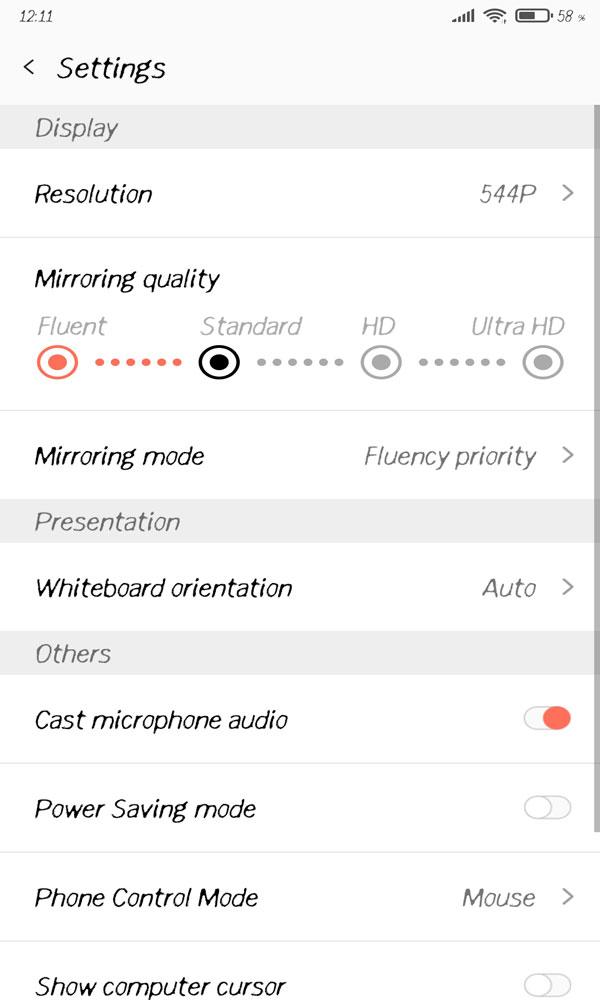
Ниже там еще пару ползунков было — они не интересные и рекомендую установить их в неактивное положение.
В компьютерной версии настройки найдете под тремя полосками в верхнем правом углу главного окна…
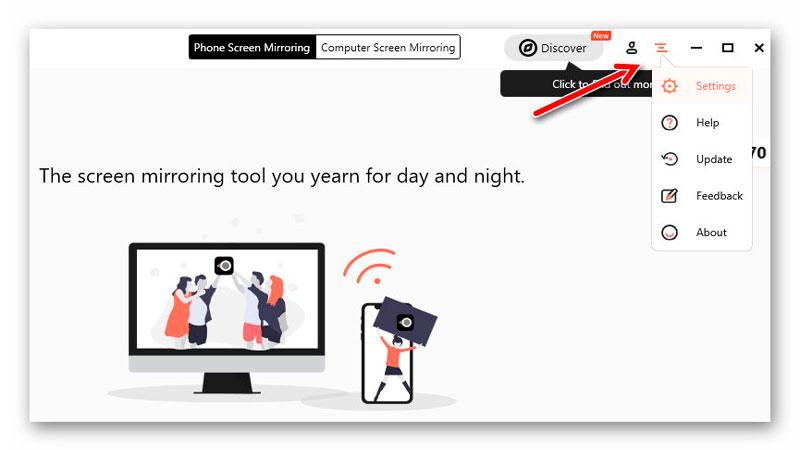
Они разбиты на разделы. Первыми идут автозагрузка программы, закрепление ее на первом плане, выбор языка интерфейса…
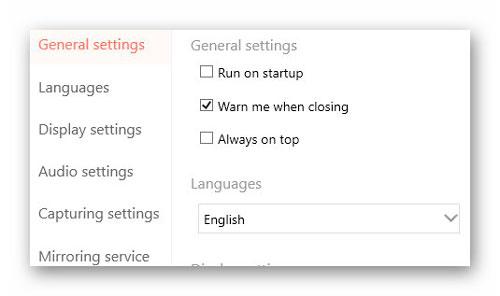
…ниже найдете настройки разрешения экрана, декодирования и рендеринга…
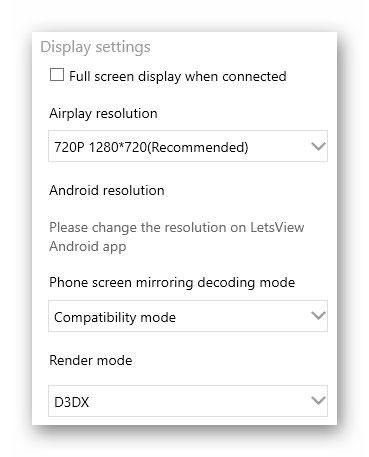
…параметры трансляции звука…
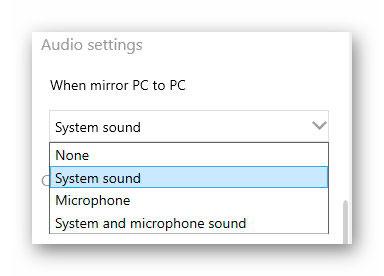
…параметры сохранения скриншотов, видео и аудио…
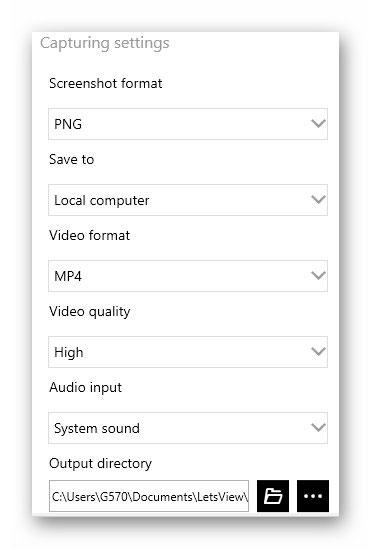
…активация технологий подключения…
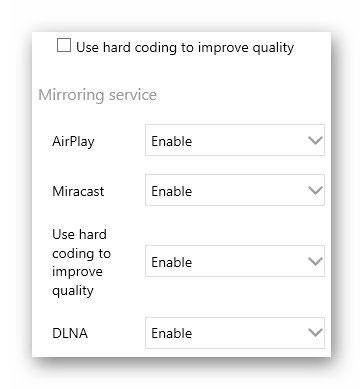
По очень большому секрету скажу, что не трогал все эти настройки практически вообще. ? Единственное, исключил звук из трансляции экрана (фонил сильно с динамиками ноутбука).
Передача системных звуков
Следующий момент, требующий рассмотрения — как передавать системные звуки в Discord. Здесь алгоритм действий почти такой же:
- Войдите в приложение Дискорд.
- Жмите на символ шестеренки внизу экрана ( Настройки ).
- Войдите в меню Голос и видео .
- Найдите раздел Приглушение приложений . Эта опция уменьшает громкость системных звуков на определенный процент, когда кто-то говорит. Когда тумблер находится в положении 0, эта опция отключена.
- Выберите необходимые позиции для приглушения системных звуков — когда я говорю или кода другие говорят.

В дальнейшем можно включать или отключать системные звуки Дискорд путем изменения положения ползунка. Также доступна точечная регулировка при выборе какого-то промежуточного положения.
Использование возможностей Skype
В приложении, скачиваемом на компьютер с официального сайта разработчиков (https://www.skype.com/ru/get-skype) или из Microsoft Store, предусмотрена встроенная возможность трансляции звука. Однако она используется не для конкретного плеера, а для воспроизведения всего звука устройства со всех открытых вкладок. Инструкция по включению функции транслирования звука компьютера:
- Открыть Skype, перейти в переписку и выполнить голосовой звонок контакту.
- После начала диалога кликнуть по надписи «Демонстрация экрана» на нижней панели.
- На экране появится окно с настройкой демонстрации. Для показа можно выбрать весь рабочий стол или отдельную вкладку. Внизу нужно нажать по тумблеру «Транслировать звук компьютера», затем кликнуть по кнопке «Начать демонстрацию».

На заметку:
При выборе конкретной вкладки собеседнику будет показываться только её содержимое, даже когда окно неактивно.
Если пользователь хочет, чтобы его собеседник слышал звук конкретного окна, она может выполнить несколько простых действий:
- Перейти в нужную вкладку браузера, кликнуть по её названию правой кнопкой мыши и выбрать «Выключить звук на остальных вкладках».
- Если такая функция не предусмотрена, придётся отключать звук на каждой вкладке отдельно.
- Кликнуть по значку динамиков на панели задач, выбрать вариант «Открыть микшер громкости». Отключить звук во всех приложениях, кроме нужного, а также оставить активным звук устройства и Skype.
- Чтобы при воспроизведении музыки не мешали посторонние шумы, пользователю следует отключить звук своего микрофона в окне диалога в Skype.
- Такой вариант позволит воспроизводить звук из конкретной программы или вкладки браузера, однако его качество будет зависеть от стабильности и скорости подключения к сети. Но в большинстве случаев он всё равно будет искажаться.
Браузерная версия Skype предназначена для работы в Google Chrome и Microsoft Edge. После начала голосового или видеозвонка пользователь сможет активировать функцию демонстрации точно так же, как описано выше. Однако трансляция звука будет недоступна. При использовании мессенджера в других браузерах пользователь и вовсе не сможет начать звонок.
Часть 1: Профессиональный метод записи потокового аудио
WidsMob Захват это профессиональный экранный рекордер для захват потокового аудио, звук с микрофона и системный звук. Он позволяет записывать видео, добавлять файлы с веб-камеры и даже делать снимки. Кроме того, вы также можете дополнительно отредактировать видео или добавить аннотацию к записи.
1. Записывайте потоковое аудио с потоковых сайтов в исходном качестве.
2. С легкостью отрегулируйте частоту дискретизации звука, громкость звука и другие параметры.
3. Просмотрите и послушайте Аудиозапись со встроенным медиаплеером.
4. Нет ограничений на длину аудиозаписи, размер аудиозаписи и т. Д.
5. Поделитесь записанной аудиозаписью в социальных сетях или сохраните ее на жестком диске.
Как записывать потоковое аудио по желанию
Шаг 1: Скачайте и установите потоковый аудиорекордер, запустите программу на своем компьютере. Выберите Экран записи из домашнего интерфейса. Нажмите на Область экрана и переведите его в положение X, если вам нужно записывать только потоковое аудио.

Шаг 2: Вы можете включить Аудио вариант и выберите различные аудиоканалы, которые вы хотите записать. Если вы записываете файлы онлайн-потоковой передачи, вам следует отключить звук с микрофона или каналов, чтобы файлы получались без шума.

Шаг 3: Откройте веб-браузер и перейдите на страницу потокового аудио. Щелкните значок REC нажмите кнопку, как только начнется воспроизведение потокового аудио. Это позволяет записывать онлайн-трансляции с высоким качеством. Просто управляйте процессом записи с помощью панели инструментов на вашем компьютере.

Шаг 4: После записи потокового звука щелкните значок Stop кнопку, чтобы сохранить аудиофайл на жесткий диск. Перейти к Медиа библиотека экран. И вы можете загрузить потоковую аудиозапись в социальные сети или поделиться видео с друзьями по электронной почте.

Amazon echo: как транслировать и синхронизировать песни с нескольких устройств

Есть несколько устройств Amazon Echo? Вот быстрый способ подключения, потоковой передачи и синхронизации песен на нескольких устройствах Echo без путаницы в Alexa. Читать дальше!












