4 способа подключить свой телефон к компьютеру через Wi-Fi
У пользователей часто возникает необходимость подключения гаджета к ноутбуку или другому подобному прибору. Делают это с целью передачи данных с одного устройства на другое. Традиционный способ подключения – с помощью кабеля.
Однако этот метод не всегда доступен и удобен. Если, например, неисправен провод, то воспользоваться им не получится. Решить проблему можно, если выполнить подключение через Wi-Fi. Ниже будут приведены способы того, как это сделать.
Предлагаем сразу посмотреть видео-обзор способов, которые помогут связать смартфон и ПК:
С телефона открываем папки на компьютере/ноутбуке по локальной сети
Для начала следует сделать одну важную ремарку: и компьютер, и телефон должны быть подключены к одному Wi-Fi роутеру // т.е. быть в одной локальной сети! (подключение осуществл. не обязательно проводом, можно и по Wi-Fi)
Никаких специфических настроек вводить в самом роутере не нужно, поэтому на сим я не останавливаюсь, и перехожу к следующему шагу.

LAN-кабель от Wi-Fi роутера
Шаг второй: создаем папку общего доступа на компьютере
Не обязательно папку, можно подключить целый раздел, например диск C. Кликаем правой кнопкой мыши по документу или папке, к которой мы хотим открыть доступ, заходим во вкладку «Доступ» и нажимаем «Общий доступ». В выпадающем меню выбираем имя пользователя, которого создали в предыдущем шаге, и не забудьте установить уровень разрешений на чтение и запись.

Общий раздел, к которому мы будем подключаться из Андроид системы создан.
Настройки Android
С помощью системных инструментов Android настроить подключение по локальной сети не удастся. Для выполнения необходимой задачи нам потребуется файловый менеджер ES Проводник. Загружаем и запускаем его, в левом боковом меню тапаем «Сеть»-«LAN».

Нажимаем «Сканировать», ждем окончания результатов.

Находим наш компьютер, тапаем его, выбираем предварительно расшаренную папку, где и находится требуемый контент.

Как подключить Андроид к локальной сети Windows (LAN)
У вас много любимых видео и музыки на вашем домашнем компьютере или ваш Android смартфон это бизнес инструмент и вы обмениваетесь документами? Во всех подобных случаях вам понадобиться построить локальную сеть, между компьютером на Windows устройством на Android.
Вначале подготовим компьютер, чтобы создать и настроить локальную сеть, после чего приступим к устройству Android.
Подключение Android-устройства к LAN
Итак, вот что нам потребуется (типовой набор):
- Мобильное устройство (в моем случает планшет Asus Nexus);
- Android-приложение ES Проводник;
- Компьютер, к жестким дискам которого мы будем подключаться;
- Роутер, к которому подключены компьютер и Android-устройство;
Предполагается, что мобильный девайс у вас уже подключен к роутеру через Wi-Fi, так как это тема заслуживает отдельного разговора, рассматривать её в рамках этой статьи не будем.
ES Проводник является одним из наиболее популярных приложений для работы с файлами, которое умеет работать с удаленными сетями из «коробки». Устанавливаем его через Google Play на Android-девайс.
Открываем приложение и переходим на вкладку «Сеть > LAN». Нажимаем «Scan» для запуска поиска устройств в нашей локальной сети.
Если не все ваши устройства определились, то возможны проблемы с открытием доступа к папкам и файлам на компьютерах. Также рекомендуется задать вручную IP-адреса устройств и добавить их в ES Проводнике самостоятельно, кликнув кнопку «Создать» (см. раздел Настройка локальной сети).
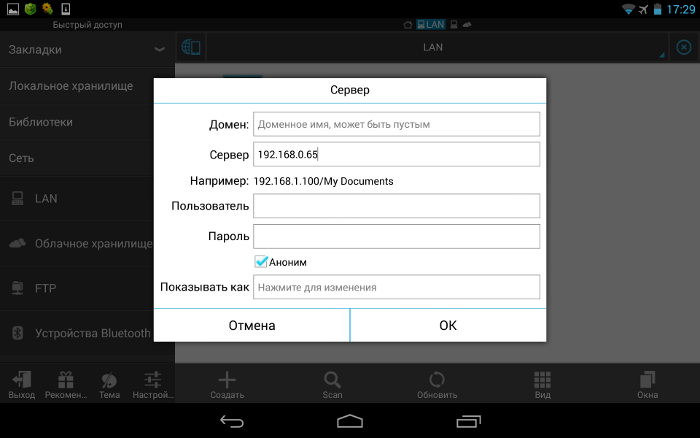
Что требуется для подключения
- Wi-Fi-роутера, к которому должно быть подключён девайс;
- компьютера с системой Windows;
- настроенный выход в Интернет с самого мобильного телефона, на котором должен быть установлен менеджер файлов (проводник ES).

- путём внесения учётной записи создать новое имя пользователя мобильного: зайти в меню «Пуск», выбрать пункт «Настройка», а затем – «Панель управления» и кликнув по пункту «Учётные записи пользователей», добавить новую запись, указав границы прав создаваемого пользователя;
- зайти во вкладку «Доступ»;
- выбрать пункт «Общий доступ»;
- в контекстном меню выбрать заранее созданное имя пользователя мобильного, при этом также можно установить уровень разрешения при чтении файлов;
- далее следует открыть на мобильном меню с настройками и активировать Wi-Fi: эта опция станет доступна, если перейти в раздел «Беспроводные сети»;
- подключиться к сети, правильно выбрав её имя, и внимательно ввести пароль; при этом можно выбрать опцию «показывать символы пароля», во избежание ошибок при его введении.
После того, как Android будет подключен к сети, пользователь сразу получит доступ ко всем папкам и файлам, к которым разрешён доступ, и сможет проделывать с ними необходимые действия.
Сегодня смартфоны и планшеты тесно влились в нашу повседневную жизнь. Сложно представить, что несколько лет назад ещё никто не знал, что такое Android, и что устройства под управлением этой операционной системы может не быть в каждой квартире. Но кроме интернет-сёрфинга, игр и общения в социальных сетях продвинутые пользователи используют планшеты и смартфоны для просмотра фотографий и просмотра видео. Поэтому, нам часто задают вопросы вроде:
- Как на планшете посмотреть фильм с компьютера по сети;
- Как зайти со смартфона на компьютер;
- Как со смартфона зайти в сетевую папку.
Сегодня мы решили ответить на эти вопросы. Ибо благодаря обилию приложений в Google Play и эту задачу можно легко решить. Ниже мы расскажем о том, как зайти в сетевую папку компьютера с андроид-устройства.
Возможные проблемы и их решение
Если не удается соединить компьютер и телефон через Wi-Fi, причиной могут быть неправильные настройки роутера или компьютера.
В первом случае отсутствие связи обусловлено тем, что роутер настроен в режиме, при котором устройства соединены с локальной сетью, но не связаны между собой. Для исправления проблемы нужно:
- Войти в меню настроек роутера.
- Перейти в раздел «Домашняя сеть».
- Выбрать подраздел «Настройки Wi-Fi».
- Поставить отметку рядом со строкой «Включить изоляцию точки доступа».
Если проблема связана с неправильными настройками компьютера, то нужно выполнить следующие действия:
- В меню Windows войти в раздел «Центральное управление сетями».
- Перейти в подраздел «Дополнительные параметры доступа».
- Активизировать обнаружение сетей, доступ к устройствам.
- Сделать неактивным пароль при выполнении подключения к общим файлам.
- Перейти в «Свойства».
- Кликнуть по значку «Расширенная «настройка».
- Сделать отметку рядом со строчкой «Открыть к папке общий доступ».
- Повторно сканировать сетевые устройства в меню «Сеть – LAN».
В статье подробно описаны все возможные способы соединения ПК и мобильного устройства посредством Wi-Fi. Это позволит пользователю управлять с компьютера находящимися в телефоне документами и свободно перемещать файлы между устройствами.












