Обзор программ для сжатия видео
Многие сталкивались с ситуацией, когда медиафайл настолько велик, что его загрузка на интернет-ресурс длится слишком долго. Программа для сжатия видео существенно сократит время его обработки, в некоторых случаях даже без ухудшения качества ролика. Существует несколько категорий сервисов для снижения размера фильма, большинство из которых можно скачать бесплатно.
Предоставляют доступ к расширенному функционалу, но могут справиться с конвертацией и при стандартных настройках параметров. Пользуются наибольшей популярностью как у профессионалов, так и у новичков. Четверка лучших приложений в этой категории:
- XviD4PSP. Бесплатный конвертер с русскоязычным интерфейсом. Не требует установки дополнительных кодекпаков, поскольку все необходимые «вшиты» в тело программы. Работает со всеми существующими форматами видео и аудио. Предлагает большое количество шаблонов для конвертации, например для обработки фильма под портативное устройство. Обновления происходят регулярно, что ставит эту программу на первое место в рейтинге гибридных приложений.
- Iwisoft Free Video Converter. Тоже бесплатное приложение. При установке открывается окно браузера и начинается проверка обновлений, что компенсируется очень удобным интерфейсом. Iwisoft поддерживает сохранение пользовательских шаблонов с настройками. Функционал расширен встроенным видеоредактором. С его помощью можно производить монтаж ролика, изменять контраст и яркость, наносить водяные знаки и делать скриншоты. При этом размер приложения — всего около 9 Мб.
- XMedia Recode. Производит автоматическую кодировку для разнообразных устройств. Также предоставляет возможность изменения настроек своих шаблонов. Встроенный редактор поможет изменить разрешение или обрезать ролик перед его сжатием. Главное достоинство программы в том, что она не требует установки.
- FormatFactory. Содержит пресеты для почти сотни разных устройств, поддерживает десятки форматов и позволяет менять настройки кодирования. Помимо видео и аудио, FormatFactory сжимает и конвертирует изображения и текстовые документы. Среди дополнительных функций — создание DVD и CD образов, восстановление поврежденных файлов. Поддерживает десятки языков, в том числе и русский. Размер — 42 Мб, что не так уж и много для такого комбайна. Из минусов — перенасыщенный интерфейс и встроенная реклама.
Ликбез по сжатию видео — уменьшение размера видеофайла
Сложные термины по видеообработке умышлено изъяты из статьи. Статья максимально упрощена для ее понимания самыми обычными пользователями, которые столкнулись с проблемой конвертирования и сжатия видео.
Вообще, почти все видео (99,9%), которые вы находите в сети (смотрите, скачиваете и т.д.) уже сжаты каким-то кодеком. Не сжатое видео — занимает довольно большой размер на диске (например, один фильм в высоком качестве может занять несколько терабайт!) .
Так вот, ключевое здесь в том, что разные кодеки работают по разным алгоритмам и обеспечивают разную степень сжатия файла . Естественно, от этого зависит и то, как будет отображаться ваш файл потом, после сжатия, и то, сколько файл займет места на диске.
Таким образом, чтобы можно было сжать видео без потери качества, нужно исходить из 2-х моментов:
- если видео было сжато «слабым» кодеком (который обеспечивает далеко не макс. сжатие) — то его можно пережать и уменьшить размер видеофайла, при этом не ухудшая качество картинки (кстати, как правило, в этом случае — нужен более мощный ПК для просмотра. Например, MPEG2 видео можно смотреть на более слабом ПК (без рывков и задержек), чем, скажем, MP4, ну об этом я еще пару слов скажу ниже) ;
- от устройства, на котором вы хотите смотреть видео . Например, если вы смотрите видео на небольшом экране с низким разрешением — то разницу в качестве видео (будь оно 1 ГБ или, скажем, 300 МБ) — вы просто не заметите! Чтобы увидеть разницу, вам нужно открыть видео на каком-нибудь большом экране ТВ.
Т.е., думаю, мой посыл ясен: если вы смотрите видео на экране с разрешением 1024×768 (или в таком «окошке» Windows, а в соседнем работаете. ) , а качество видео у вас 1920×1080 — это видео вполне можно сжать до более низкого разрешения и более оптимальным кодеком.
Кстати, здесь нельзя забывать еще об одном параметре — битрейт (количество бит, используемых для хранения одной секунды мультимедийного контента, см. на Википедии ) .
Чем выше разрешение видео — тем выше должен быть битрейт. Если битрейт очень высокий — то его можно при сжатии файла уменьшить до разумных пределов.
К примеру, максимальный битрейт при создании Blu-Ray диска составляет 35 mbps. Так вот, разницу между 30 и 35 — заметить не просто, а вот между 5 и 35 — бросится в глаза.
Примечание: сейчас популярно загружать коллекцию видео на телефон/планшет, а затем, где-нибудь в дороге смотреть их. Так вот, такое видео не только можно, а даже рекомендуется сжать, и затем уже загрузить на ваше мобильное устройство.
Тут дело вот в чем: во-первых, сжатое видео будет меньше занимать места на вашей флешке (а у мобильных устройств память не такая большая); а во-вторых, видео не будет тормозить (как это часто бывает с неподготовленным видео к загрузке на мобильные девайсы).

На большом экране ТВ будут гораздо лучше заметны искажения при сжатии.
Пользовательские программы

FFCoder | сайт — объединяет под одной оболочкой различные CLI-утилиты, каждая их которых лучшая в своем классе.
Как и большинство программ в этом обзоре, кроме всего прочего, утилита поддерживает джентельменский набор функций для сжатия видео, обладая при этом простым и изящным интерфейсом. Поддерживает весьма продвинутые конфигурации для каждого видеоформата и кодека, вплоть до настроек освещения и рендеринга. Несмотря на некоторые особенности (см. ниже), программа станет отличным выбором для продвинутого пользователя, которому нужен полный контроль над процессом. А особенность состоит в том, что программа требует Microsoft .NET Framework 2.0 (для XP) и Nero AAC codec. Впрочем все это она сама и загружает при установке. Размер: 32 Мб
ИМХО: Для тех, кому нужен максимально мощный инструмент для сжатия видео и тех, кто не боится экспериментов, данная программа станет отличным выбором.

SUPER — имеет простой, но несколько раздражающий интерфейс (все настойки и пресеты в одном окне). С ее помощью можно конвертировать файлы различных форматов практически одним нажатием кнопки. По скорости кодирования SUPER обгоняет многих своих конкурентов. Однако расплатой за это становится несколько мудреная установка — программа навязчиво предлагает установить дополнительный софт, который к конвертации видео имеет весьма отдаленное отношение. Размер: 38 Мб
ИМХО: Название программы говорит само за себя — автор попытался реализовать максимально функциональный и, при том, доступный конвертер видео. Тем не менее, ввиду вышеупомянутых недостатков программа оставляет не очень хорошее впечатление.
AVS Video Editor
Популярная программа, которая позволит уменьшить вес файла, конвертировать и редактировать фильмы. Быстрый монтаж HD-видео возможен благодаря интегрированной технологии кэширования и аппаратному ускорению.
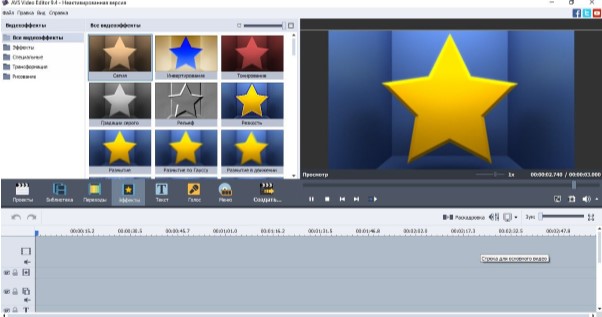
Меню видеоэффектов утилиты AVS Video Editor
С помощью софта вы сможете:
- обрезать лишние моменты, вырезать фрагменты, разделять ролики на части, соединять несколько файлов;
- стабилизировать дрожание камеры, которое возникло при съемке с рук;
- изменять аудиодорожки и добавлять фоновую музыку;
- захватывать с DV-, веб- или VHS-камер, а также с экрана компьютера;
- применять готовые фильтры, эффекты и переходы;
- добавлять текст и субтитры, изображения и графические элементы;
- создавать красочные и необычные слайд-шоу из снимков;
- обрабатывать Blu-Ray: накладывать эффекты и создавать меню.
У вас будет возможность экспортировать результат во всех популярных видеоформатах: MKV, MPEG4, MOV, AVI и других. Для уменьшения веса файла вы также можете изменить видеокодек и значение битрейта. Помимо ручной настройки параметров, можно использовать встроенные профили для экспорта: с их помощью можно воспроизводить итоговый материал на мобильных устройствах или загрузить его в социальные сети. Также есть возможность записи на DVD-диск и оформления его интерактивного меню.
Как сжать видео в AVS Video Editor? Это просто и не займет много времени.
Выполните 5 простых шагов, и все готово:
- Скачайте установщик бесплатно с официального сайта и запустите файл. Пройдите стандартные этапы инсталляции.
- Создайте новый проект. Загрузите видеофайлы в программу, используя верхнюю панель инструментов. Или запишите видео с веб-камеры или экрана.
- Обработайте ролик: примените эффекты, соедините клипы с помощью переходов, добавьте текст или фоновую музыку.
- Далее нажмите «Файл» — «Создать». Выберите тип устройства и профиль. Нажмите «Дополнительно» и укажите меньшее значение битрейта или размера кадра.
- Выберите папку, нажмите «Создать», и дождитесь окончания обработки.
Устанавливаем настройки Аудио
Перед тем, как перейти к основном параметром видео, настроим сначала аудио. Для этого перейдите на вкладку Audio в Handbrake. Если Вы не профессионал конвертации видео, то удивитесь: как много места аудио каналы занимают в отснятом видео файле.
Но, как правило, качественный звук в видео нужен только, если Вы сняли концерт любимой группы или музыкальный конкурс своих детей. Для остальных видео, где человеческая речь или музыкальная составляющая не является чем-то приоритетным, вот что мы сделаем:
- Проверьте, сколько всего звуковых дорожек. Рекомендую оставлять только одну, причём ту, которая, как правило, стоит первой. Остальные дорожки, кроме первой удалите.
- Используемый кодек советуют выбирать AAC (CoreAudio) или MP3. Эти кодеки позволят максимум уменьшить размер аудио дорожки с минимальными потерями, что достаточно не плохо для большинства случаев. На самом деле даже для концертов или других подобных видео, где важен звук Вы можете выбрать один из этих форматов сжатия, но попробовав выставить более высокий битрейт аудио.
- В битрейте выберите значение 160, которое установлено обычно по умолчанию для большинства видео. Выберите более высокий битрейт (256 или 320), если конвертируете видео с приоритетом аудио.

Я не рекомендую Вам выставлять частоту менее 32 и выше 48 для большинства случаев, а лучше установите его на Auto.
Для приведённого примера настройки аудио вторую дорожку можно сразу же удалить, она нам не нужна.
Freemake Video Converter
ПО для качественного видеомонтажа. Freemake Video Converter можно загрузить на компьютер для доступа к расширенному инструментарию, или использовать онлайн-форму для перекодировки. Сервис поддерживает более 500 расширений: MP4, AVI, MKV, WMV, MP3, 3GP, SWF и другие. Видеозапись можно импортировать с компьютера или загрузить с YouTube, Facebook, Vimeo, VK, Dailymotion. В ПК версии вы сможете:
Кроме того, готовый материал можно сразу загружать в социальные сети: Facebook, YouTube, Vimeo и др. Также у вас будет возможность интегрировать результат на сайт.
Для уменьшения объема видеоклипа выполните 3 шага:
1. Скачайте софт.
2. Добавьте видеозапись, данные с DVD-диска или ссылку.
3. Настройте необходимые параметры: видеоформат и кодек.

Интерфейс Freemake Video Converter
Freemake Video Converter
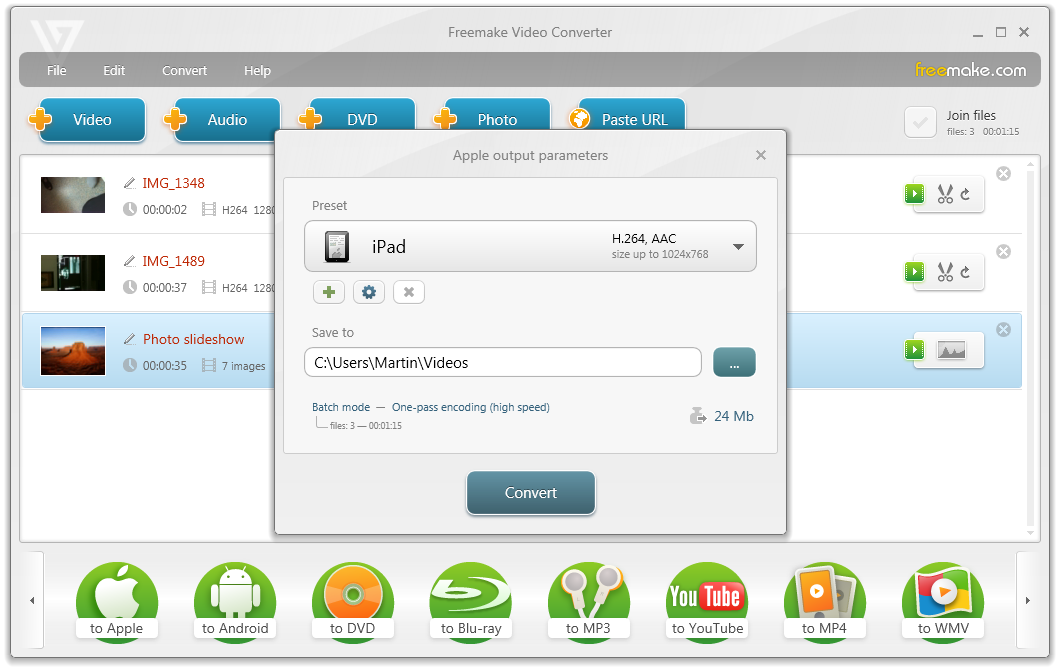
Конвертер Freemake Video Converter не часто обновляется, но продолжает пользоваться популярностью у пользователей. Программа поддерживает около 200 форматов, среди которых: AVI, MKV, MP4, WMV. Конвертер обладает функцией оптимизации файлов под устройства компаний: Samsung, Xiaomi, Huawei, Android, Apple и многих других. Программа умеет выгружать готовое видео на видеохостинг Youtube.
- обрезка черных полос;
- поворот видео;
- слияние 2 видео в 1;
- создание субтитров.
Если компьютер снабжен видеокартой с поддержкой технологии CUDA, то процесс конвертации файлов происходит в несколько раз быстрее.
Работая с форматами SWF и FLV, имеется функция создания HTML-кода. Она позволяет вставить готовый видеофайл в пространство страницы сайта. Конвертер работает с HTML5 видео, которое поддерживают все современные браузеры.
Программа умеет создавать образ-файл для DVD дисков, без ограничения длительности. Она способна записать на диск до 20 часов информации. Конвертер поддерживает создание Blu-Ray дисков.
Программа Freemake Video Converter, полностью бесплатная. Отсутствуют тарифные планы и покупка версий с расширенным функционалом. Весь функционал предоставлен на русском языке.
Плюсы:
- синхронизация с социальными сетями;
- отсутствие платы;
- быстрая конвертация в форматы;
- поддержка 4K и Ultra HD.
Минусы:
- отсутствие поддержки кодека H.265;
- медленно конвертирует файлы от 20Гб;
- редко обновляется.
Основные способы сжатия видео
Теперь перейдем непосредственно к методикам. Рассмотрим все доступные варианты – от наиболее сложных до самых простых.
Архивируем видео
Первое, что приходит на ум – архивация. WinRAR и 7zip уже на протяжении двух декад помогают нам сократить размер файлов, оборачивая их в архивы. Это идеальный вариант для тех, кому нужно хранить большую коллекцию роликов и их копий.
Чтобы заархивировать видео:
Кликаем по ролику правой кнопкой мыши.
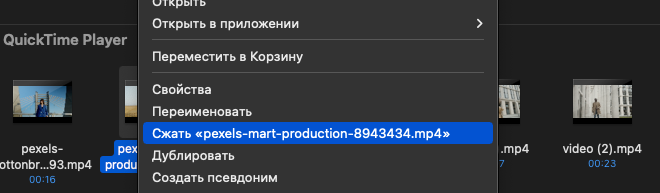
В появившемся контекстном меню находим опцию «Сжать» и выбираем ее.
Готово. Через несколько секунд на жестком диске появится архив с выбранным файлом (или несколькими). Этот способ одинаково хорошо работает и в Windows, и в Linux, и в macOS.
Плюсы такого метода: бесплатно, удобно, можно объединить несколько роликов в один архив.
Минусы: процесс архивации отнимает много времени, воспроизвести сжатый ролик можно только после разархивирования.
Обрезаем видео
Самый жестокий по отношению к видеоролику способ. Логично, что длинное видео тяжелее, чем короткое, поэтому его нарезка позволяет существенно сократить объем пространства, которое занимает файл на диске. Но восстановить удаленные куски видео после сохранения изменений не получится, а это уже немного противоречит идее сжать ролик, не изменив качество.
Данный способ актуален в том случае, если вам нужна только часть видео, но в оригинальном качестве.
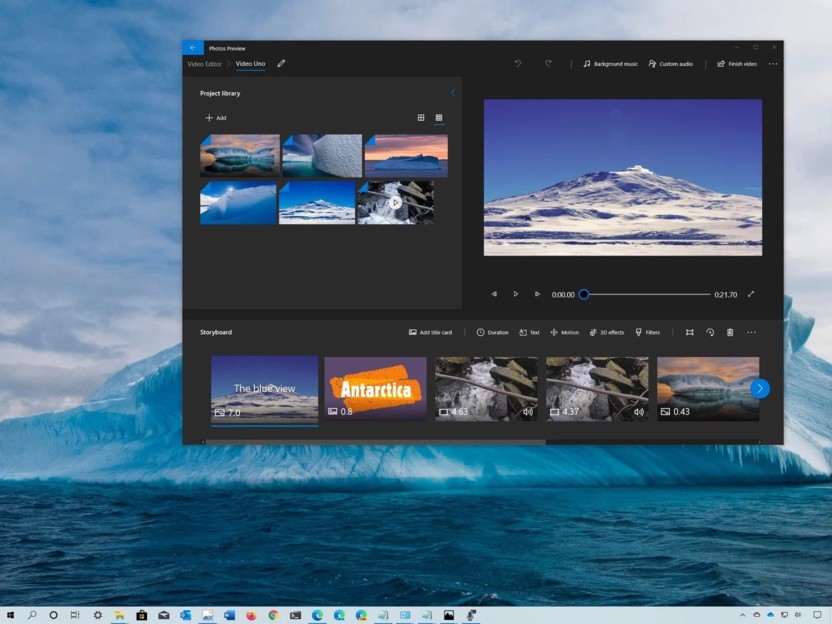
Чтобы обрезать видео в Windows:
Находим видео на жестком диске и кликаем по нему правой кнопкой мыши.
В появившемся контекстном меню выбираем приложение «Фото».
Нажимаем на кнопку «Обрезать».
Указываем участок ролика, который нужно вырезать (или сохранить).
Кликаем по кнопку «Сохранить копию».
Система создаст новый файл с куском ролика, который вы выбрали, пока редактировали оригинальное видео.
Плюсы: не нужно скачивать дополнительных программ, размер уменьшается без потери качества картинки.
Минусы: остается меньше контента.
Трансформируем видео в GIF
Еще один метод для тех, кто готов пожертвовать контентом, только на этот раз речь идет об аудиодорожке ролика. Если нужно донести только визуальный контент, и в приоритете уменьшение размера этого контента до предельно низких значений, то конвертация в GIF уже не выглядит такой странной идеей.
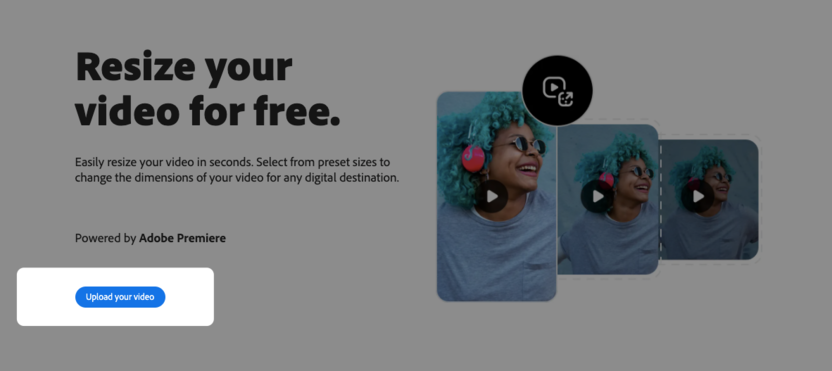
Чтобы превратить видеоролик в GIF-анимацию:
Нажимаем на кнопку Upload your video.
Потом нажимаем на аналогичную кнопку еще раз.
В открывшемся редакторе указываем участок видео, который нужно сохранить в качестве GIF.
Указываем размер файла (уровень качества анимации).
Нажимаем на кнопку Download.
Плюсы: GIF-файлы компактные, анимации автоматически воспроизводятся и повторяются.
Минусы: у анимаций нет звука, их нельзя перематывать, некоторые сервисы требуют регистрации.
Загружаем видео в низком разрешении
Стоит упомянуть, что при необходимости сжать видео, которое уже загружено в интернет, вы всегда можете загрузить видео с меньшим разрешением для мобильных устройств или телевизоров, не поддерживающих HDR или 4К.
Если вы загружаете видео с YouTube, то для этого:
Открываем сайт YT1.
Вставляем в поисковую строку ссылку на ролик, который надо скачать.
Выбираем разрешение (чем меньше, тем меньше размер итогового файла).
Скачиваем ролик в нужном формате и с нужным разрешением.
Вместо YT1 можно использовать любой аналогичный сервис, но лучше избегать SaveFrom.net, потому что он участвовал в скандалах, связанных со сбором персональных данных.
Конвертируем видео в формате с наименьшим размером
У роликов в цифровом виде есть несколько форматов. Формат зависит от технологий, используемых для декодирования видеосигнала, то есть от кодека. Кодеки нужны, потому что в чистом виде ролик может занимать огромное пространство на жестком диске, до сотен гигабайт. Нужны специальные утилиты, сжимающие размер видео за счет специализированной постобработки, которая удаляет лишнюю информацию из ролика без очевидной потери качества картинки.
К примеру, в 2019 году был представлен высокоэффективный кодек HEVC (или H.265). Видео, преобразованные с помощью HEVC, занимают намного меньше пространства, потому что алгоритм сжатия кодека на 25-50% сокращает размер оригинального файла. Качество практически не страдает, так как алгоритм сокращает количеств кадров, не оставляя сколько-нибудь заметных следов в преобразованном видео.
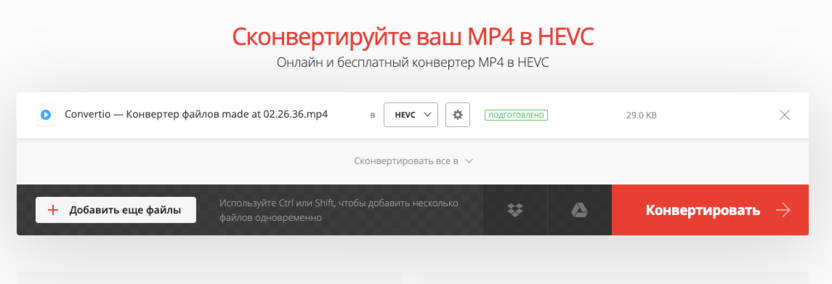
Чтобы преобразовать видео из других форматов в HEVC:
Открываем онлайн-конвертер Convertio.
Выбираем свой формат и формат, в который нужно конвертировать файл.
Нажимаем на кнопку «Выберите файлы».
Указываем видео, которое нужно преобразовать.
Затем нажимаем на кнопку «Конвертировать».
Используем программное обеспечение для уменьшения размера видео
Convertio – не единственный инструмент для преобразования файлов из одного формата в другой. Есть и более функциональное ПО, предлагающее большее количество форматов и более продвинутые алгоритмы, а также ускоряющее и сам процесс конвертации файлов.
Рассмотрим наиболее популярные решения.
Один из популярнейших проигрывателей для Windows справляется и с ролью конвертера. Причем справляется вполне неплохо, так как поддерживает все необходимые форматы и позволяет перейти в режим изменения кодека буквально в пару кликов (или даже одной комбинацией клавиш).
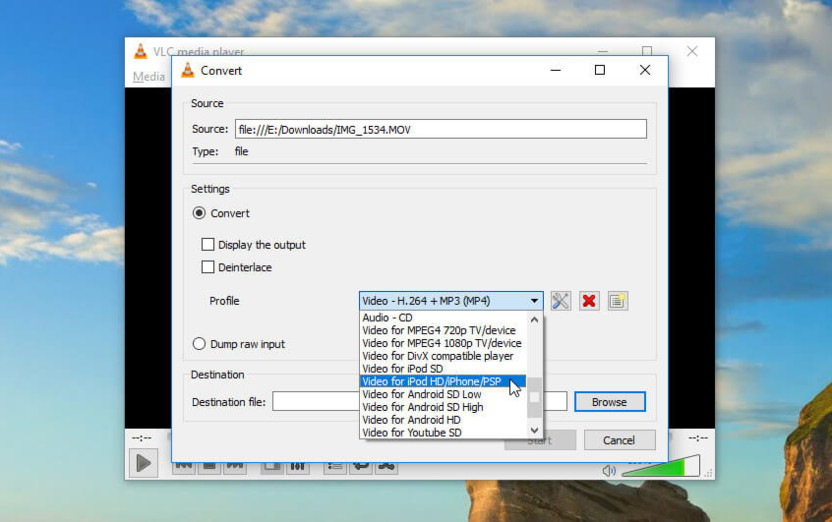
Чтобы уменьшить размер видео без потери качества в VLC:
Запускаем программу VLC (предварительно скачиваем и устанавливаем ее).
В меню находим кнопку Media и кликаем по ней.
В появившемся меню выбираем пункт Convert/Save.
Затем нажимаем на кнопку Add…, чтобы добавить видео для конвертации.
Снова нажимаем на Convert/Save для запуска процесса преобразования файла.
Плюсы: программа бесплатная, работает под Windows, macOS и Linux.
Минусы: VLC не указывает примерный размер до и после преобразования.
QuickTime
У Apple есть свой фирменный проигрыватель для видеофайлов, а в нем есть опция для уменьшения размера роликов за счет их оптимизации под мобильные устройства. Какой именно алгоритм используется для адаптации под iPhone, iPad и iPod, неизвестно, но вряд ли он заметно урезает качество, потому что у портативных устройств экраны с большим разрешением.
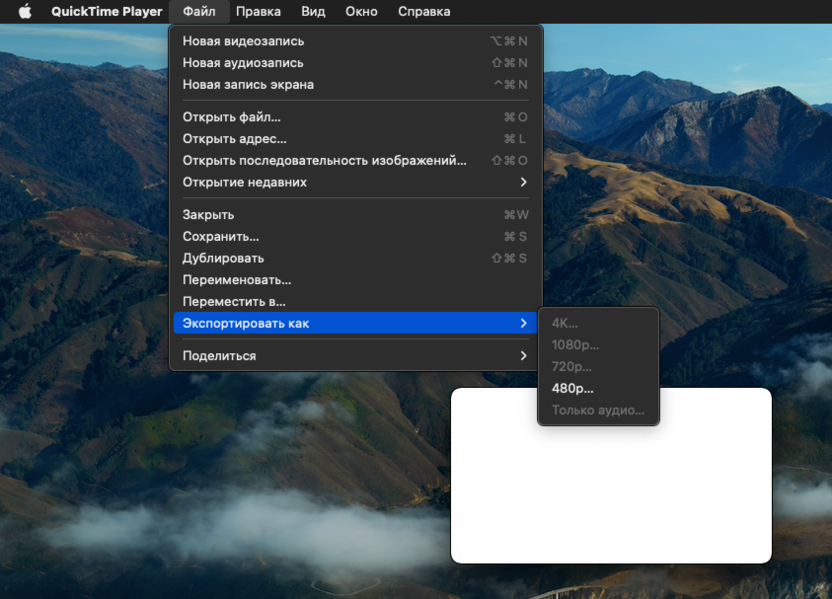
Чтобы уменьшить размер видео без потери качества с помощью QuickTime:
Открываем сам проигрыватель (программу QuickTime Player).
Кликаем по вкладке «Файл» в панели инструментов.
Выбираем пункт «Открыть файл…».
В открывшемся окне находим ролик, который надо сжать и кликаем по нему дважды.
Затем снова открываем меню «Файл» и выбираем подменю «Экспорт».
Здесь выбираем iPad, iPhone, iPod touch…
Выбираем место, куда нужно сохранить уменьшенный файл.
Плюсы: конвертация происходит быстро, конвертированный файл точно будет воспроизводиться на устройствах Apple.
Минусы: работает только на компьютерах Apple, нет четкого обозначения форматов и размеров до конвертации.
Shotcut
Shotcut – это не совсем проигрыватель. Эта программа больше подходит для редактирования видео, а не для просмотра, поэтому здесь не обошлось без продвинутого инструмента для экспорта роликов.
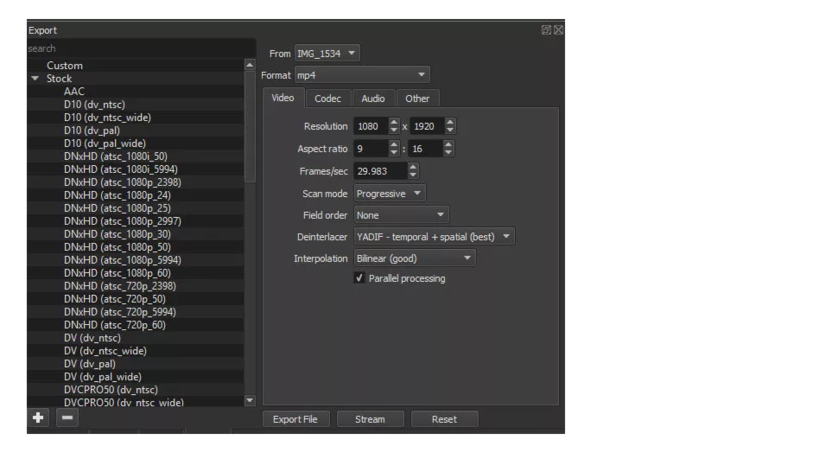
Чтобы сжать видео в Shotcut:
Нажимаем на кнопку «Файл» в верхней панели управления.
В появившемся списке выбираем пункт «Открыть файл…».
Выбираем наш ролик и жмем по нему два раза.
Затем кликаем по кнопке Export в конце панели инструментов Shotcut.
В открывшемся окне находим подходящий кодек (идеальным вариантом в нашем случае будет H.264 Baseline Profile).
Нажимаем на кнопку Export File.
Вы можете внести коррективы в разрешение или частоту кадров в этом же окне, чтобы слегка ухудшить картинку и уменьшить размер видео еще сильнее.
Плюсы: программа бесплатная, есть большой выбор кодеков и форматов.
Минусы: их нет.
Если нет желания скачивать что-то на компьютер, то можно попробовать сервис VEED.
Сервис VEED поддерживает сразу несколько форматов, включая MP4, MOV, MKV, AVI и множество других. Чтобы им воспользоваться, нужно всего лишь загрузить видеофайл и выбрать степень компрессии.
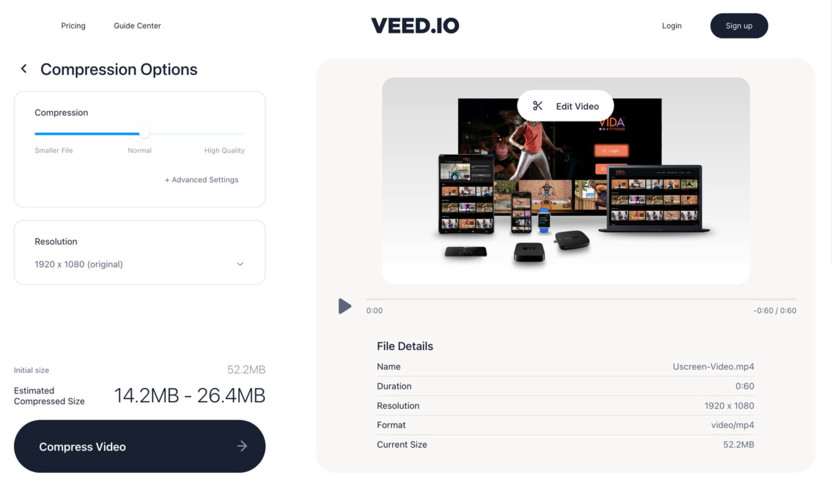
Чем выше будет компрессия, тем ниже будет качество ролика. Что интересно, VEED говорит, сколько места займет сжатый файл на устройстве еще до того, как вы запустите процесс компрессии.
При желании можно указать битрейт, количество кадров в секунду и другие параметры, способные уменьшить размер файла.
Плюсы: работает в любом современном браузере, не требует оплаты.
Минусы: поддерживает не все существующие форматы видео.
VideoSmaller
Еще один веб-сервис для сжатия видео. Тоже работает в любом браузере и поддерживает форматы MP4, AVI, MPEG и т.п. Отличительная черта VideoSmaller – примитивный интерфейс, что понравится многим пользователям.
Чтобы сжать видео без потери качества через VideoSmaller:
Нажимаем на кнопку Browse.
В открывшемся окне ищем файл, который нужно уменьшить.
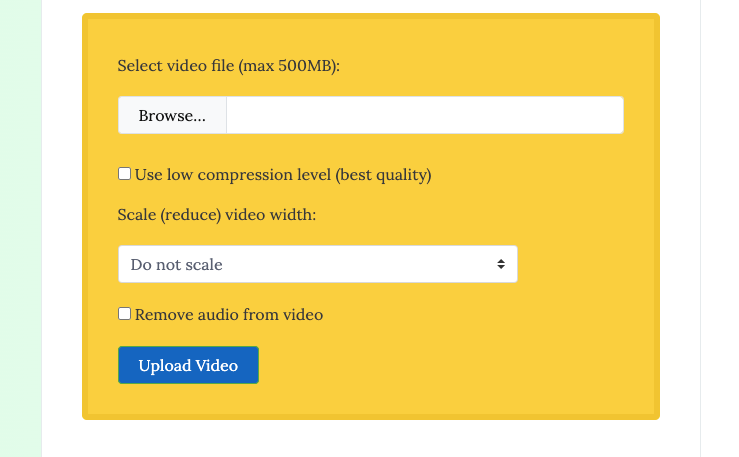
Затем решаем, ставить галочку напротив пункта Use low compression level или нет (если поставить, то качество почти не изменится, но и размер файла уменьшится не слишком радикально).
Затем нажимаем на кнопку Upload Video.
Через несколько секунд сервис предложит скачать конвертированное видео.
Плюсы: простейший интерфейс, высокая скорость работы.
Минусы: отсутствие настроек качества, максимальный размер файла – 500 Мбайт.
Clipchamp
Веб-сервис для тех, кому нужно сжимать видео на постоянной основе. Это платное приложение, распространяющееся по подписке и использующее продвинутые алгоритмы для параллельной обработки сразу большого количества файлов.
У Clipchamp есть и бесплатная версия, но она оставляет водяной знак на каждом сжатом ролике, что подойдет не всем.
Чтобы сжать видео без потери качества с помощью Clipchamp, нужно зарегистрироваться на официальном сайте сервиса, а потом загрузить в облако Clipchamp ролики, которые нужно сжать.
Плюсы: продвинутые алгоритмы сжатия, красивый интерфейс.
Минусы: платный тариф за 99 долларов в год.
Отправляем видео в облачное хранилище
Многие облачные хранилища, включая Dropbox, автоматически сжимают видео при загрузке. То есть достаточно установить клиент Dropbox на компьютер и в облачную папку залить видео, которое нужно уменьшить.
Оттуда же можно поделиться роликом, отправив человеку не файл, а ссылку на него. Также облако можно использовать как архивное хранилище для большой коллекции видео.
Единственный недостаток – стоимость. За облако придется платить, и стоить оно будет дороже, чем внешний жесткий диск. Зато оно решает сразу две проблемы, из-за которых люди прибегают к сжатию видеороликов.












