Уменьшение размера JPG — 7 способов
Довольно часто пользователям необходимо поменять свойства изображений, в частности уменьшить JPG (JPEG) файлы на своем компьютере. Пользователю нужно выполнить сжатие цифровых фотографий или других типов изображений.
JPEG (JPG) — один из самых популярных растровых форматов для сохранения изображений. В этом графическом формате сохраняются фотографии и картинки с расширениями имен файлов «.jpeg», «jpg», «jpe», «jfif». Формат получил развитие в других модификациях, например, JPEG 2000.
Алгоритм сжатия JPEG сжимает изображения с потерями или без потерь — lossless JPEG. Сам формат является изначально сжатым, он широко применяется для хранения фотографий на устройствах пользователей или для использования изображений в Интернете.
В некоторых случаях, может потребоваться уменьшить размер JPG (JPEG), чтобы оптимизировать изображения:
- Необходимо уменьшить размер места, занимаемого файлами на устройстве пользователя (стационарном ПК, ноутбуке, планшете или телефоне).
- Отдельные файлы имеют очень большой объем, который избыточен для отправки на веб-сайт или по электронной почте.
Для решения этой задачи используют несколько способов:
- уменьшение размера изображения по ширине и высоте;
- обрезка по краям (кадрирование):
- Некоторое снижение качества фото или картинки при обработке.
В этой статье мы рассмотрим, как уменьшить размер файла JPG (JPEG) несколькими способами. В части случаев пользователю достаточно изменить размер изображения в пикселях или подрезать его по краям, удалив ненужные области на фото, а при других вариантах — необходимо уменьшить файл JPG, не меняя размер исходной картинки.
Из этих инструкций вы узнаете, как уменьшить размер файла JPG на компьютере при помощи встроенного или стороннего программного обеспечения. При использовании другого метода оптимизации, вы можете уменьшить JPG (JPEG) онлайн, используя веб-приложения в Интернете.
Удобные и быстрые способы сжать фото
Фотографии в высоком разрешении отличаются крупным размером, особенно если сделаны на профессиональную фотокамеру. Загрузка таких снимков на сайт займет время, да и некоторые почтовые сервисы накладывают лимит на вес вложений. В этой статье мы расскажем, как сжать фото до минимума и не испортить при этом качество изображения.
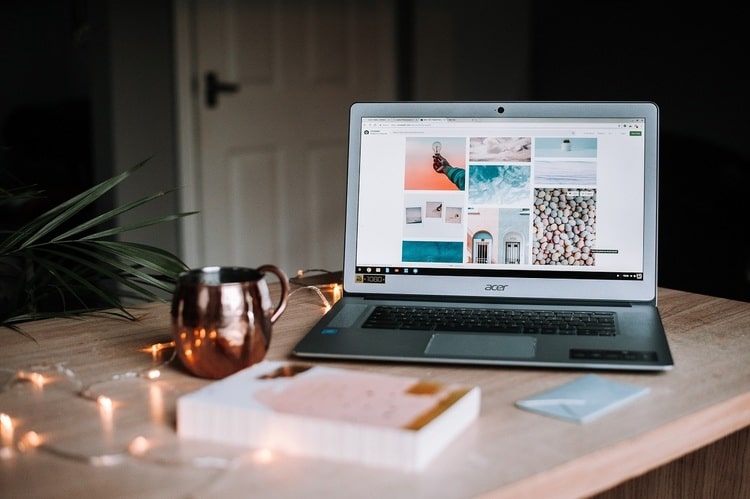
Перед тем, как загрузить фотографии в интернет, часто требуется уменьшить их вес
Compressor.io
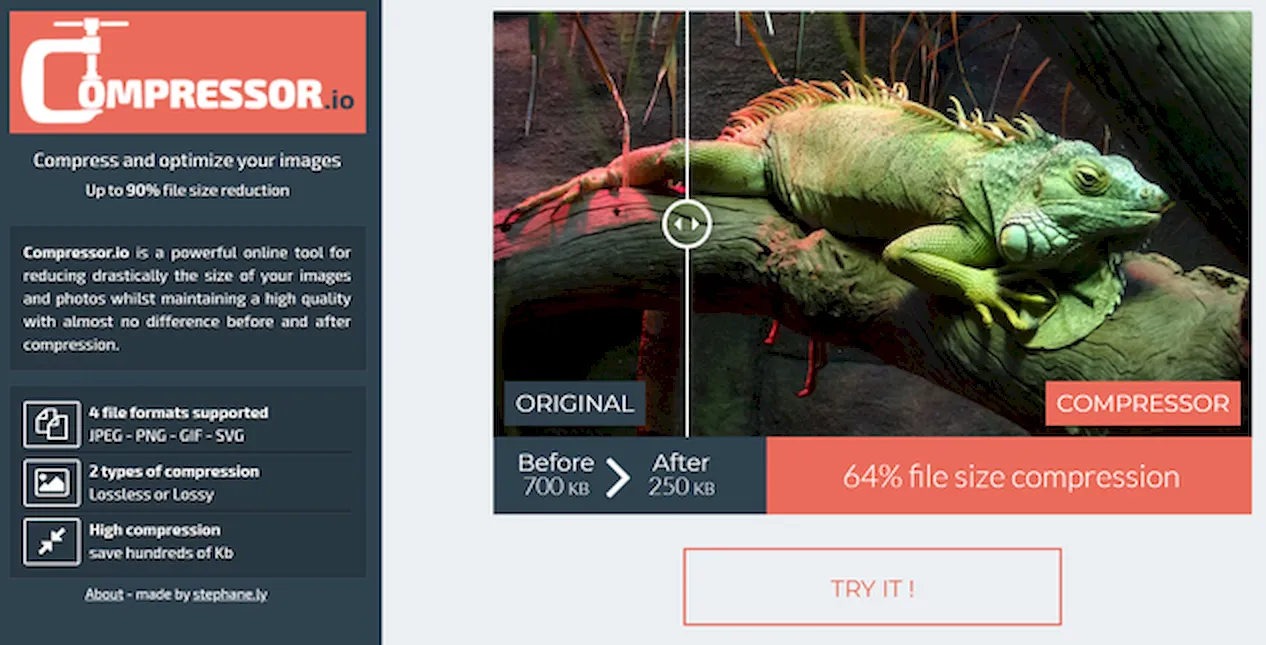
Что нам понравилось:
- Сжимает изображения без потери качества
- Поддерживает больше форматов файлов
- Быстрая обработка
Что нас разочаровало:
- Ограниченные возможности
- Не всегда хорошо сжимает
Compressor.io – это фантастический инструмент, который имеет некоторое преимущество перед TinyPNG, поскольку его можно использовать для оптимизации файлов GIF и SVG в дополнение к файлам PNG и JPEG.
Он использует методы сжатия как с потерями, так и без потерь для оптимизации изображений с высокой степенью сжатия, помогая пользователям уменьшить размеры файлов изображений на целых 90 процентов. Единственным недостатком этого инструмента является то, что опция массовой загрузки изображений недоступна.
Compressor.io предоставляет пример сжатого изображения с ползунком, который перемещает между исходным и конечным результатом. Скорее всего, вы не заметите разницу.
Просто нажмите TRY IT ! ниже примера изображения, чтобы начать собственную загрузку.
На телефонах iPhone или Android с помощью приложения «Размер Фото» («Image Size»)
Приложение «Размер Фото» («Image Size») универсально подходит и для Android, и для iPhone. У этого приложения есть платные функции, но, если вы хотите только уменьшить изображение в формате .jpeg, то бесплатной версии вам хватит.

- Скачайте «Размер Фото» из магазина приложений на вашем телефоне.
- Разрешите приложению доступ к вашей «Галерее», а при необходимости и доступ к фотоаппарату.
- Кликните на пиктограмму в верхнем левом углу, чтобы открыть файлы на телефоне, или кликните на следующую пиктограмму, чтобы открыть фотоаппарат и сделать фото.
- Отредактируйте фото. Здесь можно менять соотношения сторон, обрезать фотографию, поворачивать картинки вправо или влево, а также подбирать необходимый размер под заданную ширину. Внизу под картинкой приложение отображает сколько будет «весить» фотография после коррекции.
- Готовое изображение можно сохранить в память телефона, поделиться им в соцсетях или мессенджерах, а также отправить на принтер для печати.
Xn View
Занимает третью строчку в нашем хит-параде. Программа тоже достаточно простая и подойдет на замену Xat Optimizer. Понравилась возможность добавить новый пункт в контекстное меню Проводника Windows — «Преобразовать с помощью Xn View». Настройки сжатия можно детально настроить для всех популярных форматов:

Читайте также: Программа для считывания штрихкодов — CodeTwo QR Code Desktop Reader & Generator 1.1.1.17
В целом, с помощью Xn View без особых усилий можно сжать большое количество изображений. Программа немного напоминает Irfan View, но более дружелюбная к новичкам:

Резюмируя, скажу, что все-таки с компрессией PNG-изображений программа плохо справляется и практически ни хрена не сжала, а некоторые изображения даже стали весить больше. Поэтому заслужено недотягивает и занимает третье место в моем хит-параде.
Скачать: https://www.xnview.com/en/






Часть 2: 5 методов изменения размера изображений для Instagram
Instagram — одна из самых популярных социальных сетей, позволяющая делиться фотографиями и видео. Когда вам нужно загрузить изображения в Instagram, вам следует обратить особое внимание на размер изображений. Просто узнайте больше о деталях, прежде чем использовать инструменты для изменения размера фотографий.
Квадратные фотографии Instagram (1080 на 1080 пикселей), вертикальные фотографии (1080 на 1350 пикселей) и горизонтальные фотографии (1080 на 566 пикселей).
Топ 5: InstaSize
Как и название приложения, InstaSize один из лучших фоторедакторов для Instagram. Помимо функций изменения размера и кадрировать фотографии, но также создавайте привлекательные изображения и видеоролики, чтобы с легкостью расширить аудиторию в социальных сетях.
Шаг 1: Загрузите фотографию для изменения размера для приложения Instagram и запустите InstaSize на своем телефоне. Если вы хотите использовать InstaSize для редактировать фотографии на вашем телефоне вы можете разрешить InstaSize посещать вашу библиотеку фотографий.
Шаг 2: Вы можете просматривать все фотографии в редакторе размеров фотографий. Выберите изображения, размер которых вы хотите изменить и опубликовать в Instagram, и нажмите кнопку Далее для продолжения.
Шаг 3: Все инструменты редактирования находятся внизу, коснитесь инструмента изменения размера. InstaSize предлагает несколько решений для пользователей, например, квадрат. Вы также можете потянуть четыре угла, чтобы изменить размеры.
Шаг 4: Изменив размер фотографий для Instagram, вы можете щелкнуть Готово кнопку, чтобы завершить процесс. После этого вы можете поделиться своими снимками в Instagram.

Топ 6: фотографии
Есть ли для iPhone средство изменения размера фотографий по умолчанию, чтобы легко настраивать фотографии? Приложение «Фотографии» на ваших устройствах iOS имеет некоторые функции, в том числе изменение размера фотографий. Если вам нужно только загрузить несколько изображений для Instagram, вы можете использовать фотографии напрямую, выполнив следующие действия.
Шаг 1: Откройте приложение «Фото» на домашней странице вашего устройства iOS. Выберите фотографию, размер которой вы хотите изменить, в Instagram и нажмите кнопку Редактирование меню в верхней части экрана.
Шаг 2: Вы обнаружите, что фото на черном фоне. И инструменты редактирования готовы с правой стороны. Щелкните значок урожай кнопку, чтобы перетащить край сетки, чтобы выбрать область для изменения размера.
Шаг 3: Когда вы получите идеальный размер, нажмите Готово в правом верхнем углу, чтобы сохранить изменения. Затем вы можете получить фотографию с измененным размером для Instagram и поделиться ею с друзьями.

Вверх 7: Пакетное изменение размера
Когда вам нужно изменить размер многих фотографий в Instagram, Пакетное изменение размера — это инструмент для массового изменения размера фотографий для iPhone, который позволяет конвертировать до 500 изображений одновременно в любой размер в пикселях. Максимальный выходной размер для 32-битных устройств ограничен 4000 x 4000 пикселей.
Шаг 1: При первом запуске пакетного изменения размера потребуется посетить вашу библиотеку фотографий. Разрешите это Продолжить. Все фотографии на вашем телефоне будут отображаться в режиме пакетного изменения размера. Вы можете выбрать изображения, размер которых хотите изменить.
Шаг 2: Выберите урожай в главном меню, чтобы открыть экран настроек. Пакетное изменение размера предлагает множество решений на ваш выбор. Вы можете открыть Изменить размер экрана, чтобы ввести значение вручную.
Шаг 3: Когда вы закончите настройку, вернитесь в главное меню и выберите фотографии. Нажмите Инвертировать внизу для обработки снимков. На экране предварительного просмотра и сохранения вы можете сохранить изображения с измененным размером для Instagram.

Топ 8: Squaready
Если вам нужно обрезать фотографии в соответствии с ограничениями Instagram, это может повредить целостность фотографий. Squaready — одно из самых популярных фото-приложений для изменения размера изображения в Instagram без обрезки или сжатия. Это бесплатное средство изменения размера фотографий, доступное для Android и iOS.
Шаг 1: Запустите Squaready и нажмите Импортировать меню для загрузки фотографий в программу. Три инструмента редактирования в середине нижней части позволяют пользователям изменять размер изображения для Instagram.
Шаг 2: Вы можете добавить к фотографии белые поля с левой или правой стороны, а также с верхней или нижней стороны. Он также с легкостью автоматически добавляет поля к двум сторонам изображения.
Шаг 3: По окончании нажмите Экспортировать вариант вверху, чтобы сохранить изменения. Вы можете поделиться фотографией с измененным размером напрямую в Instagram или сохранить ее в Camera Roll.

Top 9: Предварительный просмотр
предварительный просмотр это предустановленная программа на Mac. Вы можете изменить размер изображения для Instagram с помощью Preview на вашем Mac. Кроме того, это также бесплатный редактор изображений с основными функциями редактирования изображений. Вот руководство по уменьшению размера файла изображения для Instagram с предварительным просмотром.
Шаг 1: Найдите изображение, размер которого нужно изменить. Щелкните его правой кнопкой мыши и выберите предварительный просмотр из Открыть с помощью подменю. Разверните Инструменты раскрывающееся меню на верхней панели инструментов. Выберите Отрегулируйте размер возможность получить встроенное средство изменения размера изображения.

Шаг 2: В Размеры изображения раздел, вы можете применить предустановку, установить ширину / высоту или разрешение для изменения размера изображения в предварительном просмотре. В большинстве случаев вы можете проверить Масштабировать пропорционально и Изменить разрешение изображения чтобы ваша фотография выглядела так же, как и раньше. Нажмите OK для сохранения изменений.

Шаг 3: Экспортируйте изображение с измененным размером в Instagram или замените его исходным файлом. Кроме того, вы также можете загружать фотографии прямо в Instagram или другие социальные сети.
Сжатие фото онлайн
Сжать фотографию онлайн – это самый легкий и быстрый способ решения проблемы относительно того, что изображение слишком много весит. Для этого нужно зайти в онлайн-сервис, который ориентирован на сжатие фотографий: в основном, это уменьшение размера снимков за счет уменьшения расширения.
Ниже приведены несколько бесплатных онлайн-сервисов подобного рода:
- Image Optimizer – данный сервис предоставляет возможность сжать, оптимизировать и изменить размер изображения. Интерфейс сервиса прост в использовании: для начала работы нужно загрузить снимок со своего устройства, выбрать размер и вариант оптимизации. Также можно установить данный оптимизатор на компьютер:
- Web Resizer – с помощью данного онлайн-сервиса можно отредактировать фото: сжать, обрезать, добавить границы, изменить яркость, контраст, насыщенность и некоторые другие параметры:
- PunyPNG – также бесплатная программа, которая работает с различными форматами изображения и является эффективной в деле уменьшении веса снимков:
Пакетное сжатие и изменение размера изображений с помощью программ
Все вышеописанные способы отлично работают с малым количеством файлов. Но что, если вам требуется сжать сразу 100 фотографий? В таком случае рекомендую использовать специализированный софт. Ниже опишу две бесплатные программы для Windows и MacOS, которыми пользуюсь сам.
Уменьшение и сжатие в Windows с помощью FastStone Image Viewer
На самом деле FastStone Image Viewer это, по сути, комбайн для работы с картинками, программа делает намного больше, чем простое сжатие. Она позволяет обрабатывать, менять размер, переворачивать и делает это сразу с большим количеством изображений. Такой способ называется «Пакетная обработка». Работает утилита только на операционной системе Windows.
Скачайте и установите FastStone Image Viewer. Любой софт рекомендую качать только с сайта владельца, поэтому оставляю ссылки на официальные сайты.
При первом запуске программа автоматически проведет анализ ваших файлов и отобразит их в рабочем окне.
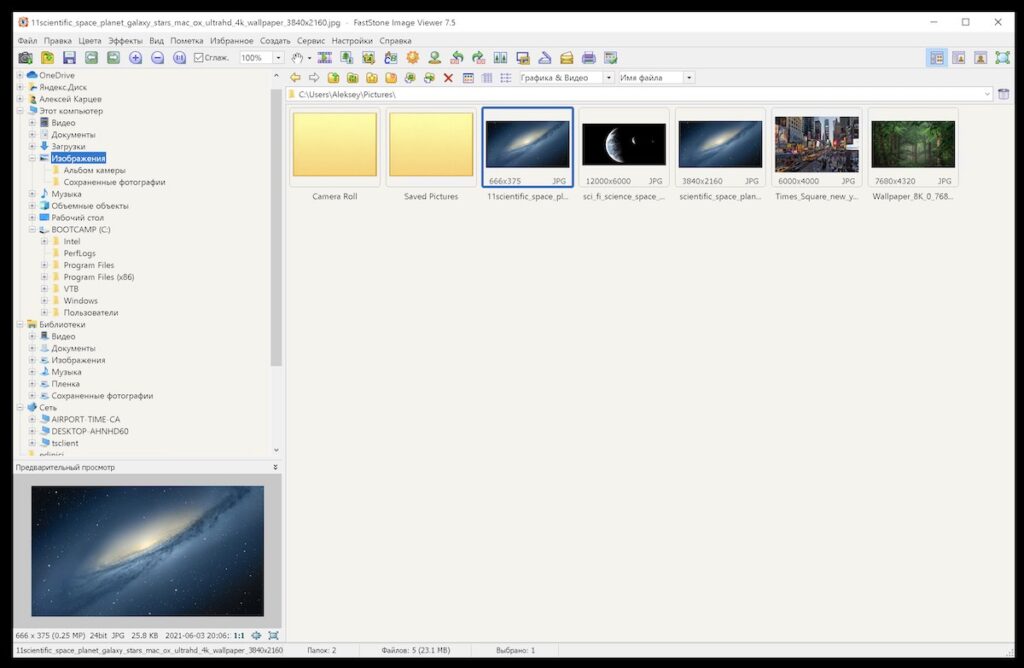
В проводнике вам необходимо выбрать те изображения, размер которых вы хотите изменить. Если они находятся в одной папке, то просто найдите её в древе. Программа сама проанализирует и отобразит содержимое. После этого выделите требуемые файлы и нажмите «Сервис» — «Преобразовать выбранные». Также можно просто нажать «F3».
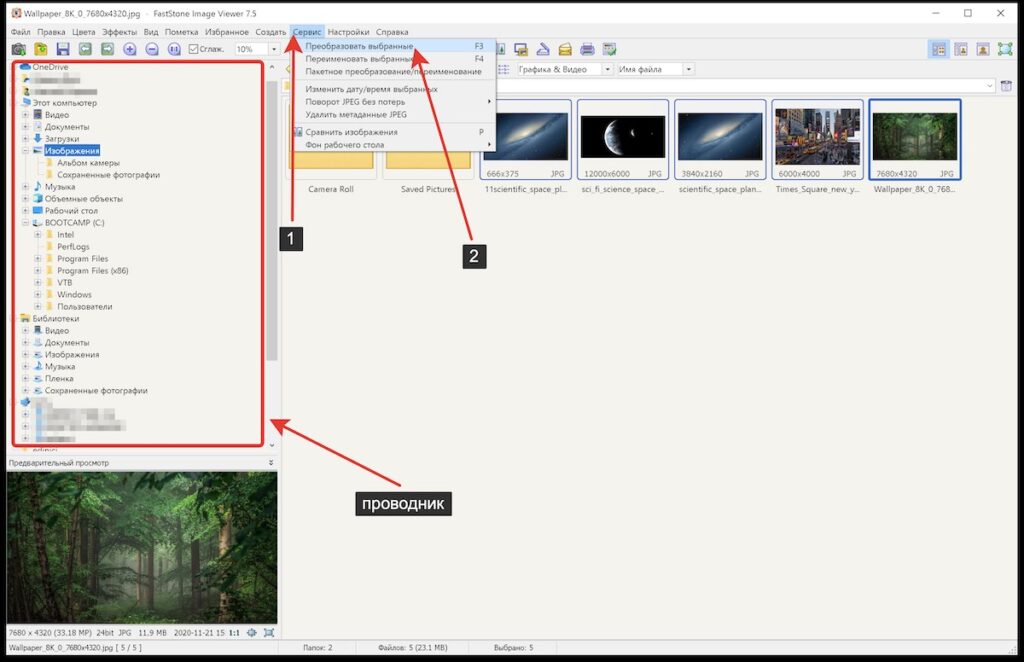
В поле «Выходной формат» вам необходимо указать формат «JPEG» и выбрать папку для сохранения в пункте «Выходная папка».
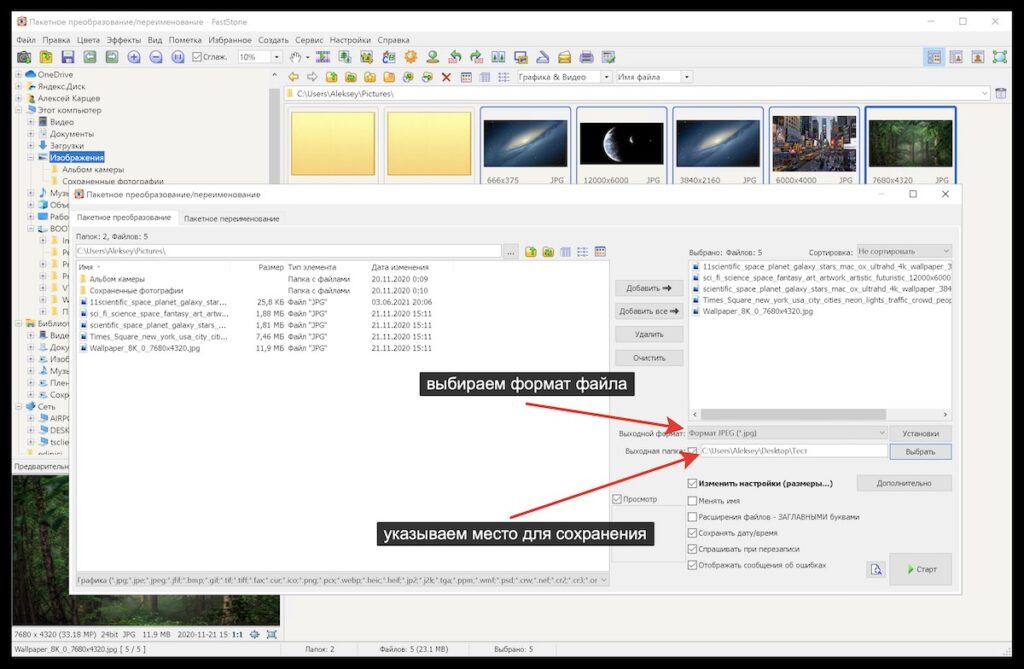
Далее рекомендую настроить качество сжатия, для этого нажмите кнопку «Установки» и в открывшемся окне установите требуемые значения.

Если вам требуется изменить размер, нажмите на кнопку «Дополнительно» и во вкладке «Изменить размер» поставьте галочку. Укажите требуемый размер в пикселях или процентах и нажмите «ОК».
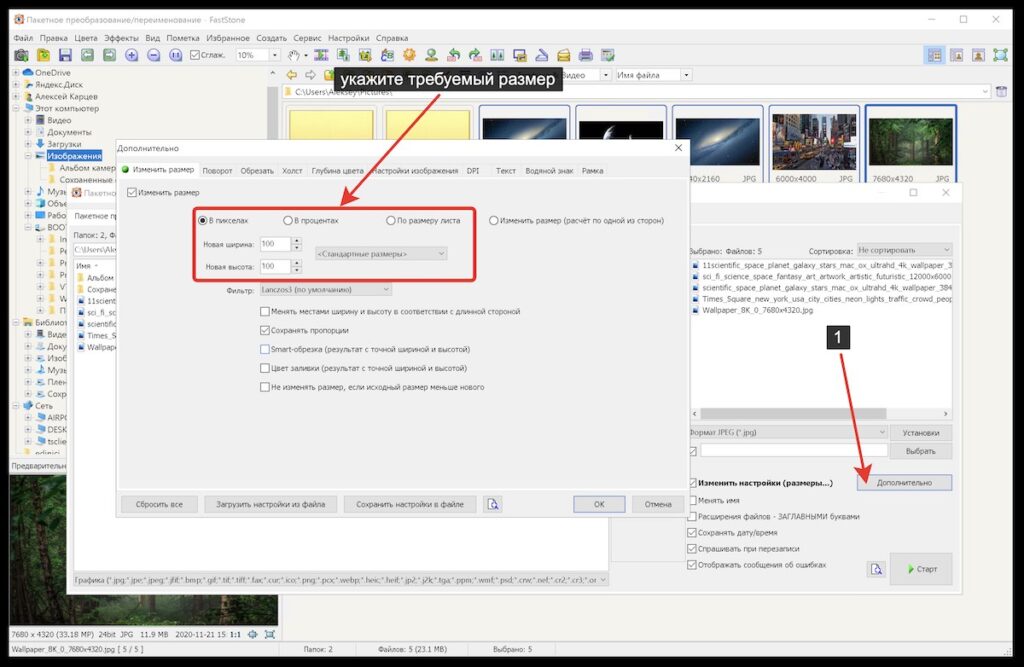
Проверьте все выбранные параметры и, если все утраивает, нажмите кнопку «Старт». Программа начнет преобразование и сохранит готовые файлы в выбранной папке.
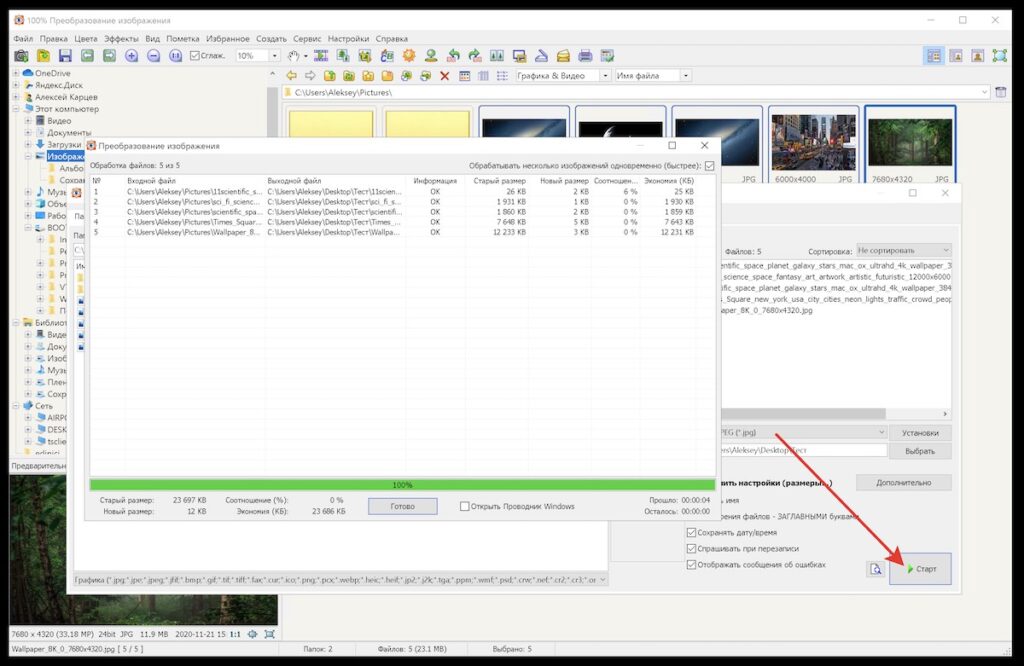
Как уже писал выше, в FastStone Image Viewer имеется большое количество возможностей для работы с изображениями, что позволяет хорошенько сэкономить время.
Сжатие в MacOS с помощью ImageOptim
Если FastStone Image Viewer для Windows является комбайном для работы с изображениями, то ImageOptim в MacOS это машина для их сжатия. Она предназначена конкретно для уменьшения размера картинок трех популярных форматов, PNG, GIF и конечно JPG. С работой ImageOptim вы разберетесь легко и быстро, так как внутри программы намного меньше функций.
Преимущества ImageOptim
Преимуществом данной программы является простота и удобство работы. Вам необходимо лишь загрузить в неё файлы, причем как по отдельности, так и целыми папками и выставить требуемые параметры. Больше ничего делать не надо. С помощью данного приложения у вас получится быстро сжать большое количество фотографий и не потратить на этот процесс много времени.
Для начала, скачайте и запустите ImageOptim. Так как программа сжимает изображения сразу после их выбора, в первую очередь, необходимо произвести настройки. Для этого нажмите на шестерёнку в нижней части окна приложения.
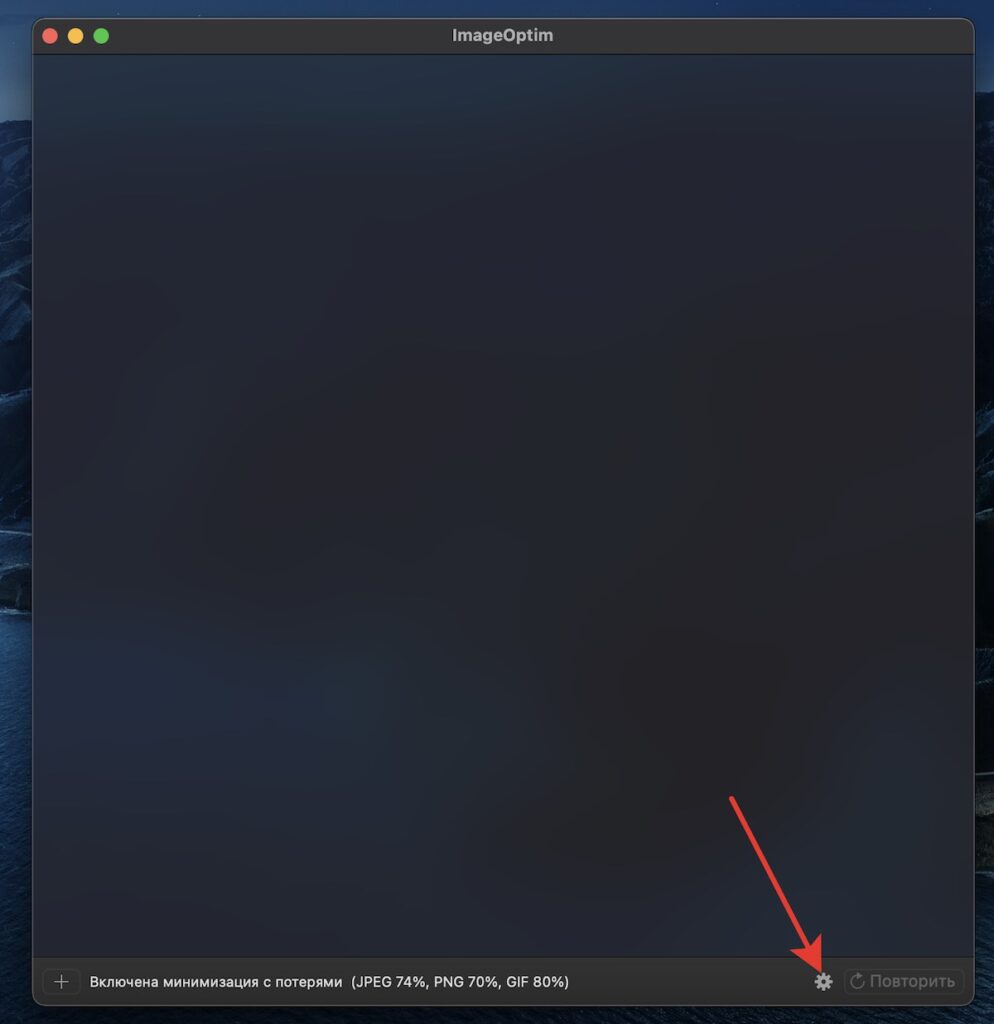
Так вы попадёте на вкладку «Качество». Выставите подходящие для вас параметры сжатия JPEG, PNG и GIF фалов, помните, что чем ниже процент, тем меньше будет «весить» картинка на выходе. При этом стандартные 80-90 процентов практически не заметны человеческому глазу. Также рекомендую снять галочку в пункте «Включить минимизацию с потерями», эта функция в некоторых случаях ухудшает (иногда кардинально) качество изображения на выходе.
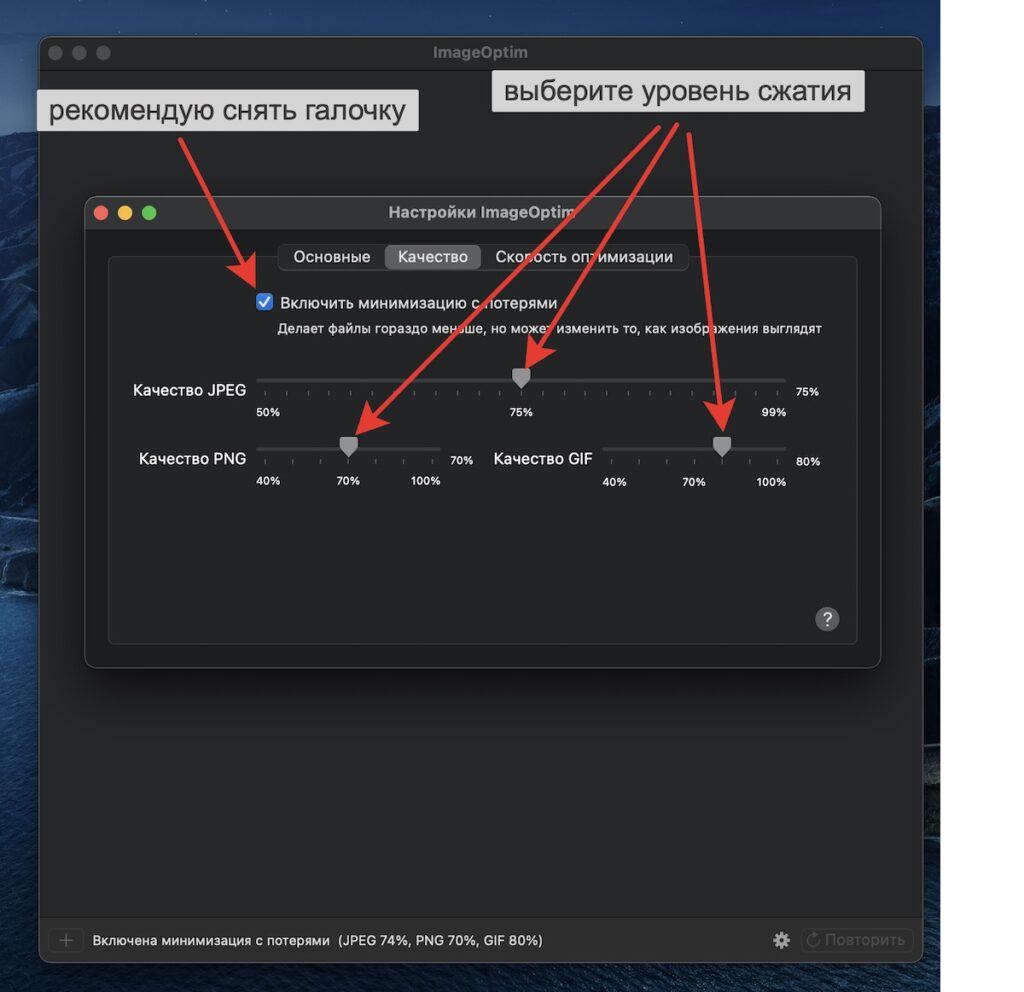
Далее откройте вкладку «Основные», в левой части рекомендую выбрать все возможные пункты, таким образом программа подберет лучший способ сжатия. Остальные настройки в этой вкладке отвечают за метаданные, выставите их в соответствии со своими требованиями.
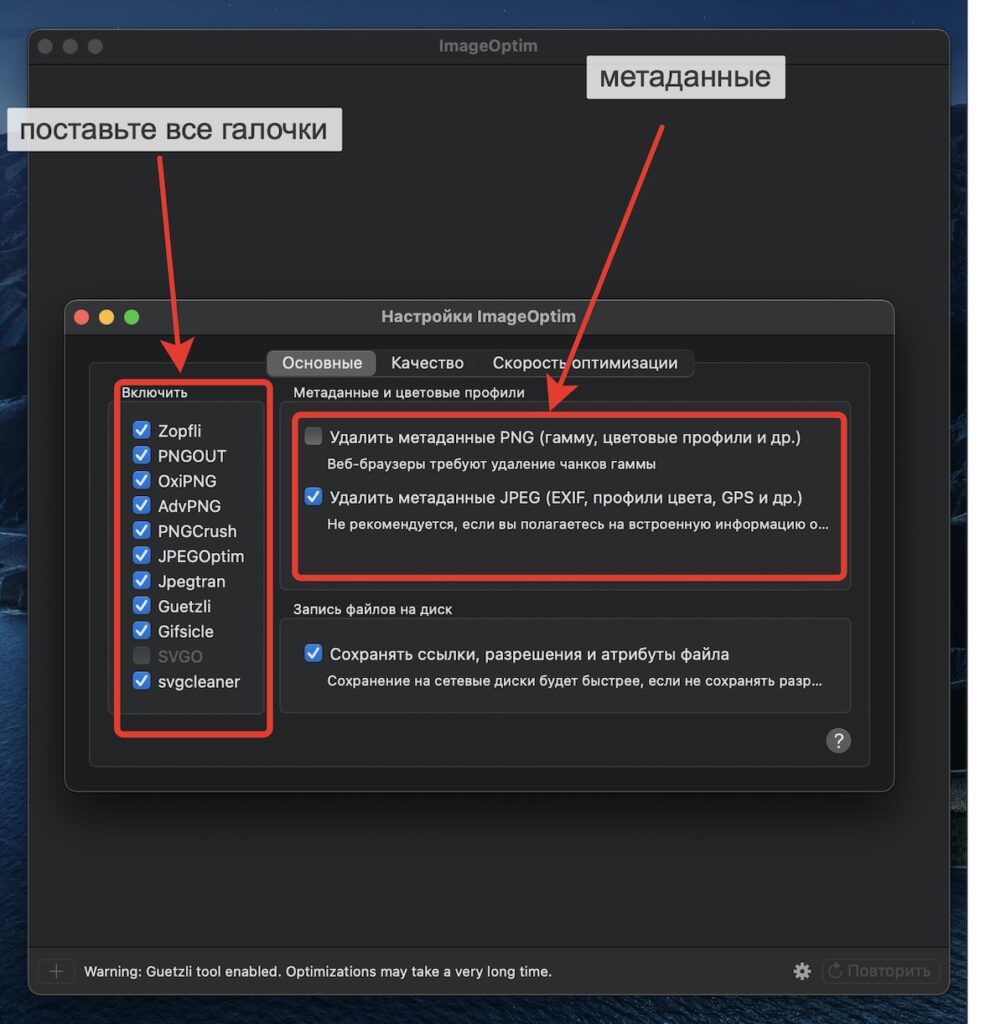
В третьей вкладке «Скорость оптимизации» советую оставить по умолчанию, либо выставить в зависимости от мощности вашего устройства.
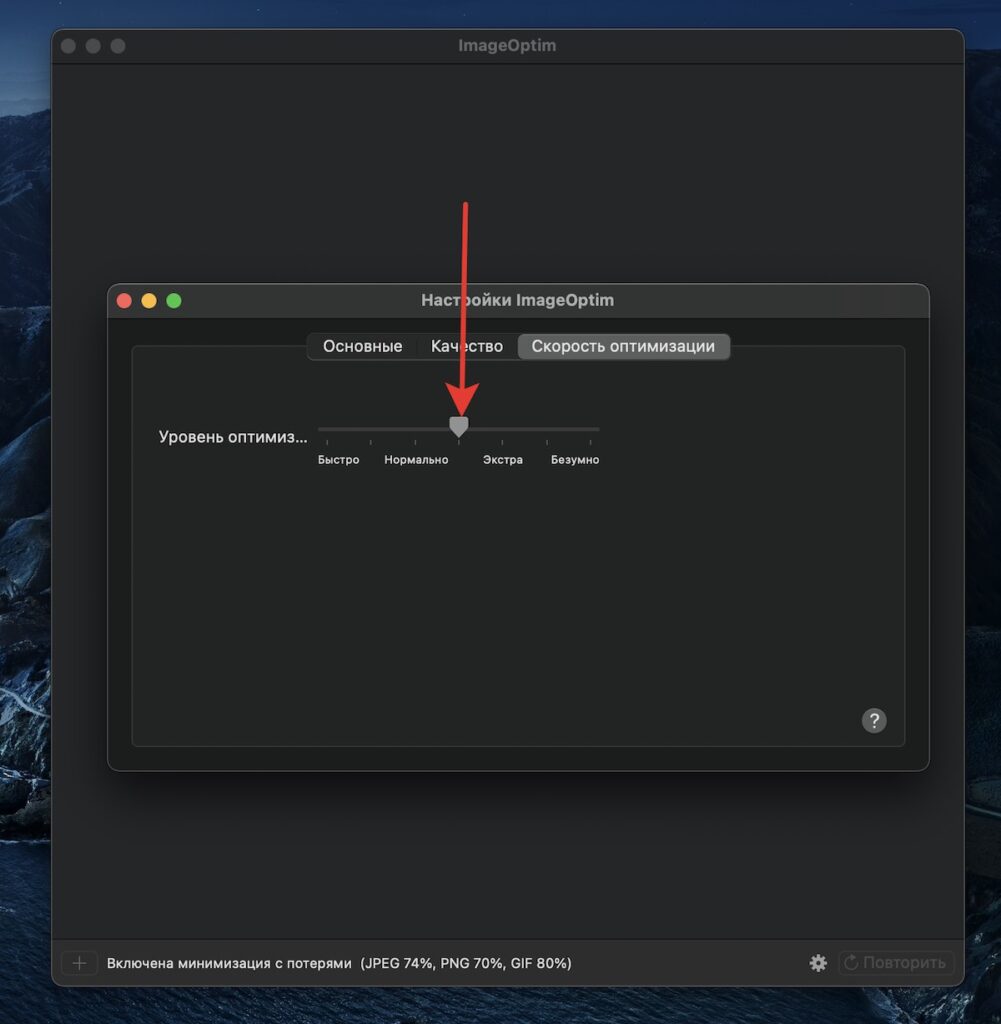
Важно учитывать, что программа заменяет оригинальные фалы после сжатия, поэтому рекомендую сделать резервную копию изображений перед началом работы. После выполнения настроек можно приступать к процессу сжатия. Для этого перетяните файлы/папки или добавьте их с помощью кнопки «+», в окно загрузятся выбранные файлы и начнется процесс сжатия. Вы можете отслеживать процесс по индикатору, расположенному слева от названия изображения, когда индикатор станет зеленым, обработка завершена. В процессе работы можно добавить дополнительные фотографии для сжатия.

Заключение
Сейчас есть большое количество программ, позволяющих уменьшать и сжимать размер изображений. Среди встроенных средств можно выделить:
При этом версия «Просмотр Фотографий» для Windows 10, в отличие от Paint, позволяет не только изменить размер изображения, но и сжать его.
Также можно воспользоваться возможностями Microsoft Office и Adobe Photoshop.
В определенных случаях будет удобно воспользоваться одним из следующих онлайн-сервисов:
Для тех, кто постоянно работает с большим количеством изображений есть:
- FastStone Image Viewer (для Windows);
- ImageOptim (для MacOs).
Как видите, софта для работы с изображениями достаточно много. Я постарался рассмотреть самые удобные из них, на мой взгляд. Но выбор всегда остается за вами! Буду признателен если в комментариях вы напишите какой из программ вы пользуетесь, думаю для многих эта информация будет полезной.












