С каждым готом цифровые фотоаппараты получают все большее разрешение. Еще несколько лет назад 10 мегапикселей было пределом для не профессиональных фотоаппаратов, а сейчас даже 20 мегапикселей уже никого не удивляет.
Из-за высокого разрешения возникает проблема с размером фотографий. Современные снимки могут весить 10 и больше мегабайт. Работать с такими фотографиями бывает сложно, их трудно отправить по электронной почте или загрузить на сайт. В данном материале мы расскажем о том, как сжать фотографию до приемлемого размера.
Сжатие фотографии с помощью уменьшения разрешения
Для того чтобы сжать фотографию нам потребуется программа для просмотра и редактирования картинок. Для примера мы используем программу FastStone Image Viewer. Данная программа является полностью бесплатной и поддерживает русский язык. Вы можете скачать ее с официального сайта www.faststone.org.
Уменьшить вес фотографии можно двумя способами: уменьшить разрешение и увеличить степень сжатия. Вы можете комбинировать эти два способы как угодно. Например, вы можете немного уменьшить разрешение фотографии и сильно увеличить степень сжатия, или наоборот сильно уменьшить разрешение и не увеличивать степень сжатия. Если вы вообще не хотите уменьшать разрешение, то вы можете пропустить этот шаг.
Итак, как сжать фотографию с помощью программы FastStone Image Viewer. После того как вы откроете фотографию с помощью данной программы, вы увидите, что ваш снимок открылся на весь экран. Не стоит пугаться, так и должно быть. В левой части экрана, есть всплывающее меню с инструментами для редактирования фотографии. Подведите курсор к левому краю экрана, чтобы вызвать это меню.
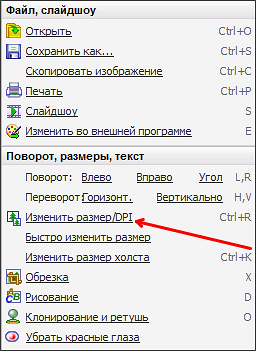
В этом меню нужно выбрать функцию «Изменить размер / DPI». С помощью данной функции можно сжать фотографию путем уменьшения ее разрешения.
После этого перед вами должно открыться окно для изменения разрешения фотографии. Вы можете указать нужное вам разрешение в пикселях, процентах или количестве точек на дюйм (DPI).

Сохранение файла с новыми настройками сжатия фотографии
После того как мы уменьшили разрешение фотографии, можно приступать к сохранению файла с новыми настройками сжатия. Для этого откройте левое всплывающее меню и выберите «Сохранить как». Также вы можете воспользоваться комбинацией клавиш Ctrl+S.
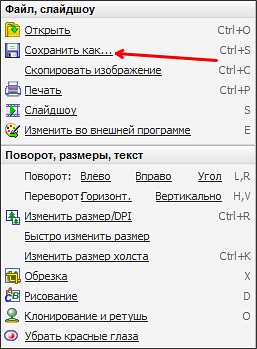
После этого перед вами откроется окно сохранения файла. Для того чтобы сменить настройки сжатия фотографии нажмите на кнопку «Опции».
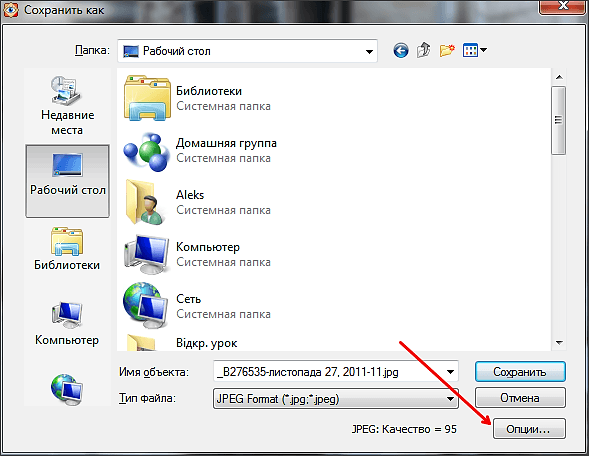
Дальше откроется окно, в котором нужно указать степень сжатия фотографии. Вы можете ввести любое число от 0 до 100.

В верхней части окна будет показываться, как меняется качество картинки в зависимости от степени сжатия. Также здесь можно узнать, сколько будет весить файл после сохранения с такими настройками сжатия, а также, сколько он весил раньше.

После того как вы подберете подходящее значение степени сжатия, закройте окно нажатием на кнопку «Ok» и сохраните файл.
Пакетное сжатие фотографий
Если вам необходимо сжать большое количество фотографий, то вам не обязательно менять настройки для каждого снимка вручную. В программе FastStone Image Viewer есть функция «Пакетное преобразование», для того чтобы ее вызвать нажмите на клавишу F3.

В окне «Пакетное преобразование» есть два списка файлов. В левой части окна список файлов в текущей папке, а в правой части окна список файлов на преобразование. Вы можете добавлять или удалять файлы, которые вы хотите сжать, с помощью кнопок, которые находятся между этими двумя списками.

Для того чтобы изменить степень сжатия фотографии нажмите на кнопку «Установки» и в открывшемся окне укажите нужно значение.

Если вы хотите изменить разрешение снимка, то вам необходимо включить функцию «Изменить настройки» и нажать на кнопку «Дополнительно». В открывшемся окне нужно указать новое разрешение фотографий.

После того как вы указали все параметры нужно выбрать папку для сжатых фотографий. Для этого нажмите на кнопку «Выбрать».
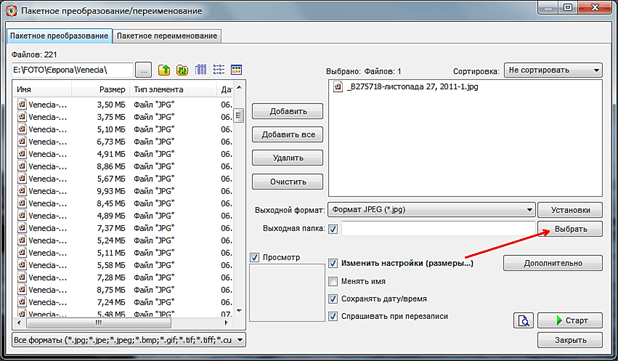
Все, теперь можно запускать процесс пакетного сжатия фотографий.

Процесс сжатия может занять несколько минут. Это зависит от количества фотографий и производительности вашего компьютера.
Создатель сайта comp-security.net, автор более 2000 статей о ремонте компьютеров, работе с программами, настройке операционных систем.
![]()
Я делаю так: открываю фотографию, если не помещается в мониторе, уменьшаю масштаб фотки и делаю скриншот экрана с помощью программы Пик-пик. Есть и другие программы для снятия скриншота
Как сжать фотографию в программе Caesium

Если вы собираетесь передавать изображение большого веса через интернет, разместить на сайте, или просто не хватает объема жесткого диска для его хранения, то следует провести процедуру оптимизации данной картинки с помощью специальной программы. Это поможет существенно уменьшить её вес, и как следствие – сэкономить трафик или объем занимаемого места на жестком диске.
Давайте разберемся, как уменьшить вес фотографии в формате JPEG с помощью популярной программы для оптимизации изображений Caesium. Данное приложение не только качественно производит компрессию картинок, но имеет значительный набор инструментов для точного регулирования данного процесса, а также удобный и понятный интерфейс.
Добавление фотографии
Для того, чтобы преступить к процессу сжатия фотографии в программе Цезиум, прежде всего, нужно добавить изображение в данное приложение. Для этого жмем соответствующую кнопку на верхней панели.

Теперь выбираем нужную нам картинку. Следует учесть, что программа поддерживает работу с графическими форматами JPG, JPEG, BMP, TIFF, TIF, PNG, PPM, XBM, XPM.

Настройка сжатия
Теперь нужно правильно настроить сжатие изображения, хотя при желании можно оставить настройки по умолчанию. Прежде всего, для удобства включаем функцию предпросмотра готового изображения. Так мы будем видеть, каковой картинка при текущих настройках предстанет после оптимизации.

Далее нам следует выставить уровень качества готовой фотографии. Если установить слишком высокий уровень сжатия, то возможна потеря качества изображения. Но, если вы не разбираетесь в нюансах, то лучше оставить данное значение по умолчанию. Программа сама установит его оптимальную величину.

Наконец, нам следует указать папку, куда будет отправлена оптимизированная версия фотографии.

Процесс сжатия
После того, как выставлены все настройки, сжать выбранные фотографии без потери качества можно только лишь одним нажатием на кнопку «Выполнить сжатие!». Если оптимизируется одна фотография, процесс сжатия протекает практически моментально, но если вы выполняете пакетное преобразование, то это может занять некоторое время.

По завершении данной процедуры, высветится окно, сообщающее об окончании процесса компрессии. Тут же указывается количество файлов, которые удачно преобразованы, и число ошибок, в случае их наличия. Также предоставляется информация о времени, которое заняла процедура, и об экономии места, занимаемого преобразованным файлом.

Как видим, при помощи программы Caesium довольно просто сжать фото для отправки по почте, размещения в интернете или хранения на облачных ресурсах.
 Мы рады, что смогли помочь Вам в решении проблемы.
Мы рады, что смогли помочь Вам в решении проблемы.
Добавьте сайт Lumpics.ru в закладки и мы еще пригодимся вам.
Отблагодарите автора, поделитесь статьей в социальных сетях.
 Опишите, что у вас не получилось. Наши специалисты постараются ответить максимально быстро.
Опишите, что у вас не получилось. Наши специалисты постараются ответить максимально быстро.
Как сжать видео до нужного размера (например, чтобы отправить его по электро-почте или записать на флешку, DVD диск и пр.)
 Здравствуйте!
Здравствуйте!
При работе с видео иногда требуется его сжать до нужного размера: скажем, хотите вы скинуть ролик по электро-почте, а размер вложений к письму ограничен. ; примерно то же самое, когда дело касается CD/DVD дисков, флешек, или каких-то онлайн сервисов и т.д.
Нет, можно, конечно, взять калькулятор и начать вручную считать и подгонять битрейт аудио- и видео-дорожек. Но все это довольно время-затратно и хлопотно (по крайней мере на мой скромный взгляд ).
А ведь есть такие конвертеры, где «подгонка» параметров сжатия выполняется автоматически, в зависимости от того, какой размер видео на выходе вам нужен. Все это делается буквально 2-3 кликами мышки! Об этом, собственно, и будет сегодняшняя заметка.
Примечание!

Для полноценной работы с любыми видео — рекомендую установить на ПК один из наборов кодеков — https://ocomp.info/kodeki-dlya-video-i-audio.html
Сжатие видео до «грамма»
ВАРИАНТ 1
Начать статью хочу с конвертера «Видео-Мастер» . Дело в том, что в арсенале этой программы есть одна очень интересная функция (о которой я упоминал выше) : вы выставляете размер видео, скажем в 300 МБ, а она сам рассчитывает битрейт, чтобы размер отконвертированного видео не превысил его. Удобно? На мой взгляд, да!
Видео-Мастер
Сайт: http://video-converter.ru/
Этот конвертор видео обладает хорошим функционалом, продуманным интерфейсом, и он достаточно простой, что делает его незаменимым помощником на ПК! Позволяет легко и быстро конвертировать видео, не заставляя вас обладать никакими профессиональными навыками. Поддерживает более 500 форматов видео!
Кстати, программа полностью на русском языке, и совместима со всеми современными ОС Windows XP, 7, 8, 10.
Рассмотрим работу с конвертером по шагам.
1) После установки и запуска программы, перейдите в меню «Файл» и добавьте видео, которое хотите сжать.

Добавить видео (Видео-Мастер)
2) Если вам нужна только определенная часть видео (т.е. не все, а только один момент) — то кликните по инструменту «Обрезать/Обрезать видео» (сочетание Ctrl+S). Кстати, отрезка лишних частей видео — может существенно уменьшить размер файла!
Тем, кто конвертирует полностью видеоролик — этот шаг следует пропустить.

Обрезка в программе выполняется очень просто: выделяете начало и конец того участка, который вам нужен, а после нажимаете на «Сохранить обрезку». Все! Теперь «Видео-Мастер» будет конвертировать только отмеченный участок!

Выделение области, сохранение обрезки (кадры из фильма «Оз: Великий и Ужасный»)
3) Далее нужно указать формат, в который будет сжато видео. Для просмотра на большинстве ПК, видео-плееров — подойдет AVI (DivX)/AVI (XviD). Впрочем, в программе есть и другие варианты: MP4, MKV.

Выбор формата — AVI (DIVX)
4) Теперь ключевой момент!
Нажмите на ссылку настройки качества ролика (см. стрелку 1 на скрине ниже) и передвиньте ползунки «Разрешение» и «Качество» под нужный вам размер видео (он задается в МБ). Обратите внимание, желательно дать небольшой «зазор»: например, если вам нужно видео в 200 МБ — поставьте в программе значение в 195-198 МБ.
Важно! Чем меньше размер файла вы зададите — тем менее качественным будет изображение при просмотре видео.

Подбираем качество видео под нужный размер
5) После осталось только выбрать папку, куда будет сохранено обработанное видео, и нажать на кнопку «Конвертации» . Пример см. на скрине ниже.

6) Собственно, на выходе видео нужного размера. Удобно? Вполне!
Видео точь-в-точь под заказываемый размер.
ВАРИАНТ 2
Есть еще одна довольно удобная программа (особенно для начинающих) — Freemake Video Converter (ссылка на офиц. сайт). Хотел бы сразу отметить меню программы: оно выполнено так, чтобы пользователь по шагам и без труда мог самостоятельно во всем разобраться. К тому же, Freemake Video Converter поддерживает русский язык на 100%!
Рассмотрю в ней выполнение аналогичной обработки видео.
1) Сначала нажимаем по вкладке «Видео» и добавляем нужный ролик/фильм. Если вам нужна только определенная часть видео — кликните по инструменту «Ножницы» .

Добавление видео, отрезка ненужного
2) Далее «отрежьте» все лишнее с помощью подраздела «Вырезка» : там есть несколько инструментов, которые помогут удалить ненужные части.

При помощи ножниц отрезаем лишние куски / Кадр из фильма «Оз: Великий и Ужасный».
3) После, в нижней части окна программы укажите формат, в который вы хотите конвертировать видео. Наиболее распространенный — AVI, именно его и рекомендую выбрать для просмотра видео на ПК (впрочем, его поддерживают и большинство смартфонов) .

Отправляем в AVI
4) Теперь нужно задать параметры конвертирования:
- выбрать профиль (можно оставить по умолчанию, который подберет сама программа);
- указать папку для сохранения видео;
- задать определенный размер (в моем примере 100 МБ). Рекомендую задавать размер чуть меньше, чем вам нужен (скажем, если ваше видео не должно превышать 105 МБ — указывайте 100 МБ).

Выбор формата и размера итогового видео
Далее останется только дождаться завершения конвертации.
На сим пока всё. Дополнения были бы кстати.
Как уменьшить размер фото
Чтение займет: 5 мин.

Уменьшить размер фотографии в мегабайтах, пикселах или процентах относительно исходных размеров может потребоваться, чтобы вписать изображение в рамку, приложить к пакету документов, отправить по электронной почте. Можно провести сжатие без изменения разрешения, пропорций, формата; можно менять каждый из этих параметров, таким образом влияя на размер и качество фотки. Для уменьшения «веса» рисунка используют онлайн-сервисы или стационарные программы. В статье от «Службы добрых дел» представлено несколько простых способов сжатия файла — выбирайте понравившийся и приступайте!
Способ первый. Онлайн-сервисы
Сжать фотографию до 2 Мб и меньше можно при помощи сайтов для обработки снимков. Все подобные ресурсы применяют «быстрые» алгоритмы преобразования, поэтому сжатие снимка может быть проведено с заметными потерями качества. Предпочтительный формат уменьшаемого фото — JPG/JPEG; в зависимости от функционала сервиса возможны иные варианты: PNG, TIFF, BMP, реже — RAW.
Инструкция, как сжать фотографию до нужного размера, на примере сайта imgonline.com.ua:
- В любом удобном браузере перейдите на главную страницу сервиса. Щёлкните по верхней ссылке «Изменить размер».

- Выберите, каким именно образом вы хотите уменьшить картинку. Исходное окошко позволяет подогнать ширину, высоту, изменить количество точек на дюйм, качество исходного JPEG.

- Чтобы изменить итоговое разрешение снимка, щёлкните по содержащейся на главной странице ссылке «В Кб или Мб».
- Загрузите исходное фото, щёлкнув по кнопке «Обзор».

- Укажите желаемый «вес» обработанной картинки, в килобайтах, мегабайтах или процентах.

- Чтобы уменьшить размер фотографии, щёлкните «ОК».
На новой странице можно посмотреть новый «вес» снимка, экономию места, разрешение — и скачать готовый файл на жёсткий диск.

Способ второй. FastStone Image Viewer
Приложение, распространяемое условно-бесплатно, позволяет изменить размер картинки по одной или в пакетном режиме. Скачать программу можно по ссылке. После загрузки установите продукт, по желанию — ассоциируйте его с форматами цифровых изображений.
Инструкция, как уменьшить объём фото при помощи FastStone Image Viewer:
- Откройте картинку в приложении. Если файлы изображений уже ассоциированы с программой, они будут открываться в ней автоматически.

- При помощи комбинации клавиш Ctrl+R вызовите окно изменения параметров картинки. Здесь можно задать меньшие значения высоты, ширины, снизить количество точек на дюйм — или указать степень уменьшения в процентах.

- Чтобы выполнить сжатие до точного значения, выберите в контекстном меню пункт «Сохранить как».

- Нажмите на кнопку «Опции».

- Двигая ползунок шкалы «Качество», следите, как изменяется новый «вес» снимка относительно исходного. Когда нужное значение будет достигнуто, сохраните картинку.

Уменьшить объём фото в пакетном режиме вы сможете, запустив главное окно приложения и выбрав соответствующую опцию на вкладке «Сервис».

Остались вопросы или нуждаетесь в более подробной консультации? Позвоните или напишите в «Службу добрых дел» — мы знаем всё о том, как уменьшить размер фото с минимальными потерями, и с удовольствием поделимся знаниями с вами!
Как быстро сжать фотографию онлайн до нужного размера

Мультимедиа
Многие пользователи задаются вопросом: как сжать фото до нужного размера. Например, нужно уменьшить размер фотографии до 2 мб., 1 мб., 500 кб., 200 кб., или еще меньше.
Мне лично часто приходится сжимать картинки для своего сайта. Это пригождается, когда готовлю новые статьи и делаю сайты на заказ.
Кому то также бывает необходимо сжать фото для отправки по электронной почте, для Госуслуг и т.д.
Почему нужно уменьшать размер изображений и как это делать на компьютере в программе Paint мы уже рассматривали в отдельной статье. А сейчас рассмотрим, как быстро сжать фото онлайн.
Для сжатия фото в Сети существуют разные онлайн сервисы. Причем у каждого такого сервиса есть свои преимущества. Рассмотрим несколько таких онлайн сервисов и попробуем изображение с размером больше 11 мб. сжать до 2 мб.
Как сжать фото онлайн в сервисе Оптимизилла
Оптимизилла является отличным удобным оптимизатором изображений. Он позволяет сжимать файлы формата JPEG и PNG до нужного размера с самыми минимальными потерями качества и даже без таких потерь.
Чтобы сжать большое фото, например, до 1 или 2 мб. просто загружаем исходное.

После успешной закачки фото автоматически будет сжато. Как видно на снимке ниже исходный файл в 12 мб. был автоматически сжат на 84% до 2 мб.

Также здесь можно сравнить исходное фото с тем, который сжали. В случае необходимости, с помощью ползунка можно изменить размеры сжатого файла, например, с 2 мб. до 1 мб. и т.п.
В итоге остается скачать сжатое фото на компьютер. Либо можно скачать все фото, — если мы сжимали несколько изображений.
Как сжать фото до нужного размера в IMGonline
IMGonline позволяет изначально выставлять, до какого размера нужно сжать фото.

Кроме того, в данном онлайн сервисе можно дополнительно сжать изображения. Для этого нужно переключить на прогрессивный jpg (если сжимаем файлы этого формата). А также можно удалить EXIF и другие метаданные из фото.
Например, часто не нужно в файле оставлять такую информацию, как модель и имя владельца фотоаппарата. Также нет необходимости в GPS координатах, даты съёмки и т.п.. Тогда можно отметить Нет в опции Копировать EXIF и другие метаданные.
В итоге получаем файл с нужными размерами (до 2-х мб.).

Это статья показала, как сжать фото до нужного размера.
Рассмотренные выше два онлайн сервиса позволяют быстро сжимать фото. Например, можно сжать файлы до 1 мб. или до 2 мб. Если же вам нужно часто сжимать много изображений на компьютере, то можно воспользоваться подходящими программами для уменьшения размера фотографий.
Как сжать фотографию до нужного размера онлайн без потери качества на компьютере


Большие и тяжёлые фото мешает быстрой загрузке сайта. Пользователь может не дождаться и закрыть страницу. Это плохо влияет на ранжирование ресурса в поисковой выдаче и конверсию. Также размер изображения нужно корректировать чтобы сэкономить место на сервере. В этой статье мы расскажем про способы сжимания разных типов файлов.
Разница между оригинальным снимком и его исправленной версией зависит от формата. Меньше всего она заметна в работе с png. Jpg, при попытке получить маленький вес, ощутимо теряет четкость. Но инструменты, о которых пойдет речь, позволяют сжать jpeg картинку онлайн до нужного размера без потери качества или почти без нее.
!Для быстрой работы сайта рекомендуется использовать файлы не больше 500 Мб. Это максимальный вес.
Программы для оптимизации картинок
Существует множество сервисов, мы перечислим самые удобные из них.
JPEGmini
Подходит только для этого формата. Сайт отличается минималистичным дизайном и позволяет уменьшать изображение до 80% без ощутимого ущерба. Нет дополнительных инструментов: эффектов, обрезки и т.д. В веб-версии можно изменять по одной картинке, что бывает не очень удобно. Расширенные функции представлены в бесплатном и платном варианте для Mac и Windows.
На главной странице нажмите upload photo под экраном с примером.

Загрузите фотографию. Когда она откроется вы сможете посмотреть разницу между оригиналом и полученным файлом. А также увидите на сколько сжалось изображение. В нижней части экрана есть красно-серая полоска, на которой написаны значения.

Скачайте полученный документ нажав Downald под фотографией.
Существует еще один сервис, который поможет быстро сжать jpg.
TinyJPEG
На этом сайте вы можете уменьшить фото до 70%. Сервис удобнее предыдущего тем, что обрабатывает до 20 снимков одновременно (>5 Мб каждый). Есть платный аккаунт, в котором можно работать с большим количеством изображений весом до 25 Мб. Также в расширенном варианте появляются дополнительные функции обработки.
Пользоваться сервисом очень просто. На открывшейся странице нажмите на окошко загрузки файлов и выберите нужные вам. Через несколько секунд они уже будут оптимизированы. Вам останется только скачать их.

В программе этого же разработчика осуществляется сжатие картинок png без потери качества, онлайн. Сайт называется TinyPNG. Условия использования такие же, разница оригинала и полученного фото почти незаметна.
Инструменты, которые мы рассмотрим далее, подходят для изменения разных форматов.
Compressor
Подходит для четырех типов снимков: jpeg, png, svg, gif (все до 10 Мб). При сжимании до 90% визуальный ущерб минимален. Есть два варианта оптимизации:
- Без потерь для jpg и png.
- С потерями для других форматов.
Сервис не поддерживает массовую загрузку файлов и не имеет дополнительных функций. В программе выберите тип уменьшения, а затем перетащите в нее картинку.

Kraken
Бесплатная программа сжатия изображений jpg, png, gif. Количество картинок для обработки не ограничено, но их размер не должен превышать 1 Мб. На выбор пользователя представлено три режима:
- Lossless. Фото остается неизменным, но и значительно снизить его вес не получится.
- Lossy. Позволяет уменьшить снимок до 80% с незаметными визуальными потерями.
- Expert. Ручная настройка.
Imagify
Сервис предлагает на выбор следующие варианты оптимизации: нормальный, агрессивный и ультра. В первом случае изменение параметров файла будет небольшим. Во втором он сильно уменьшится, но почти не потеряет в качестве. В третьем режиме изображение максимально сжимается и разница между оригиналом и обработкой становится заметной. Можно загружать сразу несколько картинок. При авторизации на сайте доступны дополнительные функции. Есть большой выбор платных тарифов.
На сайте перейдите на вкладку «Попробуйте бесплатно», выберите тип корректировки и перетащите файлы в окошко справа. Если вы хотите оптимизировать страницу, выберите этот раздел.


OptiPic
Платный сервис для сжатия файлов jpg и изображений в другом формате. Есть бесплатная версия для тестирования. Инструмент отличается от перечисленных выше тем, что позволяет автоматизировать обработку большого количества изображений. На сайте вы можете изменить размер картинок без потери качества. Есть возможность ручной настройки –– можно указать максимальную ширину и высоту снимка и процент уменьшения. Чтобы узнать возможности сервиса на практике, перейдите на страницу подключения и укажите email, адрес сайта и нажмите «Зарегистрироваться».
Optimizilla
Еще один простой и бесплатный сервис для оптимизации jpg и png. Разница между обработанным и оригинальным изображением практически не видна. Можно загружать до 20 файлов одновременно. Откройте сайт и перетащите на него снимки. В нижней части экрана с помощью ползунка выберите подходящее качество и сохраните результат.
Мы рассказали вам как сжимать фотографии без потери качества. В статье перечислены не все онлайн-инструменты, но о самых удобных вы теперь знаете. Также вы можете обрабатывать картинки оффлайн, с помощью Gimp, Adobe Photoshop и множества других программ.

Профессионально владеем таргетированной рекламой в социальных сетях и инструментами для запуска успешной кампании:
– Умеем привлекать подписчиков.
– Выгодно продаем товары и услуги.













