
- Как свернуть окна с помощью горячих клавиш Windows
- Как скрыть окна за один клик
- Как создать кнопочку «Свернуть все окна» для Виндовс XP
- MacOS

Добрый день, друзья. Пользователи системы Windows довольно часто открывают сразу множество окон, не задумываясь над тем, что это большая нагрузка на процессор. В экстренных ситуациях (например, зашел человек, для которого информация на экране не предназначена), люди начинают быстро сворачивать окна по одному, что может занять до 30 и более драгоценных секунд. Между тем, можно свернуть все окна довольно, быстро буквально за пол секунды через горячие клавиши или клик мышкой.
Программисты Microsoft для этой цели создали специальную функцию, которая работает от версии ХР. Вам в подобных ситуациях больше не стоит сворачивать окна по одному. Есть несколько методов, которые помогут вам свернуть их все разом.
Как свернуть окна с помощью горячих клавиш Windows
- Самым быстрым способом, который позволяет экстренно сворачивать окна с помощью клавиатуры, является комбинация клавиш Win+D. Клавиша Win находится между пробелом и клавишей Alt. Причем с двух сторон от пробела. Итак, нажимаем на эту клавишу, и, удерживая её, нажимаем на D (в русской раскладке В). Произведя данную комбинацию, окна быстро скрываются. Причем программы остаются в рабочем состоянии. Для обратного эффекта воспроизводим эту же комбинацию, и окна быстро открываются.
- Есть другая комбинация, это Win+M. Она позволяет также быстро скрывать окна. Чтобы затем развернуть окна, жмет сочетание Shift+Win+M.

- Когда вам необходимо свернуть все окна работающих программ, кроме той, которая активна, нажимаем Win+Home (Home находится вверху справа).
- Чтобы найти нужную программу среди открытых, можно проглядывать окна по очереди. Поможет нам сочетание «Пробел +Alt+C». Правда, тут есть нюанс. В фотошопе очень много своих комбинаций клавиш. Поэтому, когда открыт Photoshop, при такой комбинации произойдут действия, настроенные в фотошопе.
- Если вы желаете просто просматривать открытые окна, не сворачивая их, подходит комбинация Alt+Tab. При этом, на экране появится ряд окон в панели. Для перемещения по данной панели, необходимо нажать и удерживая Alt, кликать по клавише Tab.

Как скрыть окна за один клик
Это основной способ для экстренного сворачивания окошек. Причем на мой взгляд, самый быстрый и удобный. Что интересно, большинство людей про этот метод не знают.

Итак, в нижнем меню правее других ярлычков находится неприметный прямоугольник. Если по нему кликнуть мышкой, все окна сразу свернутся. В Windows 10 он находится рядом с окном уведомлений. В ХР данная функция отсутствует, но, можно создать похожую функцию и разместить её на панели задач.
Как создать кнопочку «Свернуть все окна» для Виндовс XP
Чтобы создать подобную команду и разместить её ярлык на панели, первым делом щелкнем по пустому пространству монитора. Далее, в ниспадающем меню нажмём «Создать», затем в контекстном окошке выберем «Текстовый документ». Можно просто открыть блокнот и выбрать «Новая запись».

Итак, в нашей записи вводим значение:
Command=2
IconFile=explorer.exe,3
[Taskbar]
Command=ToggleDesktop
Нам нужно сохранить текст под особым расширением и кодировкой. В меню ищем «Файл».

В ниспадающем окошке выберем «Сохранить как». Итак, называем документ удобным названием, к примеру — «Скрываем окна». После данного названия прописываем расширение scf. Над строкой «Тип файла» ищем «Все файлы». Над строкой «Кодировка» найдём значение UTF-8. Жмём «Сохранить».

Теперь данный ярлык окажется на «Рабочем столе». Закрепляем его на «Панели задач». Всё, мы создали нужную функцию для ХР.

В прочих версиях этой системы данная функция может не сработать, т.к. ОС считает, что данная команда уже присутствует в правом углу.
MacOS
Для сворачивания открытых окошек в системе МАК выполним следующую последовательность:
- В первом ниспадающем меню выберем «Системные настройки».

- В новом окошке выбираем «Mission Controls».

- У нас открывается новое окно. В нем нас интересует левый нижний угол с командой «Активные углы».

- Когда мы активируем эту настройку на мониторе возникнет списочек специальных функций. В этом списке нас интересует надпись: «Рабочий стол». Далее, выбираем сворачивание перемещением в угол дисплея. Сохраняем настройки.

Вывод: свернуть все окна довольно просто. Выбираем один из методов, приведённых выше, и сворачиваем окна. Мне удобнее скрывать окна с помощью мышки. Иногда же полезнее их скрывать окна именно через горячие клавиши, т.к. пользование мышкой довольно заметно, и вошедший человек (начальник) может решить, что вы что-то от него скрываете, т.к. сразу закрыли все окна мышкой! 🙂 Успехов!
Свернуть все окна горячие клавиши
Множество открытых окон порой сильно замедляют работу компьютера. Это касается как окон в браузере, так и собственно самих приложений. Закрывать их по одному достаточно нудно и не очень удобно. Также большой список окон затрудняет доступ к нужному приложению.
Для решения этой проблемы разработчики создали горячие клавиши, с помощью которых легко можно работать с открытыми приложениями. Их можно быстро закрыть (все или выборочно), а также найти необходимое для работы. Для тех, кто не хочет или не может выполнять команды с помощью клавиатуры, операции доступны с помощью мышки.

Свернуть все окна горячие клавиши
Как сворачивать все окна в Windows XP, 7, 8, 10
Работать с мышкой долго, для этих целей лучше всего использовать клавиатуру. Существует несколько комбинаций клавиш:
-
первый вариант – одновременное нажатие кнопки «Win» и клавиши «D». Таким способом все открытые окна сворачиваются и добавляются на трей снизу экрана. Чтобы развернуть их обратно, достаточно повторить нажатие;

Одновременное нажатие кнопки «Win» и клавиши «D» сворачивает все открытые окна на трей снизу экрана
второй вариант – зажать «Win» и клавишу «М». После этого снова все окна будут минимизированы внизу, для того, чтобы вернуться к работе, необходимо прожать эту же комбинацию вместе с клавишей «Shift».

Чтобы свернуть все открытые окна зажимаем клавиши «Win+М»

Чтобы раскрыть окна зажимаем клавиши «Win+М+Shift»
Если пользователю необходимо, чтобы все окна, кроме того, в котором он сейчас работает, не мешались под рукой, нажимаются кнопки «Win+Home». Для обратного разворота выбирается любое их представленных выше сочетаний или повторить это же.

Для сворачивания окон, кроме того в котором работаем, нажимаем одновременно кнопки «Win+Home»
Как свернуть окна мышкой
Если пользователь не хочет пользоваться клавиатурой, то операцию можно проводить при помощи мышки. На Windows 7, 8, 10 снизу справа есть пустой прямоугольник, при активации которого окна будут свернуты и минимизированы в трей. Чтобы развернуть их обратно, достаточно повторить нажатие.

В правом нижнем углу нажимаем на пустой прямоугольник для сворачивания окон в трей, нажимаем снова для открытия окон
На Windows 8 и 10 данный прямоугольник ничем не выделяется, но он там есть. Для сворачивания окон надо:
-
навести мышку в самый угол панели задач и щелкнуть левой кнопкой мыши. Все окна свернутся;

Левой кнопкой мышки щелкаем в правом нижнем углу по панели задач
если навести туда курсор и нажать правую кнопку мыши, то появится меню, предлагающее изменить функцию трея.

Щелкнув правой кнопкой мышки в правом нижнем углу по панели задач, откроется меню, предлагающее изменить функцию трея
В старой системе XP данный прямоугольник не предусмотрен, поэтому так свернуть приложения не получится. С другой стороны, для подобных задач предусмотрен ярлык. По умолчанию, он расположен рядом с кнопкой «Пуск» на панели задач.

В системе Виндовс XP ярлык для сворачивания окон можно найти рядом с кнопкой «Пуск» на панели задач
Если его по каким-то причинам нет, можно добавить самостоятельно:
-
Через Блокнот требуется создать документ, в котором прописывается следующая команда, которую можно скопировать здесь.

Открываем меню «Пуск», в поле поиска вводим «Блокнот», открываем текстовый редактор

В текстовом документе прописываем команду, как на скриншоте
Затем он сохраняется через вкладку «Файл»-«Сохранить как» (название любое), но обязательно в формате «scf». Желательно указать рабочий стол в качестве адреса расположения ярлыка.

Переходим во вкладку «Файл», щелкаем по строке «Сохранить как»

Указываем «Рабочий стол» в качестве адреса расположения ярлыка, вводим любое название файла, вместо txt вписываем scf, нажимаем «Сохранить»
В завершающей стадии полученный документ перетаскивается на панель быстрого доступа. Ярлык готов.

Щелкаем левой кнопкой мышки на ярлыке «Свернуть окна», удерживая кнопку перетягиваем ярлык на панель задач
Важно! В отличие от стандартного, этот ярлык не появится рядом с кнопкой «Пуск». Он будет именно на панели быстрого доступа.

Созданный ярлык «Свернуть все окна», можно будет найти на панели быстрого доступа
Несмотря на то, что для пользователей более поздних версий системы добавлен специальный трей, при желании по такой же схеме можно создать ярлык и для работы с ними.
Свернуть окна в MacOs
Для того, чтобы сворачивать окна при работе на макбуке, сначала необходимо проверить, какие настройки установлены.
-
Переходим во вкладку «Системные настройки».

Переходим во вкладку «Системные настройки»
Там есть меню «Mission Control», открываем его.

Открываем значок «Mission Control»
Проверяется горячая клавиша «Показать рабочий стол». Если установлена кнопка «F11», то для сворачивания окон необходимо нажать вместе «F11+Fn».

В поле «Показать Рабочий стол» смотрим, какая выставлена клавиша
На заметку! Если вместо F11 пользователь назначает другую клавишу, то соответственно во втором варианте она меняется на установленную (например, F12 и Fn).
Сворачивать получится и просто нажатием кнопки «F11», но необходимо отметить использование функциональных клавиш как стандартное.
-
Переходим в «Системные настройки» и выбираем «Клавиатура».

Переходим во вкладку «Системные настройки»

Щелкаем левой кнопкой мышки по иконке «Клавиатура»
Затем в выбранной вкладке ставится флажок на отмеченном пункте.

Ставим флажок на пункте об использовании функциональных клавиш «F1-F12»
Готово, клавиша «F11» теперь отвечает за сворачивание окон.
Существуют еще один способ. В «Mission Controls» устанавливается функция под названием «Активные углы».
-
Сначала заходим в «Системные настройки», затем «Mission Controls».

Переходим во вкладку «Системные настройки»

Открываем значок «Mission Control»
Затем внизу слева находим непосредственно меню «Активные углы».

Нажимаем по ссылке «Активные углы»
При активации появляется список доступных команд и таким способом возможно выбирать «Рабочий стол» и, соответственно, сворачивание окон, например, при наведении курсора в какой-то из четырех углов. Нажимаете «ОК». Готово.

Выбираем необходимый параметр, раскрывая список в подходящем поле, нажимаем «ОК»
Помимо этого, сворачивать приложения в MacOs можно с использованием трек-пада. На нем выполняются «жесты» с разным функционалом. Для работы с окнами (свернуть/развернуть) необходимо одновременно разводить четыре пальца (вместе с большим) к боковым сторонам пада.
Узнайте также подробную информацию, какие существуют горячие клавиши Mac Os, для быстрого и удобного управления компьютером, из нашей новой статьи.
Горячие клавиши для других операций
Помимо сворачивания, горячие клавиши можно использовать и для других операций с окнами и не только.
Например, комбинации с кнопкой «Win+»:

Сочетание клавиш с кнопкой «Win»
- стрелка влево, вправо – происходит присоединение выбранного приложения к левому и правому краям экрана соответственно;
- стрелка вверх, вниз – разворачивает и сворачивает выбранное окно;
- «Т» – переключение ярлыков на панели задач (по очереди);
- цифровые клавиши – разворачивает/сворачивает окно, за которым закреплено то или иное число.
- «Е» – запуск менеджера файлов;
- «S» – запуск поиска;
- «R» – команда «Выполнить».
Также работа с окнами возможна при помощи кнопки «Alt»:

Сочетание с клавишей «Alt»
- зажав ее и клавишу «F4», полностью закрывает окно, в котором работает пользователь;
- комбинация с кнопкой табуляции «Tab» возможно переключаться между запущенными приложениями.
Сочетание с клавишей «Ctrl+»:

Горячие клавиши с клавишей «Ctrl»
- «Shift+Escape» – так происходит запуск «Диспетчера задач»;
- «A» – выделение всего (в документе, на странице браузера, на рабочем столе);
- «С» – копировать выделенное;
- «V» – этой комбинацией происходит вставка из скопированного из буфера обмена;
- одновременно зажав клавишу и прокручивая колесико, выбирается внешний вид оформления папок (иконки, таблицы).
По большей части, данные комбинации используются в Windows 10, но некоторые из них доступны на всех версиях системы.
Некоторые операции с системой Windows доступны без использования мыши. В видео указаны некоторые из них.
Видео — Как без мышки управлять курсором
Как свернуть все окна в Windows при помощи горячих клавиш
При открытии большого количества окон в Windows есть возможность свернуть их все сразу, причем, с помощью горячих клавиш. Такой способ подходит для любой версии операционной системы. Более того, можно создать ярлык, который позволит сворачивать окна при клике на него. Такой вариант пригодится, если клавиатура по каким-либо причинам отказывается работать надлежащим образом.
Горячие клавиши для сворачивания окон Wndows
Такой способ является наиболее простым, так как не предполагает каких-либо действий, связанных с установкой специализированного софта. Однако, для его реализации у пользователя должна быть полностью исправна клавиатура.
Горячие клавиши используются следующим способом:
- в левом нижнем углу клавиатуры есть кнопка Win, на которой изображен логотип Windows, она нажимается и удерживается;
- далее находим английскую букву D, после чего нажимается один раз.
Такая нехитрая комбинация клавиш позволяет свернуть все активные окна, сразу выбросив пользователя на рабочий стол. Выглядит она как Win+D. Стоит отметить, что развернуть все окна можно с помощью такой же комбинации.
Если, к примеру, клавиша D отказывается работать должным образом, можно воспользоваться несколько иной комбинацией. Осуществляется она следующим способом:
- чтобы свернуть все активные окна, требуется зажать кнопки Win+M;
- чтобы развернуть их, нажимается сочетание клавиш Shift+Win+M.
Стоит отметить, что клавишу Shift на клавиатуре можно использовать любую, как с левой, так и с правой стороны.
Существует еще несколько комбинаций горячих клавиш, которые также помогают упростить работу за компьютером.
- Win+Home. Используется для сворачивания всех окон, кроме того, в котором работает пользователь.
- Пробел+Alt+C. Комбинация помогает в процессе переключения на необходимое окно, сворачивая их по одному. Не всегда срабатывает, потому как у некоторых программ используется для вызова иных действий. Например, в программе Photoshop такое сочетание открывает внутреннее действие самой программы.
- Alt+Tab. Пригождается для того чтобы просто переключаться между запущенными окнами, без осуществления их сворачивания. Отображается панель навигации, а каждое нажатие кнопки Tab при удержании клавиши Alt перемещает рамку выделения.
Сворачивание всех окон в один клик
Свернуть окна в Windows можно и более простым способом, о котором подозревают далеко не все. В правом нижнем углу панели задач, возле часов (а в Windows 10 – возле значка уведомлений) расположен небольшой вертикальный прямоугольник, клик по которому мгновенно сворачивает все активные окна и предоставляет пользователю рабочий стол. Кроме того, повторный клик по этому блоку разворачивает все активные окна, а щелчок правой кнопкой мыши по этому же прямоугольнику открывает дополнительное меню.

Стоит отметить, что Windows XP не обладает подобным функционалом. Однако, свернуть все окна одним кликом в ней тоже можно, соответствующая кнопка находится рядом с меню «Пуск» и отображается в виде карандаша на листе бумаги.
Использование ярлыка «Свернуть все окна»
Сворачивание всех окон можно осуществить при помощи вручную созданного ярлыка. Подойдет такой способ больше для Windows XP. В более поздних версиях ОС подобный вариант может не получиться, ведь у них уже есть встроенный функционал для этих целей.
Для создания ярлыка нужно проделать несколько нехитрых действий.
Создать текстовый документ с форматом «txt». Делается это посредством клика по свободному месту рабочего стола правой кнопкой мыши. В открывшемся меню выбирается пункт «Создать», а в нем – «Текстовый документ».

Открываем файл, набираем или вставляем через буфер обмена (функцией копировать/вставить) следующее:

Далее документ сохраняется посредством меню «Файл», в котором выбирается пункт «Сохранить как…» Открывается соответствующее окно, где файлу присваивается любое имя, после точки расширение с «txt» меняется на «scf», а также выбирается кодировка «UTF-8» и тип файла «Все».

После всех вышеприведенных манипуляций на рабочем столе появится значок в виде карандаша на листе бумаги, который стоит закрепить на панели задач.
Существует определенное количество различных способов для сворачивания всех окон в Windows, поэтому каждый пользователь выберет именно то, что подойдет именно ему.
Как свернуть все окна на Windows с помощью горячих клавиш
Если на компьютере под управлением Windows открыто большое количество программ, то встает вопрос, как свернуть все окна разом, чтобы не закрывать их по одному?
Частенько возникает потребность, когда нужно прикрыть все окна на рабочем столе, чтобы открыть какую-то очередную программу или папку. Другой случай – в комнату зашел человек, а вы не хотите показывать какую-то личную информацию. Мало кто знает, что не нужно нажимать на значок «Свернуть» справа вверху окошка. Можно разом свернуть все окна менее чем за секунду, и никто ничего не увидит.
- Использование горячих клавиш Windows
- С помощью мышки
- Создание специального ярлыка
- Способы для MacOS
Горячие клавиши чтобы свернуть все окна Windows 10 и 7
Подойдет для любой операционной системы Windows. Не редко, когда я открываю несколько программ одновременно: браузер, проводник, Word, Photoshop и прочее. Некоторые из них уже свернуты, но это уже редкость. Но я уже научился сворачивать все окна быстро, не тратя на это времени, когда скрываешь по одному.
Чтобы скрыть все окна на Windows, существует несколько комбинаций клавиш. Они представлены ниже:
- Win +D – чтобы вернуть все окна снова нажимаем данное сочетание.
- Win +M – для возвращение окон в открытое состояние нужно зажать клавиши Win + Shift + M.
- Win +Home – сворачивает все окна, кроме активного. Чтобы снова открыть скрытые окна зажать Shift + Home повторно.
- Alt + Пробел + С – сворачивает окна по порядку.
Таким образом, вы сможете в любом количестве сворачивать окошки на Windows с помощью горячих клавиш. Ничего сложно и добавляет удобства.
Дополнение! Думаю, вам будет полезно еще одно сочетание, которое есть на Windows 7 и 10. Комбинация клавиш Alt + Tab , которое помогает переключаться между окнами. Очень полезная функция и часто помогает быстро переключаться между окнами, когда нужно работать одновременно с двумя. Чтобы переключаться между окнами, держим обе клавиши, а потом нажимаем на Tab.
Как свернуть все окна с помощью манипуляций мышки
Если в определённые моменты вы чаще пользуетесь мышкой, то с помощью нее можно легко и быстро свернуть все окна на Windows разом.
На Windows 7 и выше справа внизу на панели задач имеется небольшой прямоугольник. Если в семерке он виден, то в последних версиях десятки он сливает с фоном панели задач. Чтобы его подсветить, нужно направить туда курсор мышки. При наведении появится надпись «Свернуть все окна» (только в Windows 7).
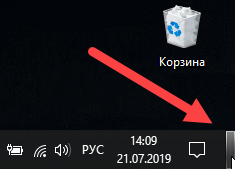
Достаточно нажать по этой «опции» левой кнопкой мышки, тогда все окна покинут рабочий стол, и ваш взор будет направлен на ваши прекрасные обои.
Если нажать правой кнопкой мыши по этому значку, то появятся несколько пунктов: «Показать рабочий стол» – тоже самое, когда мы окна программ сворачиваем и «Показать рабочий стол при наведении» – тут все понятно, ставим галочку, наводим мышку и окна как бы становятся полностью прозрачными для нас. Когда курсор убираем, то окошки появляются.

В Windows XP свернуть все окна можно с помощью значка, расположенного на панели задач рядом с Меню Пуск. Если такого значка нет, значит сделает следующим образом:
- Щелкните правой кнопкой мышки по панели задач.
- Наведите курсор на вкладку «Панели инструментов».
- Отметьте опцию «Быстрый запуск».

Создать ярлык «Свернуть все окна» – предпочтительно для XP
Наконец последний вариант, который поможет свернуть все окна на Windows XP – создание специального ярлыка. Говорят, что на поздних версиях системы такой способ не работает – отнюдь. Попробовал на Windows 10 самой последней версии и все отлично работает.
Итак, вот, что для этого необходимо сделать:
- Создаем на рабочем столе обычный текстовый документ и открываем.
- Вставляем следующий код:
- Далее жмем «Файл» – «Сохранить как». Прописываем любое имя, например, «Свернуть все окна», а в конце ставим расширение «.scf». Кодировку я ставил UTF-8, хотя может это и не имеет значения.
- Сохраняем.

Таким образом, на рабочем столе появится ярлык с бумагой и карандашом. После его запуска все приложения мгновенно скрываются.
Как свернуть все окошки в системе MacOS
Для этого имеются сочетания клавиш, как на виндовс. Вот, какие существуют комбинации:
- Command + H – скрывает активное приложение. Если нужно скрыть все окна, кроме активного зажимаем Option + Command + H.
- Command + M – сворачивает активную программу в значок на панели Dock.
- Command + Tab – позволяет переключаться между окнами. (Аналог Alt + Tab, о котором я писал выше).
Есть немного другой способ сворачиваете программ на MacOS. Для этого нужно перейти в системные настройки и открыть раздел «Mission Control».

Смотрим, где находится опция «Показать Рабочий стол». Здесь мы можем задать клавишу, при нажатии по которой окошки будут свернуты. По умолчанию стоит клавиша F11.
Так же попробуйте нажимать следующие комбинации:
- ⌘Cmd + F3
- Fn + F11
Чтобы показать рабочий стол на Mac, вы можете проделать следующие манипуляции: переходим в системные настройки, а потом в раздел «Клавиатура». На вкладке «Клавиатура» ставим галочку напротив пункта «Использовать функциональные клавиши F1, F2 и др…».
Все. Теперь не надо заморачиваться с сочетаниями, а просто зажимаем одну клавишу F11 или которую сами установили и все приложения свернутся в «трей».
Мы рассмотрели несколько способов, как свернуть все окна на Windows 10, 8, 7, XP и MacOS. Как видите, это очень просто, вдобавок повышает продуктивность при работе, поскольку не нужно искать нужное окно и закрывать или скрывать их по одному.
40 горячих клавиш для Windows

Если вы точно знаете, как на компьютере перенести текст двумя кнопками — вместо этой статьи лучше почитайте наш ностальгический материал про историю Windows. А вот если вы по старинке жмете правую кнопку мышки и ищете в выпавшем списке заветное «Копировать» — сохраняйте материал в закладки. Мы научим вас всем горячим клавишам и докажем, что Ваш компьютер умеет гораздо больше, чем вы думали.
Горячие клавиши — это комбинации на клавиатуре, которые выполняют то или иное действие. А еще это невероятная экономия времени и сил. Сделать большинство офисных операций с помощью пары нажатий в разы проще и быстрее, чем вручную выискивать нужные кнопки. Представьте, что вам нужно перенести по отдельности кучу данных из одного файла в другой. Или к вашему столу приближается начальник, а на вашем мониторе развернуты 15 окон и все с чем угодно, но только не с работой. Вот тут-то горячие клавиши вам и помогут.
Набор новичка
Начнем с самых азов. При работе с перемещением, копированием и вставкой файлов или символов можно использовать сочетания клавиш Ctrl + Х, Ctrl + C и Ctrl + V, полностью игнорируя правую кнопку мыши и аналогичные в ней пункты. А если потребуется отменить последние действия — Ctrl + Z к вашим услугам. Создать папку с помощью горячих клавиш также можно — для этого нажмите Ctrl + Shift + N, а чтобы переименовать ее просто нажмите F2. Эта возможность доступна для любых файлов. Чтобы просмотреть буфер обмена в данный момент нажмите Win + V — особенно полезна эта функция при синхронизированном буфере с вашим смартфоном. Ах да, быстро открыть проводник можно, выполнив комбинацию Windows (далее Win) + E, а закрыть — Ctrl + W, и эта функция работает абсолютно с любым окном, помимо привычного всем Alt + F4. А одновременное нажатие Win + D сворачивает все открытые окна на рабочем столе.
Для тех, кто очищает корзину после каждого удаления, есть клавиша Shift. Зажмите ее перед удалением, игнорируя тем самым перемещение файлов корзину. А для забывчивых полезной может оказаться клавиша F3 — нажмите ее в окне проводника, чтобы воспользоваться поиском. Ctrl + P служит универсальной командой для перехода к окну печати выбранного файла, текста или страницы в браузере.
| Ctrl + Х | вырезать файл или текст для перемещения |
| Ctrl + C | скопировать файл или текст |
| Ctrl + V | вставка вырезанного или скопированного файла |
| Ctrl + Z | отменить действие |
| Ctrl + Shift + N | создать папку |
| F2 | переименовать папку |
| Win + V | открыть буфер обмена |
| Win + E | открыть проводник |
| Ctrl + W, Alt + F4 | закрыть текущее окно |
| Shift | безвозвратное удаление файлов |
| Ctrl + P | окно печати |
| Win + D | свернуть все окна на рабочем столе |
Клавиши для Windows 10 и не только
Следующий набор горячих клавиш уже для более редких операций. Некоторые из них, кстати, доступны только на Windows 10. Win + A для открытия центра уведомлений, Win + Alt + D для показа календаря, времени и ближайших событий, если они, конечно, есть. Win + G для открытия игрового режима и настроек захвата, Win + I для быстрого перехода к Параметрам, Win + S для открытия поиска на панели задач и Win + L для выхода из системы и блокировки компьютера. Отдельно стоит упомянуть такие функции, как переключение между оконным и полноэкранным режимами в играх — Alt + Enter и создание снимка выделенной части экрана — Win + Shift + S. Для создания обычного скриншота есть клавиша Print Screen. Для тех, кто не хочет использовать мышку для перемещения между открытыми окнами, можно воспользоваться сочетанием Win + 1-9, в зависимости от порядкового номера необходимого окна. Или же обратиться к одной из самых популярных среди геймеров горячей клавише — Alt + Tab.
| Win + A | открыть центр уведомлений Win10 |
| Win + Alt + D | открыть календарь и события Win10 |
| Win + G | открыть игровой режим Win10 |
| Win + I | переход к параметрам Win10 |
| Win + S | поиск на панели задач Win10 |
| Win + L | выход из системы, блокировка компьютеры |
| Alt + Enter | переключение режимов отображения игры |
| Win + Shift + S | создание скриншота части экрана Win10 |
| Print Screen | скриншот всего экрана |
| Win + 1-9, Alt + Tab | переключение между окнами на рабочем столе |
Боевая готовность браузера
Как часто вы пользуетесь браузером, постоянно? Что ж, для вас, разумеется, также существует несколько очень даже полезных сочетаний. Прежде всего, самая важная комбинация, Ctrl + Shift + T, открывает последние закрытые вкладки — спасение для случайно закрытых, важных страниц. Если же, наоборот, требуется закрыть активную вкладку — с Ctrl + W это можно сделать ощутимо быстрее. Для создания новой вкладки воспользуйтесь сочетанием Ctrl + T. При работе с большим количеством открытых вкладок приятной находкой может стать возможность перемещения между ними путем нажатия Ctrl + 1-9, в зависимости от номера нужной вкладки в последовательном порядке. Тут же может пригодиться поиск на странице, который можно быстро вызвать нажатием клавиши F3. С помощью Ctrl + N можно открыть новое окно браузера, а при переходе по ссылке с зажатым Ctrl или Shift вы откроете страницу в новом окне или новой вкладке соответственно. Также можно открыть и новое окно в режиме инкогнито, выполнив комбинацию Ctrl + Shift + N. Если все же забыли перейти в режим инкогнито — очистить историю быстро и просто можно нажав Ctrl + H. Для просмотра окна загрузок нажмите Ctrl + J. Все вышеупомянутые горячие клавиши актуально для любого браузера для Windows.
| Ctrl + Shift + T | открыть последние закрытые вкладки |
| Ctrl + W | закрыть вкладку |
| Ctrl + T | создать новую вкладку |
| Ctrl + 1-9 | перемещение между вкладками |
| F3 | окно поиска по странице |
| Ctrl + N | новое окно браузера |
| Ctrl + Shift + N | новое окно в режиме инкогнито |
| Ctrl + H | очистить историю |
| Ctrl + J | окно загрузок |
Гроза документов
Закончим материал самыми крутыми горячими клавишами для работы с Microsoft Office, Google Docs и их аналогами. Также эти команды работают в WEB-версиях необходимых офисных инструментов. Всегда важно вовремя сохранять важный проект, и если в онлайн-версиях это почти всегда происходит автоматически, то в том же Microsoft Word вы рискуете полностью потерять несохраненный вручную документ в случае отключения света, например. Выполнить быстрое сохранение можно, нажав Ctrl + S. Данная команда, на заметку, работает практически в любом приложении с возможностью сохранения проекта. При работе с текстом можно переключаться между жирным, курсивом и подчеркнутым шрифтами комбинациями Ctrl + B, Ctrl + I и Ctrl + U соответственно. Уменьшить или увеличить шрифт на один пункт можно путем нажатия клавиш Ctrl +[ или Ctrl +]. Разумеется, эти функции актуальны и для уже напечатанного текста — просто выделите нужную часть символов и выполните необходимое сочетание клавиш. Также, используя горячие клавиши, можно моментально переключать режим выравнивания текста: для левой стороны — Ctrl + L, для правой, как несложно догадаться —Ctrl + R, а для середины — Ctrl + E. И напоследок — перемещение курсора в начало или конец строчки путем использования клавиш Home и End. А ведь некоторые о них даже и не знают.
| Ctrl + S | быстрое сохранение документа |
| Ctrl + B | жирный шрифт |
| Ctrl + I | курсив |
| Ctrl + U | подчеркнутый шрифт |
| Ctrl +[, Ctrl +] | уменьшение/увеличение шрифта |
| Ctrl + L | выравнивание текста по левой стороне |
| Ctrl + R | выравнивание текста по правой стороне |
| Ctrl + E | выравнивание текста посередине |
Это были самые полезные горячие клавиши в Windows, которые вам точно пригодятся. Помните, что во многих специализированных программах типа фотошопа есть свои наборы горячих клавиш, и, если вы постоянно работаете с их функционалом, стоит расширить свой «словарный запас» комбинаций еще больше.












