Идеальная клавиатура — поиск продолжается
Пока компьютеры не научатся получать программный код или слова напрямую из нашего сознания, клавиатура останется основным способом ввода текста. Мы уже привыкли к тому, что в современном мире всё постоянно меняется: операционные системы, языки программирования, мониторы, наконец, сами компьютеры. Но компьютерные клавиатуры остаются практически неизменными. Если не обращать внимания на внешние и эргономические улучшения, по своей сути клавиатура остаётся всё той же: ряд функциональных клавиш, ряд клавиш с цифрами, три ряда клавиш с буквами, под ними пробел и несколько вспомогательных клавиш, сбоку — Enter, а справа дополнительная цифровая клавиатура (впрочем, она иногда отсутствует). Этот стандартный набор не меняется уже очень много лет. Конечно, добавляются клавиши вроде «Win» или «Fn», но основное расположение и набор всех базовых клавиш остаётся постоянным. Давайте подумаем, так ли удобна наша привычная клавиатура, и немного порассуждаем, что в ней хотелось бы изменить, а что оставить, как есть.
Для начала поговорим о самом главном — о клавишах с буквами. Проведём небольшой эксперимент. Наберите на клавиатуре слова «typewriter quote». При этом проследите, где находятся клавиши, которые вы нажимаете. Вы увидите, что все буквы этих слов расположены в верхнем ряду клавиатуры. А знаете, почему? Есть интересная версия, что продавцам так было легче рекламировать и продавать первые пишущие машинки, которые появились ещё в 19 веке. Продавец быстро печатал название нового прибора, тем самым демонстрируя потенциальному покупателю скорость и преимущества машинописи, о которой тогда ещё мало кто слышал. Хотя многие и считают это красивой легендой, но такое совпадение выглядит неслучайным.
Как ни удивительно, но на дворе двадцать первый год двадцать первого века, фактически наступила новая эпоха, а мы всё ещё пользуемся клавиатурой образца 19 века. Стандартная раскладка QWERTY в привычном нам виде появилась примерно в 1878 году на пишущих машинках «Ремингтон» и с того времени практически не изменилась. Кстати, русская раскладка ЙЦУКЕН тоже была придумана задолго до появления современных компьютеров. Если вам доведётся что-то напечатать на дореволюционном «Ундервуде», то вы быстро освоитесь с его клавиатурой. Придётся только привыкнуть к тому, что между клавишами «В» и «А» будет расположена клавиша «Ъ», а под ней между «Ч» и «С» будет буква «Ѣ» («ять»). Вполне логичное решение, учитывая частоту использования этих букв в старой орфографии. Кстати, буквы «Ц» вы там вообще не найдёте — вместо неё будет буква «I». Но все остальные буквы русского алфавита будут на своих привычных местах.
Согласитесь, к раскладкам QWERTY и ЙЦУКЕН мы все давно привыкли. Любое изменение знакомого расположения клавиш заставляет нас надолго «подвисать» в поиске нужных букв. Например, в первых компьютерных терминалах для приёма платежей одного из банков зачем-то сделали экранную клавиатуру с расположением кнопок строго по алфавиту. Возможно, предполагалось, что клиентам, не знакомым с компьютерной техникой, так будет легче набирать текст. В итоге тяжело было всем. Набирая свою фамилию на этой клавиатуре, я понял, как чувствуют себя люди, впервые работающие за компьютером. Позже в новых моделях своих терминалов банк сделал уже привычную всем раскладку.
Так что расположение клавиш с буквами на современной клавиатуре — это как раз то, что менять бы не хотелось. Если, конечно, мы не хотим переучиваться быстрому набору текста.
Способы набора
Как поставить знаки? На клавиатуре расположена только часть специальных символов. И с их набором обычно не возникает никаких проблем.

Среди возможных способов набора специальных символов выделяют:
- использование кнопок с соответствующими знаками;
- работу с сочетанием клавиш;
- применение «Юникода»;
- использование Alt-кодов;
- работу с сочетаниями клавиш «Копировать» и «Вставить».
Кроме того, можно вставлять символы на компьютере:
- через работу с опцией «Вставка формулы»;
- посредством вставки из «Таблицы символов Windows»;
- с помощью «Специальной вставки» в текстовом редакторе.
Какой именно вариант использовать? Все зависит от личных предпочтений. Поэтому далее заострим внимание на самых популярных приемах решения поставленной задачи.
Что делать если экранная клавиатура не запускается
1. Нажмите разом на клавиши «WIN + R» и введите команду — services.msc — после чего в списке справа найдите и откройте службу сенсорной клавиатуры и панели рукописного ввода.

2. Запустите ее, если кнопка не активная — попробуйте вначале остановить и снова сделать запуск службы.

Назначение клавиш:
Esc (Escape) — служебная клавиша выполняет остановку или отмену последнего действия. Например, если веб-страница долгое время загружается, вы можете нажать ESC для остановки загрузки.
Функциональные клавиши F1—F12. зарезервированы под специализированные функции в программах. Поэтому и выполнение функции в различных программах может отличаться. Например, клавиша F5 в текстовом редакторе Microsoft Word, выполняет функцию «Найти и заменить», а файловом менеджере Total Commander эта же клавиша выполняет функцию «Копировать». Но с уверенностью можно сказать, что клавиша F1 во всех программах открывает файл Справка.
Tab используется для создания отступов (красная строка) в программах для работы с текстами. Также, если вы заполняете таблицы или формы, можете использовать клавишу Tab для перехода к следующему полю.
Caps Lock — выполняет функцию смены регистра (ЗАГЛАВНЫЕ БУКВЫ). При нажатии на эту клавишу, загорается индикатор над цифровой клавиатурой, дальнейший набор текста будет осуществляться заглавными буквами. Повторное нажатие на эту клавишу, отключает режим «Заглавные буквы», индикатор над цифровой клавиатурой гаснет.
Shift – функциональные клавиши используются в паре с другими клавишами. Как вы видите, на клавиатуре есть две клавиши shift, слева и справа. Назначение у этих клавиш абсолютно одинаковое, а их расположение на клавиатуре, обусловлено удобством при наборе текста слепым методом печати.
Сейчас поясню, скажем, когда вы набираете текст и требуется поставить восклицательный знак, удобней всего мизинцем правой руки удерживать клавишу shift, а мизинцем левой руки нажать клавишу 1. Ещё клавиша shift участвует во многих комбинациях клавиш, например, ввод заглавной буквы, знака препинания, выполнение специализированных функций программы и так далее.
Control (Ctrl), Alternate (Alt) — управляющие клавиши, предназначены для работы в комбинации с другими клавишами. Как правило, вы держите нажатой клавишу Ctrl, Alt, а затем нажимаете другую клавишу, чтобы выполнить определённую задачу. Например, во многих программах, комбинация Ctrl+S — сохранит файл.
Основная часть клавиатуры включает в себя алфавитно-цифровой набор клавиши (буквы и цифры) и пробел.
Enter(Ввод) – подтверждение действия. Например, в то время как в интернете, вы можете ввести адрес веб-сайта, а затем нажмите клавишу Enter, чтобы перейти на сайт. Он также используется для начала новой строки в текстовых редакторах. Enter на цифровой клавиатуре имеет такое же назначение и часто используется при выполнении математических расчётов, скажем, в приложении «калькулятор» для получения результата.
Backspace – в текстовом редакторе стирает символы слева от курсора. А в браузере позволяет вернуться к предыдущей странице.
Delete(Del) – в текстовом редакторе стирает символы справа от курсора. Выполняет функцию удаления в файловых менеджерах.

Insert — включение/выключение режима «вставка – замещение». Клавиша практически не используется, но может сыграть злую шутку. Если вы случайно нажмёте эту клавишу, работая в текстовом редакторе, то при этом переведёте его из режима «вставка» в режим «замещение». После этого, допустив ошибку в слове, вы захотите исправить её. Исправив ошибку, обнаружите, что символ стоящий справа от курсора – исчез! Вы попытаетесь ввести его снова, но исчезнет следующий символ стоящие справа от курсора. Итак будет до тех пор, пока вы повторно не нажмёте клавишу insert. Не зная об этой клавиши, некоторые люди из-за одной опечатки перепечатывали весь оставшийся текст.
Клавиши управления курсором
Home — перемещает курсор в начало текущей строки.
End — перемещает курсор в конец текущей строки.
Page Up/Page Down — постраничный просмотр документа вверх или вниз.
Клавиши со стрелками используются для множества различных целей, в том числе перемещение курсора, прокрутка документа, или контроль в игре.
Вспомогательные клавиши
Print Screen делает снимок экрана — так называемый «скриншот», которые можно редактировать или сохранять с помощью программы по обработке графики (графического редактора).
Scroll Lock вертикальная прокрутка, редко используется сегодня.
Pause/Break выполняет функцию паузы, чаще используется в сочетании с клавишей Win.
Win – служит для вызова меню «Пуск», а также используется в комбинациях с другими клавишами для вызова функций операционной системе Windows.
Клавиша вызывает контекстное меню (равнозначна нажатию правой кнопки мышки).
Num Lock Включает/выключает цифровую клавиатуру. После включения, загорается индикатор. Если цифровая клавиатура выключена, клавиши выполняют функции обозначенных на них клавиш.
Для чего нужна такая клавиатура?
Я прекрасно понимаю, почему появился такой вопрос. Я и сам когда-то использовал самую обычную механическую клавиатуру, но в последнее время все чаще начал прибегать к использованию экранной. Причин для этого — множество и вот наиболее популярные из них.
- В первую очередь виртуальная клавиатура понадобится вам тогда, если у вас нет ее механического аналога или последняя в самый подходящий момент попросту приказала долго жить.
- Во-вторых, программная версия клавиатуры необходима, если не работает одна или несколько кнопок. Допустим, у вас перестала работать клавиша «Пробел». Что делать? Можно, конечно, копировать пробел из различных документов и текстов, но это, согласитесь, глупо. Временно решить проблему поможет экранная «клава», хотя долго ею пользоваться достаточно проблематично, потому что неудобно.
- Экранной клавиатурой часто пользуются люди, имеющие проблемы с подвижностью пальцев, а также без наличия оных.
- Наконец, этот вид клавиатуры позволяет бороться с кейлоггерами. Для тех, кто забыл, что это такое, напоминаю: кейлоггер — вредоносная программа, установленная на компьютер пользователя, которая собирает всю информацию, напечатанную на клавиатуре и отправляет ее злоумышленнику. Часто среди набранной информации оказываются пароли от аккаунтов социальных сетей, почтовых серверов и даже пластиковых карт. Наличие кейлоггера может обойтись пользователю очень дорого. Впрочем, согласно многочисленным заявлением, виртуальная клавиатура не всегда в состоянии защитить пользователя, поскольку современные кейлоггеры умеют делать скриншоты экрана, где нередко указывается ценная информация.
Ввод текстовой информации
Печать текста на клавиатуре осуществляется с помощью алфавитно-цифрового блока. Расположение символов в нем задают раскладку клавиатуры. Сегодня распространена латинская раскладка QWERTY, название походит от первых пяти английских букв в верхнем ряду для набора, и русская – ЙЦУКЕН.
Особенности набора текста
В этом разделе уделим именно самому аспекту набора текста на клавиатуре, а также рассмотрим, как вставлять и пользоваться разными символами. Начнём же.
Для начала разберемся, как же менять язык ввода на клавиатуре. Чтобы поменять язык, зажимаем «Alt +Shift» или «Ctrl + Shift» в правом нижнем углу поменяется обозначение языка.
Alt +Shift — данная запись говорит об одновременном нажатии комбинации клавиш. Чтобы правильно выполнить данную комбинацию, необходимо, удерживая нажатой клавишу Alt, нажать один раз кнопку Shift.
Для ввода заглавной буквы нажимаем одновременно кнопку Shift и нужный символ.
Иногда при наборе текста приходится вбивать какую-то аббревиатуру или ещё что-то, где идут только одни заглавные (прописные) буквы. И вроде бы ничего, но набирать текст при этом зажимая кнопку «Shift», к сожалению, совсем не удобно, поэтому и был придуман «Caps Lock». Этой кнопкой выполняется переключение и фиксация режима ввода только заглавных (прописных) или только маленьких (строчных) букв.
Бывает потребность что-то набрать большими буквами – включил эту кнопку и печатаешь себе сколько угодно, при этом не зажимая постоянно «Shift», а потом нажимаешь ещё раз на эту кнопку и начинаешь печатать маленькими буквами.
Очень удобно, когда раскладка клавиатуры содержит символы разных алфавитов, различающихся цветом. Кроме букв, могут быть раскрашены цветом и некоторые другие символы. Это позволит вам ориентироваться в режиме какого языка можно напечатать этот символ. А если все символы одного цвета, то тогда придется определять методом проб и ошибок.
Теперь пройдёмся по тому как поставить определённый символ:

Посмотрите на рисунок выше. На кнопках с цифрами, другим цветом выделены символы: кавычки, номер, точка с запятой, двоеточие и т.п. Это значит, что напечатать их можно при включенном режиме русского языка с нажатой кнопкой Shift. А вот в режиме английского языка вместе с нажатой кнопкой Shift будут напечатаны другие (белые) символы.
Например, как написать собаку @, придётся сначала найти её на клавиатуре (соседствует с цифрой 2), а после нажать вместе с «Shift» (обязательно включите английский язык для набора).
Не знаете, как ставить знаки препинания? Механизм тот же самый «Shift» + одна из кнопок ниже представленных. В данном случае клавиша Shift вызывает символ, который нарисован в верхней части кнопки.

- Как поставить апостроф — нужно просто нажать русскую букву Э в режиме английского языка. А если нажать вместе с Shift, то получим — кавычки.
- Нижнее подчеркивание: абсолютно идентично.
- Знак умножения — на кнопочке с цифрой восемь в английском режиме.
- Римские цифры: просто ставим английский язык и пишем соответствующие заглавные латинские буквы, из которых состоит римское число.
Думаю принцип получения символа с кнопки вам понятен и как поставить другие знаки разберетесь самостоятельно. Дополнительно про горячие клавиши можно почитать в другой моей статье здесь.
Обзор бесплатных экранных/виртуальных клавиатур
Экранная клавиатура Click-N-Type отличный аналог коммерческим предложениям
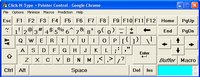
Click-N-Type это отличная бесплатная экранная клавиатура, которая даст фору своим коммерческим аналогам. Программа имеет множество функций и различных настроек. Но, к сожалению, внешне интерфейс выглядит немного старовато. Правда, для пользователей, которым важнее функциональное наполнение, данный недостаток не покажется серьезным.
Как и все виртуальные клавиатуры, программа посылает вводимый текст в активное окно приложения (находящееся в фокусе). Чтобы исключить возможность ввода текста в ненужное окно, Click-N-Type настоятельно отмечает название активного приложения в строке заголовка. Прежде чем начать, пользователю необходимо установить курсор в желаемое место ввода текста. Как аналог, программа предлагает использовать собственные кнопки стрелки для навигации в пределах блока текста. Так же программа поддерживает табуляцию для осуществления перемещения между различными полями ввода.
Вы можете легко изменять размер главного окна программы, при этом автоматически будет масштабироваться шрифт и кнопки. Что очень понравится пользователям, которые хотели бы разместить экранную клавиатуру на компьютерах с сенсорным экраном. Есть целый ряд различных раскладок на выбор. Если вам необходимы клавиши со стрелками, то не забудьте выбрать необходимую раскладу. Все что необходимо, это открыть меню File и выбрать. Дефолтная раскладка напоминает классическую укороченную qwerty клавиатуру. Такой выбор вполне понятен, так как до сих пор классическая клавиатура представляет собой некую норму того, как должна выглядеть клавиатура.
Программа поддерживает большое количество языков и соответствующих раскладок. Вы даже можете скачать бесплатную утилиту с их сайта, которая поможет настроить вам свой собственный набор. Click-N-Type корректно отображает символы каждого из языков. При этом программа никак не зависит от локализационных настроек Windows. Поэтому вам ничего не помешает писать на вашем родном языке, даже если приходится набирать текст на чужом компьютере.
Click-N-Type предлагает интеллектуальную систему ввода текста (как дополнительную часть, которую так же можно бесплатно скачать). Система действительно хорошо справляется со своей задачей. При этом расширение открыто для внесения редакций опытных пользователей. Просто откройте необходимый файл языка. Меняйте и добавляйте слова в соответствии с вашими потребностями.
Еще одной особенностью программы является, так называемая, функциональность AutoClick, которая позволяет задать время задержки ввода символа. По сути, вы наводите на необходимую клавишу, и по истечению заданной задержки происходит ее нажатие. Такая функциональность будет особенно полезна тем людям, которые по тем или иным причинам не могут использовать мышку. Представьте, что вы используете джойстик. Чтобы четко попадать в необходимую область, вам нужна некоторая сноровка. А еще джойстики бывают совершенно разных типов, с разными типами управления. Вот тут и приходит на помощь задержка. AutoClick имеет достаточное число настроек, так что вы сможете настроить все на свой лад. Так же в программе есть очень удобная функция поддержки макросов, которая позволит вам быстро воспроизводить часто используемые последовательности символов.
Для тех людей, у которых нет никаких специальных указывающих устройств ввода (мышка, джойстик), а есть лишь одна кнопка и ничего более, Click-N-Type предлагает специальный ввод на основе сканирования. Их метод сканирования, возможно, быстрее, чем у других, таких как у встроенной экранной клавиатуре Microsoft. Метод основывается на трехсторонней сигнализации или буквально триангуляции. Вначале, программа сигнализирует пользователю выбрать необходимый блок из последовательности. Затем сигнализирует выбрать строку в блоке. И, наконец, вы выбираете конечную цель из строки. Скорее всего, вначале вам покажется это менее интуитивно понятным, нежели поиск сигнала от строки к строке. Но, тем не менее, после ввода пары символов, вы заметите разницу в скорости набора текста.
Microsoft On-Screen Keyboard стандартная виртуальная клавиатура Windows
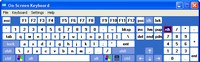
Microsoft On-Screen Keyboard (MSOSK) входит в стандартный пакет операционной системы Windows. Найти ее можно по следующему пути Пуск/Все программы/Стандартные/Специальные возможности/Экранная клавиатура. Или же по комбинации Windows + U. Она имеет очень простой и понятный интерфейс. Включает две раскладки: расширенную и типовую, в которой нет числовой колодки и клавиш управления навигацией.
Поддерживает три варианта ввода: по кликам на дисплее, по наведению курсора и методом сканирования. При установке ввода по наведению курсора, попробуйте навести курсор на нужный символ. И вы увидите как на кнопке будет отображаться специальный индикатор, который покажет когда символ будет считаться нажатым. Программа имеет шесть дискретных вариантов задержки от 0,5 до 3,0 секунд. При установке метода сканирования, вам потребуется всего одна кнопка. Вначале программа будет последовательно подчеркивать каждую строку на клавиатуре. Затем, когда вы выбрали необходимую, в строке будут последовательно подсвечиваться все клавиши. Вам останется лишь только выбрать необходимую.
К сожалению, не все версии программы позволяют изменять размер главного окна. Эта возможность была добавлена начиная с Windows 7. По сути, этот недостаток является серьезным ограничивающим фактором для пользователей, которые хотят использовать виртуальную клавиатуру на устройствах с сенсорным экраном. Пользователям Windows XP, которые отчаянно борются с таким неприятным ограничением, придется искать программы для манипулирования размерами окон, этакий обходной путь. Тем не менее, всегда имейте ввиду, что обходной путь — это обходной путь. Так что вы будете использовать его на свой страх и риск.
Локализация зависит от системных настроек. Правда в этом есть и плюс, вы можете легко переключать языки по комбинации клавиш. В Windows 7 пошли дальше, теперь клавиатура так же адаптирует язык под каждое активное приложение (то, которое вы выбрали).

Экранная клавиатура Windows 7 очень качественно переработана. И дизайн стал намного привлекательнее. Так же была добавлена функциональность на подобии «T9», для автоподбора слов, но с некоторой долей интеллектуальности. Слова подбираются с учетом наиболее часто используемых формулировок. Когда эта опция включена, то в окне появится дополнительная строка, которая будет содержать варианты для быстрого ввода. Такая функциональность поможет вам немного быстрее набрать текст. Но, к сожалению, данная функциональность отсутствует в Windows 7 Home Basic.
Экранная клавиатура Free Virtual Keyboard

Free Virtual Keyboard (FVK) еще одна экранная клавиатура. Достаточно взглянуть на ее интерфейс, и сразу становится понятным, что в большей степени она разработана для людей, использующих устройства с сенсорными экранами. Если вы зайдете на их сайт, то в первом же абзаце увидите, что разработчики это и заявляют.
И действительно, FVK хорошо проработана. Ее будет приятно использовать. На главном интерфейсе вы увидите стандартную раскладку клавиатуры (без клавиш стрелок и блока цифр). При этом хорошо проработан механизм изменения размера окна. Размеры шрифтов и расположение кнопок будет меняться плавно и без каких-либо скачков.
Отличительной особенностью можно назвать наличие ползунка, который позволяет пользователям изменять прозрачность клавиатуры с почти непрозрачного до почти прозрачного. На самом деле, это то, чего обычно не хватает на маленьких экранах. И клавиатуру можно растянуть на весь экран, и видеть написанный текст. Но, тут надо быть аккуратным, так как если вы сделаете клавиатуру слишком прозрачной, то будет немного трудно найти еле заметный ползунок, чтобы вернуть все назад.
По сравнению с другими виртуальными клавиатурами, FVK имеет ряд ограничений. Она поддерживает небольшой список языков. Никакой поддержки нажатия по задержке. Никакого метода сканирования. С другой стороны, если вы используете стилус или подобные устройства, то вам никогда и не пригодятся эти методы ввода текста.
Dasher альтернативный подход к набору слов
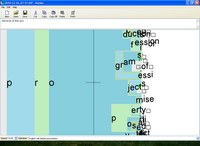
Dasher — это удивительная экранная клавиатура, в которой нет клавиатуры. Нет, действительно нет клавиатуры. Позвольте объяснить. Команда из Кавендишской лаборатории Кембриджа разработала уникальный способ ввода текста. С их веб-сайта:
«[Dasher можно использовать] при работе на компьютере одной рукой (т.е. джойстик, сенсорный экран, трекбол, мышка). при работе на компьютере без рук (т. е. head-mouse или eyetracker). На КПК. На любой платформе. На любых компьютерах.
Версия Dasher для eyetracker позволяет опытным пользователям писать текст с такой скоростью, с которой вы бы писали обычной ручкой (29 слов в минуту). А используя мышь вы можете писать до 39 слов в минуту».
Вам придется потратить немного времени, чтобы привыкнуть к такому вводу. Но, после пары тренировок, вы заметите, что стали набирать текст намного быстрее, нежели по средствам обычной клавиатуры. Данный метод ввода подразумевает течение слов. Вам просто надо направлять мышь к следующей букве. Как только вы приблизитесь к одной букве, за ней покажутся следующие. И так далее. При этом вам не надо ничего нажимать, просто указывайте мышкой следующую букву. И не бойтесь срезать углы или возвращаться к старому тексту (если вы попробуете эту программу, то сами все увидите).
Изначально, все буквы расположены в алфавитном порядке, сверху вниз. Но, в последствии Dasher показывает следующие буквы в том регистре и в том количестве, в котором их появление наиболее вероятно. Программа постоянно стремится предвидеть следующий текст на основе предыдущего. Вы можете увидеть примеры такой работы на их сайте. Так же вы можете увидеть, что программа предлагает не только символы, иногда могут появиться вероятные окончания самих слов. Кстати, квадратные символы означают пробел.
Продолжая двигаться от символов к символам вы с легкостью будете составлять слова, предложения и абзацы. Потом вы можете сохранить полученные текст в файл или просто скопировать и вставить в другие приложения.
Dasher поддерживает большое количество языков. Так же она постоянно повышает свою эффективность тем, что постоянно изучает весь текст который вы вводите. Например, на предмет часто используемых слов.












