5 способов защиты файлов и папок паролем в Windows 10
Смартфоны и ноутбуки часто теряются, поэтому очень важно обеспечить надежную защиту всех ваших конфиденциальных файлов и папок. Один из лучших способов сделать это — защитить паролем конфиденциальные данные на MacBook и ПК с Windows 10. Мы уже обсуждали, как защитить паролем ваши файлы и папки на Mac, поэтому сегодня мы узнаем, как заблокировать и защитить паролем файлы и папки на вашем ПК с Windows 10.
Поскольку новости об утечках данных и взломах становятся с каждым днем все более обычным явлением, безопасность и конфиденциальность данных в Интернете становятся важнее, чем когда-либо. Поэтому следуйте нашему руководству ниже, чтобы защитить паролем ваши конфиденциальные файлы и папки в Windows 10. Это гарантирует, что ваша конфиденциальность не будет нарушена, даже если посторонние лица получат доступ к вашему ноутбуку.
1. Шифрование BitLocker: лучший вариант защиты паролем в Windows 10
BitLocker — это функция шифрования тома, встроенная в некоторые из последних версий Windows, начиная с Windows Vista. Вы можете использовать его для шифрования и защиты паролем любого раздела, не являющегося системным и не предназначенным для восстановления, в Windows 10. Чтобы зашифровать диск, выполните следующие действия:
Примечание. BitLocker доступен только в выпусках Windows 10 Pro, Enterprise и Education, поэтому этот вариант не будет работать для вас, если вы используете Windows 10 Home.
- Чтобы включить BitLocker, вам сначала нужно ввести «BitLocker» в строке поиска Windows и нажать «Ввод», чтобы открыть страницу настроек BitLocker Drive Encryption. Здесь нажмите «Включить BitLocker» для диска, который вы хотите защитить паролем на своем ПК с Windows 10.
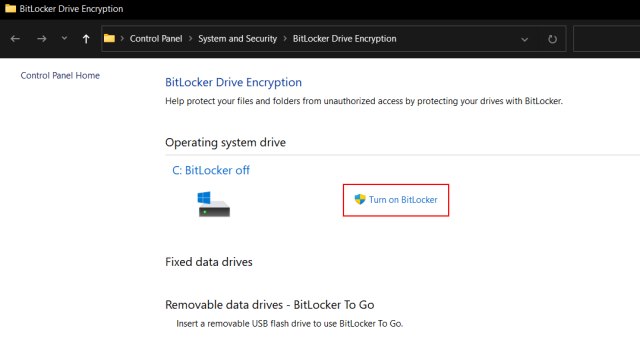
- После того, как шифрование установлено, вам нужно будет вводить выбранный пароль после каждого перезапуска для доступа к этому диску. Вы также можете использовать USB-накопитель для дополнительной защиты.
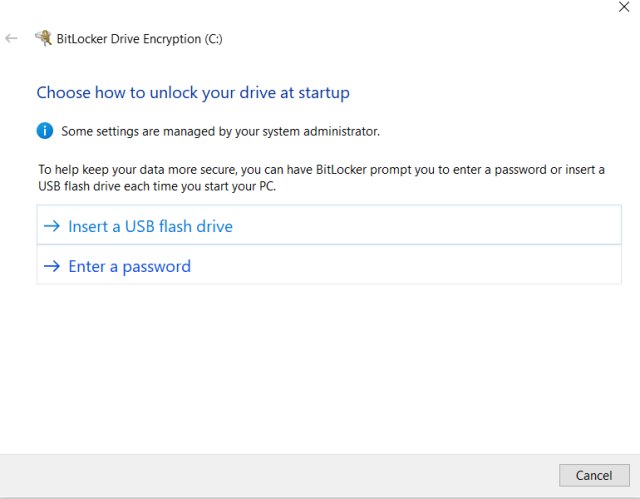
2. Встроенная опция шифрования.
Windows 10 предлагает еще один собственный вариант для шифрования и защиты ваших папок. Этот метод не добавляет защиту паролем к папке, но гарантирует, что другие учетные записи пользователей не могут получить доступ к папке. После того, как вы зашифруете папку, она будет доступна только через вашу учетную запись пользователя и пароль. Вот как это работает:
- Щелкните правой кнопкой мыши целевую папку и выберите «Свойства». На вкладке «Общие» нажмите кнопку «Дополнительно» и включите «Шифрование содержимого для защиты данных». Затем нажмите «ОК», чтобы применить атрибуты шифрования к папке. После этого вы увидите символ замка над значком вашей папки.
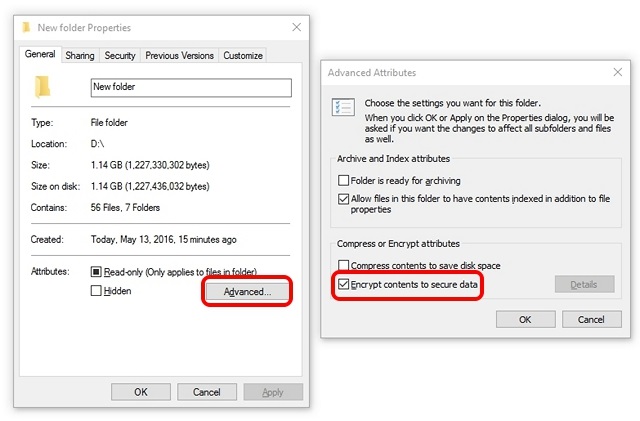
Примечание. Эта функция зависит от оборудования и доступна не на всех устройствах. Если он недоступен на вашем компьютере, параметр «Зашифровать содержимое для защиты данных» будет неактивен.
3. Сторонние утилиты: Easy File Locker, Folder Guard и многое другое.
Одна из лучших утилит для блокировки папок в Windows 10 — это бесплатная программа под названием Easy File Locker. Программное обеспечение дает вам возможность скрыть папку, сделать ее недоступной, отклонить любые изменения и также сделать ее недоступной для удаления. Все, что вам нужно сделать, это установить пароль в Easy File Locker и выбрать файл или папку. Затем выберите между параметрами «Доступ», «Запись», «Удалить» и «Видимость» и нажмите «Начать защиту». После того, как вы заблокируете папку или файл, вы сможете разблокировать их, только введя выбранный пароль.
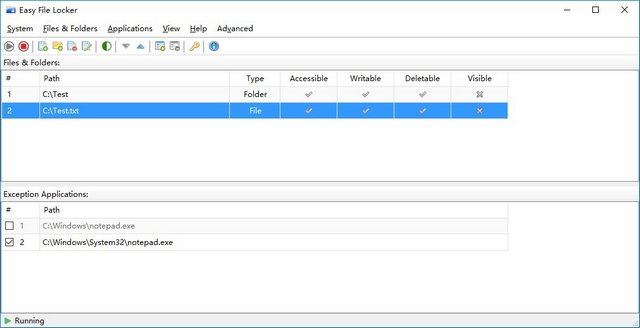
Для Windows 10 доступно несколько других программ для блокировки папок, например Folder Guard (Бесплатная пробная версия) и блокировка папки (Бесплатная пробная версия). Обратите внимание, что оба являются платными приложениями по цене 39,95 долларов в каждом случае. Если вы ищете бесплатное программное обеспечение, кроме Easy File Locker, вы можете проверить SecretFolder (Бесплатно), который также по большей части работает так, как рекламируется. Однако я бы посоветовал Easy File Locker, потому что он бесплатный, простой в использовании и имеет обширный набор функций.
Скачать Easy File Locker: (Бесплатно)
4. Инструменты сжатия файлов: 7Z, WinZip, WinRAR и т. Д.
Вы также можете использовать инструмент для архивирования файлов, например 7-Zip (Бесплатно), WinZip (Бесплатно) или WinRAR (Бесплатно), чтобы сжать папку и добавить к ней защиту паролем с помощью параметров архива. Для этого установите любую из упомянутых выше программ. Убедитесь, что установщик может добавлять соответствующие параметры в контекстное меню Windows Explorer, вызываемое правой кнопкой мыши. Если вы не знаете, что это значит, установите, используя значения по умолчанию.
Примечание. Мы используем WinRAR для демонстрации, но вы также можете использовать 7Z или WinZip. Все трое смогут защитить паролем ваши папки в Windows 10.
- После установки программы вы увидите параметр «Добавить в архив» (или аналогичный) в контекстном меню проводника Windows. Итак, продолжайте, щелкните правой кнопкой мыши целевую папку и выберите этот вариант.
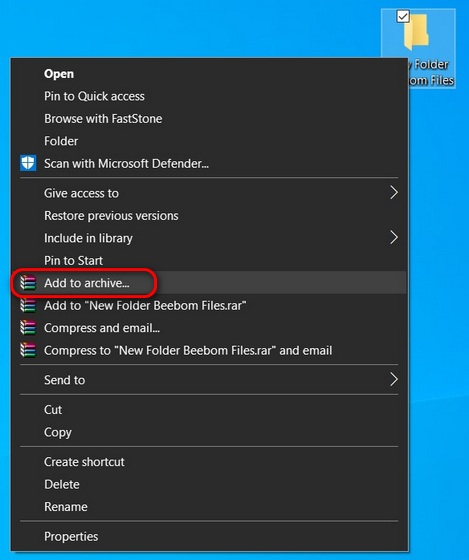
- Затем нажмите «Установить пароль».
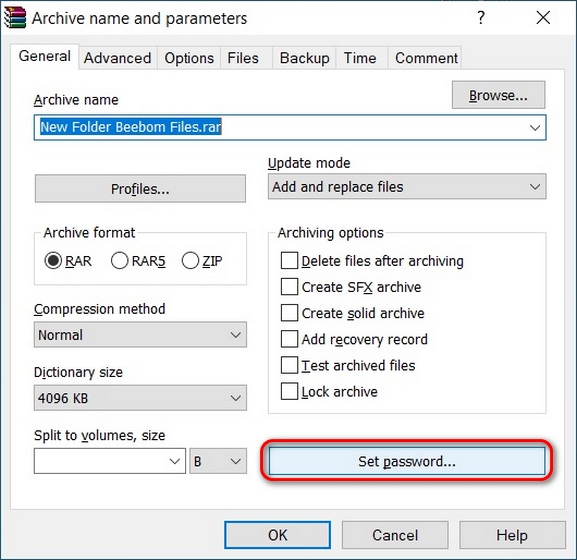
- В следующем всплывающем окне введите пароль и нажмите ОК. Теперь папка будет заархивирована, и для распаковки потребуется пароль.
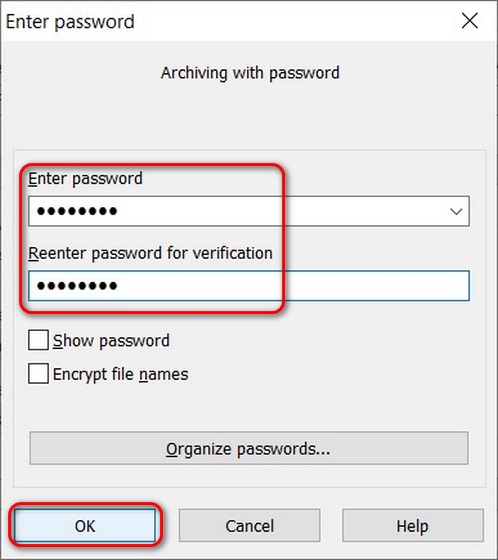
5. Личное хранилище OneDrive
Еще один вариант защиты паролем ваших конфиденциальных файлов в Windows 10 — это личное хранилище OneDrive. OneDrive — это облачная служба хранения Microsoft, которая конкурирует с такими приложениями, как Google Drive, Dropbox и Apple iCloud. Однако сервис отличается тем, что предлагает вам «личное хранилище» в Интернете, мобильное приложение и Windows 10.
Personal Vault не только позволяет пользователям защищать паролем файлы и папки на устройстве, но также предлагает дополнительный уровень безопасности с помощью двухфакторной аутентификации (2FA). Он доступен в домашних и личных планах OneDrive, но не в OneDrive для бизнеса, рабочих и учебных учетных записей. Чтобы использовать эту функцию, просто войдите в OneDrive, и вы увидите, что ваше личное хранилище находится рядом со всеми другими вашими папками.
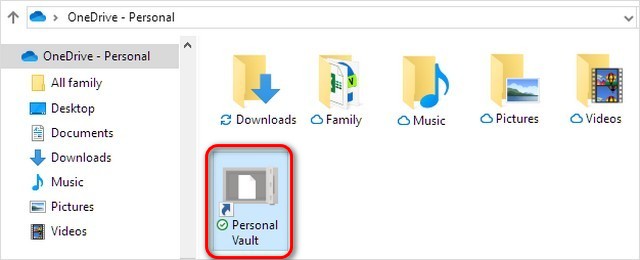
Примечание. Если у вас нет семейной или персональной подписки на Microsoft 365, вы можете хранить не более трех файлов в своем личном хранилище OneDrive. Если у вас есть подписка, вы можете добавить столько файлов, сколько захотите (до лимита хранилища).
Сокрытие файлов – главное безопасность
Ничто так не злит, как потеря данных из-за чьей-то или собственной невнимательности. А бывает так, что кто-то копирует всё, что для нас ценно.
Программы для сокрытия данных защитят нас от всего этого. Их можно быстро установить, а после этого мы почувствуем себя увереннее. Мы легко можем также защитить файлы на USB-накопителях.
Secure Folders
Очень хорошее, небольшое приложение, которое дает возможность установить для файлов атрибут «только для чтения» или заблокировать выполнение файла типа EXE.
- Установка «только для чтения»
- Блокировка исполняемых файлов
- Добавляет иконку в трее Windows
- Отключен по умолчанию пароль для доступа к приложению
Язык: английский
Тип распространения: freeware
Цена: бесплатно
Wise Folder Hider
Инструмент для сокрытия папок. Позволяет скрывать также приводы USB и добавляет ярлык в контекстное меню для облегчения работы.
- Создание пароля при первом запуске
- Скрытие USB
- Дополнительная защита отдельным паролем перед разблокировкой
- Отсутствие экспресс-метода обратной блокировки
Язык: английский
Тип распространения: freeware
Цена: бесплатно
WinMend Folder Hidden
Очень простая в использовании программа, позволяет быстро скрывать и восстанавливать файлы и каталоги, которые мы выбрали.
- Быстро скрывает целые папки
- Работает с накопителями USB
- Пароль доступа к программе
- Отсутствие создания пароля для конкретных файлов
Язык: английский
Тип распространения: freeware
Цена: бесплатно
My Lockbox
Единственная программа, которая дает возможность восстановления забытого пароля доступа после ввода адреса электронной почты.
- Восстановление пароля через e-mail
- Очень быстрое время скрытия
- Автоматическое обновления
- Возможность автоматической блокировки при неактивности пользователя
- Защита только одной папки
Язык: русский
Тип распространения: freeware
Цена: бесплатно
Hide Folders
Очень интересная программа, которая позволяет нам управлять заблокированными папками удаленно через интернет.
- Блокировка файлов «Только для чтения»
- Создание сочетаний клавиш
- Восстановление пароля через e-mail
- Пароль по умолчанию отключен
- После истечения триала, если у нас есть скрытые папки, мы должны платить, чтобы их разблокировать!
Язык: английский
Тип распространения: trial
Folder Guard
Это одна из лучших протестированных нами программ. Она обладает множеством функций, и все они работают очень хорошо. С Folder Guard вы можете защитить файлы и папки с помощью индивидуальных паролей, или просто скрыть и блокировать их. Интерфейс выглядит великолепно – оно хорошо структурирован и очень простой в использовании. Папки, которые требуется защитить, можно выбрать в древовидном списке, или просто перетащить их в окно программы.

Действительно полезная особенность программы заключается в возможности создавать фильтры для различных типов файлов, так что они будут защищены автоматически. Кроме того, вы можете выборочно назначить права доступа для учетных записей пользователей на вашем компьютере.
Это программа платная, но есть пробная версия, которая работает в течение 30 дней. Полная версия стоит $59.95. Купив ее, вы будете получать обновления до любой новой версии в течение первого года использования. Кроме этого, одна лицензия может использоваться на 2 компьютерах. Однако после первого года, если вы захотите получать дальнейшие обновления, вам придется заплатить за новую лицензию.
Как поставить пароль на папку Windows 7, 8, 10 ?

Устанавливаем, в комплекте идет русификация, её тоже устанавливаем. Поставить пароль на папку можно как в программе, так и нажав на любой папке. В программе нажимаем просто заблокировать.

Выбираем папку для блокировки.

Устанавливаем пароль на папку.

Все папка заблокирована.

Чтобы её разблокировать, нужно проделать те же действия.

Вводим пароль к папке.

Нажимаем разблокировать и вы снимете пароль с папки. Так же можно не заходя в программу блокировать папку. Нажав на ней правой кнопкой мыши и выбрав Password Protect USB.

И так же введя пароль, доступ к папке будет заблокирован. Если вы попробуете зайти в папку будет появляться вот такая ошибка.

Ставим пароль
Самый простой, быстрый и эффективный способ поставить пароль на свои папки и файлы — это отправить их в запароленный (и зашифрованный) архив . Когда вам необходимо будет получить доступ к файлам и папкам внутри архива — необходимо ввести пароль для доступа, и спокойно ими пользоваться.
Из плюсов : защитить таким образом можно любые файлы: документы Word/Excel, картинки, текстовые файлы (блокноты), сканы, и т.д. Также архиваторы есть на любом ПК/ноутбуке, а значит и файлы вы можете открыть на любом компьютере!
Есть, правда, минусы : если забудете пароль — то открыть такой архив очень сложно (в некоторых случаях невозможно); не удобно работать с большими файлами (например, с папкой видео).
Ниже рассмотрю, как создать такой зашифрованный архив в популярных архиваторах 7-Zip и WinRAR.
В помощь!
Аналоги WinRAR: бесплатные архиваторы для Windows — самые удобные программы
Очень популярный архиватор, позволяющий сжимать файлы сильнее своих конкурентов: WinRAR, WinZIP и пр. Архиватор бесплатен, удобен и выполнен в стиле минимализм (нет ничего лишнего). В общем-то, по праву занимает лидирующие позиции.
После его установки, в проводнике у вас появиться одноименное меню: 7-Zip. Теперь, чтобы создать архив, вам достаточно щелкнуть правой кнопкой мышки по нужному файлу или папке и выбрать в появившемся меню «Добавить к архиву. « (см. скриншот ниже).
Добавить к архиву // 7-Zip
Далее есть ряд важных параметров, которые необходимо правильно задать. Я их пометил цифрами на скриншоте ниже и сейчас поясню поподробнее:
- (1) — необходимо задать имя вашего архива и место, где он будет сохранен. В общем-то, имя архива может быть любым, и его в последствии можно переименовать, как и обычный файл;
- (2) — формат архива . Лучшее сжатие обеспечивает формат 7-Zip, именно его и рекомендую выбрать;
- (3) — SFX-архив — самораспаковывающийся архив . То есть, если вы поставите галочку напротив этого пункта, будет создан EXE-файл (как обычная программа), запустив который, можно будет извлечь файлы без применения архиватора (удобная штука для того, чтобы извлекать файлы можно было на любом компьютере, даже на тех, где нет вообще архиваторов) ;
- (4) введение пароля — пароль может быть любым, здесь архиватор не устанавливает никаких ограничений. Однако помните, что пароль вида «12345», «Бог», «Любовь» и пр., связанные с вашем именем и датой рождения — взламываются очень легко! Установите, что-нибудь более надежное (рекомендуется 6-10 символов, с заглавными и строчными буквами, цифрами и спец. знаками) ;
- (5) выбор метода шифрования — рекомендую оставить по умолчанию AES-256, и дополнительно поставить галочку «Шифровать имена файлов». Благодаря этому, ваши файлы в архиве не только нельзя открыть, но даже и увидеть, что за имена файлов скрыты в архиве!
- (6) — начать архивирование.
Создание архива // 7-Zip
После того, как архив будет создан — можете попробовать его открыть. На это действие, любой архиватор (даже и не 7-Zip) — обязательно вас попросит ввести для расшифрования пароль. Если вы не знаете его или забыли — то ваши файлы останутся недоступны!
Попытка открыть запароленный архив
WinRAR
Один из самых знаменитых архиваторов, обеспечивающий хорошую степень сжатия. Позволяет открывать и извлекать файлы из всех самых популярных форматов архивов: ZIP, RAR, ACE, TAR, GZIP и пр.
Для создания архива в WinRAR — достаточно щелкнуть правой кнопкой мышки по какому-нибудь файлу/папке, и в появившемся меню проводника выбрать «WinRAR/Add to Archive» (прим.: добавить к архиву).
WinRAR — Add Archive. (Создание архива)
- (1) — задать имя для архива (Archive name), может быть любым;
- (2) — выбрать формат архива (рекомендуется RAR);
- (3) — выбрать опцию «Set Password» (установка пароля) для шифрования архива.
Основные настройки при создании архива в WinRAR
Затем указать сам пароль (строка «Enter password» , т.е. ввод пароля) и очень желательно поставить галочку в строке «Encrypt file names» (т.е. шифровать имена файлов).
Ввод пароля — WinRAR
После этого можно начать архивирование. В общем-то, запароленный архив готов — можно пользоваться.
Защита паролем документов Word/Excel и пр.
Документы, создаваемые в Microsoft Office, могут быть зашифрованы штатными средствами, без дополнительных программ. Очень удобно, когда с шифруемым документом вам часто нужно работать. Кстати, в такой документ можно поместить и картинки.
Для установки пароля: откройте меню ФАЙЛ/СВЕДЕНИЯ . Затем щелкните по функции «Защита документа» и выберите желаемое: зашифровать с использованием пароля (кстати, помимо этого, документ можно, например, запретить для редактирования, ограничить доступ и пр.) .
Файл/сведения // Microsoft Word
Учтите, что введенный пароль (если вы его забудете или потеряете) — восстановить почти нереально! Об этом, кстати, предупреждается сам офис, при его задании.
После того, как документ будет защищен, войдя в раздел «СВЕДЕНИЯ» , вы увидите, что появился значок ключа с замком, и написано примечание, что для открытия файла потребуется пароль. Собственно, всё, документ защищен!
Документ защищен паролем // Microsoft Word
Скрипт от Microsoft для установки пароля на папку
Ненадёжный способ, защита которого очень легко обходится простым включением показа скрытых системных файлов Windows. Однако тоже имеет место в данной статье так, как в ином случае доступ к папке осуществляется с помощью пароля, который был заранее установлен. Преимущество данного метода в том, что не требуется скачивать никаких сторонних приложений.
Скачайте архив с текстовым документом и найдите в нём строку, которая изображена ниже. Вместо выделенной фразы запишите ваш уникальный пароль.
if NOT %pass%== ЗДЕСЬ_ДОЛЖЕН_БЫТЬ_ПАРОЛЬ goto FAIL
Затем поменяйте расширение файла txt на bat и запустите его. В появившемся окне введите ‘y’ и появится новая папка с названием «private». Поместите в неё свою папку или файлы и заново запустите bat скрипт. Она должна исчезнуть. В следующий раз, когда нужно будет получить доступ, запустите скрипт и введите пароль.

Такой метод защиты поможет справиться только с начинающими пользователями. Возможно кому-то пригодиться. Так же несколько подобных способов я описывал в статье про то, как скрыть папку.
Как поставить пароль на папку в MacOS X
К счастью, на iMac или Macbook установка пароля на папку с файлами не представляет вообще никаких сложностей.
Вот как это можно сделать:
- Откройте «Дисковая утилита» (Disk Utility), находится в «Программы» — «Служебные програмы»
- В меню выберите «Файл» — «Новый» — «Создать образ из папки». Можно также просто щелкнуть «Новый образ»
- Укажите имя образа, размер (большее количество данных сохранить в него не получится) и тип шифрования. Нажмите «Создать».
- На следующем этапе будет предложено ввести пароль и подтверждение пароля.

Вот и все — теперь у Вас имеется образ диска, смонтировать который (а значит и читать или сохранять файлы) можно только после ввода правильного пароля. При этом все Ваши данные хранятся в зашифрованном виде, что повышает безопасность.
Вот и все на сегодня —мы рассмотрели несколько способов поставить пароль на папку в Windows и MacOS, а также пару программ для этого. Надеюсь, для кого-то эта статья окажется полезной.
Простые менеджеры паролей
Если вам просто нужно защитить свои файлы и папки на компьютере с Windows 10 от членов семьи или коллег и вы можете жить без шифрования, для вас подойдет простая защита паролем. Возможно, это программное обеспечение не сможет защитить ваши данные от хакеров и других злоумышленников, но для быстрой и простой защиты папок они идеально подходят.
Мудрый Укрыватель Папок это простой и бесплатный менеджер паролей, который может защитить ваши файлы в двух разных папках. Установите и запустите программу, и вам будет предложено создать пароль. Вы будете использовать это для защиты паролем папок в Windows 10. Кроме того, вы также можете попробовать Easy File Locker.
Убедитесь, что вы используете надежный пароль, который не является очевидным, чтобы люди его не угадали. И если ты Забыли свой пароль, свяжитесь с компанией и сообщите идентификатор транзакции PayPal (работает только в том случае, если вы являетесь премиум-пользователем), и они восстановят для вас пароль. Невозможно восстановить пароль для бесплатных пользователей, так как программа не требует регистрации.
Примечание: к сожалению, бесплатная версия Wise Folder Hider переполнена другим менее полезным программным обеспечением, таким как SpyHunter. Итак, убедитесь, что вы осторожно отклонили установку.

В главном интерфейсе вы можете использовать кнопки выше, чтобы скрыть файлы, папки и даже содержимое USB-накопителя. После того, как вы скроете, вам нужно будет нажать «Открыть» рядом с каждым элементом, чтобы сделать их доступными в проводнике Windows 10. Как только вы закроете окно Wise Folder Hider, элементы снова будут скрыты.
Кроме того, вы можете щелкнуть перевернутую стрелку рядом с элементом и выбрать «Установить пароль», чтобы создать дополнительный пароль. Другие пользователи должны будут предоставить основной пароль и дополнительный пароль для открытия таких файлов / папок.
Перед удалением программы-укрывателя Wise Folder (или любой программы, скрывающей папки) убедитесь, что вы открыли все файлы и папки, иначе все ваши файлы будут потеряны навсегда.

Способ 3: BitLocker
Этот способ — для дисков. Он доступен, если у вас Windows 7 Ultimate или Enterprise, Windows 8/8.1 или Windows 10. Подробнее об использовании BitLocker можно прочитать в нашей статье о шифровании жесткого диска в Windows 10. А для того, чтобы зашифровать дисковый раздел или флешку, сделайте следующее:

- Нажмите правой кнопкой мыши по диску и выберите Включить BitLocker.
- В окне установите галочку Использовать пароль для снятия блокировки диска. Введите пароль и подтверждение и нажмите Далее.
- В следующем окне установите переключатель Шифровать весь диск.
- Нажмите Начать шифрование и дождитесь его окончания.
Теперь при попытке доступа к диску система будет требовать ввести пароль.

Это способы, позволяющие запретить доступ к вашим данным без использования каких-либо специфических программ.












