Способы создать ZIP-архив в Windows
Во время работы на компьютере практически все пользователи так или иначе сталкиваются с архивами разных типов, например, во вложениях электронной почты или при скачивании файлов из Интернета. Среди подобных расширений самым распространенным в мире является формат ZIP.
В разных ситуациях пользователю может понадобиться создать ZIP-архив на компьютере в операционной системе Windows. Чтобы выполнить эту операцию вы можете использовать встроенное средство ОС или стороннее программное обеспечение.
Как заархивировать файлы в ZIP
Использовать сторонние программы для столь простой операции можно в том случае, если вы хотите иметь дополнительные функции, открывать и другие типы архивов, к примеру, RAR, TAR, 7z. И получить немного большую степень сжатия. В стороннем же софте именно для ZIP она будет выше примерно на 1-5% чем в Windows 10, 7 и других ее версиях, а иногда ее и вообще не будет.
В любом случае — архиватор довольно важная программа и множество архивов идет не только в ЗИП-контейнерах, есть: RAR, 7z, TAR и другие. Поэтому иметь ее у себя все-таки стоит на каждом компьютере или ноутбуке.
Создаем архив при помощи стороннего софта
На просторах всемирной сети можно найти множество программ данной категории. Всевозможные 7-Zip, ACB, ACE, ARJ, JAR, WaveZip, WavPack, WinRAR, WinZip, PowerArchiver, ZipMagic и прочие, имея некоторые различия, выполняют одну основную задачу – создают архивы. Далее мы разберём принцип их работы на примере самых популярных.
WinRAR — самый популярный архиватор
Эта программа является самой популярной. Её интуитивно понятный интерфейс позволяет разобраться в тонкостях создания архива пользователю любого уровня подготовки. И так, если вы уже установили программу себе на компьютер, то вам необходимо:
- Запустить программу;
- Используя его как обычный проводник найти необходимую папку;
- Выделить её;
- В левом верхнем углу нажать кнопку «Add» или «Добавить»;
- Установить параметры архивирования в появившемся меню (имя, формат, степень сжатия, разделение по томам, пароль и пр.);
- Нажать «OK».

Также, помимо описанного выше способа, можно воспользоваться другим методом:
Выбравшие во втором пункте «Добавить в архив «название.rar»» или «Add to «name.rar»» получат одноимённый архив в формате «.rar» в этой же папке.
Если же вас интересует как заархивировать папку с паролем, то для этого всего лишь необходимо в меню параметров сжатия нажать кнопку «Установить пароль…» или «Set password…» и задать желаемую комбинацию.
WinRAR является условно бесплатным софтом. Пользоваться бесплатно им можно будет сколько угодно времени. Единственное отличие от платной версии — при запуске программы вы будете видеть уведомление, что используете бесплатную версию.
Архиватор — 7-Zip
Это ещё один популярный архиватор, довольно часто встречающийся на компьютерах пользователей. Многие отдают ему предпочтение по причине того, что он абсолютно бесплатный. По принципу своей работы и методам создания архива он практически не отличается от WinRAR. Процесс также может быть реализован двумя способами:
- Через интерфейс программы (процесс запускается командой из меню программы);
- Через контекстное меню (команда на архивацию даётся из выпадающего после нажатия на папку правой кнопкой мышки меню).

Интерфейс архиватора 7-Zip
Как и в случае использования WinRAR, у пользователя имеется возможность задать имя, формат, степень сжатия, пароль и пр.
WinZip — альтернативный архиватор для Windows
Отличительной особенностью данного архиватора является обширный набор доступных функций. Помимо этого, от предыдущих двух он отличается внешним видом. А значит алгоритм в ответе на вопрос как заархивировать папку с файлами будет несколько иным. Чтобы создать архив из самой программы, необходимо:
- Запустить WinZip;
- В левом верхнем углу выбрать раздел меню «Файл»;
- Далее кликаем на функцию «Создать файлZip»;
- Теперь из левого окна программы (выступает в роли проводника) необходимо перетащит целевую папку в правое окно;
- Снова нажимаем «Файл»;
- Выбираем функцию «Сохранить».

Вот так выглядит программа WinZip
Помимо этого, процесс архивации может быть запущен из контекстного меню. Для этого правой кнопкой мышки кликаем на необходимую папку, выбираем «Добавить к архиву…» и в уже знакомом окне выполняем описанные выше шаги.
Создаем ZIP-архив
Создание сжатых папок необходимо в случаях, когда требуется освободить лишнее место на жестком диске или быстро и компактно переслать большой объем файлов по почте. Помочь в этом могут как средства Windows, так и специальные программы, в числе которых WinRar, WinZip, 7-Zip, Hamster ZIP Archiver и Total Commander. Приложения для начала понадобится установить, а затем приступать непосредственно к архивированию. С внутренними инструментами операционной системы дополнительных действий производить не нужно.
Способ 1: WinRAR
Программа WinRAR много лет занимает лидирующие позиции в рейтингах архиваторов. Она проста в использовании, позволяет защитить упакованные файлы паролем, выбрать степень сжатия, создать самораспаковывающийся архив и даже удалить исходные файлы после обработки. Процедура проводится следующим образом:
- Вызовите контекстное меню Windows, выделив файл или файлы для архивации и кликнув по ним правой кнопкой мышки.
- Выберите пункт «Добавить в архив» для открытия окна «Имя и параметры архива».
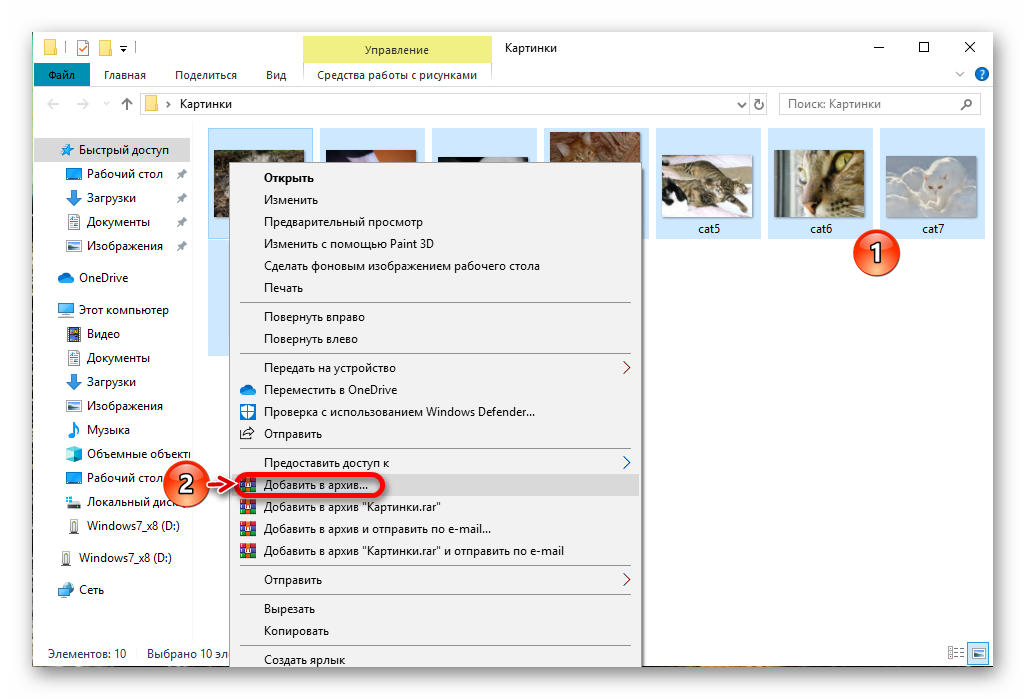
В окно «Имя и параметры архива» можно попасть и непосредственно из приложения, запустив его, выбрав нужные файлы и нажав «Добавить».
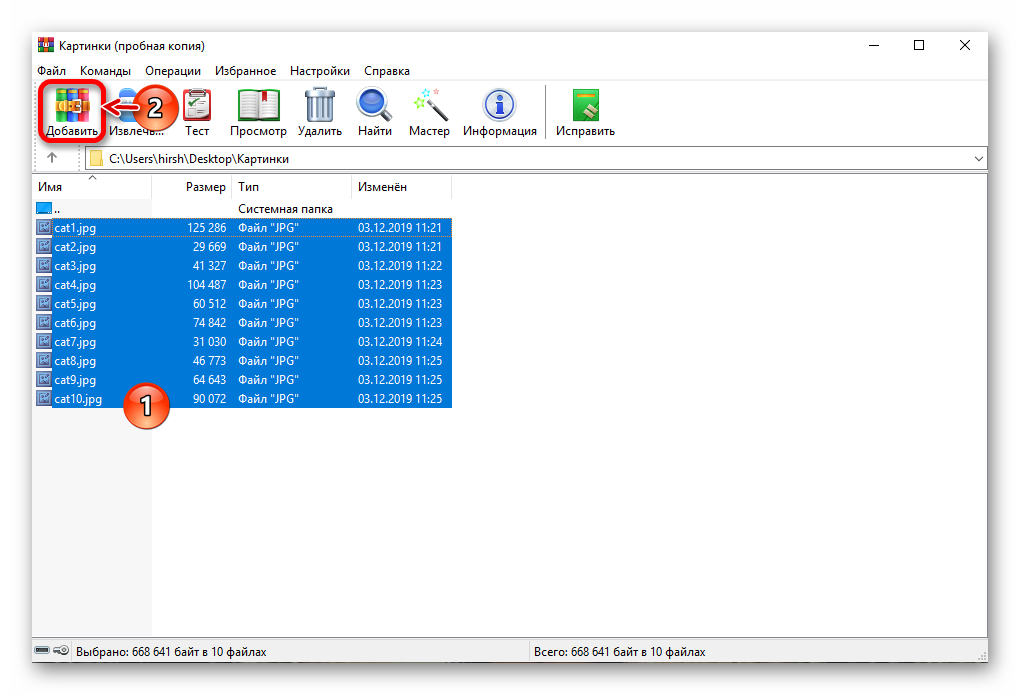
Способ 2: WinZip
Для ZIP-сжатия достаточно простой и эффективной является программа WinZip, предназначенная для работы именно с этим типом архивов. Как и в случае в случае с WinRAR из предыдущего способа, WinZip позволяет работать и через контекстное меню Windows, и непосредственно через приложение. В первом случае следует выполнить простую последовательность шагов:
- Выделите файлы, которые будут добавлены в архив, и кликните по ним правой кнопкой мыши.
- Выберите в контекстном меню пункт WinZip, от него перейдите к строке «Добавить/перенести в Zip-файл» (для перехода в окно настройки параметров архивации) или «Добавить в» с именем файла/папки местонахождения (для стандартного сжатия).
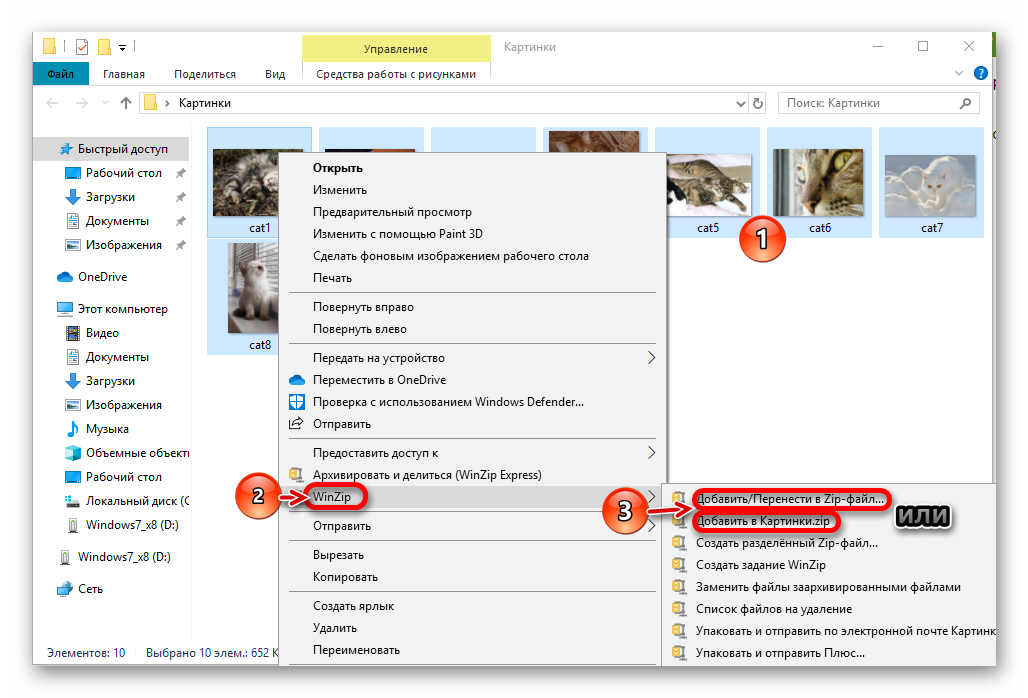
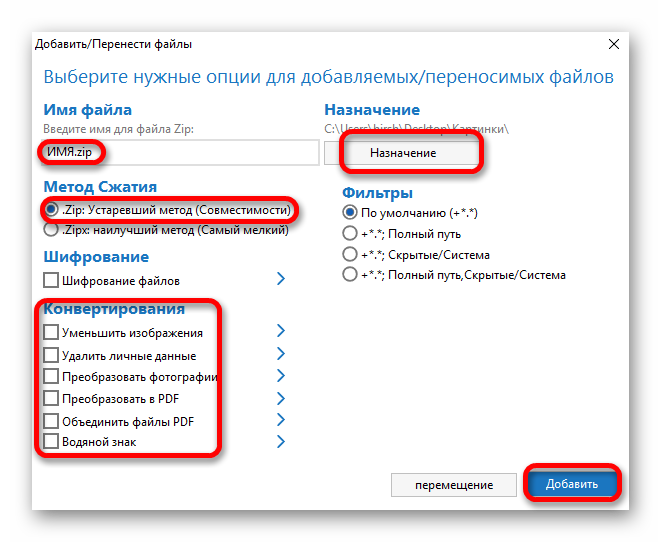
Через приложение ZIP-архив создается так:
- Откройте программу WinZip, на панели слева выбрать файлы для архивации.
- Кликните на подсветившихся документах правой кнопкой мышки, в контекстном меню выберите пункт «Добавить в архив».
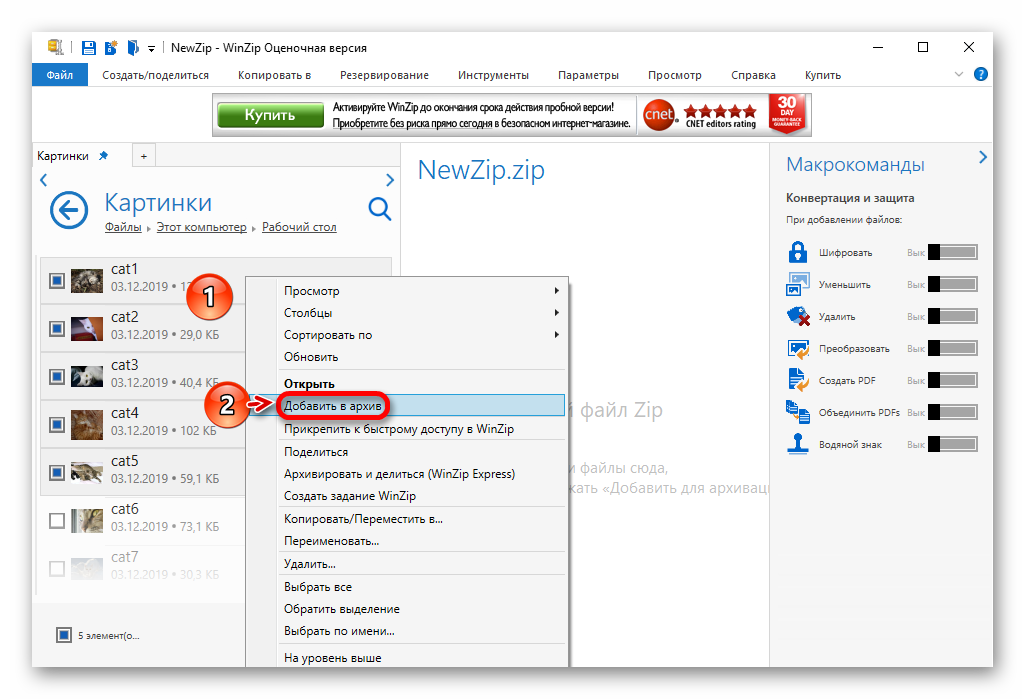
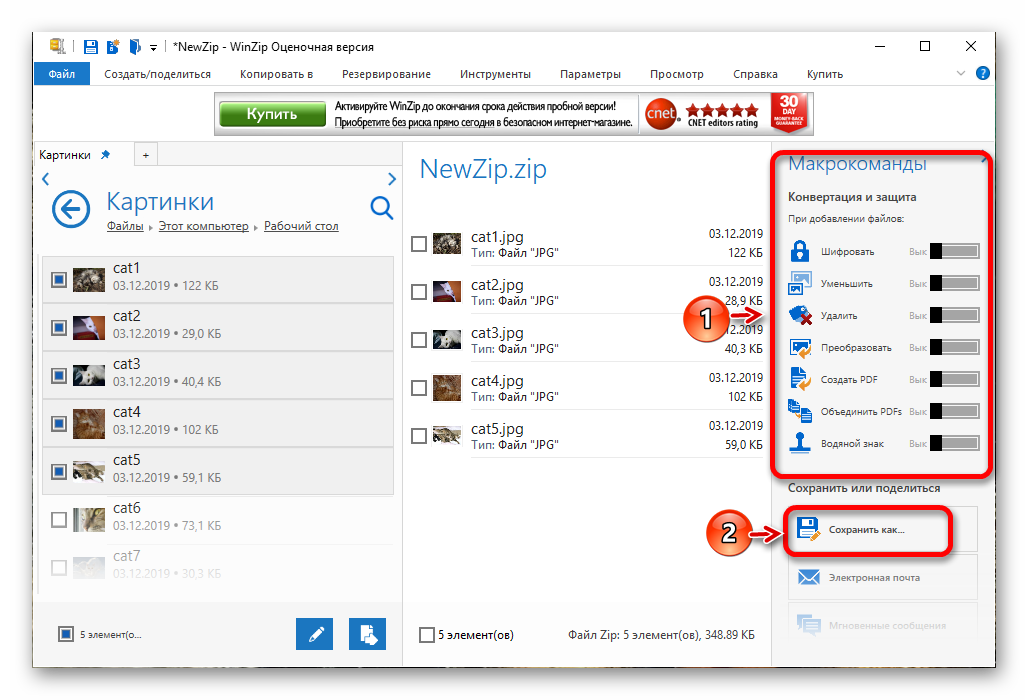
В программе WinZip с помощью команды «Добавить в архив» можно сжимать файлы, находящиеся в разных папках. Добавлять их нужно по очереди, папку за папкой.
Способ 3: 7-Zip
Легкая (всего 1 МБ) и простая в использовании программа 7-Zip прежде всего предназначена для создания самораспаковывающихся архивов. Но и zip-архивы в ней делать можно, причем очень быстро. Удобнее всего работать из контекстного меню – действия аналогичны процедуре, описанной в Способе 1, но можно запустить и само приложение.
- Откройте программу, найдите файлы для архивации и выделите их, удерживая клавишу Ctrl.
- Нажмите на кнопку «Добавить» в верхней части окна.
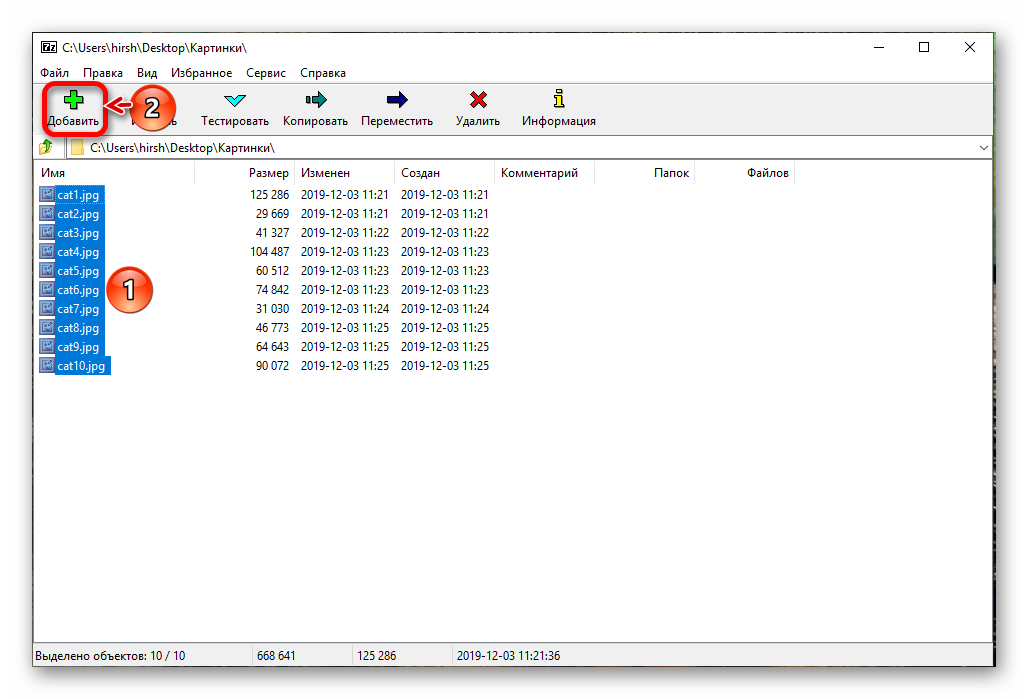
В меню настроек обязательно не забудьте сменить формат архива на ZIP, так как по умолчанию программа сжимает файлы в формате 7z.
Способ 4: Hamster ZIP Archiver
Hamster ZIP Archiver — бесплатное, локализованное (на русском языке) программное решение, подходящее для всех версий операционной системы Windows. Это достойный конкурент знаменитого архиватора WinRAR, завоевывающий популярность еще и благодаря простоте применения. Создавать ZIP-архив в этом приложении нужно по следующей инструкции:
- Запустите программу, переключитесь в раздел «Создать».
- Щелкните по папке в средней части экрана, чтобы открылось окно «Open».
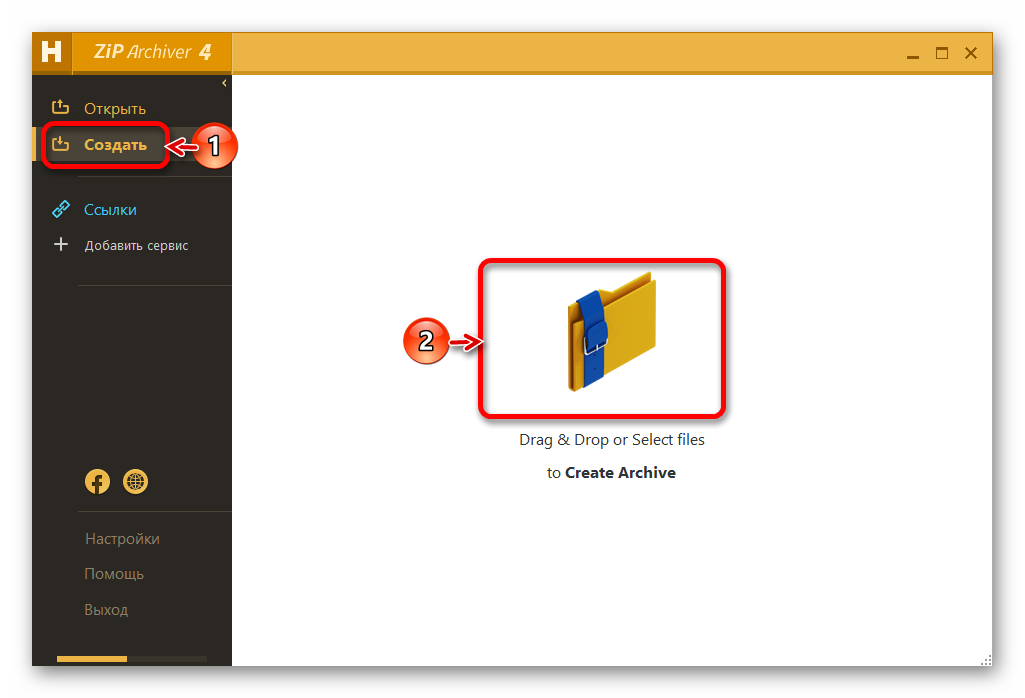
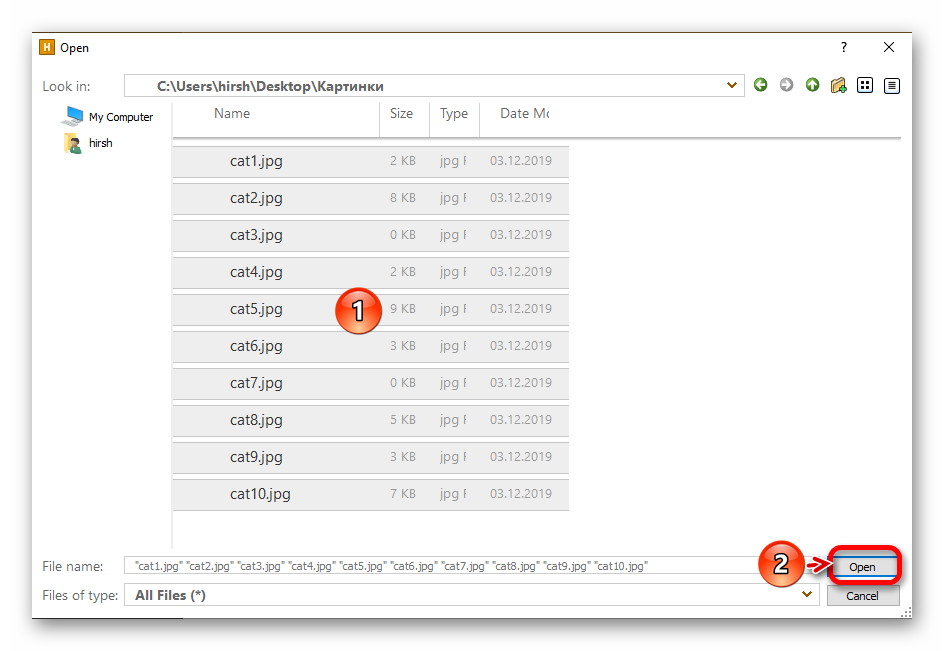
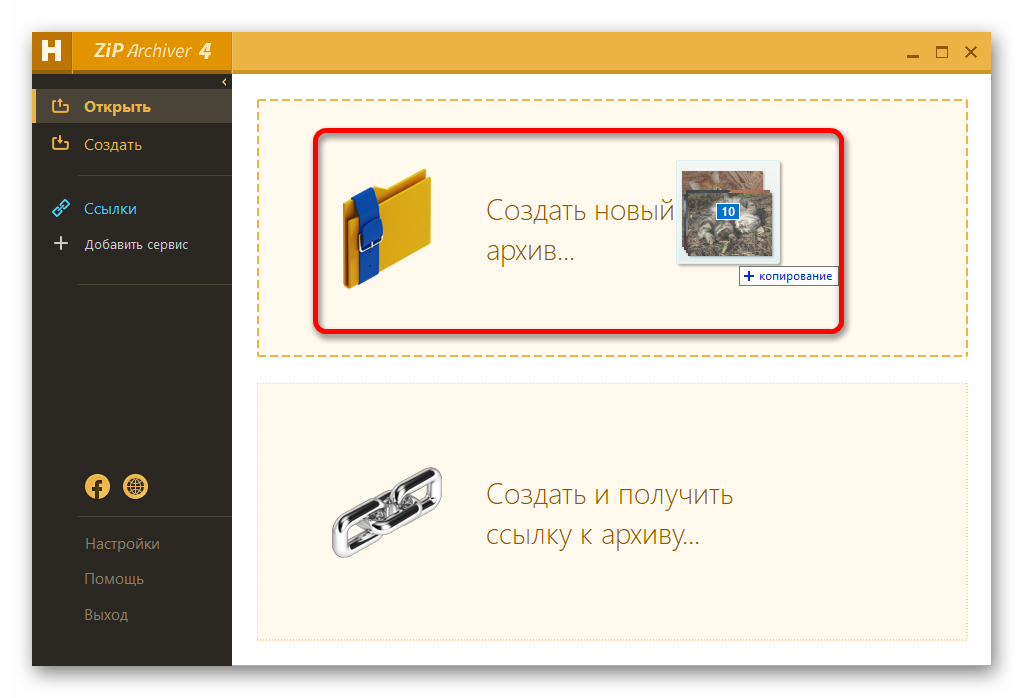
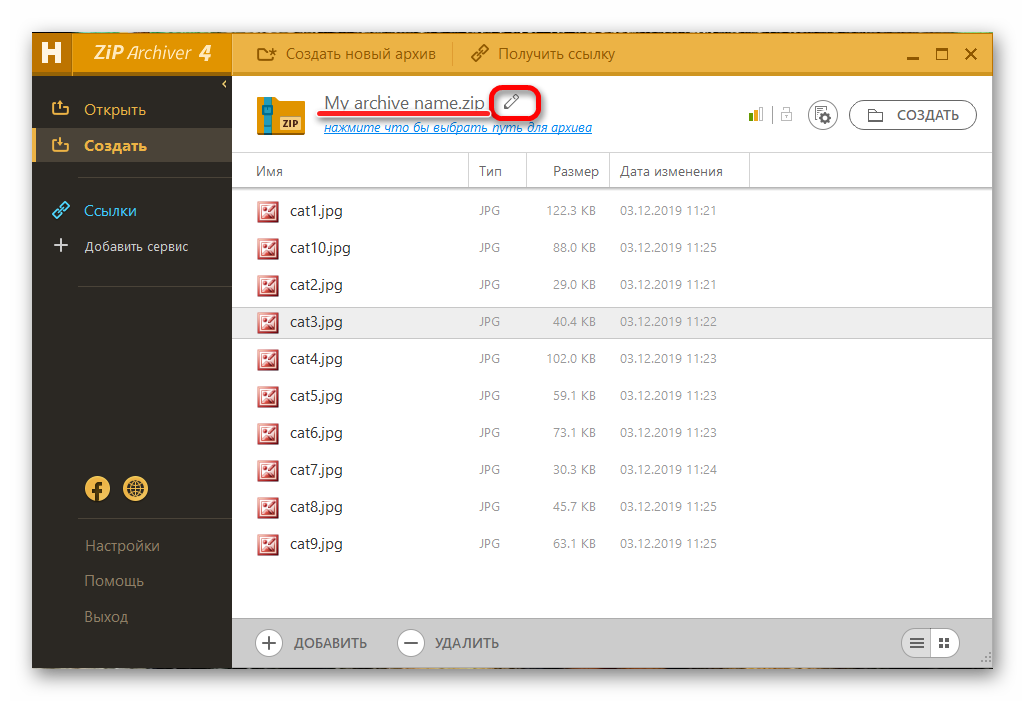
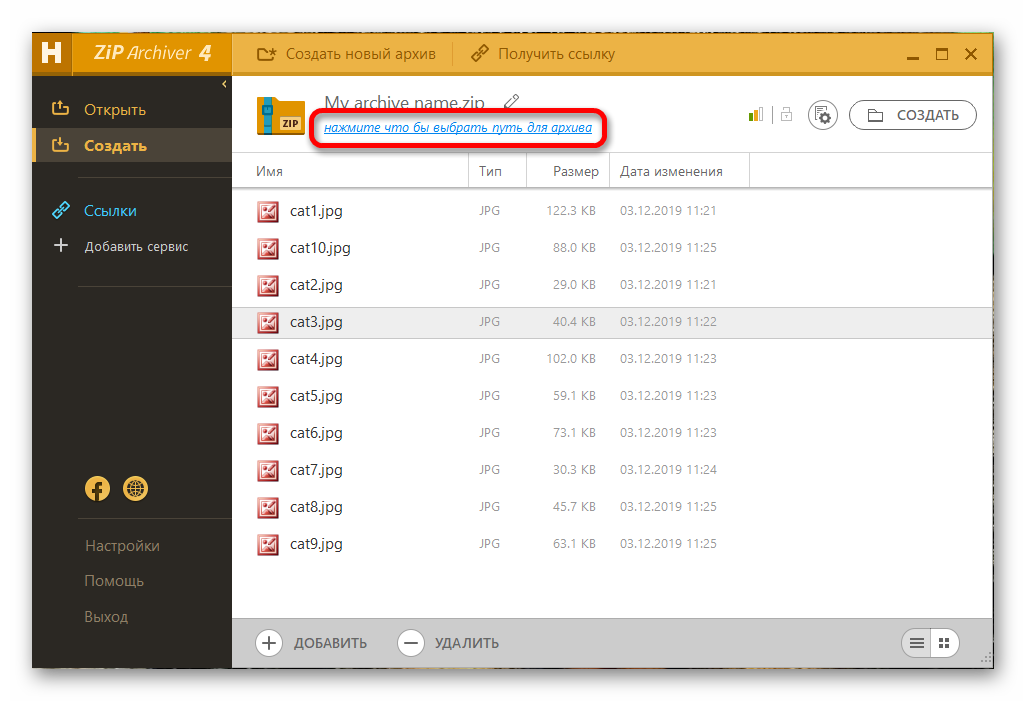
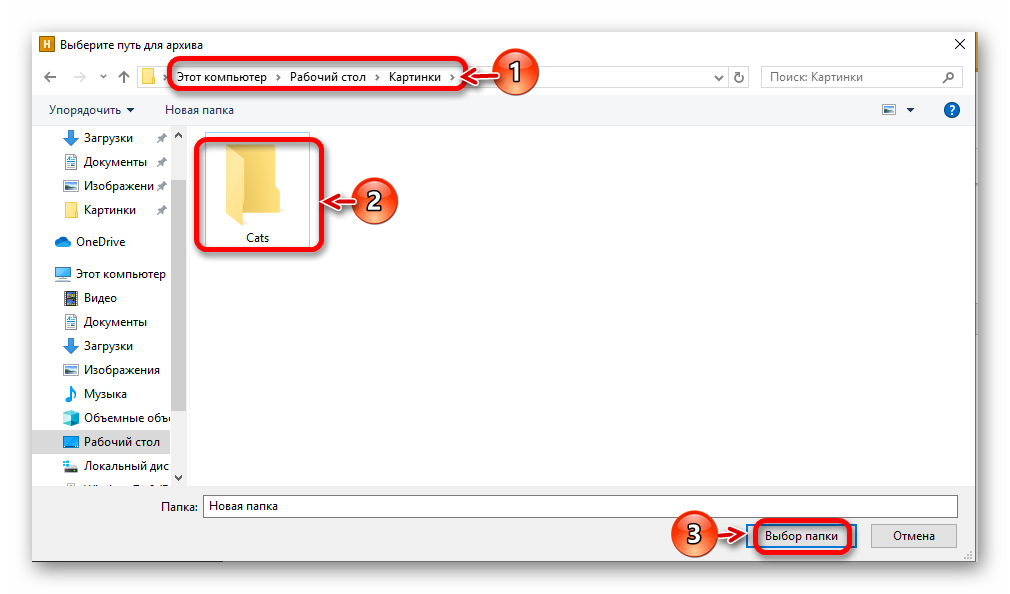
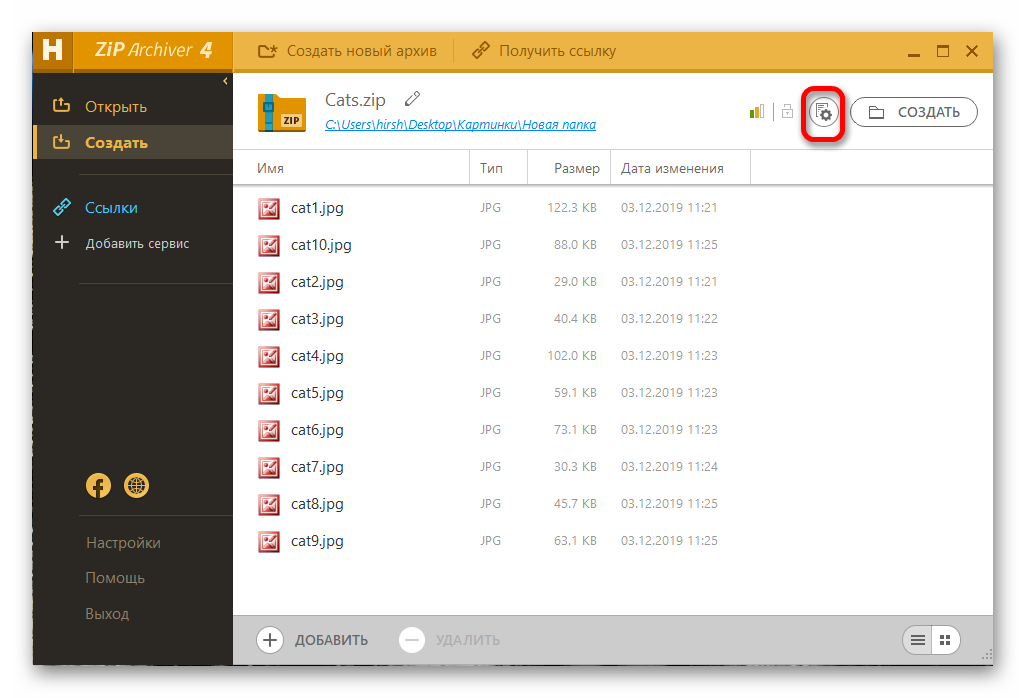
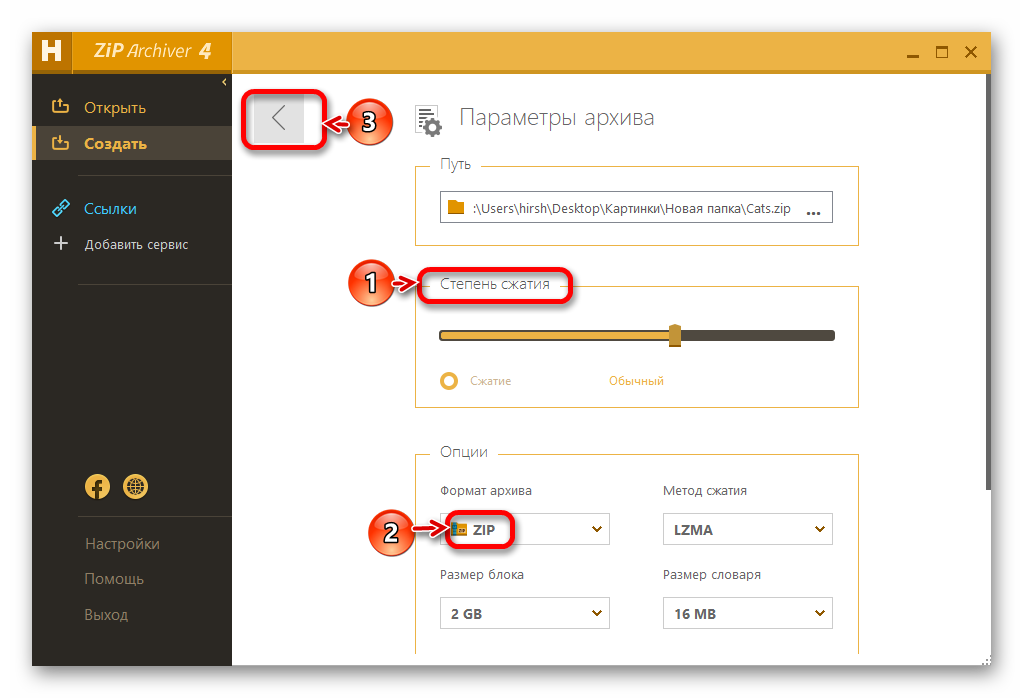
Месторасположение можно не выбирать сразу, а сделать это позже, в окне «Параметры архива».
Способ 5: Total Commander
Приложение Total Commander – многофункциональный файловый менеджер, позволяющий как систематизировать данные, так и архивировать их.
Для создания ZIP-архива выполните следующие действия:
- Запустите программу, в левом окне выделите нужные файлы, в правом откройте папку для сохранения.
- Кликните по кнопке «Упаковать файлы».
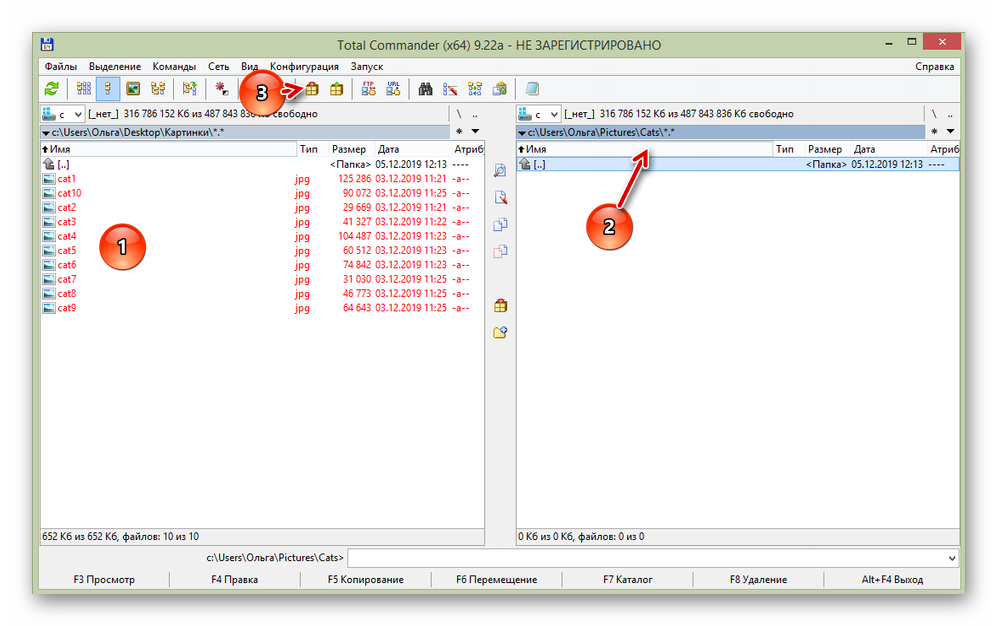
После завершения сжатия новый архив появится в правой части программы, войти в него можно будет как в обычную папку, щелкнув дважды левой кнопкой мышки.
Способ 6: Средства Windows
Преимущество данного метода упаковки файлов в ZIP-архив заключается в том, что для его осуществления не нужны никакие дополнительные приложения и программы. Все, что необходимо, уже имеется в ОС. Еще одним плюсом является то, что открыть заархивированные таким способом данные можно также средствами Windows. Пошагово процедура сжатия выполняется так:
- Выберите в папке файл (или выделите группу файлов) для упаковывания и щелкните по ним правой кнопкой мыши.
- Найдите в контекстном меню строку «Отправить», с нее перейдите в следующий подраздел.
- Кликните по пункту «Сжатая ZIP-папка».
Недостатком архивирования через ресурсы операционной системы является то, что пользователь не может изменить никакие настройки (степень сжатия или защиту паролем), а также не имеет возможности создавать многотомные архивы.
Архивация данных – несложный процесс, который приносит значительную пользу. Архивом можно переслать большое количество файлов за один раз, также с его помощью можно сжать документы для экономии свободного места. Все программы для сжатия, равно как и инструменты Windows, просты в использовании даже для начинающего юзера.
Заархивируем в ZIP средствами OS WINDOWS
Вы можете применить такое сжатие на персональных компьютерах с различными версиями Windows . Штатные возможности ОС от Microsoft предполагают создание зип-архивов.
- Выберите файл/папку, которые необходимо заархивировать, и кликните правой клавишей мыши. Появится системное окошко

- Видите пункт Отправить? Наведите курсор, а затем кликните «Сжатая Zip -папка»:

- Как только вы нажмёте на него, запустится сжатие:

- Заархивированный файл/папка появятся рядом с оригиналом в ZIP — формате:

- Думаете, будут ещё объяснения, как сделать ZIP -архив традиционным способом? Ничего подобного – на этом процедуру можно считать законченной. Позволяет ли она добиться существенно сжатия информации? Судите сами. Размер исходной папки с файлами – 6,26 Мб, после сжатия – 5,15 Мб.
Распаковка файла
Все заархивированные фотографии, видео и прочее можно легко разархивировать.
Как распаковать файл:
Есть вариант проще – открыть конечную папку и из архиватора перетянуть нужные элементы в желаемый каталог.
Ничего сложного в процессе архивации нет для пользователя с любым уровнем навыков, но важно все сделать правильно, иначе архив может оказаться недоступным.

Навигация:Как максимально сжать файлы в архивСтепень сжатияПлохо сжимаемые данные Сколько выпускаются ПК, столько пользователи

Навигация:Использование стандартных архиваторовРаспаковка с помощью специального софта Формат ISO используется для создания копии оригинального

Навигация:Как конвертировать форматы архивовОнлайн конвертация Конвертер RAR в ZIP нужен в случаях, когда программы

Навигация:Способы взлома запароленных данныхСпособ 1: Advanced Archive Password RecoveryСпособ 2: cRARk и RAR Password
Как распаковать архив ZIP
ЗИП-архивы через встроенный в Windows архиватор распаковываются элементарно, буквально в пару щелчков мышкой! 🙂
Кликаем правой кнопкой мыши (далее буду применять «ПКМ») по архиву ZIP и выбираем «Извлечь всё».

Откроется окно распаковки, в котором вы можете выбрать папку, в которую будет распакован архив, нажав кнопку «Обзор» [1].

Если не выбирать, то при распаковке будет создана новая папка с именем как у архива и туда будут помещены все файлы из него.
Опция «Показать извлечённые файлы» [2] позволит сразу после распаковки открыть папку с файлами.
Ну и для запуска распаковки просто нажмите «Извлечь» [3].
Готово! Теперь файлы будут разархивированы.
Важно! Если у вас в системе установлены архиваторы сторонних производителей, то автоматически пропадёт возможность распаковки архивов через контекстное меню рассматриваемым встроенным архиватором. Вместо пункта «Извлечь всё» будут пункты распаковки соответствующего установленного архиватора.
А теперь расскажу о том, как создавать зип-архивы.
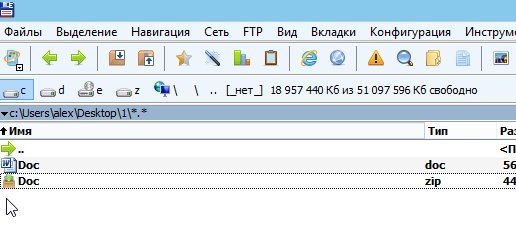 Заключение
Заключение
Заархивировав файлы и папки можно существенно снизить размер файлов, а соответственно поместить на ваш диск больший объем информации.
Но помните, что не все типы файлов следует сжимать. Например, практически бесполезно сжимать видео, аудио, картинки*. Для них есть другие методы и форматы.
* Кстати, формат картинок «bmp» — неплохо можно сжать. Другие форматы, например, такой популярный как «jpg» — не даст никакого выигрыша…












