Как записать образ Astra linux Орел и установить c флешки, пошаговая инструкция
Друзья, приветствую! Астра линукс Орел общего назначения — отечественная бесплатная операционная система. Почему я обратил на нее внимание? Ведь существует множество популярных операционных систем на Linux.
Каждый год появляются новые и новые. Каждый хвалит свое. Как изучать Линукс, как разобраться в этом великом разнообразии новичку?
ОС Linuks могут сильно отличаться между собой по функционалу, оформлению, возможностям и изученности. В этом главная трудность. Новичку лучше выбирать такую, которая будет привычна, стабильна, и ее можно будет плавно и легко изучать.
Astra Linux общего назначения «Орел» отвечает на мой взгляд этим требованиям и имеет свои индивидуальные особенности:
- принадлежит к семейству Debian, которое пожалуй наиболее изучаемое в России; можно найти много информации как и что делать;
- это официальная, развиваемая российская операционная система со своими требованиями ГОСТ, а значит в ней применены требования безопасности, отвечающие государственным стандартам защиты информации.
- разработана на Debian GNU/Linux, пока единственным развиваемым в Российской Федерации ;
- В Astra Linux предустановлены многие базовые пользовательские программы (рабочие столы, браузер, офисный пакет, программы для работы с графикой, мультимедиа) что избавляет новичков от лишних хлопот и позволяет начать пользоваться программой сразу после установки;
- Внешнее оформление ориентировано на рядового пользователя Windows. Графический интерфейс структурирован соответственно. Есть панель задач, панель управления, аналог проводника, менеджер процессов и т.д. Можно скачивать, устанавливать, удалять программы и настраивать систему даже новичку в Linux;
- поддерживает современную сетевую инфраструктуру, в том числе Linux AD.
- Всё бесплатно.
Таким образом, эта операционная система ориентирована на широкое применение (со временем).
Подготовка установочной флешки (с Linux)
Эта утилита хороша тем, что она позволяет легко и макс. быстро создавать универсальные мультизагрузочные флешки сразу с несколькими ISO-образами (на моей флешке, например, есть и Windows 10, и LiveCD, и Linux Mint, и пр.).
Как с ней работать :
1) после ее загрузки и запуска, выберите тип разметки (для современных ПК*, обычно, GPT) и установите флажок на пункт «Secure Boot Support» (защищенная загрузка, актуально также для новых устройств). Вот здесь подробнее о GPT, MBR.
2) После нажмите по кнопке «Install» — через несколько минут флешка будет специальным образом подготовлена (все данные с нее будут удалены!).

Ventoy — подготовка флешки (настройки)
3) Ну и последний штрих : на эту флешку нужно просто скопировать все нужные ISO-образы (никак не меняя их и не извлекая!). В своем примере ниже — я через проводник «отправил» нужный ISO на флешку.
Примечание : разумеется, скопировать можно столько ISO, сколько поместиться на вашу флешку!

Отправить файл ISO на флешку (Ventoy)
Важно: флешки, подготовленные в Ventoy, могут не работать с некоторыми ноутбуками и моноблоками. Например, я с таким сталкивался на ноутбуках HP и Dell (само собой, не со всеми моделями. ).
Запись дистрибутива Линукс Минт на USB или CD
Для записи скаченного дистрибутива на CD носитель вам не потребуются сторонние утилиты и программы. Вы можете использовать стандартные утилиты, которые есть в Windows или macOS. Требуется всего лишь кликнуть правой кнопкой мыши на скачанный файл формата ISO, далее выбрать подходящую вкладку.
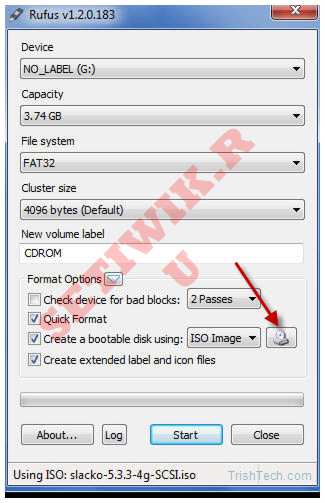
Примечание: А для его записи дистрибутива на USB-носитель (Флешку) требуется утилита Rufus (для Windows) и UNetbootin (для macOS). Они очень просто и не потребуют много времени для разбора.
Но на всякий случай у нас есть статья как создать загрузочную флешу Rufus
Установка дистрибутива на компьютер
Ниже поэтапно расписана установка Убунту Линукс на компьютер.
Загрузка ISO-образа
Загрузить последнюю LTS версию Убунту можно с этого сайта: https://www.ubuntu.com/download/desktop.
Чтобы загрузить образ напрямую через браузер, надо нажать на зелёную кнопку «Download».
Чтобы скачать дистрибутив через торрент, под зелёной кнопкой «Download» надо нажать на ссылку «see our alternative downloads».

Теперь надо прокатить до секции «BitTorrent» и выбрать версию Убунту. Скачается торрент-файл, который нужно загрузить через торрент-клиент.

LTS расшифровывается как «Long Term Support», в переводе на русский «долгосрочная поддержка». Эти сборки рассчитаны на пользователей, которые не хотят сталкиваться с проблемами тестовых версий системы, а желают иметь дело со стабильной версией Ubuntu.
Запись образа на флеш-накопитель
Чтобы записать образ, нужно воспользоваться программой Rufus. Вот инструкция по записи ISO-файла через неё:
Загрузка с флешки
Чтобы загрузиться с флеш-накопителя, пользователь должен перезагрузить компьютер. Как только появится заставка БИОС, надо нажать на кнопку, которая откроет список дисков, с которых компьютер может загрузиться.
Если вместо БИОС на материнской плате установлен UEFI, то нужно сделать так, чтобы компьютер грузился в первую очередь с флешки, а не с жёсткого диска с Windows.
Начало установки Линукс
Для начала нужно выбрать язык, на котором будет происходить установка (по умолчанию английский) и нажать на кнопку «Установить Ubuntu».

Примечание! В дистрибутивах с графическим интерфейсом установщика, установка происходит идентично. Разница может заключатся только в визуальном оформлении.
В следующей вкладке, Убунту предложит загрузить проприетарные драйвера и кодеки, а также обновления системы. Это всё можно будет скачать после установки.
Совет! Если доступа к Интернету на время установки не будет, будет разумным убрать галочки с этих двух параметров.
Закончив, надо нажать «Продолжить».

Разметка томов на накопителе
Этот этап работы с установщиком самый ответственный. Несколько неверных кликов мышкой, и данные с хранилища стёрты – восстанавливать их долго и не факт, что информация сохранится.
Нужно выбрать опцию «Стереть диск и установить Ubuntu» и нажать «Установить сейчас».

Разделы будут созданы автоматически, диск будет полностью очищен. Это самый простой способ расположить Убунту на диске.
Самостоятельно создавать и удалять разделы на диске стоит в том случае, если пользователю нужно сохранить какие-то данные на диске или создать удобную ему систему томов.
Для этого нужно отметить «Другой вариант» и также нажать «Установить сейчас».

В меню установщика отобразятся все тома на диске и их параметры: сколько они занимают, в какой файловой системе работают.

Чтобы удалить раздел, нужно выбрать его мышью или стрелками на клавиатуре и нажать на значок минуса. Чтобы добавить раздел, необходимо нажать на плюсик.
Для нормальной работы Ubuntu нужны такие разделы:
- Под системные файлы отводится корневой раздел. Нужно выбрать файловую систему Ext4, а точкой монитрования указать «/»;
- Home – раздел для хранения пользовательских файлов. Точкой монитрования нужно указать «/home» и файловую систему Ext
- Если в компьютере установлен твердотельный накопитель, при этом немного оперативки, стоит создать Своп-раздел. Для этого нужно выбрать «Раздел подкачки».
Чтобы начать установку, нужно нажать «Установить сейчас».
Установка без удаления Windows
Для этого надо выбрать первый тип установки – «Установить Ubuntu рядом с Windows». Установщик сам определит установленную операционную систему на компьютере.
Выбрав эту опцию, программа сама выделит место под разделы и на компьютере будет Dual boot.

Чтобы выделить место под разделы Убунту самостоятельно, надо обратится к пункту «Разметка вручную» этой статьи.
Важно! Если саму размечать место на диске рядом с Виндоус, то Home-раздел можно не создавать. Из Линукс можно получить доступ к NTFS-разделам на жёстком диске и копировать пользовательские файлы оттуда.
Создание загрузочного носителя
Образ Live ОС с установщиком можно скачать прямо с официального сайта. Там же будут рекомендуемые системные требования. Ubuntu со стандартной оболочкой — не самый «лёгкий» дистрибутив, поэтому для старых компьютеров не очень подходит.

Запись Live USB Ubuntu, как и обычно, происходит в несколько кликов. Самое главное — это использовать правильные утилиты. В случае UNetbootin не обязательно скачивать образ — он автоматически сделает это напрямую с сервера, а потом запишет на флешку.

У UNetbootin есть не только стандартные Live образы, но и NetInstall — это минимальные по размеру .iso. Главным отличием является то, что там нет драйверов «из коробки», всё скачивается во время установки. При медленном интернет-соединении такой способ инсталляции будет происходить существенно продолжительнее.
Если есть свой образ, можно воспользоваться стандартным методом, выбрав .iso файл на жестком диске.

У Etcher нет возможности скачивать образы напрямую с серверов, но зато в программном вопросе эта утилита во многом превосходит UNetbootin. Запись происходит аналогичным образом, никаких дополнительных настроек нет. Нужно только выбрать образ через проводник и начать создание загрузочного накопителя, после чего появится возможность установить ubuntu с флешки.

Установка и разметка диска
На странице приветствия установщика можно выбрать язык и запустить Live версию операционной системы или начать процесс установки.

Выбрав русский язык в установщике, по умолчанию будут определены два основных языка, в том числе и в установленной системе: английский и русский. Дополнительные языки добавлять следует исключительно, если в них есть необходимость.

Желательно поставить напротив каждой опции галочки, в таком случае будут загружены последние обновления, а также драйверы, разные кодеки и ПО, предназначенные для работы со сканерами, Wi-Fi, Bluetooth т.д.

Установить ubuntu с флешки можно стандартным образом, но чтобы в будущем не приходилось вручную через терминал или gparted делать разметку диска и добавлять дополнительные разделы, можно выбрать «Другой вариант».

Изначально необходимо создать новую таблицу разделов, если жесткий диск был отформатирован и на нём ничего нет. Это делается нажатием на кнопку «Новая таблица разделов…».

Теперь появится показатель свободного места, его нужно равномерно распределить на необходимые разделы.

В данном случае это будут: корневая директория, домашняя директория и раздел виртуальной памяти. Начать нужно по порядку. Для Ubuntu можно выделить примерно от 60 до 100 и более гигабайт. В зависимости от объёма свободного места на ЖД и запланированных задач, для которых устанавливается ОС.


Всё оставшееся можно выделяется на домашнюю директорию, но с вычетом места под SWAP. Сколько именно вычитать зависит от компьютера, чем меньше ОЗУ, тем больше нужно виртуальной памяти.
Для Swap было оставлено ровно 3 гигабайта. Это оптимальный показатель для большинства компьютеров.

В конечном итоге результат разметки диска должен соответствовать скриншоту.

Регион определяется автоматически, но если этого не произошло, всегда можно выбрать другой, нажимая на интерактивную область карты мира или введя название города в поле под картой.

Имена пользователя и компьютера можно ввести любые, а вот пароль нужно сделать как можно сложнее, комбинируя разные регистры латинских букв, цифры и допустимые символы.
При взаимодействии с системой этот пароль придётся вводить очень часто, поэтому он должен быть запоминающимся, но не в ущерб безопасности.

После всех настроек начнётся установка, по окончанию которой нужно перезагрузить компьютер.

Флешку следует вытащить, когда появится данное окно, а потом нажать на «Enter».

Ubuntu всегда можно будет загрузить с флешки в режиме Live, если возникнут какие-нибудь неполадки.
НАСТРОЙКА ЗВУКА
Чтобы поддержка звука автоматически включалась при загрузке системы сначала необходимо установить пакет:
sudo apt-get install alsa-utils -y
Нажмите правой кнопкой по иконке со значком динамика и выберите «Настройки звука». Переключите выключатель Output Volume в положение ON.

Краткое определение
Ubuntu – основанная на Debian операционная система Linux. Ее первостепенная задача – предоставление удобного, мощного, но при этом простого интерфейса для работы с компьютером.

К преимуществам можно отнести:
- доступность, так как она совершенно бесплатна и не требует каких-либо активаций;
- автообновление приложений по мере необходимости;
- простая установка программ;
- высокая защита от вирусов.
Преимущества установки с USB‑накопителя
Устанавливая ОС Ubuntu с флешки, пользователь получает ряд преимуществ по сравнению с установкой дистрибутива в CD или DVD диска:
- Возможность поставить систему на устройство без дисковода (который может быть, например, сломан или вообще отсутствует, как у некоторых современных ПК, практически всех нетубков или неттопов);
- Высокую скорость установки, так как флешки USB 2.0 и 3.0 работают значительно быстрее по сравнению с дисками;
- Отсутствие проблем с доступом к информации из-за поцарапанной поверхности дисков.
Восстановление флешки
Если вы хотите вернуть флешку к нормальному использованию и удалить с неё все разделы, то обратитесь к статье «Как восстановить работоспособность USB диска/флешки после записи ISO или установки ОС».
-
(56.4%) (51.2%) (51.1%) (51.1%) (51.1%) (RANDOM — 7.5%)
факультете информационной безопасности от GeekBrains? Комплексная годовая программа практического обучения с охватом всех основных тем, а также с дополнительными курсами в подарок. По итогам обучения выдаётся свидетельство установленного образца и сертификат. По этой ссылке специальная скидка на любые факультеты и курсы!












