Точка восстановления Windows 7/8/10 это запись (слепок) самых важных файлов для работы системы, например таких как реестр. При работе за компьютером нередко совершаются ошибочные и даже фатальные действия, после которых система начинает работать нестабильно, либо вовсе не загружается. Посодействовать этому можем как мы сами, устанавливая различные программы и драйвера, так и действия вирусов.
Несмотря на всю лёгкость создания точек восстановления и откат с их помощью до более раннего работоспособного состояния, многие либо не знают о такой возможности, либо знают, но не пользуются. Контрольные точки восстановления создаются системой регулярно, а также при установке драйверов.
Вы можете посмотреть видео или почитать статью:
Параметры защиты системы
Важно понимать, что при создании точек, сохраняются основные системные файлы и системные настройки (реестр Windows), при этом установленные программы, музыка и фильмы не сохраняются. Восстановить удалённые файлы также не получится. Для этого нужно пользоваться функцией «Предыдущие версии файлов». Другими словами, точка восстановления ни в коем случае не заменяет полноценный бэкап системы.
Для работы системы восстановления должна быть включена функция «Защита системы». Чтобы включить или проверить включена функция или нет, нажимаем правой кнопкой по «Моему компьютеру» на рабочем столе Windows и выбираем «Свойства», либо просто нажимаем горячие клавиши «Win + Pause»
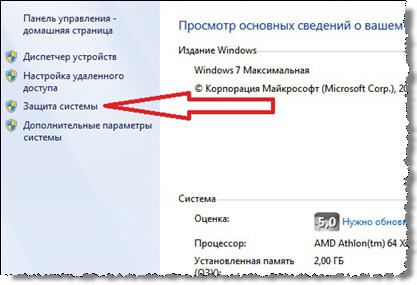
В открывшемся окне нам надо выбрать «Защита системы». Откроется окно, где мы можем видеть текущее состояние: на диске «C:», где установлена система, защита включена.
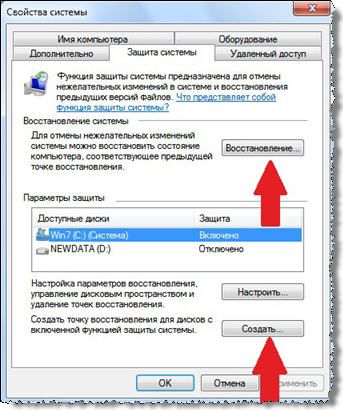
По кнопке «Настроить» можем изменить параметры защиты системы для этого диска

Выбираем, какую информацию сохранять в точках восстановления:
- Параметры системы и предыдущие версии файлов
- Только предыдущие версии файлов
- Отключить защиту системы
Лучше ничего не менять и оставить по умолчанию: сохранение параметров системы и предыдущих версий файлов. Если отключить защиту системы, функция «Предыдущие версии файлов» также отключается для выбранного диска. В Windows 10 можно только включить или выключить защиту.
Ниже в этом окошке можно ограничить максимальный объём используемого дискового пространства для хранения точек, который задаётся в процентах. Устанавливаем сколько не жалко, но желательно ставить от 15%. При превышении установленного лимита, точки создаваться будут, но за счёт удаления прежних.
Чтобы очистить диск от всех точек восстановления, можно нажать кнопочку «Удалить». Есть и альтернативная возможность, например удаление папки «System Volume Information». Предыдущие версии файлов также будут удаляться при превышении лимита.
Создание новой точки восстановления системы
Чтобы запустить мастер точек восстановления, можно просто набрать в строке поиска меню «Пуск» первые слова: «создание точки» и программа будет автоматически найдена.
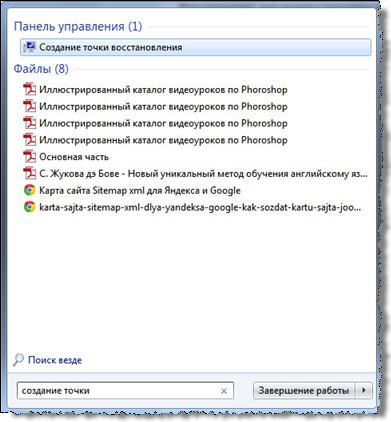
Итак, мы хотим установить новую программу или драйвер, или может поменять важные настройки системы, и чтобы перестраховаться нужна точка отката. Нажимаем «Создать» и с помощью мастера вводим название точки. После недолгого ожидания, точка восстановления готова, теперь можем восстановить систему когда будет необходимо.
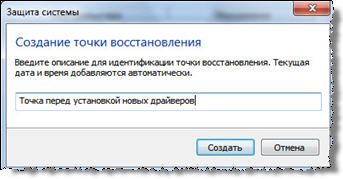
Что делать, если пропадают точки восстановления
Это может происходить по нескольким причинам:
- Точки создаются, но потом удаляются утилитами для оптимизации и очистки системы, например такими как FreeSpace, CCleaner. Подобные утилиты лучше настраивать вручную.
- На ноутбуках контрольные точки восстановления не создаются автоматически при питании от аккумулятора, в целях экономии энергии.
- На разделах с файловыми системами FAT и FAT32 это также не будет работать. Эти файловые системы не поддерживают теневое копирование и не хранят информацию о изменениях в файлах.
- Если у вас установлены две операционные системы, например Windows 7 и Windows XP, то при каждом запуске более младшей ОС (в данном случае — WinXP), все точки созданные в Windows 7 будут удалены, учтите. Исправить это можно, сделав раздел недоступным для Windows XP.
Как создать и удалить точку восстановления Windows 7
Расскажем что такое точки восстановления Windows 7, зачем они нужны, как их создать и удалить. Также опишем несколько сторонних инструментов для работы с ними.
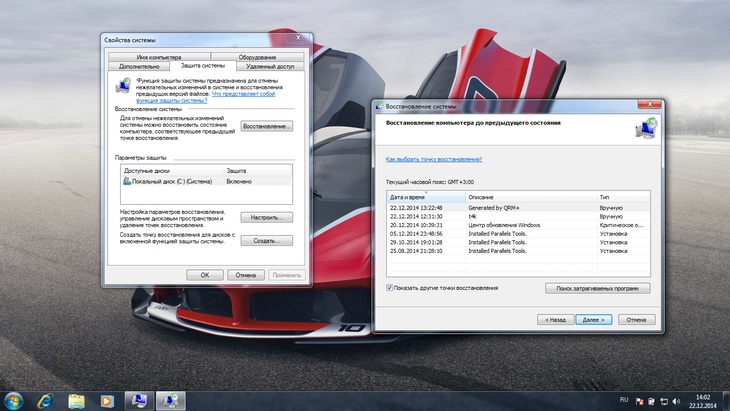
Дисклеймер: всё показанное в статье одинаково применимо и к Windows 7, и к Windows 8 / 8.1. Сам процесс показан на примере первой ОС, с незначительным отличием для «восьмёрки» — о нём рассказано в тексте статьи. В Windows XP всё немного иначе, но о ней мы уже рассказывали в этой статье).
Для начала давайте разберёмся, что такое точка восстановления и для чего она нужна. По сути — это сохранённое состояние системных файлов компьютера. Нестабильная работа Windows, вирусы, сбившиеся настройки, системные торможения и подвисания из-за экспериментов с различным софтом, могут привести к нестабильной работе операционной системы. Вернуть ей былое состояние, когда всё было нормально, можно, откатив систему к ранее созданному сохранённому состоянию.
Контрольные точки Windows 7 создаёт сама, когда с ней происходят какие-то значимые изменения типа вмешательства в настройки, установки драйверов или системных компонентов. Точнее, это происходит в двух случаях:
- Еженедельно (при условии, если в течение предыдущей недели не было создано ни одной контрольной точки);
- При обнаружении изменения конфигурации, например при установке драйвера устройства или программы.
Также точку восстановления каждый пользователь может создать самостоятельно, чтобы можно было откатиться к раннему состоянию, если в дальнейшем с системой пойдёт что-то не так. Таким образом, если установленный вами драйвер или какая-нибудь системная ошибка привели к проблемам, вы всегда можете вернуть системные файлы. Достаточно выбрать исходное состояние, созданное ранее, и откатиться на него. Причём это не затронет ваших пользовательских данных.
Как создать точку восстановления
За создание контрольных точек Windows 7 отвечает средство «Восстановление системы». Попасть к нему можно через «Пуск» — «Панель управления» — «Система и безопасность» — «Система» — «Дополнительные параметры системы». Далее откройте вкладку «Защита системы».
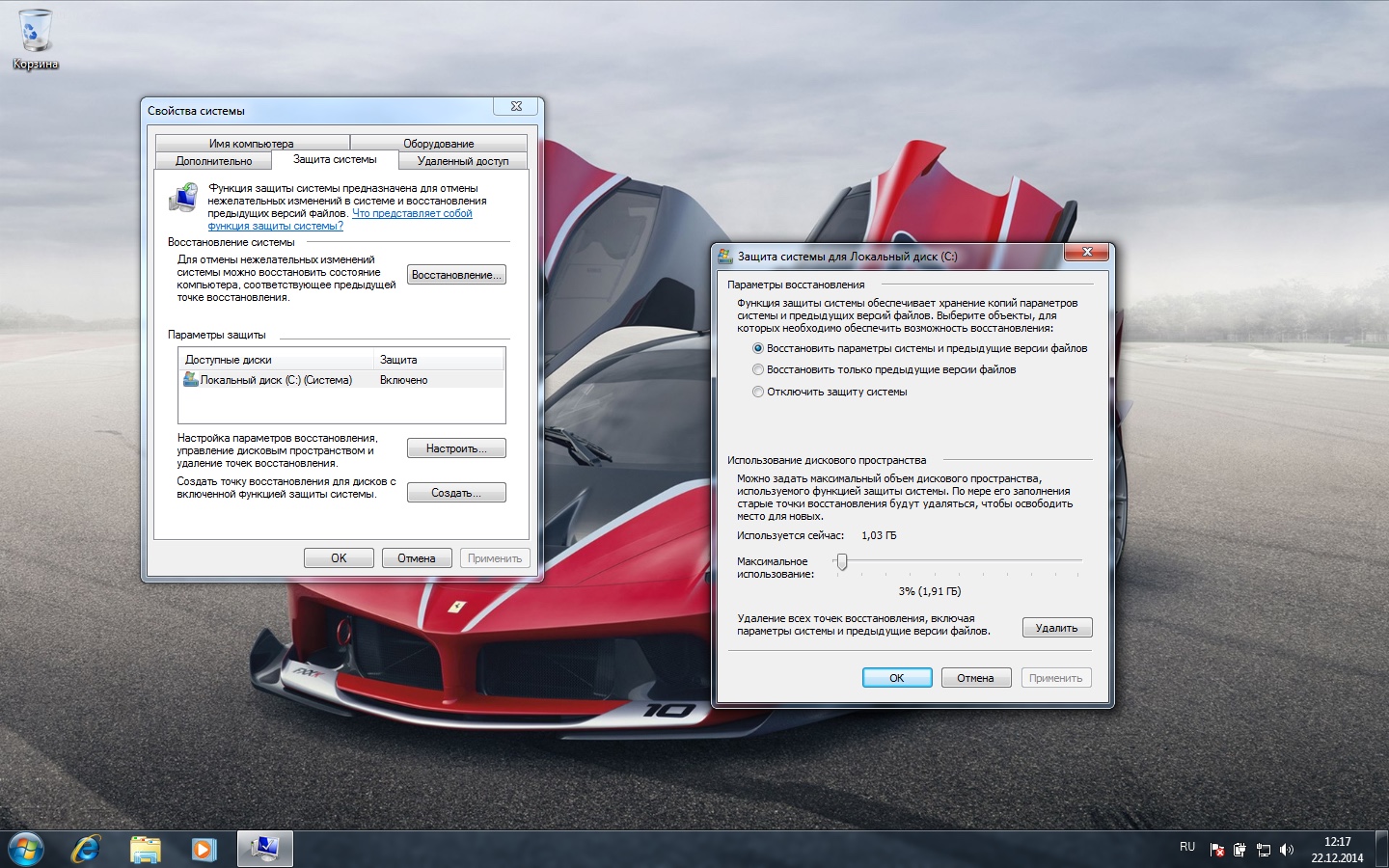
В Windows 8.1 всё аналогично, за исключением того, что здесь можно только включить и выключить защиту системы:

Здесь можно изменить базовые настройки или полностью выключить эту возможность. Нажав на кнопку «Настроить» можно задать объём дискового пространства, выделяемого под контрольные точки. Для их хранения требуется не менее 300 МБ дискового пространства на каждом диске объемом от 500 МБ. Восстановление системы может задействовать от трех до пяти процентов пространства на каждом из дисков. По мере заполнения пространства данными, система автоматически удаляет старые сохранения, чтобы освободить место для новых.
Для того, чтобы создать контрольную точку Windows 7, нажмите кнопку «Создать» и введите желаемое имя (дата добавится автоматически). После непродолжительного времени появится сообщение, что процесс завершен.
Перейдя в диалог «Восстановление системы» мы можем увидеть только что созданную копию системных файлов «t4k» и все остальные имеющиеся копии:
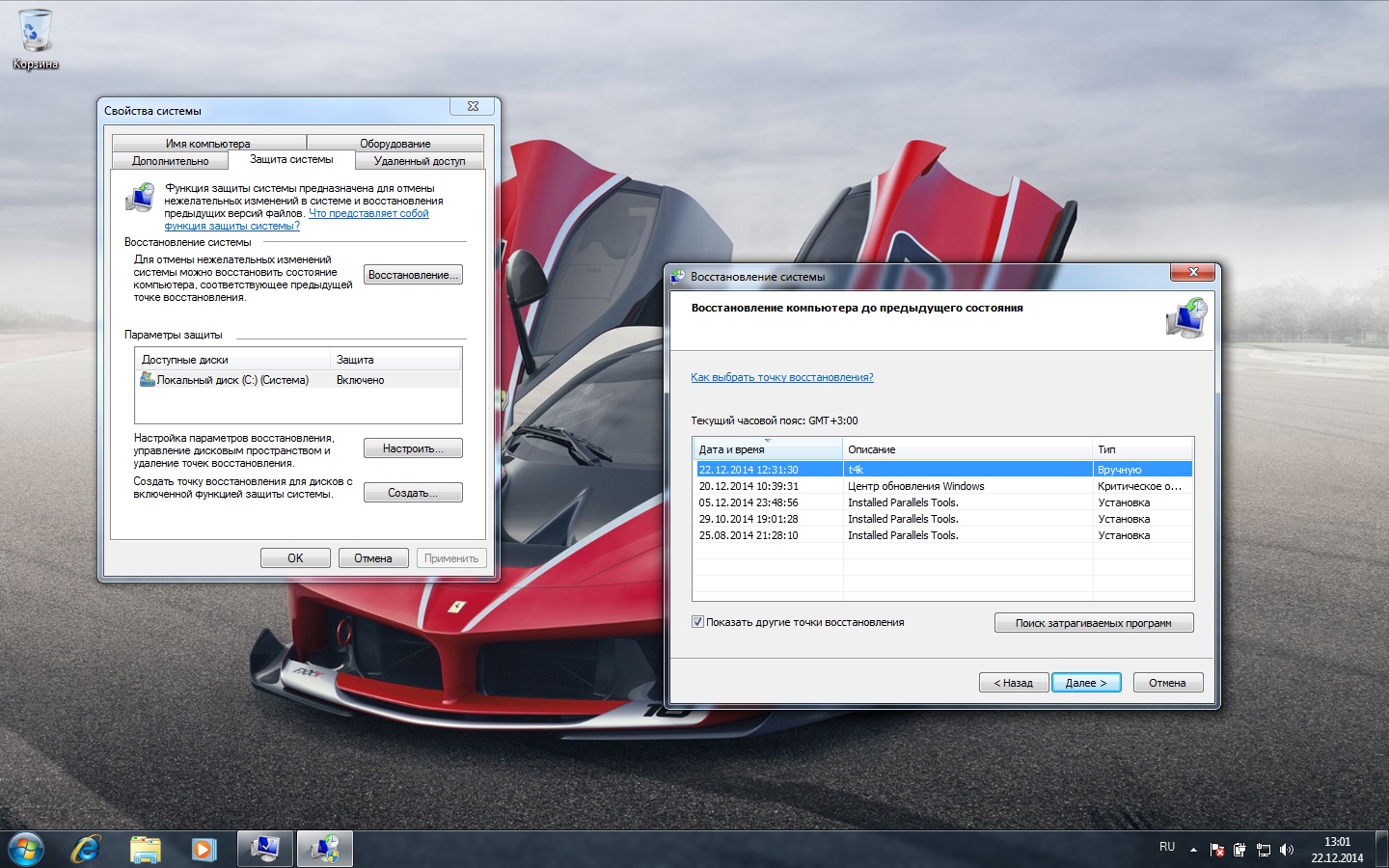
Если нужно вернуть систему в ранее состояние, выберите нужную точку и нажмите кнопку «Далее».
Как удалить точку восстановления
Сохранённые состояния занимают место на жёстком диске компьютера, и когда их скапливается достаточно много, Windows может активно уведомлять о нехватке места на системном диске. Чтобы не захламлять пространство компьютера, время от времени от точек восстановления необходимо избавляться, оставляя только самую последнюю.
Почему самую последнюю? Да потому, что удалить одну из точек, если она не последняя, нельзя. Windows устроена так, что с помощью штатных средств можно удалить либо все точки, либо все, кроме последней.
Удаление двух-трёх контрольных точек не решит кардинально вопрос с освобождением места на жёстком диске. Преследуя только эти цели, куда проще задать ограничение системе на использование дискового пространства для создания точек. А можно и вовсе отключить эту системную функцию и забыть о возможности отката Windows. Удаление пары-тройки лишних точек поможет сохранить ранние, принципиально важные состояния системы от перезаписи новыми состояниями — новыми точками, которые Windows будет сама создавать автоматически.
В силу сложившейся традиции, то, до чего не дошли руки у создателей Windows, достаточно успешно реализуют сторонние разработчики программного обеспечения. Для удаления отдельных точек восстановления системы необходимо воспользоваться специальным софтом. Все описанные ниже утилиты работают под Windows 7 и Windows 8.1.
Бесплатный CCleaner — это один из популярнейших оптимизаторов для Windows от компании-разработчика Piriform. В числе функционала программы есть и удаление отдельно выбранных контрольных точек.
В окне программы CCleaner необходимо выбрать вертикальную вкладку «Сервис», затем переместиться на горизонтальную вкладку «Восстановление системы», где в правой части будут отображены все существующие на компьютере контрольные точки. Ориентируясь либо на дату, либо на название, выбираем больше ненужную точку и жмём кнопку удаления внизу окна.
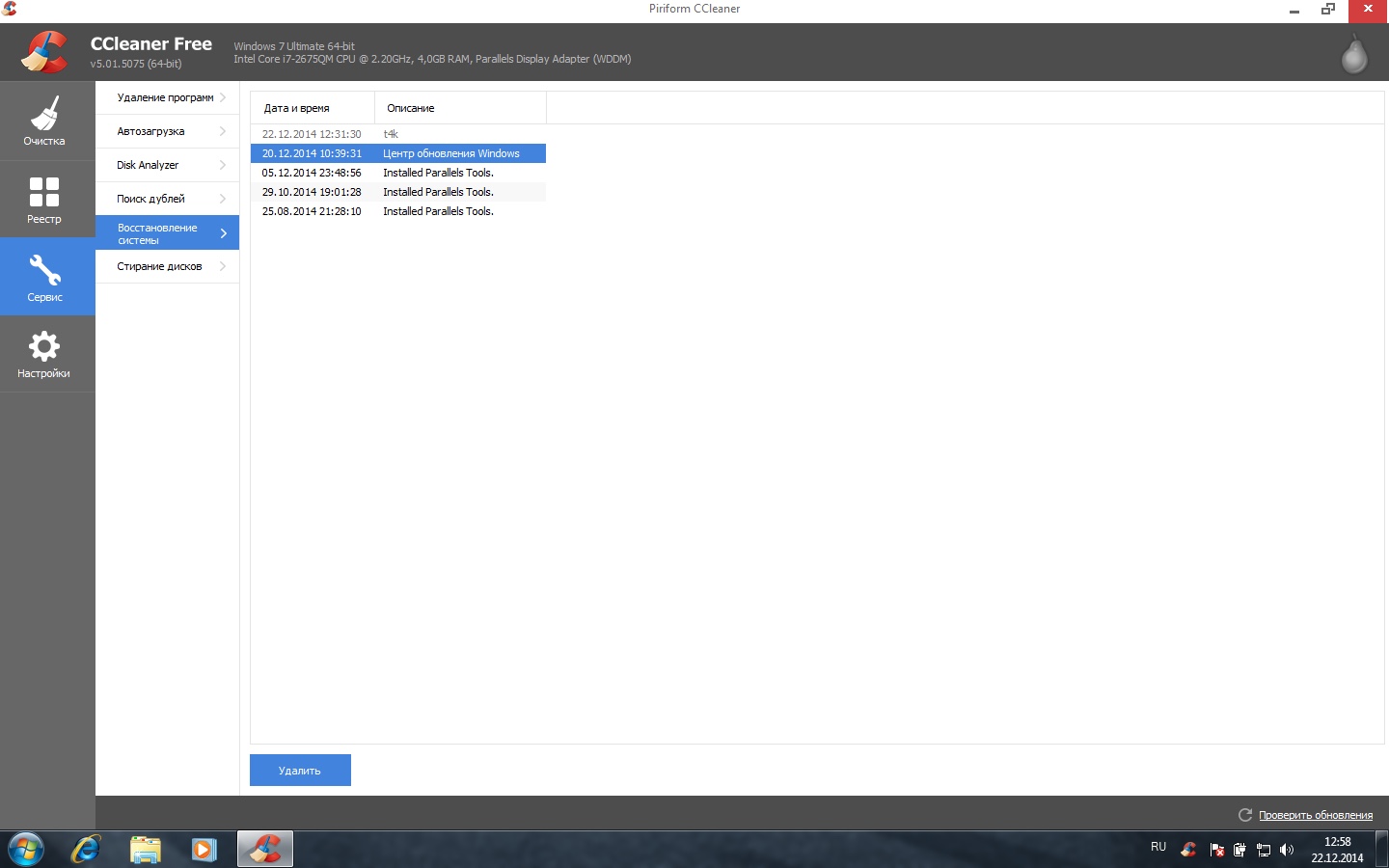
Далее во всплывшем окошке подтверждаем решение об удалении. Обратите внимание, что удалить последнюю созданную точку невозможно.
Ashampoo WinOptimizer
WinOptimizer от компании-разработчика Ashampoo – это многофункциональный программный комбайн по чистке, оптимизации и настройке Windows. Отдельным модулем программы является встроенная утилита для управления точками восстановления системы, которая позволяет не только удалить отдельную ненужную копию, но и создать новую, а также откатиться к ней, не прибегая к штатному функционалу Windows.
В главном окне программы жмём вкладку «Модули», затем в перечне модулей раздела «Основное» запускаем «System Restore Manager».
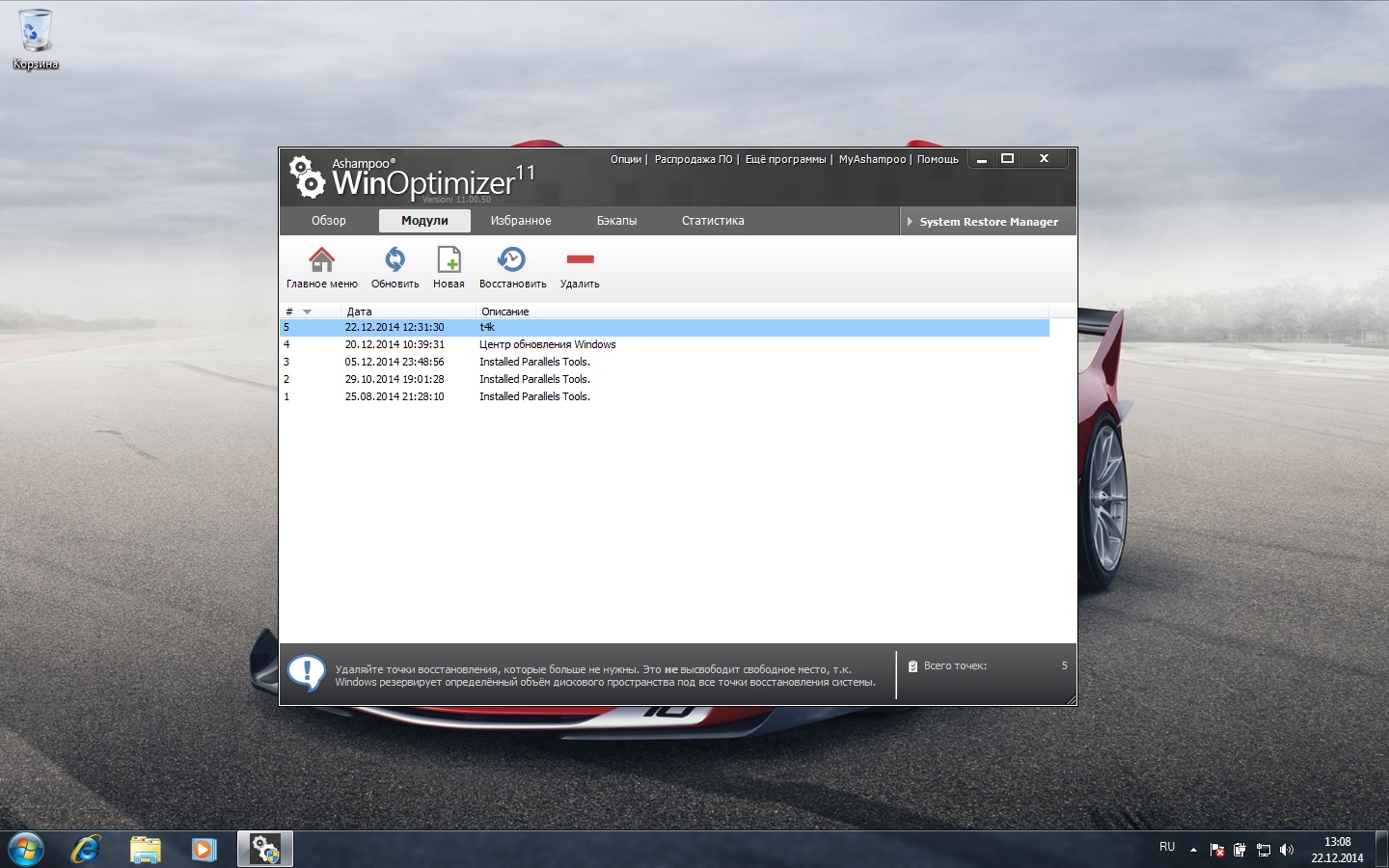
Как и в предыдущем варианте, выбираем ненужное состояние и жмём кнопку «Удалить». В отличие от CCleaner, WinOptimizer позволяет удалять любую точку восстановления системы.
К сожалению, Ashampoo WinOptimizer – платный программный продукт, его цена на момент публикации статьи составляет 1 305 рублей. Однако, есть возможность попробовать 40-дневную полнофункциональную версию программы.
Quick Restore Manager Plus
Бесплатная минималистичная программа Quick Restore Manager Plus специально предназначена для управления контрольными точками. С помощью этой программы их можно создавать, удалять, а также запускать процесс восстановления. Больше она никакого функционала не несёт. В главном и единственном окне программы выбираем копию подлежащую удалению, и жмём «Delete».
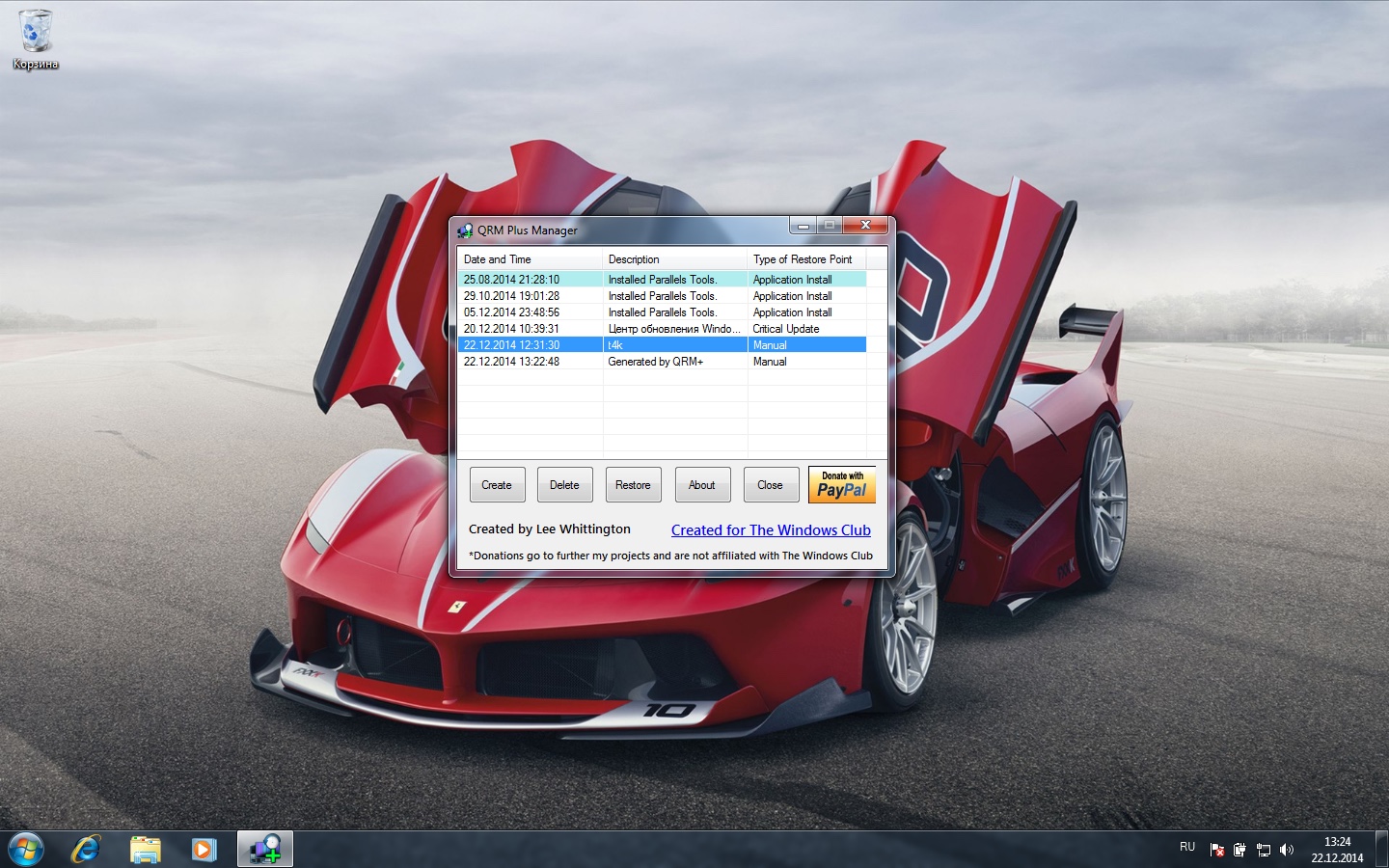
На этом всё. Если у после прочтения статьи у вас остались вопросы, задавайте их в комментариях.
Создание точки восстановления Windows 7
Откат системы до работоспособного состояния с помощью контрольных точек является наиболее простым методом восстановления Windows. Некоторые пользователи отключают эту удобную функцию, желая сэкономить место на жестком диске. В результате для отката системы приходится пользоваться другими, более трудными способами. Давайте посмотрим, как включить и эффективно использовать точки восстановления Windows 7, чтобы у вас не возникало желание их удалить.
Включение восстановления
Первым делом проверьте, запущена ли в системе функция отката. Если нет, то её нужно включить для диска, на котором хранятся файлы Windows. Можно включить защиту и на других разделах винчестера, чтобы запустить процедуру создания теневых копий файлов и папок.
- Кликом правой кнопки по значку «Компьютер» вызовите контекстное меню и запустите свойства.

- Перейдите в раздел «Защита системы».

- Выберите диск и нажмите «Настроить».


Настройка заключается в выборе параметров восстановления и указании объема выделяемого пространства на жестком диске. Рекомендуется выбрать первый режим работы, при котором восстановлению подлежат параметры системы и предыдущие версии файлов.
С помощью ползунка «Максимальное использование» можно выбрать, сколько места вы готовы выделить для хранения контрольных точек. Оптимальное значение для настройки – 15%. Можно указать меньше или больше в зависимости от объема винчестера. Однако помните, что с течением времени старые метки удаляются, заменяясь новыми контрольными датами.
Создание точки
Точка восстановления Windows 7 может быть создана пользователем вручную. Создание контрольной метки обычно проводится перед внесением каких-либо изменений в конфигурацию системы. Вы устанавливаете драйверы или какие-то программы и беспокоитесь, что они могут встать некорректно. Чтобы затем не пришлось откатывать систему назад на несколько дней, нужно вручную создать точку.

- Откройте раздел «Защита системы» и нажмите кнопку «Создать».
- Задайте имя точке. Подождите, пока завершится процесс создания, после чего нажмите «Закрыть».
Созданную точку теперь можно выбрать при запуске восстановления системы. Задать можно сразу несколько контрольных меток, но помните, что они занимают место на жестком диске, поэтому лучше положиться на автоматическое создание.
Восстановление системы
Защита системы была включена, контрольные точки созданы, возникла необходимость откатиться до предыдущего состояния. Как это сделать:
- С помощью поиска в меню «Пуск» найдите и запустите «Восстановление системы».

- Отметьте «Показать другие», чтобы вывести список всех сохраненных точек. Можете запустить «Поиск затрагиваемых программ» – вам будут показаны приложения, которые будут удалены и восстановлены в результате отката.

- Выберите контрольную дату и нажмите «Далее».
- Проверьте правильность установленных параметров и щелкните «Готово», чтобы включить восстановление.


Во время отката компьютер перезагрузится. Прерывать процедуру восстановления нельзя, так как это чревато повреждением системных файлов. Ваши личные данные (документы, музыка и т.д.) не удалятся, но программы, установленные после контрольной даты, будут деинсталлированы.
Если Windows не загружается, то запустить восстановление можно с установочного диска. После его загрузки нужно выбрать раздел «Восстановление системы» – среди инструментов для возврата Windows в работоспособное состояние будет одноименный раздел, запуск которого предоставляет доступ к созданным контрольным точкам. Вам нужно сделать то же, что и в среде Windows – выбрать дату и откатиться до неё.
Предыдущие версии файлов
Откат Windows не восстанавливает удаленные файлы. Но если вы включили восстановление Виндовс, то система автоматически будет создавать теневые копии данных, которые можно использовать для возврата удаленной информации. Как это сделать:
- Кликните правой кнопкой по папке, в которой были удаленные файлы. Выберите «Восстановить прежнюю версию».

- С помощью даты изменения найдите версию папки, когда в ней были нужные файлы. Нажмите «Открыть», чтобы проверить содержимое каталога. Если вы нашли нужную версию, щелкните «Восстановить» или «Копировать». Так вы можете заново сохранить на диске те файлы, что были с него стерты.

Если вовремя сделать контрольную точку и запустить восстановление предыдущей версии, то можно обойтись без специальных программ для возврата удаленных данных. Но теневые копии не хранятся вечно – они тем объемом диска, что был выделен при настройке восстановления системы. Если поставить больший объем, то и теневые копии будут храниться дольше, поэтому лучше не жалеть места для функции защиты системы.
Как создать точку восстановления в Windows 7
Точки восстановления позволяют восстановить настройки операционной системы и прежние версии файлов в случае программного сбоя. В данном материале мы расскажем о том, как создать точку восстановления в Windows 7 и как потом эту точку использовать для восстановления работы системы.
Для того чтобы создать точку восстановления в Windows 7 нужно сначала открыть окно со свойствами системы. Это можно сделать несколькими способами. Например, если у вас на рабочем столе есть иконка «Компьютер», то вы можете просто кликнуть по ней правой кнопкой мышки и выбрать пункт меню «Свойства».
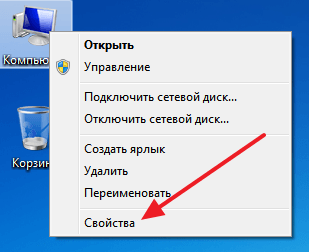
Также вы можете открыть свойства системы через Панель управления. Для этого нужно перейти по пути «Пуск – Панель управления – Система и безопасность – Система».
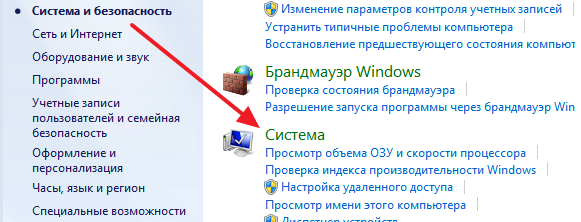
Ну или вы можете воспользоваться самым простым способом, а именно нажать комбинацию клавиш Windows + Pause / Break .
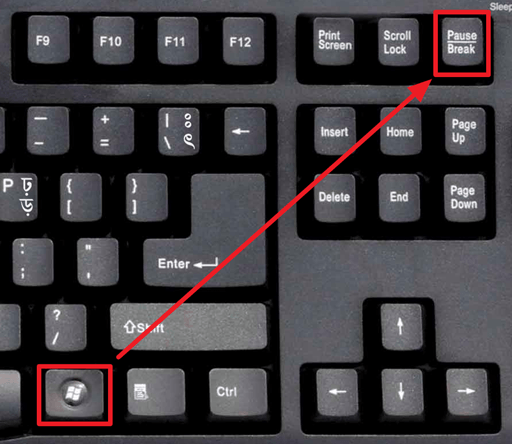
После того как вы открыли окно свойствами системы, вам нужно перейти в раздел «Защита системы». Для этого нажмите на соответствующую ссылку в левой части окна.
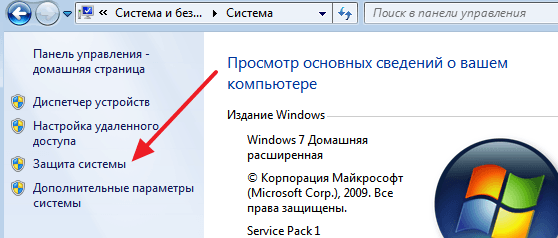
В результате перед вами появится небольшое окно с настройками защиты системы. Здесь будет список дисков, напротив которых будет указано, для каких дисков включена защита, а для каких нет. Если для вашего системного диска (обычно это диск C:) защита включена, то вам нужно выделить его и нажать на кнопку «Создать»
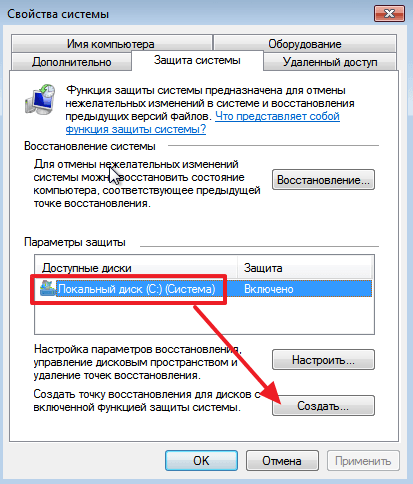
После этого нужно просто ввести название для создаваемой точки восстановления и снова нажать на кнопку «Создать». После чего операционная система Windows 7 начнет процесс создания точки восстановления.
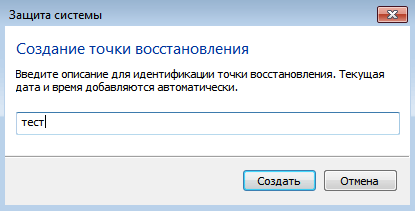
Если же защита системного диска отключена, то ее нужно сначала включить. Для этого выделите диск и нажмите на кнопку «Настроить».
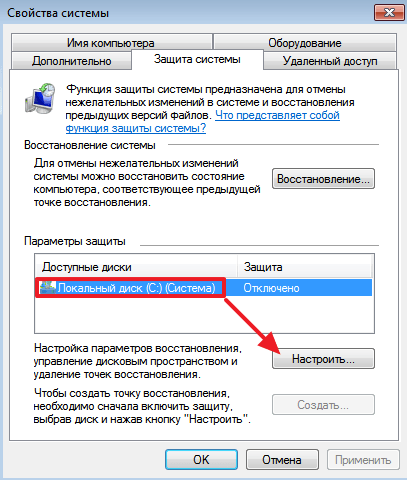
После этого активируйте функцию «Восстановить параметры системы и предыдущие версии файлов» и укажите какой процент диска вы хотите выделить для создания точек восстановления Windows 7. После внесения этих настроек закройте окно нажатием на кнопку «Ok» и можете приступать к созданию точки восстановления.
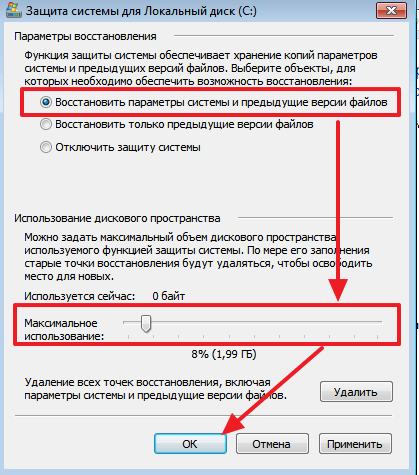
Обратите внимание, в этом же окне можно и удалить ранее созданные точки восстановления. Для этого есть отдельная кнопка «Удалить».
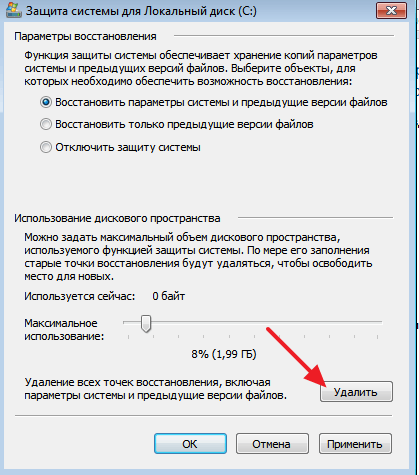
Восстановление системы Windows 7 из ранее созданной точки
Для того чтобы восстановить систему Windows 7 с помощью ранее созданной точки восстановления нужно открыть Панель управления и с помощью поиска найти раздел «Восстановление».
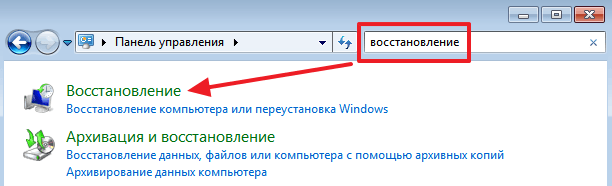
В разделе «Восстановление» нужно нажать на кнопку «Запуск восстановления системы».
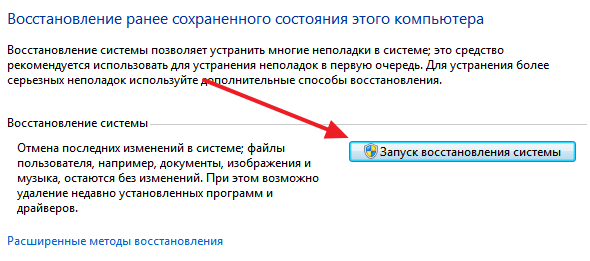
И дальше следовать инструкциям, которые будут появляться на экране.
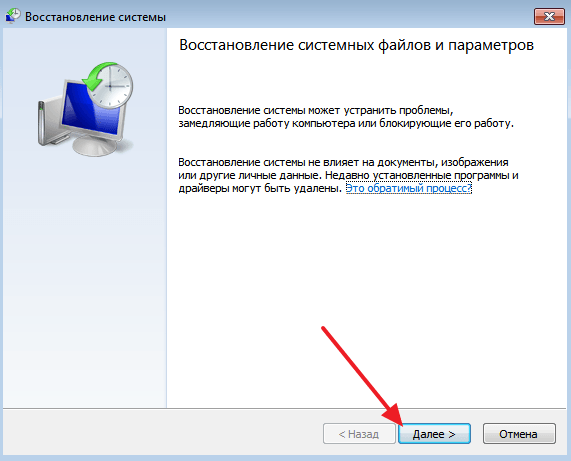
Если Windows 7 не загружается, то вы можете запустить восстановления при помощи установочного диска. Для этого загрузитесь с установочного диска Windows 7, выберите язык и перейдите в «Восстановление системы».
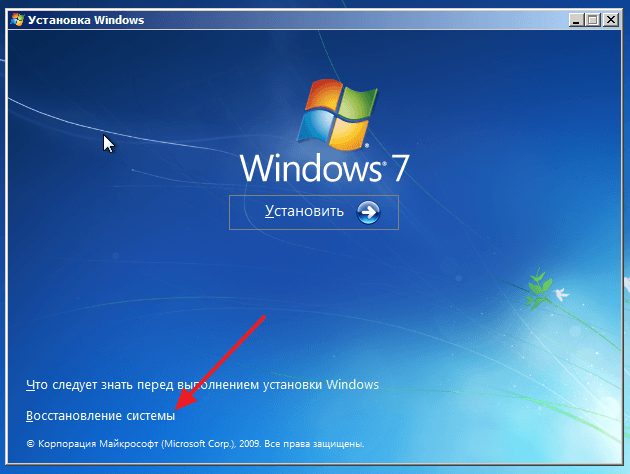
После этого выберите операционную систему Windows 7 и нажмите на кнопку «Далее».
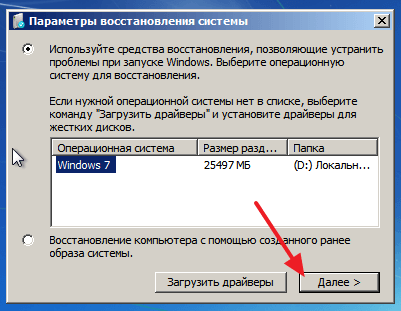
Дальше кликните по ссылке «Восстановление системы».

И следуйте инструкциям, которые будут появляться на экране.
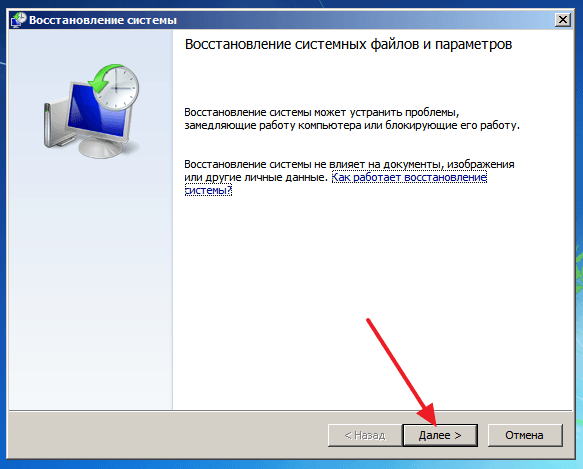
Таким образом вы сможете восстановить систему Windows 7 из ранее созданной точки восстановления даже в том случае, если Windows 7 отказывается запускаться.
Как создать точку восстановления Windows
Если у вас вдруг возникли какие-то проблемы с компьютером (заражение вирусом, появление ошибки и тому подобное), то их можно решить с помощью восстановления ОС. Так же очень часто пользователи, слабо владеющие компьютером, сталкиваются с различными сложностями в работе и совершают ошибки, которые приводят к непоправимым изменениям в работе программ или даже целой операционной системе. В таком случае не всегда целесообразна переустановка системы, а часто очень даже не устраивает пользователя, поскольку могут быть утеряны важные файлы, программы и другие данные. На этот случай в Windows имеется возможность создания так называемых точек восстановления, позволяющих вернуть компьютер в то состояние, в котором он находился в конкретный момент времени из прошлого. Далее в статье рассмотрим способы создания подобных контрольных точек и правил пользования ими в основных версиях ОС Windows на сегодняшний день. Вы просто «откатываете» ее назад, то есть, в то время, когда компьютер работал исправно. Состояния сохраняются автоматически, даже если вы установили какое-то приложение.
Точка восстановления в Windows 7
Стоит сказать, что эта и другие версии Windows самостоятельно формируют точки восстановления после каждого значимого изменения: установка драйверов, обновлений и т.д.

Однако, нельзя опираться исключительно на такие автосохранения, поскольку они имеют свойство стираться и заменяться новыми, т.к. количество их ограничено настройками. Для того, чтобы быть уверенным в возможности вернуть работоспособность после каждого неудачного шага, пользователю лучше всего научиться создавать контрольные записи вручную.

Алгоритм данного процесса крайне прост и выглядит следующим образом.
1. Правой кнопкой мыши нажимаем на значке «Мой компьютер» и выбираем раздел «Свойства».
2. Во вновь открывшемся окне на левой панели необходимо выбрать раздел «Защита системы».
3. Далее следуем взглядом к разделу «Параметры защиты» и меняем значение при каждом локальном диске. Естественно целесообразнее всего выставлять слежение за диском, на котором располагается операционная система, ведь только ее неполадки могут помешать функционировать компьютеру без затруднений. Суть заключается в том, что вернуться можно только в то состояние компьютера, при котором слежение было еще включено. В таком случае будут восстановлены файлы в том виде, в котором они были представлены, программы и их настройки и т.д.

4. Теперь необходимо нажать кнопку «Создать».
5. В появившемся окне следует указать название новой записи на свое усмотрение. Нет смысла указывать дату и время, поскольку они присваиваются автоматически.

6. Вновь нажмите «Создать». В течение некоторого времени точка появится в списке и будет готова к использованию.
Чтобы использовать одну из точек, достаточно нажать «Восстановление» и следовать инструкциям.
Windows 8
В данном случае все действия полностью идентичны. Вход осуществляется через раздел «Свойства» при нажатии правой кнопкой мышки на значке «Этот компьютер». Дополнительным условием работы с контрольными точками восстановления является такая важная настройка как выделенное место под их сохранение.
1. Чтобы изменить данный параметр необходимо в уже описанном выше меню выбрать пункт «Настроить».
2. Нажимать необходимо для каждого локального диска отдельно, поскольку данный параметр является индивидуальным для каждого диска.
3. В открывшемся окне можно при помощи ползунка определить, какой процент пространства будут занимать контрольные точки и как именно это выразится в единицах измерения (мегабайты/гигабайты).


Windows 10
В новой версии разработчики из Microsoft не изменили себе и доступ к описываемой функции, а также процесс выполнения определенных действий никак не изменился. Открыть стартовое окно «Система», из которого можно попасть в описанное выше «Защита системы», теперь можно при помощи комбинации клавиш «Win»+«R». Но и привычный вход через «Этот компьютер» и раздел «Свойства» никто не отменял.

Для пользователей, которых не устраивают критерии для автоматического создания контрольных точек прекрасно подойдет программное обеспечение, также способное выполнять данную задачу перед каждой установкой софта или другими операциями. С этим отлично справляются такие заменители стандартного сервиса из «Панели управления» — «Установка и удаление программ», как CCleaner, Uninstall Tools или WinOptimizer (про которые будет рассказано чуть ниже). С этими контрольными точками можно будет пользоваться аналогичным образом, как и с теми, что создавались системными методами.
Как удалить точку восстановления
Это тоже важный пункт, так как сохраненные состояния могут занять очень много. Из-за этого компьютер будет частенько показывать сообщение о нехватке места. Поэтому следует удалить некоторые из них.
Есть одна важная особенность: при помощи стандартных средств оставить можно только самое последнее сохраненное состояние. Кроме того, вы вообще можете удалить все или все, кроме последней. Порой это не очень удобно. Компания Microsoft до сих пор эту проблему не решила. Правда, есть другие приложения, которые отлично справятся с данной ситуацией.
Программа CCleaner
Данное приложение является самым лучшим вариантом решения многих проблем, включая и точки отката. Для того чтоб их удалить, перейдите во вкладку «Сервис», а затем «Восстановление». Выбирайте любое сохраненное состояние (можно даже несколько), которое считаете ненужным, и спокойно удаляйте.

Утилита WinOptimizer
Благодаря данной программе вы сможете не только удалить сохраненное состояние, но и сформировать его. Кроме того, прямо в ней вы можете откатить ОС до нужного состояния. Помимо этих функций программа поможет исправить многие проблемы, которые возникают при работе. Она позаботится и о защите, и о ненужном мусоре.
Для удаления любого варианта вам понадобится вкладка «Модули». А затем – «System Restore Manager» в пункте меню «Основное». После этого просто выбираете ненужный пункт и удаляете его.

Таким образом, вы можете создать точку отката в любой версии ОС. Не забывайте периодически их удалять, чтоб они не сильно захламляли память дисков.
Если вы желаете пользоваться своим компьютером долго и без различных неполадок, то целесообразнее всего обезопасить его контрольными точками восстановления, которые будут хранить все данные за недели и месяцы эксплуатации. Любое восстановление потенциально выгоднее переустановки системы или чистки и перенастройки уже имеющейся, поскольку не имеет «побочных эффектов». В случае, если вам трудно разобраться с созданием точки доступа или ее использованием, то целесообразнее обратиться к профессионалам или еще дополнительно просмотреть видео обзор коих в сети Интернет предостаточно.












