 Операционная система Windows 10, как и прошлые версии программного обеспечения компании Microsoft, имеет функцию восстановления системных файлов компьютера к ключевым значениям. И в этом выпуске я покажу Вам как создать точку восстановления Windows 10.
Операционная система Windows 10, как и прошлые версии программного обеспечения компании Microsoft, имеет функцию восстановления системных файлов компьютера к ключевым значениям. И в этом выпуске я покажу Вам как создать точку восстановления Windows 10.
При возникновении неполадок после установки нового программного обеспечения или драйверов, можно вернуть параметры компьютера, если заранее задать точку восстановления.
В отличие от прошлых версий операционной системы, в Windows 10 точка восстановления создается неочевидно, из-за чего многие пользователи забывают о столь важной функции.
Как создать точку восстановления Windows 10?
Создание точки восстановления современной операционной системы Windows проводится в меню свойствах системы. Все что я вам покажу в данном видео актуально для операционных систем Windows 10, Windows 8 и Windows 7, в которых принципы создания точки восстановления практически идентичны.
И обратите Внимание: Создавать точку восстановления операционной системы необходимо только в том случае, если вы уверены, что компьютер работает без нареканий.
- Точка восстановления создается в «Свойствах системы», в которые можно попасть несколькими способами:
- Через панель управления Windows 10 по следующему пути: «Панель управления» — «Система» — «Дополнительные параметры системы»;

- Или же через командную строку: Для этого нажмите комбинацию клавиш Windows+R и в появившемся окне пропишите команду «sysdm.cpl».

- После того, как вы оказались в пункте меню «Свойства системы», перейдите на вкладку «Защита системы».
- Здесь при первом заходе пункты меню «Восстановить» и «Создать» будут неактивны. Это связано с тем, что на компьютере не настроены параметры восстановления и не выбран системный диск. Чтобы это сделать, выберите один из дисков среди доступных вариантов (лучше всего отдать предпочтение диску, на котором установлена операционная система). Далее нажмите «Настроить».

- Откроется меню, в котором необходимо «Включить защиту системы». Обратите также внимание, что здесь можно настроить максимальное количество места, которое будут занимать точки восстановления. По мере его заполнения, прошлые точки восстановления Windows 10 будут удаляться, освобождая место для новых. Не рекомендуем выделять под точки восстановления большое пространство на диске, вполне хватит 1-2% от полного объема хранилища. После завершения настроек защиты системы, нажимаем «ОК».

- Теперь возможность создания точки восстановления системы Windows 10 активна, и достаточно нажать в нижней части меню кнопку «Создать».

- Далее, чтобы создать точку восстановления достаточно написать ее название и нажать «Создать».

- После этого запустится процесс, который займет не более 1-2 минут, по ходу его завершения будет создана точка для резервного восстановления системы.

Теперь в случае, если при работе операционной системы возникнут проблемы, у вас будет возможность восстановить ее до того состояния, в котором она находилась в момент создания точки восстановления.
Рекомендую создавать точки восстановления Windows 10 только тогда, когда вы полностью уверены в грамотной работе системы.
Как восстановить Windows 10?
Для восстановления параметров и системных настроек Windows 10 из точки восстановления необходимо выполнить следующую последовательность действий:
- Заходим в пункт меню «Свойства системы» через «Панель управления» или посредством нажатия на клавиатуре комбинации клавиш Windows+R и прописываем в открывшемся окне команду «sysdm.cpl».

- Далее переходим во вкладку «Защита системы» и нажимаем кнопку «Восстановить». Обратите внимание, что кнопка восстановить будет неактивна в том случае, если ранее не было создано на компьютере ни одной точки восстановления.

- По нажатию на кнопку «Восстановление», откроется новое меню, в котором необходимо нажать «Далее».

- После этого вы сможете выбрать точку восстановления, при этом у каждой из них можно посмотреть программы, изменения в которые были внесены со времен создания ключевого значения.
- Выбрав необходимую точку восстановления Windows 10, нажимаем «Далее».

- В очередной раз операционная система попросит вас убедиться в том, что параметры восстановления заданы верно, и останется нажать на кнопку «Готово». После этого начнется процесс восстановления системы Windows 10 до выбранных параметров, который продлится на протяжении некоторого времени (от пары минут до часу, в зависимости от количества параметров, которые требуется восстановить). По окончанию восстановления компьютер будет перезагружен.

Как можно видеть, восстановить компьютер на операционной системе Windows 10 весьма просто. Главное держать в памяти системы несколько актуальных точек для восстановления. Я советую вам создавать точки восстановления еженедельно или после всех значимых изменений, внесенных в работу компьютера.
Ну а на сегодня все! Напишите пожалуйста в комментариях получилось ли у Вас создать точку восстановления Windows 10? И пробовали ли вы с помощью нее восстановить систему?
А также если вам понравилось данное видео, поддержите его пальцем вверх и не забудьте подписаться на мой YouTube канал и оповещения нажав на колокольчик рядом с кнопкой подписки!
Делаем точку восстановления в Windows
Сегодня мы рассмотрим:
 Windows – операционная система, требующая постоянного контроля: анализ на наличие вирусных файлов, чистка реестра, правильное удаление и установка программ, оптимизация пространства жесткого диска – всё это – те простые, но очень важные действия, которые будут поддерживать ОС в рабочем состоянии. Но что делать, если какие-то из системных файлов были повреждены? Одним из очевидных решений будет полная переустановка Windows, что приведет к удалению большинства файлов на компьютере. Однако если предварительно сделать контрольную точку для восстановления, то вы можете сэкономить время на переустановку и вернуть операционную систему в рабочее состояние за несколько минут.
Windows – операционная система, требующая постоянного контроля: анализ на наличие вирусных файлов, чистка реестра, правильное удаление и установка программ, оптимизация пространства жесткого диска – всё это – те простые, но очень важные действия, которые будут поддерживать ОС в рабочем состоянии. Но что делать, если какие-то из системных файлов были повреждены? Одним из очевидных решений будет полная переустановка Windows, что приведет к удалению большинства файлов на компьютере. Однако если предварительно сделать контрольную точку для восстановления, то вы можете сэкономить время на переустановку и вернуть операционную систему в рабочее состояние за несколько минут.
Точка восстановления в Windows 7, 8 и 10
Ручная настройка
Для начала, давайте рассмотрим, как вручную сделать точку восстановления в Виндовс 7 и выше, ведь у всех этих операционных системах данный процесс абсолютно идентичен.
- Нажмите правой кнопкой мыши по иконке Компьютер и выберите Свойства.

- В колонке слева нажмите по Защита системы.

- В новом окне перейдите ко вкладке Защита системы.

- Кликните по кнопке Создать.

- Вы увидите небольшое окно с полем для ввода. В этом поле введите желаемое название точки восстановления, которую вы создаете.

Автоматическая настройка
Один из самых популярных в народе способов по созданию контрольных точек восстановления мы рассмотрели. Однако давайте взглянем на метод, который предполагает постоянное автоматическое создание точки восстановления с некоторой периодичностью.
Для этого сделайте следующее:
- Откройте панель управления и перейдите к разделу Администрирование.

- Далее, зайдите в Планировщик заданий.

- В колонке слева откройте папку Библиотека планировщика заданий.

- Проследуйте пути: Microsoft – Windows – SystemRestore.
- Нажмите правой кнопкой мыши по последней папке (SystemRestore) и перейдите к свойствам.

- Далее, всё просто: выберите периодичность и время создание каждой новой точки и нажмите Ок, чтобы сберечь изменения.

После этих действий ваш компьютер будет постоянно создавать новые контрольные точки в указанное вами время.
Как удалить контрольную точку?
Конечно, любую точку восстановления можно удалить. Разработчики Windows позаботились и об этом, поэтому в этой операционной системе существуют инструменты, которые позволяют удалять все ранее созданные точки, кроме последнее.
Делается это предельно просто:
- Откройте проводник и перейдите в свойства системного диска.

- Нажмите на кнопку Очистка диска, после чего – нижнюю кнопку Очистить (см. скриншот ниже):

Готово. Вот такими простыми телодвижениями вы только что удалили все ненужные контрольные точки восстановления Виндовс.
Сделано. Контрольная точка Виндовс 7/8/10 сделана и теперь вы можете вернуть систему на этот период при появлении каких-либо системных ошибок, что очень упростит вам жизнь во многих ситуациях. Чтобы сделать это, вернитесь к окну Защита системы и щелкните по Восстановить (см. скриншот ниже):

На этом у нас всё. Оставляйте все свои вопросы в комментариях ниже, и мы вам дадим ответ.
Как создать точку восстановления системы в Windows 7,10 или 8

Как создать точку восстановления системы в Windows 7,10 или 8

Chromium избавился от черных и белых листов, чтобы не обвинили в расизме

Обновление Windows 10 20H2: так ли это круто или не стоит даже устанавливать?

Уведомления Виндовс 10 становятся всё более надоедливыми и пора избавиться от них

8 ошибок Windows после обновлений: Microsoft признала свои грехи. Понять и простить?

Как изменился мир Wndows за 30 лет? Что Вы помните из этого?

Как создать точку восстановления в Windows 7,10 или 8 часто возникает уже после горького опыта потери данных, но мы расскажем как сделать точку восстановления!
Это происходит в автоматическом режиме. Также Windows делает это, когда обнаруживает серьезные изменения в своей работе – например, когда вы устанавливаете обновления для ОС, драйвера или какое-то программное обеспечение.
Эти точки представляют собой сохраненное состояние всех файлов и параметров реестра — с их помощью вы в любой момент можете запустить восстановление Windows 10. Если в какой-то момент перед вами встанет необходимость отменить некоторые изменения, вы сможете быстро вернуть ОС к тому временному отрезку, когда эти изменения еще не были внесены.
Восстановление системы использует функцию Windows под названием «Защита системы». Данная функция регулярно создает и сохраняет информацию о системных файлах компьютера, параметрах реестра и предыдущих версиях файлов. Возврат ОС к более раннему состоянию влияет на системные файлы Windows, установленные программы, параметры реестра, изменения в скриптах, пакетные файлы и другие типы исполняемых файлов – но не влияет на личные файлы пользователя.
Создание точки восстановления системы Wimdows
Чтобы создать ее вручную, щелкните правой кнопкой мыши на иконке «Компьютер» на вашем рабочем столе, в контекстном меню выберете пункт «Свойства», а в окне «Система» щелкните на ссылку «Защита системы».

В окне «Свойства» щелкните на «Создать». У вас откроется окно «Защита».

Введите любое название (имя) и нажмите на кнопку «Создать».

Запущенный вами процесс займет меньше минуты.

Когда процесс завершиться, вы увидите сообщение о том, что процесс успешно завершен.

Нажмите «Закрыть». Теперь в любое время вы можете вернуть компьютер к этой или любой другой временной точке.
Восстановление Windows до предыдущего состояния
Если при работе компьютера возникают проблемы, вы можете вернуть ваш ПК к «нормальному» периоду его состояния, а делается это следующим образом. В окне Свойств нажмите кнопку «Восстановить».

Кроме того, вы можете открыть окно восстановления с помощью диалога «Выполнить». Нажмите на клавиатуре Win + R, введите команду rstrui.exe и нажмите Enter.

Откроется окно «Восстановление». Нажмите «Далее».

Выберете точку, к которой вы хотите вернуть ваш компьютер, и выберите «Далее».

Теперь вам нужно нажать на кнопку «Готово», а затем подтвердить начало запуска процесса, щелкнув на кнопку «Да».

Процесс также включает в себя перезагрузку компьютера. После перезагрузки вы увидите сообщение, подтверждающее, что ваш компьютер был успешно восстановлен.
Как создать точку восстановления в windows 7 windows 8 windows 10
Привет всем! Если вы читаете эту статью значить вы хотите защитить систему от случайного его выходи из строя. Решил написать пост на тему как создать точку восстановления в windows 7. Данный вопрос имеет немало значение в защите системы windows 7.
Давайте, чтобы не тянуть ваше время я сразу же расскажу суть создание точки восстановление. А все подробности будут потом.
Данный способ восстановление операционной системы рассмотрим на системе виндовс 7. Также она аналогично и в системе windows 8 и windows 10, а для windowsXP будет отдельная статья. Рассмотрим два способа создание точки восстановления:
- Через средство windows
- С помощью сторонней программой
Как создать точку восстановления windows 7 windows 8 и windows 10 через средство windows
Если вы решили переустановить windows 7 то желательно выполняйте следующие шаги.
Для того чтобы сделать резервную копию операционной системы заходим в следующие разделы.
Наводим курсор мыши на ярлык компьютер. Нажимаем правый кнопка мыши и открываем свойства.

Дальше открываем раздел «защита системы»
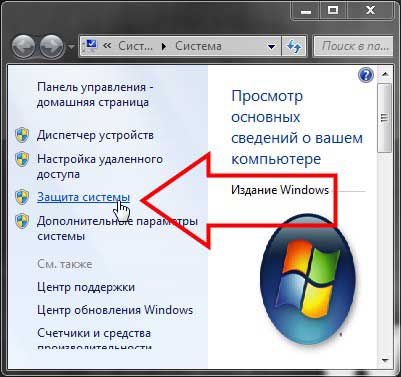
Открывшейся окне нужно убедиться, что включена ли функция защиты системы. Для этого смотрим в окошке «параметры защиты»


Здесь на против локальный диск С (система) должна стоять включена.
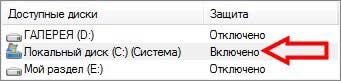
А если нет то нажимаем на диск С и кликаем настроить
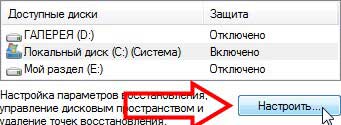
В разделе параметры восстановления должна быть активной «восстановить параметры системы и предыдущие файлы»
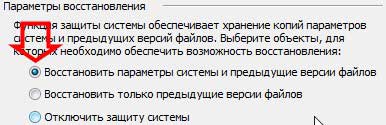
В следующем пункте «использование дискового пространство» указываем тот процент памяти, который вы хотите выделить для резервной копии системы. В моем случаи по умолчанию стоит 5%
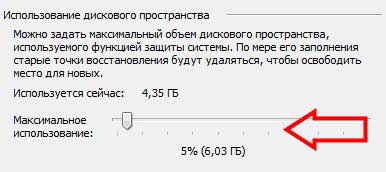
для меня это достаточно так, как я не часто делаю точки восстановления. Этот процент памяти можно увеличить, но не уменьшать 5%. Все зависит от вашей намерении.
А если по какой-то причине хотите удалить все точки восстановления в низу разделе
«удаление всех точек восстановления, включая параметры системы и предыдущие версии файлов» нажимаем удалить

Все на этом настройка завершена, нажимаем ок. чтобы создать резервную копию виндовс в разделе «Создать точку восстановления для дисков с включенной функцией защиты системы» нажимаем создать

В следующем окне пишем имя точки.
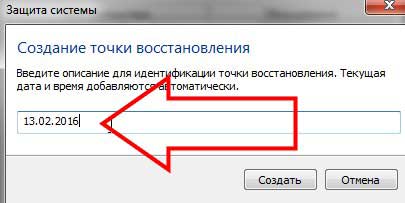
Внимание пишите понятную название точки так, как при восстановления вам было понятно какую точку выбрать. Я всегда пиши дату создание точки. И так написали название, нажимаем создать. Ждем некоторое время и после завершения нажимаем закрыть
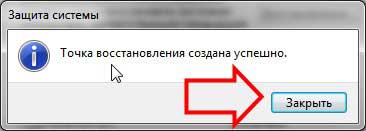
Ну, вот и все. С помощью средств windows, вот так создаем точки восстановления. А теперь рассмотрим следующий способ.
Точка восстановления, используя программу restore point creator
На сегодняшний день почти для каждой операции проводимой на компьютере есть программы, которые автоматизируют работу пользователя. И в плане создание точки восстановление разработчики не оказались равнодушными. Загружаем, устанавливаем. После запускаем и настраиваем под свои цели. Скачать программу можно перейдя по этой ссылке http://www.softportal.com/software-33062-restore-point-creator.html
И так запускаем. Как видите программа на английском языке. Но к сожалению не нашел нормально работающий русский.

На первом строке пишем имя, создаваемое точки и нажимаем CreateCustomNamedRestorePoint

А в окошке CurrentRestorePointsотображается список созданных точек восстановление.

Также можно составит расписание по создание точек восстановления. Для этого открываем кладку SystemRestorePointsUtilities

Переходим в раздел schedulecreationsofsystemrestorepointsэто значить — расписание создание точек восстановление.

Теперь настроим программу. В первом кладке настраивается расписание создание точек
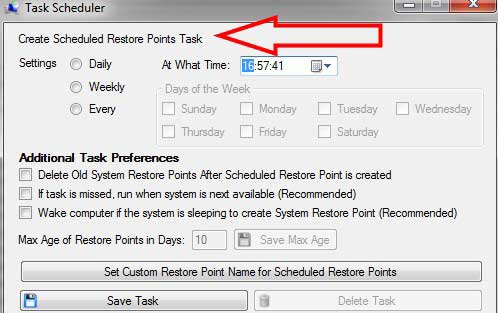
А втором настраивается расписание удаление точек

Указываете время создание и удаление точек. Можно выбрать жни, недели и месяц. Надеюсь вы разберетесь. Подробно расскажу о настройках на видео.
Бывает так, что, некоторые программы как DriverPack Solution для установки и обновление драйверов при работе автоматический создают точки восстановление.
В таких случаях не нужно создать точку восстановления.
Также есть еще более быстрый способ открыть системную программу создание точки восстановление. Заходим пуск и в строке поиска вводим команду «создание точки».
Что такое точка восстановление и зачем она нужна
Теперь рассмотрим термин точка восстановление. Это функция позволяется вернуть исходное корректно работающее состояние операционной системы windows.
Работа системы может нарушиться по разным причинам это:
- Атака вирусных программ, которые нарушают и повреждают систему windows 7.
- Криво устанавливаются системный драйвера за счет, которого нарушается корректность системы.
- Не правильная установка или зараженное программное обеспечение.
В моем предыдущем статье про смена языка сони вегас нужно было изменить значение в файлах реестра. Вот в этом случае необходимо точка восстановления.
По последствие этих действии и необходимо точка восстановление для того чтобы вернуть систему в нормальное состояние.
Проще говоря, точка восстановление — это резервное копия вашей операционной системы windows.
Также данная функция можно применят в тех случаях, когда вы устанавливаете сомнительную программу. Перед установкой подозрительной программы создаем точку восстановления и спокойной душой устанавливаем программу.
Внимание не увлекайтесь не доверенными программами, они могут нести губительные последствие для вашего компьютера.
Причины, по которые не могут создаться точка восстановление
- Некоторые пользователи компьютера любят всякие программы для оптимизация системы. В нашем случаи использование таких программ может помешать созданным точкам восстановление. Чтобы предотвратить такое случаи, необходима, добавить папку «System Volume Information» в исключение программы который вы используете.
- Если вы будете попытаться создать точку восстановление на ноутбуке работающий от батареи, данная функция не будет работать. Чтобы устранить проблему подключаем зарядное устройства.
- И знайте, функция точка восстановления работает только на файловой системе NTFS и только.
Ну что же друзья вот и вся информация о создание точки восстановления. Как всегда надеюсь, что информация будет вам пользу. А если есть вопросы и не понятные моменты пишите в комментариях. Кстати для вашего удобства я убрал капчу в комментариях. А сам ручную борюсь с спамом. Поэтому не ленитесь написать ваше мнение, буду очень рад.
Вам будет интересно

Приветствую вас на моем блоге. Речь в этом статье пойдет про лицензию на операционную систему…

Суть данной статьи заключается об обновление операционной системы windows. По сегодняшний день почти 85 процентов…

Приветствую друзья. Решил написать, на мой взгляд, довольно полезную статью, связанную с установкой операционной системой…

В этом небольшом статье я расскажу и покажу как установить шрифт windows 7 и как…
Как создать точку восстановления в Windows 10 и 7
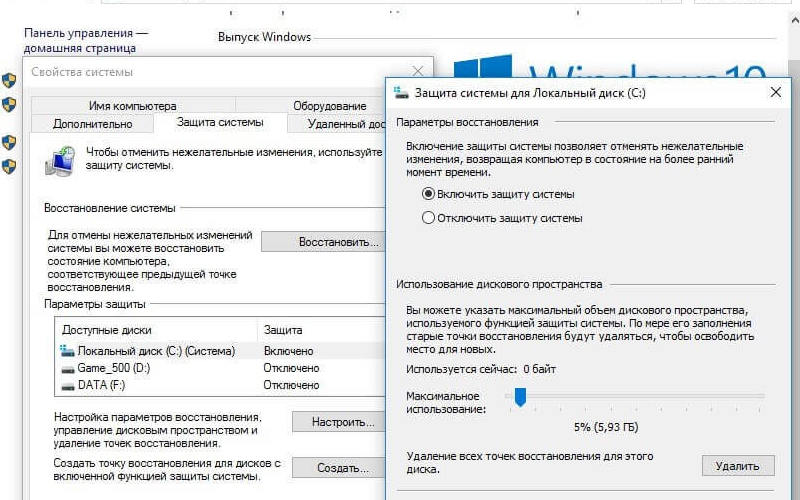

Каждый день скрытые и работающие приложения меняют операционную систему. Если велик риск того, что после внесенных вами изменений компьютер перестанет корректно работать, то стоит создать точку восстановления, чтобы их откатить. Поможет возврат к прошлой версии системы и в случае вирусного заражения. Поэтому разберемся, как создать точку восстановления.
Как подготовить файл отката для Windows 7?
Для сохранения текущего состояния операционной системы существует специальный встроенный инструмент, который архивирует элементы, необходимые для восстановления в большой файл. Его вес может достигать нескольких гигабайт, что позволяет более точно вернутся к архивному состоянию операционной системы.
Перед тем как создать точку восстановления Windows , необходимо зайти в систему при помощи учетной записи администратора либо с аккаунта, наделенного достаточными правами. После того как вы зайдете в нужный аккаунт, следуйте инструкции:

- Откройте меню «Пуск» при помощи кнопки в правом левом углу экрана.
- Снизу вы увидите строку, в которой нужно ввести фразу «Создание точки восстановления». Если вы не привыкли работать с клавиатурой, скопируйте фразу и вставьте ее (при помощи правой кнопкой мыши, предварительно выделив нужный текст).
- Такой подход поможет вам отобразить лишь один результат, нажмите на высветившуюся строку.
- Перед вами появится небольшое окно для настройки свойств системы. В нем будет открыта вкладка «Защита», предназначенная для внесения корректировок в параметры ОС и управления восстановлением.
- Вам необходимо во второй строке снизу найти кнопку «Создать». Щелкните по ней, чтобы перейти к архивированию параметров и файлов.
- Теперь вам нужно ввести название точки восстановления в появившемся небольшом окне. Имя придумывайте такое, чтобы вы могли легко восстановить систему. Например, введите название программы, перед установкой которой вы создаете файл отката, и укажите текущую дату и время. После того как вы придумаете узнаваемое название, можно создать точку восстановления 7 версии ОС прямо в этом диалоговом окне, нажав соответствующую кнопку.
- Дождитесь, пока операция завершится. Система оповестит вас об этом уведомлением на экране, которое появляется вместе со звуковым сопровождением.
Вы можете создать любое количество точек восстановления. Рекомендуется делать это перед тем как устанавливать важные или критические обновления, а также до инсталляции незнакомых программ. Если у вас возникнут проблемы, то вы сможете произвести откат, который возвращает реестр в прежнее состояние, откатывает состояние системных файлов.
Есть одно важное отличие – точки восстановления от резервной копии. Пользовательские файлы, после отката системы до момента создания точки, останутся в прежнем виде. Вы сможете и дальше работать с ними. Теперь вы знаете, как создать точку восстановления системы, если у вас установлена ее седьмая версия. В более новых вариантах Windows этот процесс немного отличается.
Как создать точку восстановления для Windows 10?

Часто обновления для 10 версии операционной системы приводят к тому, что она выходит из строя или работает некорректно. По этой причине многие пользователи перед их установкой делают точки восстановления. Опытные юзеры рекомендуют настроить автоматическое создание таких файлов или запускать процедуру вручную каждую неделю. Лучше всего выбрать второй вариант, так как на момент создания точки система должна работать корректно и не выдавать ошибок. При автоматической архивации важных файлов, вы не сможете это отслеживать.
Приведем пошаговую инструкцию, как создать точку восстановления на Виндовс 10. Она состоит из двух этапов – подготовительный и непосредственное создание.
Настройка процедуры восстановления

Начнем с настройки. В отличие от 7 версии ОС в «десятке» вам придется предварительно разрешить системе делать архивные копии реестра и системных файлов. Приведем инструкцию, как это сделать:
- Нажмите правой кнопкой мыши по иконке меню «Пуск», перейдите из списка в «Панель управления».
- В правом верхнем углу окна выберите вариант отображения меню «Крупные значки». Перед вами окажется список доступных для настройки разделов.
- Щелкните по плитке, озаглавленной «Восстановление».
- Теперь перед вами меню восстановления системы. Вам необходимо нажать на строку «Настройка». Чтобы перейти к следующему окну потребуются права администратора. Поэтому если вы ими не наделены, смените учетную запись.
- Если вы смогли открыть следующее окно, то обратите внимание на список дисков и их настройки, указанные справа. Рядом с диском С должен стоять статус «Включено». Если вы видите иное значение, то необходимо выделить имя диска, а затем щелкнуть на кнопку «Настроить», располагающуюся под списком. В диалоговом окне нажмите на кнопку «Включить защиту диска». Таким образом вы дадите системе доступ к реестру и ее файлам, необходимым для создания точки восстановления.
После того как вы сделали предварительную настройку, можно перейти в процессу архивирования файлов для восстановления системы.
Создание точки
Теперь вам остается только создать точку восстановления 10 версии ОС. Для этого вам необходимо сделать следующее:
- Из меню «Пуск» перейдите к «Панели управления», и настроив также, как и в первый раз, режим отображения выберите раздел «Восстановление». Снова выберите строку настроек, а в открывшемся окне откройте вкладку «Защита системы».
- Во второй строке снизу вы увидите кнопку «Создать», вам нужно щелкнуть по ней, чтобы запустить процесс архивации.
- Введите имя, которое сможет подсказать вам, когда была создана точка и перед каким событием. Например, впишите: для восстановления перед критическим обновлением (дата).
- Щелкните по кнопке «Создать» в строке для ввода имени.
- Дождитесь завершения процесса сохранения системой необходимых данных.
Теперь вы сможете вносить изменения и устанавливать в систему программы, которые могут нанести ей вред. У вас всегда будет возможность вернуть Windows в исходное состояние при помощи созданного файла.
Как провести откат операционной системы?
Инструкцию по откату мы приведем для десятой версии операционной системы, она может использоваться и для «семерки», только с некоторыми заменами названий и корректировками. Действовать необходимо так:
- Как только у вас возникнет необходимость в восстановлении системы, необходимо открыть «Панель управления» (по алгоритму выше), перевести режим отображения на «Крупные значки» и обратиться к разделу «Восстановление».
- В следующем меню щелкните по строке «Запуск восстановления».
- Перед вами откроется окно «Мастера», в котором необходимо подтвердить свое решение о восстановлении системы кнопкой «Далее».
- Выбрать подходящую точку (система на момент ее создания должна работать стабильно), а затем щелкнуть по кнопке «Далее».
- В следующем окне проверьте заданные системе параметры и нажмите на кнопку «Готово». После этого начнется запуск процедуры.
До начала восстановления закройте все открытые программы и сохраните пользовательские файлы, так как в процессе компьютер будет перезагружен. Только после этого внесенные изменения вступят в силу и обновится реестр.
Иногда в процессе восстановления могут произойти ошибки – большая часть их возникает из-за того, что вы пытаетесь запустить процедуру, не имея на это прав администратора. Также может возникнуть проблема из-за деятельности вирусов, которые испортили созданные вами файлы. В этом случае попробуйте загрузить другую точку.
Удаление части или всех точек восстановления

Как мы уже упоминали, созданная точка может занимать до нескольких гигабайт дискового пространства. Поэтому у пользователей часто возникает вопрос, как ее удалить, чтобы освободить место на жестком диске. Разберемся с доступными вариантами.
Пользуемся защитой системы
- Откройте уже знакомую вкладку «Защита системы» (в которой мы управляли восстановлением и создавали точки).
- Щелкните по диску, резервные точки которого вы создавали. Нажмите на кнопку «Настроить».
- Во второй строке снизу вам необходимо найти кнопку «Удалить». После этого все ранее созданные для этого диска точки восстановления будут стерты из системы.
Запускаем системную утилиту
Если вы хотите оставить последнюю точку восстановления нетронутой, а удалить только ранние, то вам необходимо использовать иную утилиту. В систему Windows встроена специальная программа для очистки диска. С ее помощью можно безопасно удалить все ненужные файлы. Вызвать и использовать ее нужно по инструкции:
- На клавиатуре нажмите одновременно «горячие» клавиши Win + R . Перед вами появится небольшое диалоговое окно со строкой для ввода команды. Туда нужно вписать cleanmgr и нажать Enter .
- В центре экрана появится окно с выпадающим списков дисков. Вам необходимо выбрать из него C и нажать «Ок».
- Вы перейдете к меню настройки очистки, в нижней его части нажмите на кнопку «Очистить системные файлы».
- Снова укажите диск С, а затем в окне его очистки перейдите во вкладку «Дополнительно». Там вам необходимо будет нажать кнопку «Очистить» в разделе «Теневое копирование и восстановление». Все устаревшие точки восстановления после завершения процедуры будут очищены.
Используем CCleaner
Для гибкой настройки точек восстановления необходимо установить и запустить стороннюю утилиту для очистки. Достаточным функционалом обладает программа CCleaner . Ей нужно пользоваться по инструкции:
- откройте вкладку «Сервис»;
- перейдите в раздел «Восстановление»;
- тут вы можете щелкнуть по любой точке, кроме самой новой, а затем нажать на кнопку «Удалить» в левом нижнем углу экрана.
Теперь вы знаете, как создать точку восстановления в Windows 10 и 7, а также как управлять этими данными. Поделитесь этой информацией с друзьями, чтобы они могли при необходимости восстановить состояние системы. Если у вас остались вопросы, то вы можете задать их в комментариях.












