Читайте, как создать, удалить или откатить Windows 10 к точке восстановления. Как восстановить систему используя точку восстановления. С помощью точки восстановления можно восстановить системные файлы Windows 10, а также работоспособность операционной системы, исправить внезапно возникшие ошибки или вернуть систему в состояние на момент создания точки восстановления.
По умолчанию в Windows установлено создание точки восстановления во время установки или удаления обновлений, драйверов или приложений.

Работа с точками восстановления Windows 10
Как создать точку восстановления Windows 10
Создайте точку восстановления вручную:
Откройте Панель управления и перейдите в раздел Восстановление / Настройка восстановления системы.

Нажмите кнопку Создать в открывшемся окне Свойства системы

Введите описание для идентификации точки восстановления, в следующем окне. Текущая дата и время создания точки восстановления добавляются автоматически.

Нажмите Создать и дождитесь окончания процесса создания точки восстановления.


Настройте автоматическое создание точек восстановления:

- Запустите Панель управления / Администрирование / Планировщик заданий.
- В окне слева выберите Библиотека планировщика задач / Microsoft / Windows / System Restore.
- Кликните правой кнопкой мыши на файле SR в среднем верхнем окне и выберите Свойства.
- Выберите вкладку Триггеры в открывшемся окне.
- Нажмите Создать и задайте необходимые параметры времени создания точки восстановления.

Как удалить точку восстановления Windows 10
Точки восстановления Windows 10 сохраняются системой на жестком диске компьютера. Под них выделяется определённая его часть, по мере заполнения диска более давние точки восстановления удаляются и на их место сохраняются новые.
Для работы с точками восстановления доступны следующие функции:
Удаление всех точек восстановления, за исключением последней
- Кликните правой кнопкой мыши на диске, на котором сохраняются точки восстановления и выберите Свойства / Общие / Очистка диска.
- Дождитесь окончания процесса подготовки к очистке диска. После этого, нажмите “Очистить системные файлы” и снова подождите окончания проверки диска.
Нажмите кнопку Очистить в вкладке Дополнительно, блока Восстановление системы и теневое копирования.

Удаление всех точек восстановления, включая последнюю
-
Перейдите в Панель управления / Система / Защита системы.
Выберите Настроить во вкладке Защита системы окна Свойства системы.

Нажмите Удалить напротив «Удаление всех точек восстановления для этого диска».

Как восстановить Windows 10 из точки восстановления
Внимание: восстановление Windows 10 из точки восстановления касается только системных и программных настроек операционной системы. Применение точки восстановления удалит все программы, которые были установлены после её создания и не восстановит удалённые раннее файлы.
Для восстановления Windows из точки восстановления сделайте следующее:
Откройте Панель управления / Восстановление / Запуск восстановления системы и нажмите Далее.

Выберите нужную точку восстановления из списка и нажмите Далее.

Подтвердите необходимость запуска восстановления системы из точки восстановления и процесс запуститься.

Где находятся файлы точки восстановления?
Все доступные точки восстановления можно увидеть в Панели управления / Восстановление / Запуск восстановления системы.

Физически файлы точки восстановления системы находятся в корневом каталоге системного диска (как правило диск С:), в папке System Volume Information. Однако пользователям по умолчанию не предоставляется доступ к содержимому данной папки. Чтобы попасть внутрь каталога его сначала нужно сделать видимым, а затем получить особые права.
Перейдите в Панель управления / Параметры папок (Параметры Проводника) / Вид.

Уберите галочку напротив параметра «Скрывать защищённые системные файлы» и нажмите кнопку Применить. После этого в корневом каталоге диска С: появится папка System Volume Information доступа к которой нет.

Для получения доступа к папке System Volume Information сделайте следующее:
Кликните на папке правой кнопкой мышки и выберите Свойства / Безопасность / Дополнительно.

Нажмите Продолжить, чтобы приступить к получению прав доступа к системной папке Windows в которой находятся файлы точек восстановления.

Нажмите кнопку Добавить и введите имя пользователя которому предоставляются права доступа. Нажмите OK.

Поставьте галочку в разделе Общие разрешения напротив «Полный доступ» и нажмите OK.

Теперь Ваша учётная запись появилась в списке «Элементы разрешений» и у вас есть доступ к папке System Volume Information.

Файлы и папки, которые здесь находятся, нельзя удалить вручную, так как они защищены системой. Если вы хотите очистить директорию System Volume Information, то воспользуйтесь стандартными методами, позволяющими удалить точки восстановления Windows.
Точка восстановления системы не создаётся. Что делать?
Проверьте состояние службы Windows «Теневое копирование тома». Для это выполните:
- Перейдите в Панель управления / Администрирование / Службы.
- Найдите службу «Теневое копирование тома».
- Запустите или активируйте её, при необходимости поставьте режим её включения «Автоматически».

Точки восстановления системы могут не создаваться на компьютере, на котором установлено две операционные системы или операционная система повреждена вредоносным программным обеспечением или вирусами.
Как восстановить Windows 10 из точки восстановления с помощью командной строки
Если возникают проблемы с запуском Windows 10 в обычном режиме, то восстановить её работоспособность путём запуска точки восстановления можно из Командной строки.
Загрузите Windows в «Безопасном режиме с поддержкой Командной строки»: во время загрузки операционной системы нажмите F8 и выберите соответствующий пункт из Меню выбора дополнительных вариантов загрузки Windows.

Выберите необходимую точку восстановление и нажмите Далее.


Как восстановить удаленные точки восстановления?
Точки восстановления Windows 10 сохраняются системой на жестком диске компьютера. Под них выделяется определённая его часть, по мере заполнения которой более давние точки восстановления удаляются и на их место сохраняются новые.
Также точки восстановления можно удалять вручную – об этом более подробно описано выше.

Часто восстановление Windows приводит к утере важных файлов. Восстановление Windows с помощью точки восстановления, откат к более ранней версии операционной системы, возврат компьютера в исходное состояние, ошибки в работе программ для резервного копирования, повреждение или перезапись системных файлов, ошибки файловой системы или наличие битых секторов диска – это не далеко полный список причин удаления данных.
Консоль восстановления Windows вернет работоспособность операционной системы, но может привести к утере личных файлов. Не всегда имеется возможность восстановить работоспособность Windows без чистой установки операционной системы, что также может повлечь за собой утерю файлов.

Загрузите бесплатно и просканируйте компьютер с помощью Hetman Partition Recovery. Ознакомьтесь с возможностями программы и пошаговой инструкцией.
Как создать точку восстановления системы в Windows 10?
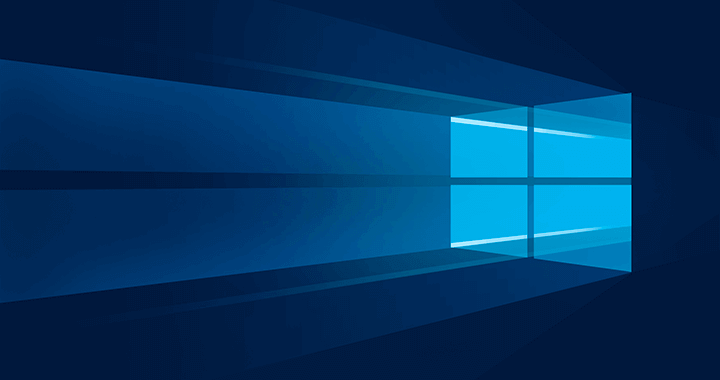
При возникновении какой-либо неполадки, которую не удается решить стандартными способами, пользователи Виндовс 10 прибегают к откату системы к более раннему состоянию с помощью точки восстановления или загрузочного диска. Первый вариант более простой, так как после инсталляции Windows 10 Pro или Home юзер вручную создаёт точку восстановления ОС. С загрузочным диском дело обстоит иначе. Образ используется для того, чтобы подтянуть недостающие компоненты или заменить поврежденные. Однако если с восстановлением Windows 10 через диск могут справиться не все, то запустить откат с помощью контрольной точки сможет даже начинающий юзер. Поэтому предлагаем рассмотреть способы, как создать точку восстановления в Windows 10 и использовать её по назначению.
Перед тем, как анализировать методы, как сделать точку восстановления системы на Windows 10, разберемся, что собой представляет эта функция.
Восстановление системы или System restore (встречается в англоязычной версии) – это часть операционной системы, которая создана для восстановления работоспособности Windows путем отката системных файлов, параметров реестра, прочих настроек ОС и софта до предыдущего состояния. Как именно определяется это предыдущее состояние?
- Когда Windows 10 или пользователь вручную устанавливает обновление системы. Перед этим обновлением (а не после) создается резервная копия системы. Это и будет то предыдущее состояние, к которому и вернется система.
- Когда юзер инсталлирует какой-либо софт с помощью инструмента Windows Installer или Package Installer.
- Контрольная точка появляется перед установкой драйвера, имеющего цифровую подпись.
- Каждые 24 часа использования ПК или каждые 24 часа календарного времени, в зависимости от того, что истечёт раньше. Такое самовольное создание контрольной точки можно конфигурировать через реестр.
Важно отметить, что пользователь сам может создать точку восстановления системы, определив, таким образом, как будет «выглядеть» Windows 10 после отката.
Исполняемый файл данной функции rstrui.exe. Поэтому запустив его, пользователь может воспользоваться данной опцией.
Система хранит точки восстановления Windows 10 в папке System Volume Information, которая, если не включить отображение скрытых папок и файлов, недоступна для рядового пользователя. Доступ к ней разрешается лишь пользователю SYSTEM (то есть самой системе).
Посмотреть файлы в данной папке невозможно. Они просто не откроются. И к тому же в данной папке хранятся не только точки отката, но и данные, отвечающие за работоспособность и запуск некоторых служб. Поэтому, если вы пользуетесь точками восстановления, то не рекомендуем трогать эту папку.
Способов, как создавать точку восстановления Windows 10, не так много. Все они основываются на том, чтобы создать и запустить файл rstrui.exe, который и будет восстанавливать конкретную сборку. Поэтому рассмотрим самые простые методы.
- Открываем «Панель управления». В меню слева выбираем «Защита системы». Откроется небольшое окно. В нем также переходим во вкладку «Защита системы». Внизу, где будет обозначены настройки параметров восстановления, нажимаем на кнопку «Настроить» или, если есть кнопка «Создать», то на неё.
- Далее появится окно с названием точки. По умолчанию прописано «Точка восстановления». Можно изменить на свое, но не рекомендуем.
- Нажимаем на кнопку «Создать», чтобы запустить создание точки для отката Windows 10.
Это простой и понятный ручной метод создания точки восстановления системы.
Также через Планировщик заданий можно включить автоматическое создание контрольных точек. Для этого выполняем следующее:
- Открываем «Панель управления», выбираем «Администрирование», «Планировщик заданий».
- В меню слева выбираем «Библиотека планировщика задач», далее «Microsoft», «Windows», «System Restore».
- Здесь будет файл «SR». Выделяем его и нажимаем правой кнопкой (или выбираем функцию в правой части окна). Из функционального меню выбираем «Свойства».
- Откроется новое окно. Переходим во вкладку «Триггеры». Нажимаем «Создать».
- Задаем параметры создания точек восстановления системы и время их создания.
Это два способа, как создавать точки отката системы. Первый способ позволит создать только одну точку, а при задействовании второго способа, точки будут создаваться в указанное время.
Если создаваемый параметр отката системы не сохраняется, то причин может быть несколько:
- Установка на одном ПК двух операционных систем;
- Повреждение жесткого диска;
- Повреждение файловой системы вирусами или вредоносным программным обеспечением;
- Из-за работы службы Теневого копирования тома.
Если у вас на ПК установлена только Windows 10, система проверена на вирусы, то нужно отключить данную службу. Для этого выполняем следующее:
- Переходим в «Панель управления», «Администрирование», «Службы».
- Находим службу «Теневое копирование тома». Двойным кликом запускаем службу и отключаем её.
После того, как будет отключена данная служба, стоит выполнить перезагрузку системы, чтобы изменения вступили в силу.
Способ 1. Через строку Выполнить
Чтобы восстановить Windows 10 и не только (работает со всеми версиями ОС Microsoft), стоит нажать сочетание клавиш «Win+R» и в появившемся небольшом окне ввести rstrui или rstrui.exe.
Появится новое окно. Выбираем контрольную точку из списка (если точка не одна). Запускаем откат.
Способ 2. Через Командную строку
Запускаем командную строку с правами Администратора. В консоль вводим %systemroot%system32restorerstrui.exe или просто задаем rstrui.exe.
Система будет восстановлена.
Важно отметить, что если зайти в «Свойства системы», а после выбрать «Защита системы» (смотреть первый способ создания точки восстановления), то в окне можно нажать на кнопку «Восстановить» и запуститься откат Windows 10 до раннего состояния.
Как создать точку восстановления в Windows 10

В данной статье показаны действия, с помощью которых можно создать точку восстановления в операционной системе Windows 10.
«Точка восстановления» предназначена для отмены нежелательных изменений в системе. Используя точку восстановления, можно восстановить системные файлы и параметры компьютера по состоянию на момент создания выбранной точки восстановления.
Если функция защиты системы включена, то точки восстановления создаются автоматически, когда компьютер обнаруживает изменения, например при установке какого-либо приложения или драйвера, а также при установке обновлений. Вы также можете в любой момент сами создать точку восстановления, например перед действиями по изменению в реестре или перед изменением важных настроек компьютера.
Создание и применение точек восстановления происходит при помощи системной утилиты Восстановление системы ( System restore ), исполняемый файл утилиты находится в папке System32 системного каталога Windows и имеет имя rstrui.exe
Восстановление системы создаёт резервные копии системных файлов определённых расширений (.exe, .dll и т. д.) и сохраняет их для дальнейшего восстановления и использования. Также создаются резервные копии реестра и большинства драйверов. Восстановление системы в большинстве случаев может устранить проблемы, замедляющие или блокирующие работу компьютера.
- Настройка восстановления системы
- Как создать точку восстановления в Windows 10
- Как удалить точки восстановления
Настройка восстановления системы
По умолчанию в операционной системе Windows 10 функция защиты системы отключена и поэтому создать точку восстановления невозможно. Чтобы создать точку восстановления нужно включить функцию защиты системы, для этого нужно открыть окно «Свойства системы» на вкладке Защита системы . Собственно там можно не только включить или отключить защиту системы, но и создать или удалить точки восстановления, а также запустить восстановление системы.
Чтобы открыть окно «Свойства системы» на вкладке Защита системы , существует масса способов, рассмотрим некоторые из них.
Можно воспользоваться поиском в Windows, для этого выполните поиск по запросу
Создание точки восстановления или systempropertiesprotection и выберите соответствующий результат.

Используйте диалоговое окно Выполнить, вызываемое нажатием сочетания клавиш  + R, в котором введите systempropertiesprotection или скопируйте и вставьте:
+ R, в котором введите systempropertiesprotection или скопируйте и вставьте:
rundll32.exe shell32.dll,Control_RunDLL sysdm.cpl,,4

В результате откроется окно «Свойства системы» на вкладке Защита системы . Точки восстановления создаются для всех дисков, для которых защита системы включена. Например, если для системного диска C защита отключена, можно включить ее, выбрав этот диск и нажав кнопку Настроить.

После этого выберите Включить защиту системы и укажите количество места, которое вы хотели бы выделить для создания точек восстановления. Чем больше места, тем большее количество точек сможет храниться, а по мере заполнения пространства старые точки восстановления будут удаляться автоматически. После произведённых изменений, нажмите кнопку OK.

Как создать точку восстановления в Windows 10
Для того, чтобы создать точку восстановления системы, в окне «Свойства системы» на вкладке Защита системы , нажмите кнопку Создать…

В следующем окне введите описание для создаваемой точки восстановления.
В этом поле можете написать любой текст. Дата и время создания этой точки восстановления будут добавлены автоматически.
После ввода описания, нажмите кнопку Создать.

Начнется процесс создания точки восстановления операционной системы Windows 10.

После завершения процесса создания точки восстановления, система проинформирует вас о том, что точка восстановления создана успешно.

Точка восстановления создана и теперь система содержит информацию, которая позволит отменить последние сделанные изменения в критически важных системных файлах Windows 10, если после установки программ, драйверов или других действий, операционная система станет работать не стабильно.
Созданные точки восстановления хранятся в скрытой системной папке System Volume Information в корне соответствующих дисков или разделов, однако доступа к этой папке по умолчанию нет.
Как удалить точки восстановления
Вы можете удалить имеющиеся точки восстановления, для этого снова откройте окно «Свойства системы» на вкладке Защита системы , выберите диск и нажмите кнопку Настроить…

Затем нажмите кнопку Удалить.

Система предупредит Вас о том что Вы не сможете отменить нежелательные системные изменения на этом диске и что будут удалены все точки восстановления на этом диске, соглашаемся и нажимаем кнопку Продолжить.

В следующем окне, система проинформирует вас о том, что точки восстановления успешно удалены.

О том как восстановить операционную систему Windows 10 с помощью точки восстановления, читайте в статье как восстановить Windows 10 используя точку восстановления
Как создать точку восстановления в Windows 10
В достаточно большом количестве версий ОС Windows 10 по умолчанию отключено создание контрольных точек восстановления. А вовремя сделанная одна точка — при случае, может за 1-2 мин. вернуть Windows к жизни, и сэкономить кучу времени и нервов (а возможно и файлов, документов).
Отмечу, что несколько контрольных точек — отнимут у вас на диске всего 4-6 ГБ (что, не много, согласитесь?! Предосторожность «лишней» не бывает!).
Дополнение
В целях безопасности, также рекомендовал бы настроить автоматическое создание копии документов на облачный диск (делается это быстро, к тому же, один раз настроив эту опцию — о ней можно забыть, всё будет происходить автоматически).

Работа с точками восстановления
ШАГ 1: создание контрольной точки
И так, первое, что нужно сделать — это включить саму возможность создания точек и отвести под них определенное место на диске. Чтобы это сделать — войдите в проводник, кликните правой кнопкой мышки (ПКМ) по строке «Этот компьютер» и откройте свойства.

Кстати, также можно открыть эту вкладку через: Панель управленияВсе элементы панели управленияСистема
Далее в меню слева откройте ссылку «Защита системы».

Затем выберите системный диск и нажмите кнопку «Настроить». См. пример на картинке ниже.

Защита системы — настроить
Далее задействуйте режим «Включить защиту системы», и сдвиньте ползунок влево, выделив под точки восстановления не менее 5-7 ГБ!

После в нижней части окна нажмите на кнопку «Создать».

Создать точку восстановления
Имя точки можно задать любое (например, «111»).

Если все пройдет успешно, и точка будет создана — увидите уведомление (как на скрине ниже) об успешном завершение операции. Собственно, всё, теперь можно быть относительно спокойным при установке разного рода ПО и драйверов.

ШАГ 2: как откатить систему при помощи созданной точки
Допустим, вы столкнулись с какой-то проблемой, и теперь нужно восстановить ОС Windows.
Если система работает и загружается (если нет ->) — зайдите во вкладку «Защита системы» (в ШАГЕ 1 рассказано как туда попасть), и нажмите по кнопке «Восстановить». См. пример на картинке ниже.

Кстати, альтернативный вариант просмотреть список контрольных точек: нажать сочетание кнопок Win+R (чтобы появилось окно «Выполнить»), и использовать команду rstrui.

Просмотр списка контрольных точек — команда rstrui
После появится окно восстановления, где нужно просто нажать «Далее».

В следующем шаге перед вами появится заветный список: выбрав одну из контрольных точек, вы сможете откатить систему (ориентируйте по дате создания точки и тех программах, которые она затрагивает).

Выбор точки для отката системы
ШАГ 3: как воспользоваться точкой восстановления, если Windows не загружается
Это худший вариант, как правило возникает при каких-то критических ошибках (например, при повреждении загрузчика, установке некорректных драйверов и пр.).
Что делать в этом случае:
1) Создать загрузочную флешку с Windows 10 на другом ПК (вообще, по идее, такая флешка должна быть и так всегда под-рукой).
2) Воспользоваться BOOT-меню и загрузиться с этой загрузочной флешки (как при установке ОС Windows).
3) После выбрать язык установки ОС, и вместо кнопки «Установить» кликнуть в углу экрана по ссылке «Восстановление системы».

Загрузка с установочной флешки — восстановление системы / кликабельно
4) Далее перед вами появится голубое меню с несколькими функциями: нужно выбрать «Поиск и устранение неисправностей / Восстановление системы».

Восстановление Windows с помощью точки восстановления / Кликабельно
5) Если все прошло успешно — перед вами появится обычный список контрольных точек восстановления, к которым можно откатиться.
Как создать точку восстановления в Windows 10 (чтобы к ней можно было откатить систему)
 Доброго времени!
Доброго времени!
В достаточно большом количестве версий ОС Windows 10 по умолчанию отключено создание контрольных точек восстановления. А вовремя сделанная одна точка — при случае, может за 1-2 мин. вернуть Windows к жизни, и сэкономить кучу времени и нервов (а возможно и файлов, документов).
Отмечу, что несколько контрольных точек — отнимут у вас на диске всего 4-6 ГБ (что, не много, согласитесь?! Предосторожность «лишней» не бывает!).
Дополнение ?
В целях безопасности, также рекомендовал бы настроить автоматическое создание копии документов на облачный диск (делается это быстро, к тому же, один раз настроив эту опцию — о ней можно забыть, всё будет происходить автоматически).

Работа с точками восстановления
ШАГ 1: создание контрольной точки
И так, первое, что нужно сделать — это включить саму возможность создания точек и отвести под них определенное место на диске. Чтобы это сделать — войдите в проводник, кликните правой кнопкой мышки (ПКМ) по строке «Этот компьютер» и откройте свойства .

Кстати , также можно открыть эту вкладку через: Панель управленияВсе элементы панели управленияСистема
Далее в меню слева откройте ссылку «Защита системы» .

Затем выберите системный диск и нажмите кнопку «Настроить» . См. пример на картинке ниже.

Защита системы — настроить
Далее задействуйте режим «Включить защиту системы» , и сдвиньте ползунок влево, выделив под точки восстановления не менее 5-7 ГБ!

После в нижней части окна нажмите на кнопку «Создать» .

Создать точку восстановления
Имя точки можно задать любое (например, «111»).

Если все пройдет успешно, и точка будет создана — увидите уведомление (как на скрине ниже) об успешном завершение операции. Собственно, всё, теперь можно быть относительно спокойным при установке разного рода ПО и драйверов.

ШАГ 2: как откатить систему при помощи созданной точки
Допустим, вы столкнулись с какой-то проблемой, и теперь нужно восстановить ОС Windows.
Если система работает и загружается (если нет ->) — зайдите во вкладку «Защита системы» ( в ШАГЕ 1 рассказано как туда попасть) , и нажмите по кнопке «Восстановить» . См. пример на картинке ниже.

Кстати, альтернативный вариант просмотреть список контрольных точек : нажать сочетание кнопок Win+R (чтобы появилось окно «Выполнить») , и использовать команду rstrui.

Просмотр списка контрольных точек — команда rstrui
После появится окно восстановления, где нужно просто нажать «Далее» .

В следующем шаге перед вами появится заветный список: выбрав одну из контрольных точек, вы сможете откатить систему (ориентируйте по дате создания точки и тех программах, которые она затрагивает).

Выбор точки для отката системы
ШАГ 3: как воспользоваться точкой восстановления, если Windows не загружается
Это худший вариант, как правило возникает при каких-то критических ошибках (например, при повреждении загрузчика, установке некорректных драйверов и пр.).
Что делать в этом случае:
1) Создать загрузочную флешку с Windows 10 на другом ПК (вообще, по идее, такая флешка должна быть и так всегда под-рукой).
2) Воспользоваться BOOT-меню и загрузиться с этой загрузочной флешки (как при установке ОС Windows).
3) После выбрать язык установки ОС, и вместо кнопки «Установить» кликнуть в углу экрана по ссылке «Восстановление системы» .

Загрузка с установочной флешки — восстановление системы / кликабельно
4) Далее перед вами появится голубое меню с несколькими функциями: нужно выбрать «Поиск и устранение неисправностей / Восстановление системы» .

Восстановление Windows с помощью точки восстановления / Кликабельно
5) Если все прошло успешно — перед вами появится обычный список контрольных точек восстановления, к которым можно откатиться.
PS
?Более подробно о том, что делать, если Windows не загружается — можете узнать из этой заметки.
А вообще, хорошо бы, если бы вам эти точки не понадобились.
Инструкция по созданию точки восстановления Windows 10

Каждый пользователь ПК рано или поздно сталкивается с тем, что операционная система начинает выдавать ошибки, разбираться с которыми просто нет времени. Это может происходить как следствие установки вредоносного ПО, сторонних драйверов, которые не подходят системе и тому подобное. В таких случаях устранить все проблемы можно, использовав точку восстановления.
Создание точки восстановления в Виндовс 10
Давайте разберемся что такое точка восстановления (ТВ) и как можно ее создать. Итак, ТВ — это своеобразный слепок ОС, который хранит в себе состояние системных файлов в момент его создания. То есть, при ее использовании юзер возвращает ОС в то состояние, когда была сделана ТВ. В отличии от резервной копии ОС Виндовс 10 точка восстановления не затронет пользовательских данных, так как является не полной копией, а только содержит информацию о том, как изменились системные файлы.
Процесс создания ТВ и отката ОС выглядит следующим образом:
Настройка восстановления системы
- Кликните правой кнопкой мыши по меню «Пуск» и зайдите в «Панель управления».
- Выберите режим просмотра «Крупные значки».

Щелкните по элементу «Восстановление».

Далее выберите «Настройка восстановления системы» (потребуется иметь права администратора).


Создание точки восстановления
- Повторно перейдите на вкладку «Защита системы» (для этого выполните пункты 1-5 предыдущего раздела).
- Нажмите кнопку «Создать».

Введите краткое описание для будущей ТВ.

Дождитесь окончания процесса.

Откат операционной системы
Точка восстановления для того и создается, чтобы в случае необходимости к ней можно было быстро вернуться. Причем выполнение данной процедуры возможно даже в тех случаях, когда Windows 10 отказывается запускаться. Узнать о том, какие существуют способы отката ОС к точке восстановления и как реализовывается каждый из них, вы можете в отдельной статье на нашем сайте, здесь же приведем лишь наиболее простой вариант.
-
Зайдите в «Панель управления», переключите просмотр на «Мелкие значки» или «Крупные значки». Перейдите в раздел «Восстановление».

Нажмите «Запуск восстановления системы» (для этого потребуется иметь права администратора).

Щелкните по кнопке «Далее».

Ориентируясь на дату, когда ОС еще работала стабильно, выберите подходящую точку и еще раз нажмите «Далее».

Подтвердите свой выбор нажатием кнопки «Готово» и дождитесь, пока завершится процесс отката.

Подробнее: Как откатить Виндовс 10 до точки восстановления
Заключение
Таким образом, своевременно создавая точки восстановления, в случае необходимости вы всегда сможете вернуть работоспособность Windows 10. Рассмотренное нами в рамках данной статьи средство является достаточно эффективным, так как позволяет за короткое время избавится от всевозможных ошибок и сбоев без использования такой радикальной меры, как переустановка операционной системы.
 Мы рады, что смогли помочь Вам в решении проблемы.
Мы рады, что смогли помочь Вам в решении проблемы.
Добавьте сайт Lumpics.ru в закладки и мы еще пригодимся вам.
Отблагодарите автора, поделитесь статьей в социальных сетях.
 Опишите, что у вас не получилось. Наши специалисты постараются ответить максимально быстро.
Опишите, что у вас не получилось. Наши специалисты постараются ответить максимально быстро.












