Как посмотреть результаты опроса в гугл форме?
- Откройте файл в Google Формах.
- Нажмите Ответы в верхней части формы.
- Выберите Сводка.
Как сделать гугл форму с телефона?
На устройстве Android откройте мобильный браузер, например Chrome. Перейдите на страницу forms.google.com. Новая форма откроется автоматически.
Как ограничить количество ответов в гугл форме?
Чтобы ограничить количество ответов, создайте форму, нажмите кнопку «Дополнения» и выберите «Ограничитель». Далее выберите тип ограничения. Если вы хотите прекратить принимать ответы по истечении определенного времени, вы можете выбрать дату и время.
Как привязать Гугл форму к таблице?
Как выбрать, где сохранять ответы
- Откройте файл в Google Формах.
- Перейдите на вкладку «Ответы» и выберите Сводка в левой верхней части экрана.
- Нажмите на значок «Ещё» в правой верхней части экрана Сохранять ответы.
- Выберите один из вариантов: Новая таблица. …
- Нажмите Создать или Выбрать.
Как сохранить анкету в гугл форме?
Чтобы заполнить форму, респонденту придется войти в аккаунт Google, но его имя пользователя не будет записано.
…
Шаг 1. Проверьте настройки формы
- Откройте файл в Google Формах.
- В правом верхнем углу нажмите «Настройки» .
- Установите флажок «Отправлять форму не более одного раза».
- Нажмите Сохранить.
Как скачать гугл форму?
Как скачать файл
- Откройте на компьютере главный экран Google Документов, Таблиц, Презентаций или Форм.
- Откройте нужный файл.
- В верхней части экрана нажмите Файл Скачать как.
- Выберите формат, в котором хотите сохранить файл на компьютере.
Как создать Гугл тест на телефоне?
Как создать тест с ответами
- Откройте Google Формы и нажмите на значок плюса .
- В правом верхнем углу экрана нажмите на значок «Настройки» .
- Выберите вкладку Тесты включите параметр Тест.
- Если вы хотите сохранять адреса электронной почты респондентов, выберите вкладку Общие …
- Нажмите Сохранить.
Как вставить ссылку в гугл форме?
- Откройте нужный файл.
- Установите курсор в нужную часть файла или выделите текст, который хотите преобразовать в ссылку.
- Нажмите Вставка …
- В поле «Текст» введите слово или словосочетание, которое нужно сделать ссылкой.
- В поле «Ссылка» вставьте URL или адрес электронной почты либо выполните поиск нужного сайта.
Как редактировать текст в гугл форме?
Как изменить шрифт
- Откройте файл в Google Формах.
- Нажмите «Настроить тему» .
- В разделе «Стиль шрифта» нажмите на стрелку вниз .
- Выберите нужный шрифт.
- Закончив, нажмите на значок «Закрыть» .
Что вы можете создать с помощью Google форм?
Google Формы — онлайн-сервис для создания форм обратной связи, онлайн-тестирований и опросов. Инструмент популярный, но весь спектр его возможностей используется редко.
…
Что можно сделать с помощью Google Форм
- онлайн-регистрацию на мероприятие;
- онлайн-исследование;
- сбор фидбека;
- бриф;
- голосование и т. д.
[Инструкция] Создание гугл-тестов (гугл-форм)
Иногда кажется, что создать что-то по конструктору весьма быстро и просто: хоть сайт, хоть опрос, хоть таблицы. Однако часто упускаешь из внимания какие-то обидные мелочи, из-за которых время уходит впустую и приходится переделывать работу из-за обидного пустяка. Согласитесь, неприятно. Я решил пройти все процессы за вас и предупредить о возможных неприятных мелочах, а также помочь новичкам.
В этой статье мы с вами сделаем гугл-форму, с помощью которой можно собирать данные, опрашивать сотрудников, клиентов, проводить тестирования гипотез и проч. Кстати, крайне актуальная информация в условиях удалённой работы.

Для создания тестов у вас должен быть активный гугл-аккаунт. Если у вас его нет — обратитесь к инструкции “Создание гугл-аккаунта и работа с Гугл-диском”.
Итак, создаем Форму (тестирование).
Входящая задача
Нам нужно создать тестирование, которое будет собирать набор информации.
- Фамилию и имя тестируемого.
- Адрес электронной почты — это необходимо при опросе известных адресатов, когда им отправлена ссылка не по электронной почте, а в мессенджере. Данный пункт можно не использовать, если вы рассылаете опросник при помощи рассылки на электронную почту.
- Сделать выпадающий список, в котором будет выбираться школа. Аналогичным образом можно сделать выбор класса, отдела, подразделения. Такой вариант необходим, чтобы тестируемый верно определил, кому он сдает тестирование. При ручном вводе данных в поле разные регистры или написания ответов будут по-разному структурироваться фильтрами в итоговой таблице.
- Необходимо создать простой вопрос с одним вариантом правильного ответа.
- Необходимо создать простой вопрос с несколькими вариантами правильных ответов.
- Необходимо настроить балльную оценку тестируемого.
- Тестируемый может несколько раз проходить тестирование. Эту функцию можно не использовать, если тестируемый будет единожды проходить тестирование. В случае, если вам нужно собирать данные регулярно (допустим, ежедневно) вы можете использовать многократный прием ответов. В этом случае ссылка будет неизменна, необходимо будет лишь напоминать тестируемым о необходимости заполнить форму.
- Оценить количество прошедших тестирование.
- Выгрузить данные в таблицу для дальнейшей обработки и оценки.
Шаг 1 — создание теста (формы)
Переходим в гугл-диск. Для этого нажмите кнопку с точками на панели сверху справа, перейдя по ссылке https://www.google.com/ или https://www.google.ru/ Далее выберите Гугл-диск (далее по тексту Диск).

После загрузки Диска лучше всего создать папку или структуру папок. Допустим “Тестирование” -> “Тесты для соискателей” и уже перейдя в эту папку, создавать тест (форму). Это позволит структурировать данные.
Шаг 2. Создание Теста (формы)
Как и в любом документе в Гугл-диске, начало работы начинается с кнопки “Создать+” в верхней левой части экрана. Этой кнопкой создаются папки на Диске, создаются все документы.

Нажав кнопку Создать, вы увидите меню. В нем нужно выбрать пункт “Еще”.

Создать форму можно несколькими способами:
1. Создание пустой формы:
- Нажмите на пункт меню Google Формы (отметка 1)
- Нажмите на кнопку выпадающего списка (отметка 2), в выпавшем списке нажмите “Создать пустую форму” (отметка 3)
2. Создание формы по шаблону — Повторите действия, указанные выше, до отметки 3, и вместо нее выполните отметку 3+. Вам откроется библиотека шаблонов, где вы можете выбрать наиболее подходящий шаблон. В дальнейшем его можно отредактировать под ваши нужды.
Мы создали пустую форму (тестирование).
Шаг 3. Элементы управления
Первое, что нужно сделать — создать имя файла для формы. Это имя внутреннее, под ним форма будет храниться на Диске.

Имя создается, если щелкнуть по словосочетанию “Новая форма” в верхней левой части экрана.
В центре экрана находится поле с названием теста (формы). Его будут видеть тестируемые при выполнении. Изменим его на нужное.

Там же заполним описание к тесту (форме).
Далее автоматически создается первый блок вопроса.

В поле “Вопрос без заголовка” вам нужно вписать свой вопрос. Ниже переименовать Вариант 1 ответа на нужный. Если нужно добавить еще один вопрос — нужно нажать ниже “Добавить вопрос”. Также можно добавить вариант “Другое”, тогда в тесте появится текстовое поле, куда пользователь может внести любой иной ответ в произвольной форме.
Выпадающий список позволяет выбрать вид вопроса. В нашем случае автоматически создан вопрос с одним вариантом ответа. Если выпадающий список раскрыть, то можно выбрать иную форму вопроса.
Внизу блока есть кнопки:
- “Копировать” — имеется в виду копировать весь блок.
- “Удалить” — удалить весь блок
- Обязательный вопрос и сдвижной переключатель. Он делает вопрос обязательным: не ответив на него, пользователь не сможет продолжить или закончить тестирование.
- Дополнительные настройки “кнопка три точки” — позволяет добавить описание к ответу, перемешать ответы, выбрать вариант для ответа.
Справа от формы находится вертикальный блок кнопок, который позволяет (сверху вниз по кнопкам):
- создать еще один блок вопросов
- импортировать вопросы из уже созданной ранее формы (тестов)
- добавить отдельный блок с названием и описанием
- вставить изображение
- вставить видео (Ютуб)
- добавить раздел. В этом случае будет создана еще одна страница вопросов. Это удобно при создании нескольких тем в одной форме (тесте).
И заключительный блок элементов управления вверху страницы:
- Выбрать цветовую тему опросника. Это очень удобно при создании нескольких регулярных опросников — чтобы исключить путанницу у сотрудников можно при упоминании названия отчета также упоминать его цветовую форму. Это значительно облегчает коммуникацию и эффективность работы.
- Просмотр. Позволяет в новой вкладке просмотреть готовый вариант формы на текущий момент без его публикации.
- Настройки. Это важный элемент. Ниже он будет описан отдельно.
- Кнопка “Отправить”. Этой кнопкой Вы отправляете опросник/форму/тест получателю.
- Дополнительные параметры “кнопка три точки”. Там собраны элементы управления всей формой — сделать на основе формы шаблон, скопировать весь опросник, распечатать его и т.п.
Элемент управления “Настройки”

Закладка Общие и Презентация не должны вызвать каких-то вопросов. Важная вкладка “Тесты” — в ней вы можете настроить балльную оценку для каждого вопроса в форме. Для этого активируйте сдвижной переключатель “Тест” и Ваша форма перейдет в разряд теста. После активации этой кнопки вы можете назначать в списке вопросов правильные ответы и количество баллов за правильный ответ.
После активации переключателя, нажмите кнопку “Сохранить” и перейдите к вопросам. Внизу блока вопроса появиться кнопка “Ответы”:

Нажав на нее, вы перейдете в режим установки верных ответов и начисления баллов за правильный ответ.

Итак, давайте начнем выполнение поставленной в начале задачи.
Шаг 4. Создаем тест
- Мы вводим имя файла на Диске
- Вводим заголовок теста
- Вводим описание теста
- Вводим вопрос
- Раскрыв выпадающий список выбираем пункт “Текст (строка)”
Получаем:

Активируем переключатель “Обязательный вопрос”. Теперь пользователь обязан ввести Фамилию и Имя, чтобы продолжить прохождение теста.
Добавляем второй вопрос нажав на верхнюю кнопку в правой вертикальной панеле элементов управления.
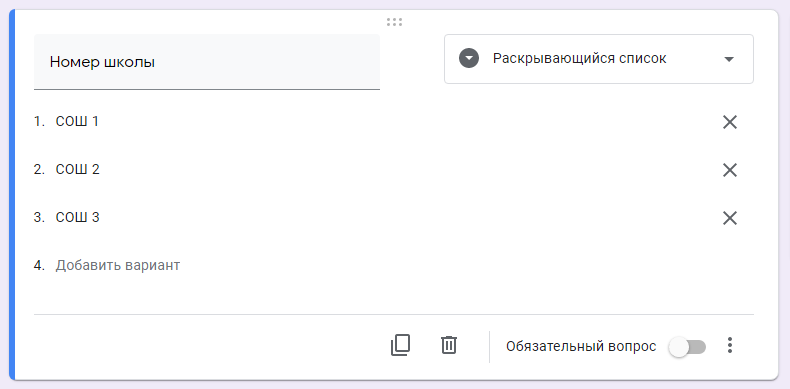
Сделаем этот вопрос необязательным не активируя переключатель внизу справа блока. Даже не ответив на этот вопрос, пользователь продолжит и сможет закончить тестирование.
Создаем еще один блок с единственным вариантом ответа

Добавляем блок с несколькими вариантами ответов

Тут мы также добавили вариант ответа “Другое”.
Теперь настраиваем баллы для правильных ответов. Переходим в пункт настройки в верхней правой части элементов управления (значок шестеренки). Переходим на закладку “Тест” и активируем переключатель. Нажимаем кнопку Сохранить и возвращаемся к списку наших вопросов.
Нажав на любое пустое место блока вопроса, активируем его. Слева внизу активируем блок ответов. Выбираем нужный нам ответ верным и назначаем количество баллов.

Нажимаем кнопку готово. Баллы назначены.
Теперь нам нужно настроить регулярность вопросов и сбор адресов электронной почты.
Опять переходим в пункт “Настройки” в верхней части элементов управления. Активируем нужные нам элементы настроек.

Переходим сразу в закладку “Презентации” и проверяем, что активирован пункт “Показывать ссылку для повторного заполнения формы”. Нажимаем кнопку “Сохранить”
Тест (форма) готов.
Шаг 4. Отправка теста (формы)
Отправка теста (формы) осуществляется путем нажатии кнопки “Отправить”. В открывшемся окне можно выбрать разные варианты отправки.
Отправка по электронной почте:

В поле “Кому” введите адреса получателей. В этом случае в закладке ответы, Вы будете видеть кто проголосовал, а кто еще не ответил на вопросы формы.

Так же форму можно сразу включить в тело письма.
Следующая закладка — отправить ссылку. В этом случае вы можете отправлять ее не только почтой, но и любым иным способом, в том числе через Мессенджер. Однако в этом случае вы будете вынуждены отслеживать ответивших самостоятельно.
Третий вариант — вставка на сайт. Это для более продвинутых пользователей. Позволяет встроить код с формой сразу в шаблон сайта.
Вы закончили создание формы.
Ссылка на тестовую форму, созданную при написании инструкции.
Как создать тест в Гугл форме
Цель: научиться создавать тесты с автоматическоим сбором результатов тестирования.
Задачи: выполнив лабораторную работу, Вы научитесь
- использовать Формы Google для создания тестов,
- использовать логические функции для оценки результатов тестирования,
- размещать тесты на сайте и отправлять их по электронной почте.

Создание формы из Списка документов
-
Нажмите Новый >Форма.

Как создать вопросы анкеты ?
1. Напишите Заголовок вопроса (Например:Имя, Фамилия,Пол, Адрес, Знание языка (Англиский,Французкий), Количество членов семьи);
2. Заполните Текст справки информацией которая поможет ответить на вопрос (См. пример на картинке);
3. Выберите Типы вопросов : (каким способом будут отвечать на вопрос и как он будет выглядеть)
Текст в анкете будет выглядеть как строка






Для изменения существующего вопроса нажмите кнопку Изменить справа от вопроса, который нужно изменить.
Для удаления существующего вопроса нажмите кнопку Удалить справа от вопроса, который нужно удалить.
Для быстрого копирования нажмите кнопку Скопировать справа от вопроса, который нужно скопировать.
. вставить форму?
Чтобы вставить форму на веб-сайт или в блог, сначала создайте и сохраните ее, затем в верхней части окна редактора нажмите кнопку Дополнительные действия и в раскрывшемся меню выберите пункт Вставить.
Создадим поля для регистрации тестируемых. Для этого кликните Тип вопроса, затем кликните Текстовое поле. В заголовок вопроса введите слово Фамилия. Остальное игнорируйте, нажмите Готово.
Кликните добавить вопрос в верхней левой части окна. Аналогично создайте поле для введения имени, группы, факультета — всех анкетных данных, которые необходимо собрать о тестируемых.
Далее добавляйте вопросы, выбирая их тип и заполняя нужные поля.
Сохраните форму нажав на кнопку Сохранить.
Теперь посмотрите опубликованную форму передя по ссылке внизу экрана
Для просмотра результатов заполнения формы нажмите на Просмотреть ответы, а можно зайдите в свои документы там появилась таблица с названием формы. В ней хранятся результаты.
Дополнительное задание
1. Для редактирования формы выполните следующее.
Кликните Документы, откройте таблицу Формы.
На панели инструментов (светло голубая полоса) найдите слово Форма. Кликните на него.
Кликните Редактирование формы. Форму можно редактировать.
2. Для автоматической проверки правильности ответов, можно использовать логическую функцию IF(ЕСЛИ).
Вставьте в таблице лист 2. Для этого кликните Добавить лист в левом нижнем углу окна.
На первом листе будут публиковаться результаты тестирования,
а на втором — вставим функцию для проверки результатов. Она будет выглядеть так, как показано на рисунке.
Результаты появятся в таблице как только тестируемый выполнит тест и кликнет кнопку Отправить.
В ячейку следующую за последним вопросом вставить функцию sum. Для этого кликните на значек суммы, как показано на рисунке. Затем выделите весь диапазон ячеек в строке, в которых находятся значения функции проверки (очень аккуратно все ячейки с результатами проверки ответов из одной строки, например, от Е1 до V1, как в примере).
Дополнительные возможности таблицы результатов
- Вставка столбцов с собственными подсчетами, заметками или подстановками рядом с ответами по форме.
- Вставка сверху строк с информацией: под заголовками столбцов (вопросами) и НАД ячейками с данными. Ответы по форме всегда вставляются в первую доступную или пустую строку.
- Вставка новых листов и перенос листов. Ответы будут автоматически добавляться на один и тот же лист.
Дополнительные советы
- Если форма была изменена и ее нужно отправить заново, в нижнем левом углу вкладки «Сделать общими» нажмите кнопку Изменить и отправить заново.
- Для просмотра результатов формы откройте исходную таблицу. Рекомендуется называть форму так же, как и таблицу, чтобы потом ее было легче найти.
- Для отключения формы откройте в таблице вкладку «Сделать общими» и нажмите Отключить форму в правом нижнем углу.
- Помните о том, что для таблицы, которая прикреплена к форме, действуют те же ограничения на количество строк, столбцов и ячеек.
Все возможности Google Forms
Елена Соловьева, менеджер проектов в Лаборатории Касперского, специально для блога Нетологии написала статью о том, как использовать Google Forms по максимуму.
Google Формы — онлайн-сервис для создания форм обратной связи, онлайн-тестирований и опросов. Инструмент популярный, но весь спектр его возможностей используется редко. В статье я расскажу, когда и для чего пригодятся Google Формы и как максимально эффективно их применять.
Польза Google Форм
Каждая форма в Google Формах представляет собой веб-страницу, на которой размещается анкета или квиз. Все, что нужно для работы с формами, — это иметь аккаунт в Google.
Что можно сделать с помощью Google Форм
- онлайн-регистрацию на мероприятие;
- онлайн-исследование;
- сбор фидбека;
- бриф;
- голосование и т. д.
Чем удобны Google Формы
- Простота в использовании. Работать с Google Формами не сложнее, чем с MS Word. Интерфейс удобный и понятный. Форму не надо скачивать, пересылать своим клиентам и получать от них по почте заполненный вариант.
- Доступность 24/7. Форма хранится в облаке. Если вы работаете с разных устройств или ваш жесткий диск повредился, форма останется доступна при наличии ссылки.
- Индивидуальное оформление. Вы можете создать свой дизайн для формы. Google Формы дают возможность бесплатно выбрать шаблон из большого количества доступных или загрузить свой.
- Бесплатность. Сам сервис бесплатный. Заплатить придется только в случае, если вам вдруг понадобится расширенный вариант дополнительных надстроек.
- Мобильность. Google Формы адаптированы под мобильные устройства. Создавать, просматривать, редактировать и пересылать формы можно с телефона и планшета с помощью облегченной мобильной с полной функциональностью.
- Понятность. Google Формы собирают и профессионально оформляют статистику по ответам. Вам не придется дополнительно обрабатывать полученные данные, можно сразу приступать к анализу результатов.
Как правильно настроить этот инструмент, чтобы извлечь из него максимум? Я подготовила несколько пошаговых рекомендаций.
Настройте форму
Начните с основных настроек, которые задают параметры и технические характеристики формы.

С помощью верхней панели настраивается поведение формы:
- Дополнения.
- Внешний вид.
- Предпросмотр.
- Настройки.
- Кнопка отправки.
- Действия с формой.
Дополнения. Кликните левой кнопкой мыши по иконке. Здесь появятся дополнения к форме, которые вы настроите. Отсюда же дополнения запускаются:


Внешний вид. Вы можете выбрать однотонную заливку формы или воспользоваться каталогом тем. Чтобы открыть каталог, кликните левой кнопкой мыши на иконку иллюстрации. Выберете любую (некоторые анимированы) или загрузите свою. Тема задает шапку формы и фон.

Предпросмотр. Кликните левой кнопкой мыши на иконку глаза, чтобы посмотреть, как ваши адресаты увидят форму. Эта кнопка пригодится в конце формирования опроса.
Настройка. Кликните левой кнопкой мыши на иконку шестеренки и задайте параметры формы.
- Закладка «Общие». Здесь интересен пункт «Отправлять форму не более одного раза». Он полезен тем, кто использует форму для исследований. Отметьте этот пункт, чтобы избежать заполнение форм ботами или искусственной нагонки показателей. Google Формы идентифицируют пользователя по Google аккаунту и не разрешают отвечать на опрос более одного раза с одного аккаунта. Я собираюсь делать тест, поэтому отметила этот параметр.

Чтобы собирать адреса электронной почты тестируемых, отметьте параметр «Собирать адреса электронной почты». Его активация автоматически добавляет обязательное поле «Электронный адрес» в начале формы.
- Закладка «Презентация». Укажите, что и как будут видеть ваши адресаты.

- Закладка «Тесты». Если цель создания формы — провести тестирование, передвиньте ползунок в закладке «Тесты», чтобы активировать нужные опции. Активация включает дополнительные настройки, доступные при создании формы: вы сможете назначать количество баллов на вопрос и автоматически оценивать прохождение теста каждым участником. Чтобы дать быстрый фидбек тестируемому, отметьте «Показать оценку сразу после отправки формы».

Кнопка «Отправить». Нажав на нее, вы можете выбрать способ и параметры отправки. Форма отправляется по почте, ссылкой на форму, через встраиваемый код или соцсети. При отправке по почте есть возможность включить форму в тело сообщения. Ваш адресат сможет заполнить опрос не переходя по внешним ссылкам сразу из письма. К сожалению, такая опция хорошо работает только с Gmail. С другими почтовыми сервисами эта функция работает некорректно.

Действия с формой. Кликните левой кнопкой мыши на иконку после кнопки отправки, чтобы раскрыть меню действий с формой. Форму можно удалить, копировать, распечатать. Это же меню позволяет создать из формы предзаполненный шаблон, подключить дополнения и настроить доступ.


Контент-маркетинг
- Создайте собственную контент-стратегию и реализуйте её на практике
- Узнайте всё о контенте и его распространении — получите востребованную профессию
- Изучите профессию изнутри: комьюнити и полезные связи с контент-менеджерами, редакторами и маркетологами
Создайте форму
После того, как вы определились с форматом, настройкой и поведением опроса, раздали права доступа и задали дизайн, можно переходить к созданию самой формы. Сначала продумайте структуру опроса на бумаге, чтобы потом не запутаться в логике в конструкторе.
Конструктор
Первые два поля появились по умолчанию: заголовок формы и электронный адрес (обязательное поле по умолчанию, если вы активировали параметр «Собирать адреса электронной почты»).
Начнем создавать новые поля. Если в продуманной вами логике тест получился очень длинным, разбейте его на разделы и добавьте иллюстрации.
Переходим в панель конструктора справа. Для добавления раздела кликните на нижнюю иконку. Чтобы вставить дополнительный материал, например картинки, видео или текстовое описание, кликните на соответствующую иконку.

Google Формы разрешают загружать картинки прямо с устройства, Google диска, Google поиска, через ссылку или с камеры. Видео подтягиваются из Ютуба.
Чтобы вставить вопрос нажмите на «+» в верху панели. Введите название вопроса (это может быть картинка — кликните на иконку иллюстрации, чтобы ее вставить) и выберете тип вопроса из раскрывающегося меню справа.

Типы вопросов:


- Функция «Описание» доступна во всех типах. Чтобы ее активировать, нажмите на значок в правом нижнем углу и отметьте параметр «Описание».
- Функция «Проверка ответов». Чтобы ее активировать, кликните на иконку в правом нижнем углу. В области настройки появится нужная строка. Вы можете задать параметры для текста, который будет вводить тестируемый. К примеру, мне важно, чтобы ответ был не более 50 символов. Если в поле будет введено больше символов, респондент получит заданное сообщение «Слишком длинный ответ». Если он справится с условием, то получит 4 балла.

Если вы хотите, чтобы в строку было введено число, выберете из выпадающего меню параметр «Число» вместо «Длина» и установите нужные характеристики:

Таким же образом можно выбрать и настроить параметр «Текст» и «Регулярное выражение»:

- Функция «Ответы». Чтобы задать количество баллов для вопроса кликните на синюю надпись «Ответы» и задайте необходимые параметры в открывшемся окне. Чтобы вернуться к настройкам вопроса, нажмите на синюю надпись «Изменить вопрос» внизу.

- Для всех типов вопросов доступны функции копирования (удобно, если нужно создать несколько однотипных вопросов), удаления и перевод в обязательный режим (в этом режим вопрос обозначается звездочкой, а тестируемый не может отправить форму без ответа на него). Перечисленные функции включаются с нижней панели настройки вопроса.

- «Описание»;
- «Проверка ответов». Для этого типа вопросов доступна настройка только 2 параметров «Длина» и «Регулярное выражение»;
- «Задать количество баллов»;
- Копирование, удаление, «Обязательный вопрос».


Здесь доступны функции:
- «Описание».
- «Задать количество баллов».
- Копирование, удаление, «Обязательный вопрос».
- «Выбрать действие для каждого ответа». Чтобы активировать эту функцию, кликните на иконку в правом нижнем углу и отметьте нужный пункт. Вы можете задать желаемое действие для каждого варианта ответа. Когда тестируемый отметит одну из опций, форма выполнит указанное к этой опции действие. Здесь нам пригодится разделение на разделы — из выпадающего списка действий выбираем «Перейти к следующему разделу» или указываем, к какой секции нужно перейти. К примеру, в моем тесте есть вопрос типа «Один из списка» на использование английского времени Present Perfect. При правильном ответе на этот вопрос я перевожу респондента сразу во вторую секцию, указав это в настройках верного ответа. На этом этапе я уже понимаю, что человек владеет темой. Если тестируемый ответил неверно, то он идет дальше по вопросам первой секции о Present Perfect.
- «Перемешать строки». Каждый раз при открытии формы ответы на вопрос будут перемешиваться.
- «Задать правильный ответ». Нажмите на синюю надпись «Ответы» внизу, отметьте верный ответ и задайте количество баллов, которое получит тестируемый при выборе правильного ответа. Чтобы перейти обратно к настройкам вопроса нажмите на синюю надпись «Изменить вопрос» внизу. В настройках вопроса верный ответ будет выделен зеленой галочкой.


Как задать ограничение времени для теста в google forms?
- Вконтакте

- Вконтакте

- Вконтакте
Войдите, чтобы написать ответ

- MySQL
- +3 ещё
Как связать google forms и mysql/postgresql?
- 2 подписчика
- 16 апр.
- 99 просмотров

- Битрикс24
- +1 ещё
Как интегрировать google forms в битрикс24?
- 1 подписчик
- 26 мар.
- 44 просмотра

- Регулярные выражения
- +1 ещё
Какое регулярное выражение подойдет для url-адреса?
- 1 подписчик
- 17 мар.
- 43 просмотра

- Excel
- +1 ещё
Как сделать круговую диаграмму в excel?
- 1 подписчик
- 17 мар.
- 58 просмотров

- +3 ещё
Есть ли ограничения по частоте отправке форм в Google Forms (защита от DDOS)?
- 1 подписчик
- 03 мар.
- 101 просмотр

- Google Apps Script
- +2 ещё
Как импортировать строку из гугл-таблиц в гугл-форму, чтобы при открытии формы выпадал каждый раз другой вопрос?
- 2 подписчика
- 21 февр.
- 103 просмотра

- Права доступа
- +1 ещё
Как ограничить доступ к заполнению Google формы?
- 1 подписчик
- 09 февр.
- 130 просмотров

- Google Apps Script
- +1 ещё
Можно ли получить почту, с которой человек прошел опрос в Гугл Форме?
- 1 подписчик
- 30 янв.
- 99 просмотров

- Google Forms
Как скрыть разделы при просмотре результатов гугл форм?
- 1 подписчик
- 30 янв.
- 66 просмотров

- Google Forms












