Как создать диск D на Windows 10
Привет, друзья. В этой публикации будем говорить об основах разметки жёсткого диска – о том, как создать диск D на Windows 10. Если у вас эта операционная система установлена на всё пространство вашего жёсткого диска, и у вас, соответственно, есть только диск С, вам нужно создать как минимум диск D, чтобы хранить на этом диске свои пользовательские данные. Диск С – это системный диск Windows 10, и при критических неполадках её, возможно, придётся переустанавливать. А делать это желательно с форматированием диска С. И, если у вас есть несистемный диск D, при этой процедуре он вместе с хранящимися на нём данными останется целым и невредимым. Если вы хотите делать резервное копирование Windows 10, без несистемного раздела диска вам не обойтись никак. Как создать диск D на Windows 10? Давайте рассмотрим, как это делается системными средствами и сторонними менеджерами дисков.
Базовые возможности по разметке дискового пространства, включая простейшую операцию создания разделов жёсткого диска, нам может предложить сама операционная система Windows 10. На её борту есть утилита управления дисками из числа классического функционала. Запускаем эту утилиту: жмём клавиши Win+X и кликаем «Управление дисками».

В нашем примере имеем компьютер с жёстким диском небольшого объёма – всего лишь 120 Гб, и нём есть только диск С. Но всё равно системе Windows 10 не нужен такой объём. Мы уменьшим объём диска С до 80 Гб, этого с лихвой хватит операционной системе. И за счёт высвобожденного пространства создадим диск D. В окне управления дисками кликаем диск С, вызываем на нём контекстное меню. Выбираем «Сжать том».

В окошке сжатия раздела нам нужна графа «Размер сжимаемого пространства», здесь необходимо указать тот объём, который мы хотим отщепить от диска С. Друзья, обратите внимание, утилита управления дисками Windows 10 не интеллектуальна, она не предусматривает механизмов определения оптимального объёма, оставляемого диску С. И для сжатия она предложит нам всё незанятое данными место на диске С. Как вот в нашем примере: системе оставляется порядка 19 Гб, а для сжатия предлагается более 100 Гб.

Мы сами должны определить, какой объём мы оставляем диску С. И желательно, чтобы это было не менее 70 Гб. Иначе потом у нас могут возникнуть проблемы с недостатком места на диске С. В нашем примере мы оставим диску С немногим больше 80 Гб, а сжимаемое пространство у нас будет немногим больше 39 Гб. Вписываем в графу «Размер сжимаемого пространства» значение 40000 Мб и жмём «Сжать».

Наш диск С уменьшился, а рядом с ним появилось свободное пространство на 39 Гб. И вот, друзья, непосредственно как создать диск D на Windows 10: на свободном дисковом пространстве вызываем контекстное меню, жмём «Создать простой том».


Далее у нас идёт этап указания размера создаваемого раздела диска. Если у вас жёсткий диск с большим объёмом, вы можете создать не один диск D, а несколько разделов под хранение разных типов данных. Тогда на этом этапе в графе «Размер простого тома» вам нужно указать объём диска D, например, 200000 Мб, если вы хотите выделить ему 200 Гб. У нас объём жёсткого диска маленький, поэтому мы здесь ничего не меняем и создаём диск D из всего оставшегося дискового пространства. Жмём «Далее».


На этапе форматирования раздела ничего не меняем, можем только указать метку для нашего диска D, например, «Данные». Жмём «Далее».



Если у вас объём жёсткого диска большой, и на этапе указания размера при создании раздела вы указывали не весь оставшийся объём, а только часть, этот объём на карте дисков будет отображаться как свободное пространство после созданного диска D. И из этого свободного пространства вы сможете создать другие разделы диска. Делается это точно так, как мы выше создали диск D.
Установочный процесс Windows 10
Сформировать разделы на пустом диске с нераспределённым пространством мы можем в процессе установки Windows 10. На этапе выбора места установки системы можем поступить по-разному. Вариант 1: можем выбрать в качестве места установки Windows 10 всё нераспределённое место диска. Тогда система сама создаст все необходимые лично ей разделы – нужные для её работы небольшие технические разделы и непосредственно её системный раздел, который будет занимать почти весь диск. Этот системный раздел мы потом в среде работающей Windows 10 сможем уменьшить и из оставшегося места сформировать наши пользовательские разделы. Этот вариант удобен для случаев, если мы на этапе установки системы ещё не определились со схемой наших пользовательских разделов – сколько их должно быть, как между ними распределить имеющийся объём диска. Ну и вот в этом случае, не задумываясь ни о чём, кликаем «Незанятое пространство», жмём «Далее» и выполняем установку Windows 10. Вариант 2: можем прямо здесь сформировать все нужные нам разделы. В этом случае жмём кнопку «Создать».

В графе «Размер» указываем размер формируемого раздела и нажимаем «Применить». Первый раздел мы создаём для Windows 10, он потом автоматически поделится на непосредственно системный и небольшие технические разделы – два на MBR -диске и обычно 3 на GPT -диске. Но в любом случае 100 Гб навскидку будет достаточно для всего этого. Указываем 100 Гб в Мб – вписываем цифру 100 000. Жмём «Применить».

Увидим сообщение о том, что система создаст себе дополнительные разделы, те самые технические, собственно, о чём мы только что говорили. Жмём «Ок».

Далее кликаем оставшееся незанятое пространство, жмём «Создать» и по рассмотренному принципу формируем пользовательский раздел, например, на 200 Гб. Соответственно, в графе размера в Мб указываем 200 000, жмём «Применить».

Из оставшегося нераспределённого места целиком можем сформировать один пользовательский раздел.

И вот наша структура диска готова. Кликаем тот раздел, что предназначен для установки Windows 10, т.е. самый объёмный из всех созданных системой разделов. Жмём «Далее» и продолжаем установку системы.

Все созданные таким образом разделы получат свойства по умолчанию: системные разделы – какие им надо, наши пользовательские – размер кластера 4096 байт и файловую систему NTFS . При необходимости эти свойства пользовательских разделов можно изменить в процессе форматирования в среде установленной системы.
Как разделить диск на C и D в командной строке
Отделить какой-то объем энергонезависимой памяти можно с использованием командной строки, а не только в разделе «Управление дисками». Разделить Disk С на требуемое количество можно во всех версиях Виндовс.
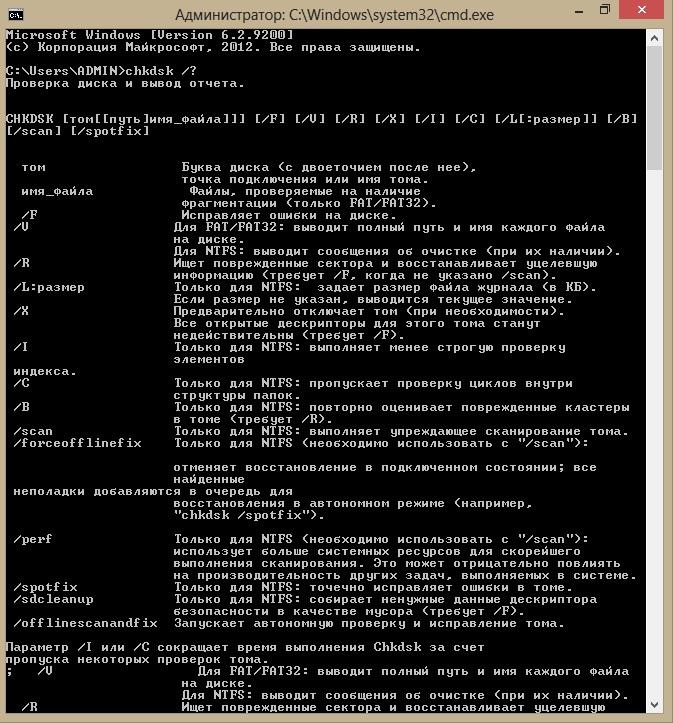
Деление диска в командной строке
Данный метод подходит для несложных делений. Например, если требуется разделить единственный неразмеченный накопитель на два. Более сложные задачи могут привести к неожиданным результатам. Неопытному пользователю нужно быть очень внимательным. Перед тем как сак создать диск D на Windows 10 в командной строке, надо изучить инструкцию и строго придерживаться ее.
Порядок действий при делении диска С на части в командной строке:
- Запустить командную строку от имени администратора.
- Активировать консольную программу diskpart, которая управляет дисками . Эта программа работает аналогично режиму «Управление дисками», но только из командной строки.
- Вывести данные о существующих разделах при помощи команды list volume. Результатом команды будет определенный номер. Это номер системного раздела и его нужно запомнить.
- Для выбора нужного отдела задать команду select volume n. Это нужно для дальнейшей работы. Букву n в конце команды следует заменить на цифру номера с предыдущего пункта.
- Выбранный раздел нужно сжать при помощи команды shrink desired=s. Последняя буква s означает размер выделяемого пространства (в мб). Вместо s его и следует прописать.
- Образование диска D сопровождают командой create partition primary.
- Для быстрого форматирования (в NTFS) используют функцию format fs=ntfs quick.
- Буквенное обозначение вновь созданного диска, например, diskа D происходить по команде assign letter=D. При этом буква изначально должна быть незанята.
- Выход их программы diskpart происходит по команде exit.
Чтобы увидеть результат, нужно закрыть командную строку, войти в Проводник Windows 10. Там появится новый раздел, вернее часть существующего диска, с присвоенным буквенным обозначением (к примеру, disk D). Таким образом создание локального раздела D завершено.
Важно! Метод довольно сложный. Если нет уверенности в своих силах, лучше остановиться на варианте создания при помощи функции «Управление дисками».
Делим жёсткий диск встроенными средствами Windows 10
Чтобы разбить жёсткий диск на два и более тома в Windows 10 не нужно искать сторонние программы. Уже в самой операционной системе для этих целей существует специальный инструмент. Чтобы запустить его, надо:
- Кликнуть ПРАВОЙ кнопкой мыши на меню Пуск.
- И выбрать пункт «Управление дисками».
В этой утилите, в отличие от Проводника Windows, всегда видны не только все носители информации, подключённые к компьютеру (SSD, HDD, CD/DVD, USB), но и все разделы (или тома) каждого из них.
Чтобы разбить уже существующий большой раздел на несколько томов, надо:
- Кликнуть на нём ПРАВОЙ клавишей мыши.
- Выбрать пункт «Сжать том. ».
- Спустя несколько секунд появится новое окно, в котором в пункте «Размер сжимаемого пространства (МБ)» можно в мегабайтах указать размер пространства, необходимого нам для создания нового тома или томов. Это количество МБ будет отнято от существующего раздела жёсткого диска, с которым мы сейчас работаем. 1024 Мб = 1 Гб, то есть, чтобы создать новый раздел на 100 Гб нам надо указать размер в 102400 Мб.
- После этого надо нажать «Сжать». Здесь имеется ввиду сокращение пространства уже существующего раздела. Сжать том больше, чем на предлагаемое системой максимальное значение, не получится. Если требуется перенести на новый раздел больше места, чем позволяет утилита «Управление дисками», то стоит воспользоваться сторонними программами. Об одной из них поговорим ниже.

После сжатия существующего тома в структуре дисков произошли изменения — появилось нераспределённое пространство, выделенное чёрной полосой. В нашем случае это 100,00 ГБ. Теперь на этом пространстве можно создать один или более дополнительных разделов жёсткого диска. Для этого надо:
- Кликнуть на нём ПРАВОЙ клавишей мыши.
- Выбрать пункт «Создать простой том. »
- В открывшемся окне «Мастер создания простого тома» просто идём далее.

- Теперь нам необходимо указать размер создаваемого раздела жёсткого диска в мегабайтах. Мы для примера возьмём половину нераспределённого пространства — 51200 Мб.
- Жмём «Далее».
- Если есть необходимость, меняем букву диска.
- Опять «Далее».
- И снова идём вперёд.

- На завершающем этапе в окне Мастера создания простых томов нажимаем «Готово».
- В утилите «Управление дисками» видим, что у нас появился новый том жёсткого диска под буквой D размером 50 Гб.

Из оставшегося нераспределённого пространства мы можем создать ещё один раздел или добавить его к уже существующему. Для этого на томе D надо кликнуть ПРАВОЙ кнопкой мыши и выбрать пункт «Расширить том. ». Обратите внимание , что встроенными средствами Winodws 10 расширить можно только тот раздел, который непосредственно примыкает к пространству с надписью «Не распределена». То есть, в ситуации как на изображении выше расширить диск C за счёт свободных 50 гигабайт не получится. Из них можно лишь создать новый том или увеличить размер D. Для решения таких нетипичных вопросов ниже мы рассматриваем использование сторонней программы для разделения жёсткого диска и работы с этими разделами.
Создание диска D с помощью утилиты «Управление дисками» Windows
Во всех последних версиях Windows есть встроенная утилита «Управление дисками», с помощью которой, в том числе, можно разделить жесткий диск на разделы и создать диск D.
Для запуска утилиты, нажмите клавиши Win+R (где Win — клавиша с эмблемой ОС), введите diskmgmt.msc и нажмите Enter, через короткое время загрузится «Управление дисками». После этого выполните следующие шаги.
- В нижней части окна найдите раздел диска, соответствующий диску C.
- Нажмите по нему правой кнопкой мыши и выберите в контекстном меню пункт «Сжать том».
- После выполнения поиска доступного пространства на диске, в поле «Размер сжимаемого пространства» укажите размер создаваемого диска D в мегабайтах (по умолчанию там будет указан полный размер свободного места на диске и лучше это значение не оставлять — на системном разделе должно быть достаточно свободного пространства для работы, иначе возможны проблемы, как описано в статье Почему компьютер тормозит). Нажмите кнопку «Сжать».
- После завершения сжатия, вы увидите «справа» от диска C новое пространство, подписанное «Не распределена». Нажмите по нему правой кнопкой мыши и выберите пункт «Создать простой том».
- В открывшемся мастере создания простых томов достаточно просто нажимать «Далее». Если буква D не занята другими устройствами, то на третьем шаге будет предложено назначить для нового диска именно ее (иначе — следующие по алфавиту).
- На этапе форматирования вы можете задать желаемую метку тома (подпись для диска D). Остальные параметры обычно изменять не требуется. Нажмите «Далее», а затем — «Готово».
- Диск D будет создан, отформатирован, появится в «Управлении дисками» и проводнике Windows 10, 8 или Windows Утилиту управления дисками можно закрыть.
Примечание: если на 3-м шаге размер доступного пространства отображается неправильно, т.е. доступный размер сильно меньше, чем имеется по факту на диске, это говорит, о том, что сжать диск мешают неперемещаемые файлы Windows. Решение в данном случае: временно отключить файл подкачки, гибернацию и перезагрузить компьютер. Если эти шаги не помогли, то дополнительно выполнить дефрагментацию диска.
Как создать диск D на Windows 10
Обычно при покупке нового ноутбука или компьютера на жёстком диске имеется всего один раздел и он является системным. Многие специалисты рекомендуют создать диск D на Windows 10, так как если вы будете хранить все ваши фотографии на диске D то при переустановки системы они так и останутся на диске D, а на системном диске С всё стирается. Создать новый диск на Windows 10 можно с помощью встроенного в систему приложения которое называется Управление дисками.

Создание разделов на жестком диске Windows 10 производится в управление дисками
Чтобы запустить управление дисками нужно будет навести курсор на кнопку Пуск и нажать правую кнопку мыши, а когда откроется контекстное меню то навести курсор на пункт Управление дисками и нажать левую кнопку мыши.

Как создать логический диск в Windows 10
В Управление дисками вам нужно будет навести курсор на раздел C и нажать правую кнопку мыши. Откроется меню в котором нужно выбрать пункт Сжать том.

Как создать диск Д на виндовс 10
Откроется окно в котором нужно указать какой размер будет у диска D, но при этом на диске C должно остаться не менее 15 % свободного места. Задав размер Диска нажмите кнопку Сжать.

Как добавить диск в Windows 10
В итоге вы увидите, что диск C уменьшился и появилось не распределённое место.

Как добавить жесткий диск в Windows 10
Наведите курсор на это нераспределённое место и нажмите правую кнопку мышки. Откроется меню в котором выберите пункт Создать простой том.

Создать разделы на жестком диске Windows 10
В результате запустится мастер создания простого тома. В первом окне мастера нажмите кнопку Далее.

Как создать жесткий диск на Windows 10
В следующем окне изменять размер не нужно, а просто нажмите кнопку Далее.

Как создать диск на виндовс 10
В следующем окне из всплывающего списка нужно будет выбрать для названия диска букву D и нажать кнопку Далее.

Как создать второй диск на Windows 10
В следующем окне из всплывающего списка выберите файловую систему для вашего нового диска и нажмите кнопку Далее.

Чтобы добавить диск в виндовс 10 нажмите готово
В последнем окне нажмите кнопку Готово и начнётся процесс создания диска D. По окончании процесса вы увидите, что вместо нераспределённого места появился диск D. Также и в проводнике вы сможете увидеть новый диск D.












