Существует два способа настроить учетную запись электронной почты на устройстве iOS с помощью приложения «Почта»: автоматически и вручную. Узнайте, какой способ вам больше подходит.
Автоматическая настройка учетной записи электронной почты
Если вы пользуетесь такими почтовыми сервисами, как iCloud, Google или Yahoo, приложение «Почта» может автоматически настроить учетную запись после ввода адреса электронной почты и пароля. Вот как использовать эту функцию:
- Перейдите в раздел «Настройки» > «Почта», затем нажмите «Учетные записи».
- Нажмите «Новая учетная запись» и выберите почтовый сервис.
- Введите адрес электронной почты и пароль.
- Нажмите «Далее» и дождитесь окончания проверки учетной записи приложением «Почта».
- Выберите сведения в своей учетной записи электронной почты, например контакты или календари.
- Нажмите «Сохранить».
Если нужный сервис отсутствует в списке, нажмите «Другое», чтобы добавить учетную запись вручную.

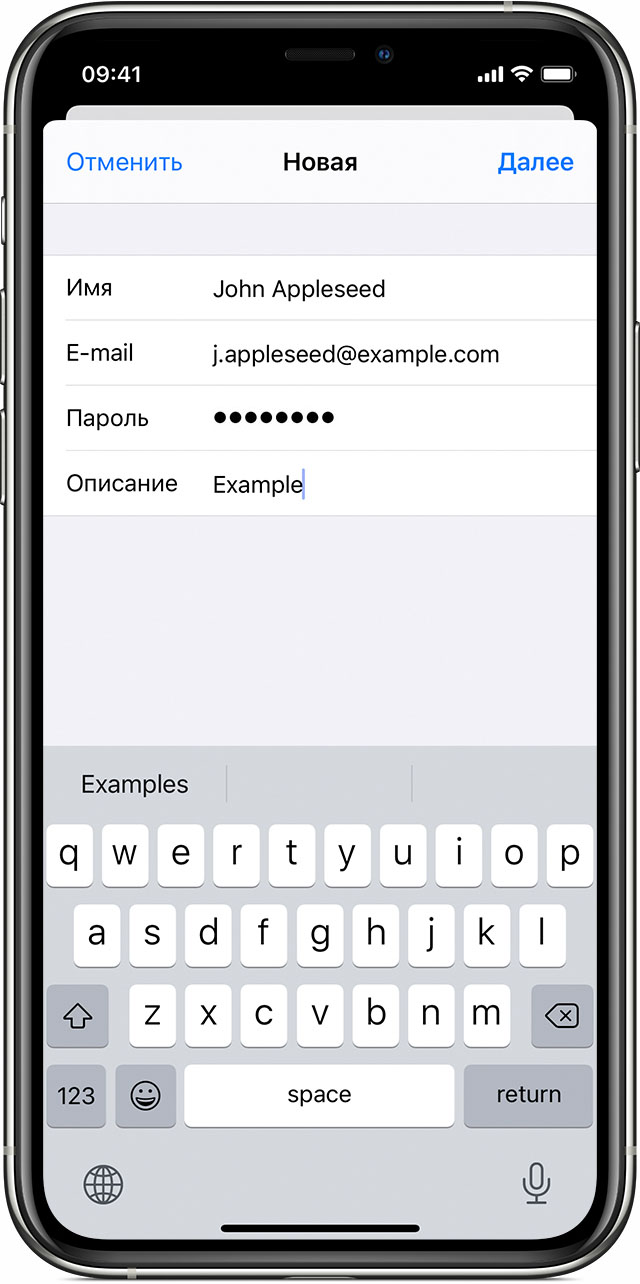
Настройка учетной записи электронной почты вручную
Чтобы настроить учетную запись электронной почты вручную, понадобятся настройки электронной почты, используемые для вашей учетной записи. Если нужные настройки неизвестны, попробуйте найти их или обратитесь к представителям почтового сервиса. Затем выполните указанные действия.
- Перейдите в раздел «Настройки» > «Почта», затем нажмите «Учетные записи».
- Нажмите «Новая учетная запись», «Другое» и «Новая учетная запись».
- Введите свое имя, адрес электронной почты, пароль и описание учетной записи.
- Нажмите «Далее». Приложение «Почта» предпримет попытку найти нужные настройки электронной почты и завершить настройку учетной записи. Если нужные настройки электронной почты найдены, нажмите кнопку «Готово», чтобы завершить настройку учетной записи.
Настроена ли ваша учетная запись электронной почты? Узнайте больше об использовании приложения «Почта» на iPhone, iPad или iPod touch.

Ввод настроек учетной записи вручную
Если приложению «Почта» не удастся найти настройки электронной почты, необходимо будет ввести их вручную. Нажмите кнопку «Далее» и выполните следующие действия.
- Выберите тип новой учетной записи — IMAP или POP. Если вы не уверены, какой тип следует выбрать, обратитесь к представителям почтового сервиса.
- Заполните поля «Сервер входящей почты» и «Сервер исходящей почты». Затем нажмите кнопку «Далее». Если эти данные неизвестны, попробуйте найти их.
- Если введенные настройки верны, нажмите кнопку «Сохранить» для завершения. Если настройки электронной почты неверны, будет предложено изменить их.
Если настроить учетную запись электронной почты или сохранить настройки все же не удается, обратитесь к представителю почтового сервиса.

Другие возможности приложения «Почта»
- Узнайте, как удалять сообщения электронной почты на iPhone, iPad или iPod touch.
- Находите и просматривайте сообщения электронной почты в приложении «Почта» на iPhone, iPad или iPod touch.
Информация о продуктах, произведенных не компанией Apple, или о независимых веб-сайтах, неподконтрольных и не тестируемых компанией Apple, не носит рекомендательного или одобрительного характера. Компания Apple не несет никакой ответственности за выбор, функциональность и использование веб-сайтов или продукции сторонних производителей. Компания Apple также не несет ответственности за точность или достоверность данных, размещенных на веб-сайтах сторонних производителей. Обратитесь к поставщику за дополнительной информацией.
Как создать почту на айФоне
Безопасность работы в почтовой программе, предустановленной на вашем мобильном устройстве, можно гарантировать только в том случае, если версия его операционной системы устройства iOS 3 или выше. Если версия ОС iOS 2 или ниже , то использовать предустановленную на ней почтовую программу небезопасно. Рекомендуем обновить версию iOS .
Настроить по протоколу IMAP
1. Откройте стандартное приложение «Почта» на iPhone или iPad.
2. Выберите «Другое».

3. Заполните поля:
Пароль для внешнего приложения. Что это?

4. Коснитесь «Далее». Начнется автоматическая настройка почтового ящика.
5. На появившемся экране коснитесь «Сохранить».
После подключения почты нужно установить дополнительные настройки.
6. Перейдите «Настройки» → «Учетные записи и пароли» и откройте учетную запись, которую вы только что подключили.

7. Перейдите к редактированию учетной записи.

8. Коснитесь «SMTP» в разделе «Сервер исходящей почты».

9. Перейдите к редактированию первичного сервера.

10. Заполните поля:
| Имя узла | smtp.mail.ru |
| Использовать SSL | Переведите переключатель во включенное положение |
| Порт сервера | 465 |

11. Нажмите «Готово».
12. Вернись в меню «Уч. запись» и перейдите в раздел «Дополнительно».

13. Проверьте, чтобы в разделе «Настройки входящих» была включена настройка «Использовать SSL», а порт сервера указан 993.

Настроить по протоколу POP3
1. Откройте стандартное приложение «Почта» на iPhone или iPad.
2. Выберите «Другое».

3. Заполните поля:
| Имя | Имя, которое будет отображаться в поле «От:» для всех отправляемых сообщений |
| Адрес почтового ящика в формате example@site.com | |
| Пароль | Введите неверный пароль. Это нужно, чтобы программа автоматически не настроилась по протоколу IMAP |
| Описание | Имя для создаваемой учетной записи |

4. Появится сообщение об ошибке. Выберите «Продолжить».

5. Перейдите во вкладку «POP».

6. Измените данные:
Пароль для внешнего приложения. Что это?

7. Коснитесь «Сохранить».
После подключения почты нужно установить дополнительные настройки.
8. Перейдите «Настройки» → «Учетные записи и пароли» и откройте учетную запись, которую вы только что подключили.

8. Коснитесь «SMTP» в разделе «Сервер исходящей почты».

9. Перейдите к редактированию первичного сервера.

10. Заполните поля:
| Имя узла | smtp.mail.ru |
| Использовать SSL | Переведите переключатель во включенное положение |
| Порт сервера | 465 |

11. Коснитесь «Готово».
12. Вернись на предыдущий экран и перейдите в раздел «Дополнительно».

13. Проверьте, чтобы в разделе «Настройки входящих» была включена настройка «Использовать SSL», а порт сервера указан 995.

Изменение настроек по протоколу SSL
1. Перейдите «Настройки» → «Учетные записи и пароли» и откройте учетную запись, которую вы подключили.
2. Посмотрите, что указано у вас в поле «Имя узла» в разделе «Сервер входящей почты».

Если pop.mail.ru, перейдите к настройкам с протоколом POP3, если imap.mail.ru — к настройкам с протоколом IMAP.
Почтовая программа настроена по протоколу POP3
1. Коснитесь «SMTP» в разделе «Сервер исходящей почты».

2. Перейдите к редактированию первичного сервера.

3. Заполните поля:
| Имя узла | smtp.mail.ru |
| Использовать SSL | Переведите переключатель во включенное положение |
| Порт сервера | 465 |

4. Коснитесь «Готово».
5. Вернись на предыдущий экран и перейдите в раздел «Дополнительно».

| Использовать SSL | Переведите переключатель во включенное положение |
| Порт сервера | 995 |

Почтовая программа настроена по протоколу IMAP
1. Коснитесь «SMTP» в разделе «Сервер исходящей почты».

9. Перейдите к редактированию первичного сервера.

| Использовать SSL | Переведите переключатель во включенное положение |
| Порт сервера | 465 |

11. Нажмите «Готово».
Если в вашей почтовой программе уже установлены указанные выше настройки, то никаких изменений производить не надо.
Как создать вторую электронную почту?
Как создать еще одну почту?
Если вы еще не авторизовались, введите адрес электронной почты и пароль.
- Щелкните по изображению профиля. …
- Нажмите Добавить аккаунт. …
- Нажмите Сменить аккаунт. …
- Щелкните по Создать учетную запись. …
- Введите новую учетную информацию. …
- Щелкните по Далее. …
- Прокрутите вниз и нажмите Принять. …
- Щелкните по Перейти в Gmail.
Как создать еще один почтовый ящик на Gmail?
Gmail — Создание аккаунта Gmail
- Откройте приложение [Gmail].
- Нажмите [Новый] для создания аккаунта Gmail. …
- Введите имя и фамилию для регистрации аккаунта.
- Введите название для электронного адреса. …
- Введите пароль, который Вы хотите использовать для аккаунта. …
- Настройте сервисы Google и нажмите [Принимаю] для завершения создания аккаунта.
Как создать вторую почту на Gmail на телефоне?
Как добавить или удалить аккаунт
- Откройте приложение Gmail. на устройстве Android.
- В правом верхнем углу экрана нажмите на фото профиля.
- Нажмите Добавить аккаунт.
- Укажите тип добавляемого аккаунта. …
- Следуйте подсказкам на экране.
Как создать второй ящик на Яндексе?
Как создать электронную почту?
- Для того чтобы создать электронную почту на «Яндексе», заходим на одноименный сервис и нажимаем кнопку «Зарегистрироваться».
- Затем необходимо заполнить появившиеся графы — имя, фамилию, и придумать логин. …
- После выбора логина нажимают кнопку «Далее».
Сколько почтовых ящиков можно создать в гугле?
Вы можете создавать неограниченное число ящиков. Главное — выбрать подходящую квоту на почту. В разделе «Почта / Услуги» нажмите на «Почтовый сервис» и подключите необходимое дисковое пространство.
Как создать вторую электронную почту на айфоне?
Добавление учетной записи электронной почты на устройство iPhone, iPad или iPod touch
- Перейдите в меню «Настройки» > «Пароли и учетные записи».
- Нажмите «Добавить учетную запись» и выберите почтовый сервис.
- Введите адрес электронной почты и пароль.
Можно ли иметь два аккаунта в гугл?
Сейчас объединить несколько аккаунтов Google нельзя. Однако вы можете перенести в другой аккаунт данные из каждого сервиса по отдельности. Вы можете в любой момент добавить в аккаунт адрес электронной почты Gmail. …
На каком сайте можно создать электронную почту?
Gmail — это вседоступный почтовый ящик, завести который можно после создания аккаунта Google.
…
Лучшие бесплатные почтовые сервисы:
- Gmail.
- Outlook.
- Mail.com.
- Yahoo! Mail.
- AOL.
Как войти в другой аккаунт в Gmail?
Как войти в несколько аккаунтов одновременно
- Войдите в аккаунт Google на компьютере.
- В правом верхнем углу экрана нажмите на изображение профиля или значок с первой буквой вашего имени.
- Выберите в меню пункт Добавьте ещё один аккаунт.
- Чтобы войти в нужный аккаунт, следуйте инструкциям.
Как привязать к Gmail мейл ру?
Перенос писем и контактов из Mail.ru в Gmail
- Зайдите в почтовый ящик Gmail, нажмите шестеренку в правом верхнем углу и выберите пункт «Настройки».
- В открывшемся меню нажмите на пункт «Аккаунты и импорт» и найдите раздел «Импорт почты и контактов».
Как создать свою электронную почту на телефоне?
На смартфоне найти значок «Меню» и нажать на него. Затем найти приложение почта-Gmail; В появившемся окне необходимо выбрать «Создать новый аккаунт». Затем в форме регистрации в соответствующих полях вводятся персональные данные пользователя (имя, фамилия, дата рождения, пол).
Как поменять фамилию в почтовом ящике Яндекс?
Изменить имя, фамилию, пол и год рождения
- Перейдите на страницу Паспорта.
- Нажмите ссылку Изменить персональные данные.
- Внесите необходимые изменения.
- Нажмите кнопку Сохранить.
Как выйти из почты на iPhone
Как создать и войти в почту Айклауд
Создать электронный адрес можно двумя способами:
- через Айфон или Айпад с ОС iOS;
- через Mac с ОС Х.
Для создания электронного адреса необходимо подключить Айфон или Айпад к интернету (предпочтительно к Wi-Fi или 3G).
Регистрация проходит в несколько этапов:
- Добавить учетную запись Айклауд. Для этого необходимо зайти в пункт «Настройки» – «Почта, адреса, календари» – «Добавить учетную запись» и выбрать тип iCloud.

- Перейти в пункт «Создать Apple ID». Следует прописать информацию о дате рождения, а также инициалы. При этом рекомендуется указывать реальные данные, так как это поможет в дальнейшем восстановить пароль через техническую службу компании-производителя устройства.
- Получить имейл адрес. Для этого выбрать пункт «Получить бесплатно e-mail в iCloud».

- Имя имейла нужно придумать самостоятельно, указать и подтвердить действия.
- Если такой имейл уже существует, то отобразится уведомление. В этом случае придумать другое имя.
- Дважды ввести пароль. Безопасность при этом очень важна. Он должен состоять из 8 символов (минимально), одной цифры и хотя бы одной строчной прописной буквы. При его потере восстановление несложное.
- Для дополнительной безопасности ввести три вопроса и ответа на них. Рекомендуется прописывать данные реального человека, чтобы найти ответы на вопросы в любое время.
- Указать дополнительный e-mail адрес. Делается это в целях безопасности, чтобы иметь возможность войти в почту Айфона iCloud при потере пароля.
- При желании включить рассылку от производителя со свежими новостями о новых продуктах.
- Принять пользовательское соглашение.
Без этого действия создать почту iCloud не выйдет.

Вариант 1: вход с iPhone
Компания Apple создала специальное приложение «Почта Айклауд». Войти с телефона таким образом очень просто. Для этого достаточно открыть меню настройки и нажать на одноименный раздел. Подтвердить действие необходимо с помощью Apple ID и пароля. В том случае, когда пароли утеряны, войти в приложение получится только после их восстановления.

Вариант 2: вход через компьютер
Войти в Айклауд с компьютера можно по-разному:
- Использовать программу для Виндовс. Ее можно скачать на официальном сайте. После установки войти в аккаунт можно с помощью ввода ID и пароля к нему.
- Использовать Outlook для Windows. Здесь понадобится настройка сервера по стандартам IMAP или SMTP.

Настройки для IMAP следующие:
- Название сервера: imap.mail.me.com или smtp.mail.me.com.
- SSL: Да.
- Порт: 993.
- Имя пользователя (электронная почта).
- Придумать пароль.
Для SMTP нужно ввести такие данные:
- Название сервера: smtp.mail.me.com.
- SSL: Да.
- Порт: 587.
- SMTP: Да.
После этих настроек можно пользоваться электронным адресом на ресурсе Outlook в полной мере.
Вариант 3: вход с помощью браузера
Достаточно открыть страницу сайта компании и ввести свой ID для авторизации. Таким способом можно воспользоваться не только с компьютера, но даже с современного телевизора. Для этого не требуется установка дополнительных приложений, кроме браузера.

Вариант 3: вход с Android-устройства
С Андроида можно войти в iCloud двумя способами:
- Использовать браузер.
- Использовать специальные почтовые приложения.
Первый вариант аналогичен входу через браузер компьютера. Необходимо зайти на официальный сайт и ввести ID и пароль.
Для входа через дополнительную программу потребуется доступ к серверу.
Как правило, на Android используется Gmail по умолчанию. Процесс настройки сервера выглядит так же, как и в Outlook.
Возможности электронного адреса iCloud

Использование электронного адреса Айклауд имеет очень много преимуществ, а именно:
- возможность синхронизации данных во многих устройствах и приложениях;
- наличие фильтров для удобства пользования;
- возможность настройки автоответа в случае отпуска;
- переадресация сообщений;
- использование дубликатов электронного адреса для избавления от нежелательных писем в случае его ввода на различных интернет-ресурсах.
Кроме вышеуказанных преимуществ, есть еще много и других плюсов у такого приложения, как почта iCloud. Вход в учетную запись позволяет сэкономить свое время благодаря удобству пользования.
Добавить на «яблочный» гаджет почтовый ящик, зарегистрированный в Google (Gmail), AOL или Yahoo – дело несложное. Однако, когда возникает необходимость добавить учётную запись русскоязычного почтового сервиса – например, Рамблер – пользователю мобильного устройства приходится поломать голову. Сложность заключается в том, что при настройке почты на Айфоне недостаточно ввести логин и пароль – приложение «Mail» требует указать сведения, которые обычному пользователю, как правило, неизвестны. Где взять такую информацию и как настроить почту на iPhone успешно, вы узнаете из этой статьи.
Как узнать настройки почты через сайт Apple?
Получить данные о серверах клиентам Mail.ru можно через сервис на официальном сайте Apple. Сервис называется «Поиск настроек Mail» и располагается по ссылке https://www.apple.com/ru/support/mail-settings-lookup/.
Всё, что требуется от пользователя – «вбить» адрес электронной почты в поле (единственное) и нажать синюю кнопку со стрелкой.

Обратите внимание на примечание, напечатанное мелким шрифтом внизу. Согласно этому примечанию, фирма Apple может использовать данные, которые ей предоставляют пользователи, для повышения качества обслуживания. Фактически это значит, что адрес почты, который вы введёте, будет сохранён в базе данных компании.
После секундного ожидания сервис выдаст все данные о клиенте.

Какие из данных действительно пригодятся?
- В блоке «Сервер входящей почты» в поле «Имя узла» нужно перенести имя хоста сервера (imap.mail.ru). В поле «Имя пользователя» следует указать адрес электронной почты – ещё раз. Пароль необходимо прописать заново – это важный момент.
- В блоке «Сервер исходящей почты» можно заполнить всего одно поле – «Имя узла». Сюда следует скопировать имя хоста сервера (smtp.mail.ru). Остальные поля заполнять не нужно.
Когда внесёте настройки серверов, нажмите «Далее». На завершающем этапе вам нужно переключить тумблеры для синхронизации заметок и почты и кликнуть на «Сохранить».

Описанный способ даст результат, если настраивается почтовый ящик Mail.ru – а вот с Рамблером сложнее. Сервис «Поиск настроек Mail» на сайте Apple не покажет информацию о серверах «Рамблер-почты».

При настройке почты Рамблер нужно действовать так:
- В блоке «Сервер входящей почты» в поле «Имя узла» следует внести pop.rambler.ru, в поля «Имя пользователя» и «Пароль» — соответственно адрес электронной почты и пароль от неё.
- В блоке «Сервер исходящей почты» в поле «Имя узла» нужно прописать smtp.rambler.ru. Прочие поля этого блока можно оставить незаполненными.
Как отрегулировать электронную почту на Айфоне?
«Яблочное» устройство оставляет возможность настроить электронную почту под нужды пользователя. Какие опции доступны обладателю Айфона, легко выяснить, пройдя по пути «Настройки» — «Почта, адреса, календари» и кликнув на название почтового ящика.

В самом низу раздела «Учётная запись» будет присутствовать подраздел «Дополнительно» — нужно проследовать именно туда.

В подразделе «Дополнительно» есть следующие блоки настроек почты:
Поведение ящиков. Через блок «Поведение ящиков» настраивается соответствие между почтовыми ящиками на iPhone и на сервере. Например, при такой конфигурации, которая показана на рисунке ниже, письма, отправленные в «Корзину» с iPhone, будут сохраняться в папке «Исходящие» на сервере.

Место перемещения ненужных сообщений. Если выставить в этом блоке «Архивный ящик», а не «Удалённые», стёртые через iPhone письма станут переноситься в архиве на сервере – на всякий случай.
Удалённые сообщения. В этом блоке можно установить, через какой промежуток времени письма из ящика удалятся безвозвратно. Есть вариант «Никогда» — для наиболее осторожных пользователей.

Настройка входящих. В этом блоке несколько параметров:

- Использовать SSL. Если ползунок активирован, письма отправляются по защищённому каналу – как следствие, за конфиденциальность переживать не приходится.
- Аутентификация. Можно настроить Айфон так, чтобы пользователь проходил авторизацию на почте не посредством ввода имени пользователя и пароля, а другими способами – скажем, через MD5 Challenge-отклик. В настройки аутентификации лучше не лезть: ввод пароля – самый простой из способов зайти на почту.
- S/Mime. Опция S/Mime позволяет отправлять зашифрованные сообщения. Сразу отметим: чтобы пользоваться S/Mime, нужно иметь цифровой сертификат.
В полях «Префикс пути IMAP» и «Порт сервера» не стоит что-то менять. Первое поле вообще не нужно заполнять, во втором значение проставляется автоматически, когда пользователь добавляет почтовый ящик.
Как выйти из почты на Айфоне?
Удалять аккаунт с Айфона нужно следующим образом:
Шаг 1. Зайдите в «Настройки» и отыщите раздел «Почта, адреса, календари».

Шаг 2. В блоке «Учётные записи» найдите ящик, который хотите стереть, и кликните на него.

Шаг 3. На следующем экране нажмите кнопку «Удалить учётную запись».

Шаг 4. Подтвердите своё намерение стереть аккаунт – кликните на «Удалить с iPhone».

При удалении учётной записи с мобильного устройства пропадёт также вся информация, которая синхронизировалась с аккаунтом. Поэтому прежде чем стирать аккаунт, позаботьтесь о том, чтобы перенести ценные сведения на надёжный носитель.
Приложение «Mail» на Айфоне позволяет добавить существующий почтовый ящик – а вот зарегистрировать новый с помощью встроенной программы не получится. Впрочем, это не значит, что создать аккаунт на мобильном устройстве Apple нереально. Любой из популярных почтовых клиентов имеет собственное приложение в AppStore. Скачав и установив стороннюю программу, можно управлять электронными ящиками без всякой мороки и заводить новые учётные записи прямо на iPhone. Проблемы возникают, как обычно, только с Рамблер / Почтой: приложение этого клиента предъявляет высокие требования к «операционке» мобильного устройства – на iPhone должна стоять iOS версией не ниже 9.0.
Как настроить?

Сегодня мы обсудим как настроить почту и свой почтовый ящик на планшете iPad или телефоне iPhone. Для примера рассмотрим самый популярный в России сервис электронной почты — Mail.ru. Собственно настройка маил.ру от других подобных сервисов мало чем отличается — алгоритм везде один.
Начинаем с того, что заходим в настройки нашего мобильного устройства:
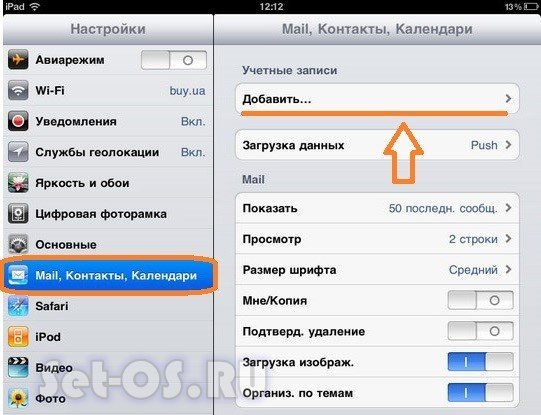
Находим раздел Mail, Контакты, Календари, а в нем подраздел «Учетные записи», в котором надо кликнуть на пункт «Добавить».
Откроется диалог добавления учетной записи:
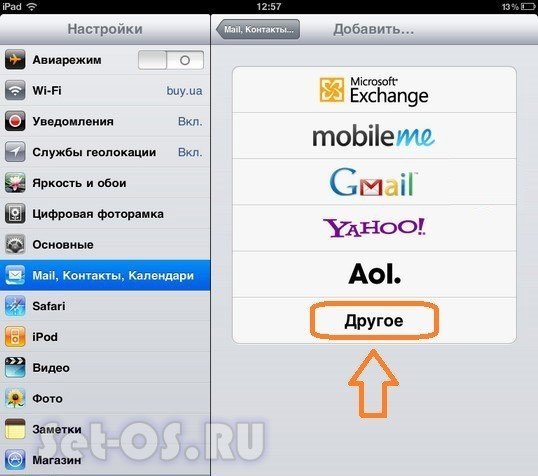
Выбираем пункт «Другое».
Теперь жмём на «Добавить Учетную запись»:

Откроется вот такое окно:
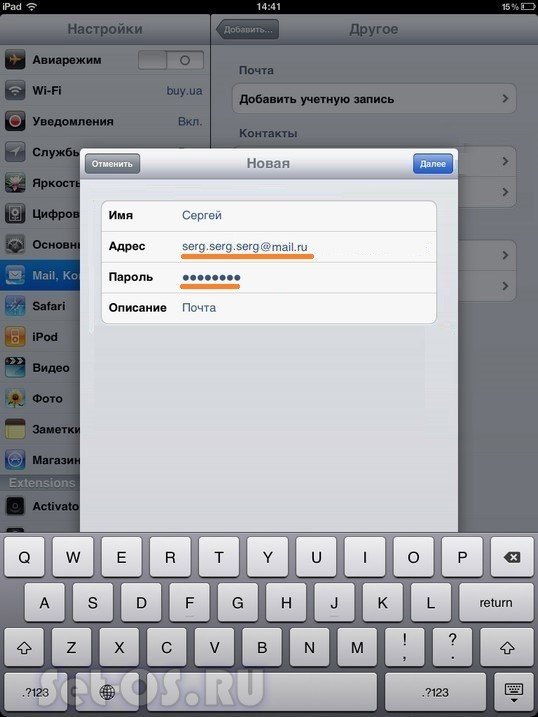
Здесь вводим адрес своей электронной почты и пароль. Нажимаем на «Далее».
Остается только правильно ввести адреса почтовых серверов:
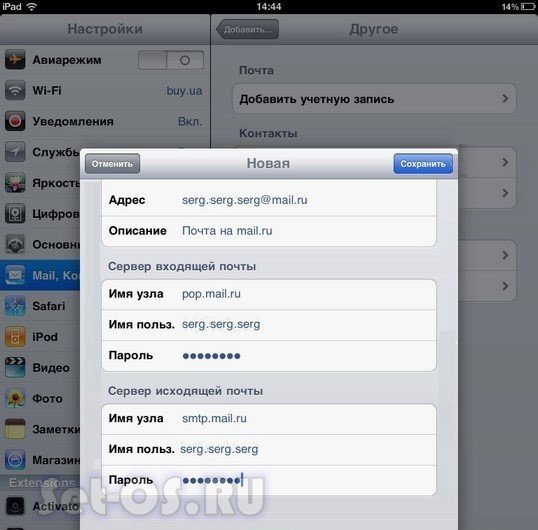
На последних версиях iOS это окно может немного отличаться:
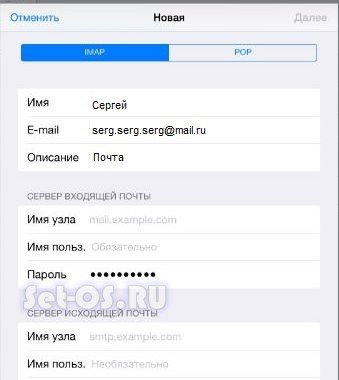
Но пугаться не стоит — все параметры одни и те же. Выбираем тип используемого протокола — IMAP или POP, а затем просто вводим адреса серверов и пароль на авторизацию.
Как создать новую учетную запись в айфоне?
Как создать новую почту на айфоне?
Добавление учетной записи электронной почты на устройство iPhone, iPad или iPod touch
- Перейдите в меню «Настройки» > «Пароли и учетные записи».
- Нажмите «Добавить учетную запись» и выберите почтовый сервис.
- Введите адрес электронной почты и пароль.
Что такое учетная запись на айфоне?
Apple ID — это учетная запись, которая используется в различных службах и функциях Apple, в том числе для хранения материалов в iCloud, загрузки программ из App Store, покупки песен, фильмов и телешоу в iTunes Store. Достаточно иметь один Apple ID, чтобы пользоваться всеми услугами Apple.
Можно ли создать вторую учетную запись на айфоне?
Перейдите в раздел «Настройки> iCloud» и нажмите «Создать новый Apple ID». Вам будет предложено ввести дату рождения, имя и адрес электронной почты (вы должны будете вводить разные адреса электронной почты для разных аккаунтов Айтюнз/Айклауд).
Как удалить учетную запись в айфоне?
Если на устройстве используется служба iCloud и функция «Найти [устройство]», войдите в свою учетную запись на странице iCloud.com/find или в приложении «Локатор» на другом устройстве, выберите нужное устройство и нажмите «Стереть». Стерев данные с устройства, нажмите «Удалить из учетной записи».
Как создать новую почту?
Чтобы зарегистрировать новый почтовый ящик:
- Наберите в адресной строке браузера вашего телефона mail.ru.
- На открывшейся странице нажмите на кнопку «Регистрация».
- Придумайте уникальное имя ящика — логин, а в выпадающем списке выберите один из предложенных доменов: mail.ru, list.ru, bk.ru или inbox.ru.
Как изменить адрес электронной почты на айфоне?
Как настроить почту на iPhone или iPad
- Откройте настройки устройства и выберите Почта, адреса, календари.
- Выберите Добавить учетную запись.
- Выберите Другое.
- Выберите Новая учетная запись.
- Укажите данные и нажмите Далее.
- 6.1 Укажите тип почтового ящика: IMAP или POP. …
- 6.2. …
- Нажмите на переключатель напротив почты, чтобы он стал зеленым и нажмите Сохранить.
Где на айфоне находится учетная запись?
Вход в учетную запись на iPhone, iPad или iPod touch
Откройте приложение «Настройки». Нажмите «Вход на [устройство]». Введите идентификатор Apple ID и пароль.
Как узнать свою учетную запись на айфоне?
Если вы подключали свой Apple ID в Настройках iPhone/iPad, найти ваш идентификатор Apple ID можно в: Меню «iCloud». Меню «App Store, iTunes Store». Меню «Почта, адреса, календари» в учетной записи iCloud.
Где посмотреть учетную запись на айфоне?
Перейдите в меню Apple > «Системные настройки» и выберите идентификатор Apple ID. Перейдите в меню Apple > «Системные настройки», щелкните «Учетные записи Интернета», а затем выберите учетную запись iCloud в боковом меню. Откройте App Store и выберите «Магазин» > «Просмотреть мою учетную запись».
Можно ли создать несколько Apple ID?
Можете ли вы иметь несколько Apple ID на одном устройстве iOS? … Да, у вас могут быть приложения, установленные с разных Apple Id. Просто войдите в систему с любой учетной записью, которую вы оба хотите использовать для покупки. Вы можете выйти из системы и войти в нее с другой учетной записью App Store в любое время.
Как добавить второй iCloud на iPhone?
Откройте меню Apple () > «Системные настройки». Нажмите «Семейный доступ», затем нажмите «Подробнее» рядом со своим именем в списке членов семьи. Нажмите кнопку «Изменить» в разделе учетной записи для покупок и музыки. Введите идентификатор Apple ID и пароль, которые вы хотите использовать.
Как создать второй аккаунт Айклауд?
На iPhone перейдите в Настройки -> iTunes Store, App Store (3-й экран прокрутки) и тапните на «Создать новый Apple ID«. Выберите страну в которой необходимо зарегистрировать учетную запись и тапните «Next» (Далее). Примите пользовательское соглашение и подтвердите согласие (тапните на «Agree«).
Как удалить iCloud аккаунт?
Как удалить учетную запись Apple ID?
- Переходим на веб-страницу «Данные и конфиденциальность». Авторизуемся под необходимой учетной записью Apple ID.
- В разделе «Управление данными» находим пункт «Удаление учетной записи» и выбираем «Начать».
Как удалить Apple ID старого владельца не зная пароля?
Если появляется запрос пароля и с устройства не были стерты данные, попросите предыдущего владельца разблокировать устройство и перейти в меню «Настройки» > «Основные» > «Сброс» > «Стереть контент и настройки». После этого необходимо будет ввести Apple ID и пароль предыдущего владельца.
Как настроить почту на iPhone
 Сегодня каждый современный человек имеет электронный ящик. Ежедневно он выходит в глобальную паутину, чтобы проверить почту или отправить письмо деловому партнеру, друзьям или знакомым. Несомненно, электронный ящик дает массу преимуществ: в любой момент Вы можете поделиться любой медиа информацией с людьми, будь то видео или фотография.
Сегодня каждый современный человек имеет электронный ящик. Ежедневно он выходит в глобальную паутину, чтобы проверить почту или отправить письмо деловому партнеру, друзьям или знакомым. Несомненно, электронный ящик дает массу преимуществ: в любой момент Вы можете поделиться любой медиа информацией с людьми, будь то видео или фотография.
В данной инструкции Вы найдете ответ на вопрос «Как настроить почту на iPhone (Айфоне)» любой модели. Следуйте пунктам и все получится.
Все, что Вам потребуется для этого — это доступ в Интернет. Владельцы мобильных телефонов Iphone часто задаются вопросом: а как настроить почту на их гаджете? В этой статье мы постараемся дать пошаговую инструкцию настройки почты на Iphone.
Если у Вас возникают сложности с настройкой почты на iPhone и Вы житель Санкт-Петербурга, то можете обратиться за помощью к сотрудникам нашего сервисного центра. Мы работаем ежедневно и без перерывов. Так же у нас можно выполнить ремонт iPhone с использованием оригинальных запасных частей.
Чтобы стать пользователем мобильной почты, Вам необходимо сделать следующее:
- Откройте раздел «Настройки» (для англоязычных версий – “Settings”);
- Выбираем пункт «Почта, адреса, календари»;
- В пункте «Учетные записи» выбираем пункт «Добавить…» (AddAcount);
- Из списка предложенных почтовых сайтов выберете необходимый, или нажмите «Другое» (Other);
- В появившемся окне выберете «Новая учетная запись» и затем введите свое имя. Введенное имя будет отображаться у тех, кому Вы будете отправлять письма;
- В следующем поле «E-mail» введите адрес своего электронного ящика. Это может быть ящик, заведенный на Mail.ru, Yandex.ru, Rambler.ru и так далее. Будьте предельно внимательны с введением адреса. Он должен быть записан в таком же формате, как и на сайте;
- В поле «Пароль» («Password») введите пароль от Вашей электронной почты;
- В графе «Описание» («Decription») введите название для настроенной почты, чтобы легко отличать один настроенный ящик от другого;
- И, наконец, нажимаем «Сохранить» («Save»);
- После выполненных операций выходим из меню настроек, и на экране нажимаем на Pop.
Видео-инструкция о том, как настроить почту на iPhone.
В этом разделе необходимо настроить сервер входящей почты (для англоязычных телефонов Iphone – Incoming mail server):
- В графе «Имя узла» вводим pop.rambler.ru или pop.mail.ru, или другой сайт, на котором создан электронный ящик;
- В графе «Имя пользователя» опять очень аккуратно вводим почтовый адрес, без ошибок;
- Пароль вводить не надо, ведь Вы его уже записывали.
Далее необходимо настроить сервер исходящей почты:
- В графе «Имя узла» вводим smtp.yandex.ru или smtp.rambler.ru;
- В графе «Имя пользователя» снова крайне аккуратно вводим адрес электронной почты полностью, например Ivanov@yandex.ru;
- Вводим пароль почтового ящика.
- Сохраняем изменения, и Ваша почта готова к использованию!
Вернуться на страницу Инструкция по iPhone на нашем сайте.












